3 Tipps zum Anpassen Ihres Startbildschirms | Bouygues Telecom, wie man den Startbildschirm meines Galaxy -Smartphones anpasst | Samsung FR
So stellen Sie den Startbildschirm meines Galaxy -Smartphones an
Contents
- 1 So stellen Sie den Startbildschirm meines Galaxy -Smartphones an
- 1.1 3 Tipps zum Anpassen des Startbildschirms für Ihr Smartphone
- 1.2 Schritt 1: Wählen Sie eine nüchterne Tapete, um klar zu sehen
- 1.3 Auf iOS
- 1.4 Schritt 2: Profi Leben, persönliches Leben: Nebenseitigkeit, um Dinge zu teilen
- 1.5 Schritt 3: Machen Sie Ihren Startbildschirm dank Widgets einzigartig
- 1.6
- 1.7 So stellen Sie den Startbildschirm meines Galaxy -Smartphones an
- 1.8 Sie haben nach weiteren Informationen gesucht ?
Personalisieren Sie den Bildschirm Ihres Galaxy -Geräts, um ihn an Ihre Bedürfnisse und Ihren Stil anzupassen.
3 Tipps zum Anpassen des Startbildschirms für Ihr Smartphone

–> ->
Alle Wege auf Ihrem Telefon führen zu seinem Startbildschirm oder vielmehr zu Ihren Startbildschirmen. Um schneller auf Ihre wesentlichen Apps und Funktionen zuzugreifen, entdecken Sie unsere Tipps und guten Ideen, um Ihren Startbildschirm anzupassen, einen echten Kreuzung in Ihrem digitalen Leben.
Schritt 1: Wählen Sie eine nüchterne Tapete, um klar zu sehen
Es macht keinen Sinn, Ihre Bewerbungen zu sortieren, wenn sie auf einem entspannten Hintergrund angeordnet sind, in dem sie schwer zu unterscheiden sind. Für Ihre Tapete, Bevorzugung Vereinigte Farben, auf die Ihre Anwendungen gut abheben. Wie man es anpasst ?
Auf Android
Um Ihr Heimtapeten zu wechseln, gehen Sie zu:
- Einstellungen
- Startbildschirm und Tapete
- Hintergrundbilder
- Wählen Sie die aus, die zu Ihnen passt.
Wählen Sie dann aus einer Auswahl, die von Android oder in Ihrer Fotogalerie angeboten wird.
Auf iOS
- Um Ihre Heimtapete zu wechseln, Richtung:
Anpassungs App - Wählen Hintergrund
- Berühren Fügen Sie eine neue Tapete hinzu
- Wählen Bilder, Menschen Oder Fotomischung Um eines Ihrer gespeicherten Fotos auszuwählen oder eine Tapete in einer der angebotenen Kategorien auszuwählen (Wetter und Astronomie, Emoji, Sammlungen, usw.))
Sie haben die installiert iOS 16 Update ? Bei einem längeren Druck auf Ihrem Heim- / Sperrbildschirm greifen Sie auf das Wallpaper Change -Menü zu. Sie können es so oft ändern, wie Sie möchten.
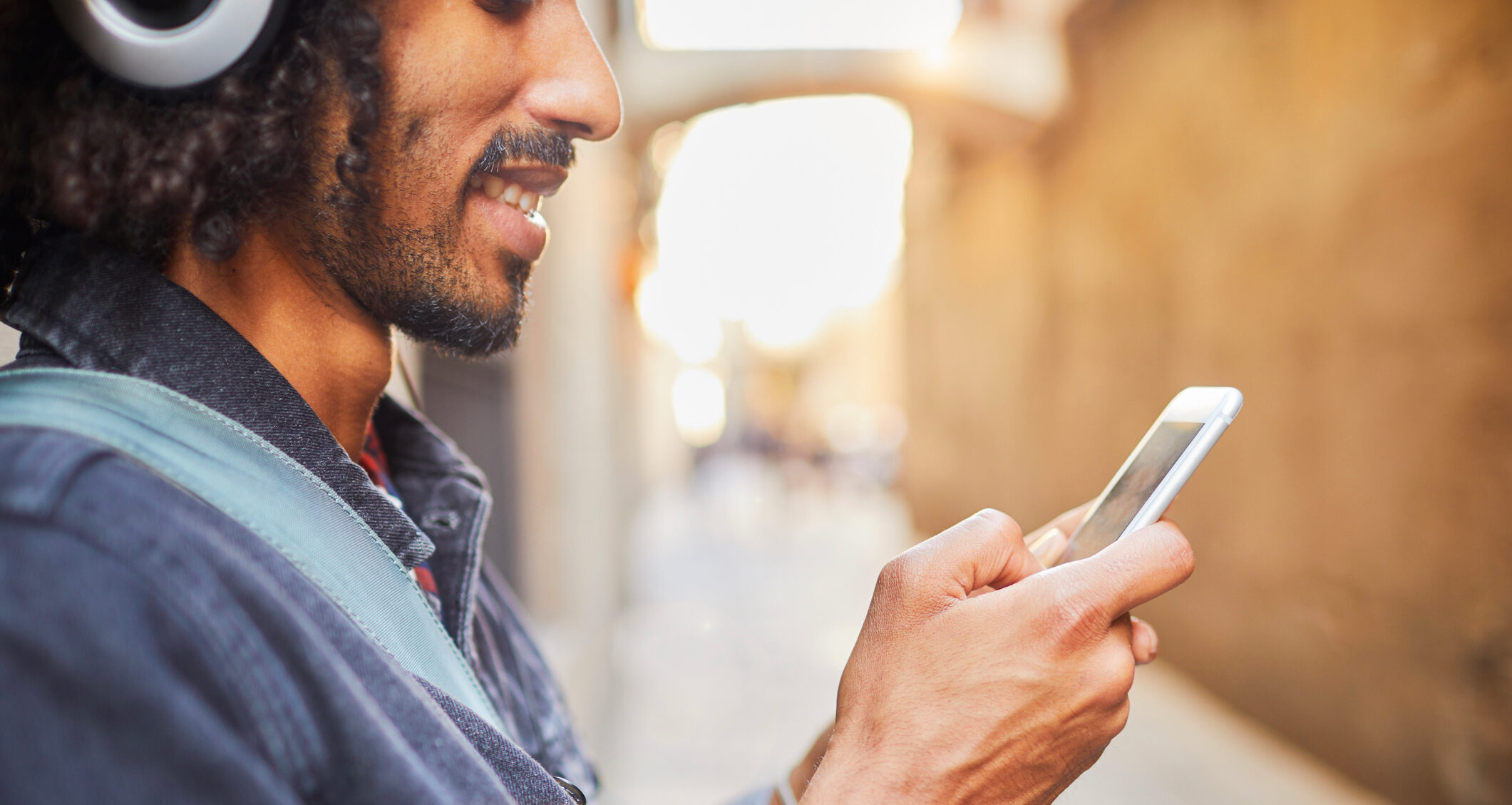
Schritt 2: Profi Leben, persönliches Leben: Nebenseitigkeit, um Dinge zu teilen
Sie verwenden Ihr Telefon sowohl für Ihr persönliches Leben als auch für Ihr Berufs- oder Schulleben ? Um Ihre Trennung zu fördern, wenn Sie möchten … und Ihre Konzentration, wenn Sie sie benötigen, können Sie Sammeln Sie Bewerbungen für den professionellen oder schulischen Einsatz auf verschiedenen Seiten Ihres Startbildschirms.
Daher sind Sie nicht durch Benachrichtigungen über andere Anwendungen bei der Arbeit dezentralisiert. Und während Ihrer Ruhezeit haben Sie nicht die Versuchung, diejenigen, die mit Ihrer Aktivität zusammenhängen, wieder zu öffnen.
Als Bonus auf iOS
Wenn Sie das getan haben iOS 16 Update, Ihr iPhone schlägt Ihnen vor Sperr- und Empfangsbildschirmfonds, die mit Ihren Konzentrationsmodi verbunden sind. Zum Beispiel ein Bildschirm mit vielen Daten (E -Mails, Kalender, Liste usw.) Wenn Sie sich im Arbeitsmodus befinden, oder ein schlanker Bildschirm mit einem einfachen Foto, wenn Sie Zeit für Sie verwenden.
Schritt 3: Machen Sie Ihren Startbildschirm dank Widgets einzigartig
DER Widgets Sind Erweiterungen Ihrer Anwendungen, wer bietet an eine intuitive Formatierung Hauptmerkmale oder Informationen. Kalender, Musik, Kontakte, Nachrichten … Sie halten Ihre Hauptinformationen auf Ihrem Startbildschirm zur Hand, mit einem Klick zugänglich.
Personalisieren Sie Ihr Zuhause und sperren Bildschirm auf iOS
Aus dem Startbildschirm aus wirken sich eine leere Zone auf längere Weise aus, bis Ihre Anwendungen lebendig werden.
- Tippen Sie oben links auf die Schaltfläche, die Liste Ihrer verfügbaren Widgets wird angezeigt.
- Wählen Sie ein Widget aus und berühren Sie dann Fügen Sie das Widget hinzu
Seit dem iOS 16 -Update waren die Möglichkeiten der Personalisierung des Startbildschirms zehnfach. Apple bietet viele native Widgets (Kalender, Wetter usw.), und die Entwickler kamen, um das Angebot zu erweitern. Die App WidgetSmith Ermöglicht Ihnen noch weiter, indem Sie Ihre Widgets anpassen, die Farbe ändern oder ein Foto Ihrer Galerie anzeigen
Passen Sie Ihren Startbildschirm auf Android an
Um die mit Ihren Android -Anwendungen verfügbaren Widgets zu entdecken,
- Drücken Sie den Startbildschirm zu den beiden Fingern, um ihn zu reduzieren
- Klicken Sie auf Widgets
- Wählen Sie diejenigen, die Sie interessieren. Sie setzen sich automatisch in leeren Räumen auf Ihrem Startbildschirm nieder.
- Klicken Sie darauf, um mit ihrer Größe und ihrer Anordnung zu spielen, um eine harmonische Form zu erhalten.
Ich möchte noch weiter in die Personalisierung Ihrer Widgets gehen ? Die App Kwgt Angebote zum Erstellen Ihre personalisierten Widgets, und passen Sie das Erscheinungsbild derjenigen an, die mit Ihren Anwendungen angeboten werden.

Es liegt an Ihnen, Ihrem Startbildschirm Stil zu verleihen und gleichzeitig den Zugriff auf Ihre bevorzugten Anwendungen zu verbessern !
So stellen Sie den Startbildschirm meines Galaxy -Smartphones an
Der Bildschirm Ihres Galaxy -Smartphones oder -Tablets kann Widgets und Verknüpfungen zu Anwendungen in einer oder mehreren Komponenten enthalten, um den Zugriff auf Informationen und Funktionen zu erleichtern, die für Sie wichtig sind.
Personalisieren Sie den Bildschirm Ihres Galaxy -Geräts, um ihn an Ihre Bedürfnisse und Ihren Stil anzupassen.
Also kannst du:
- Fügen Sie die Reihenfolge der Bildschirme hinzu, löschen und ändern Sie.
- Ändern Sie das Layout von Anwendungen auf dem Bildschirm.
- Fügen Sie Widgets auf dem Startbildschirm hinzu oder ändern Sie: Uhr, Wetter, Navigationsleiste usw.
- Ändern Sie das Hintergrundbild oder das Thema.
- Konfigurieren Sie das Display: dunkle Mode, Helligkeit, Größe und Polizeistil usw.

Bemerkte : Die Optionen und Schritte können je nach Modell und Android -Version Ihres Smartphones variieren. Die vorgestellten Beispiele wurden mit einem Note10+ – Android11 gemacht.
1 Drücken Sie den Startbildschirm für einige Sekunden, bis die verschiedenen Panels und Anpassungsoptionen angezeigt werden.

2 Sie können jetzt auf die verschiedenen Panels auf dem Startbildschirm zugreifen, indem Sie Ihren Bildschirm fegen.
Nach rechts fegen und dann auf das Symbol drücken Mehr So fügen Sie dem Startbildschirm einen Verschluss hinzu.

Drücken Sie das Symbol der Korb Wenn Sie ein Panel löschen möchten.

Wenn Sie nicht sehen möchten, dass das Fenster angezeigt wird Samsung o, Steigen Sie den Bildschirm links und deaktivieren Sie den Cursor.

1 Drücken Sie den Startbildschirm für einige Sekunden, bis die Bildschirmanpassungsoptionen angezeigt werden.

Gehe zum Einstellungen Startbildschirm.
Bemerkte : Diese Optionen waren seitdem auch zugänglich Einstellungen> Startbildschirm.
Wenden Sie die Einstellungen an, die Ihnen am besten geeignet sind, einschließlich:
- Startbildschirm Arrangement: Wählen Sie, wie Sie den Bildschirm und die Anwendungen angezeigt haben: auf einem Startbildschirm und Bildschirmen für Apps oder auf einem Bildschirm.
- Gitter des Startbildschirms und des Gitters des Apps -Bildschirms: Wählen Sie, wie Sie Anwendungen auf dem Bildschirm haben.

- Dateiraster: Wählen Sie die Bereitstellung integrierter Anwendungen in einem Ordner.
- Apps Bildschirmanzeige auf dem Startbildschirm (Oder Anwendungsschlüssel)) :: Aktivieren Sie diese Option, um das Verknüpfungssymbol für Anwendungen anzuzeigen.
- Lokale Laval Land Unterkunft zu Hause: Mit dieser Option können Sie unfreiwillige Änderungen auf Ihrem Startbildschirm vermeiden.
- Addition Neue Startbildschirm -Apps: Die von Ihnen heruntergeladenen Anwendungen werden automatisch zum Startbildschirm hinzugefügt.
- Anwendungen ausblenden: Wählen Sie die Apps aus, die Sie nicht auf dem Bildschirm sehen möchten.
- Anwendungssymbolabzeichen: Aktivieren Sie diese Option, um ein Ausweis (Nummer oder Punkt) anzuzeigen, der auf dem Symbol Ihrer Anwendungen angezeigt wird, wenn Sie eine Benachrichtigung erhalten haben.
- Niedriges Gleiten für verkürzten Verschluss: Sie können den Verknüpfungsabschluss öffnen, indem Sie einen Finger nach unten schieben, von jedem Ort auf Ihrem Bildschirm (nicht nur von der oberen Kante) von jeder Stelle nach unten schieben).
- Rotation im Landschaftsmodus.
Ein Widget ist eine Anwendungsverlängerung, die Sie Ihrem Startbildschirm hinzufügen können, um schneller auf Informationen oder Funktionen zugreifen zu können: Internetnavigationsleiste, Uhr, Kalender, Wetter, Erinnerung, Samsung Health, Musik usw.
1 Drücken Sie den Startbildschirm für einige Sekunden, bis die verschiedenen Panels und Anpassungsoptionen angezeigt werden.
Wählen Widgets.
3 Wählen Sie das Widget, das Sie dem Bildschirm hinzufügen möchten.
Um mehr darüber zu erfahren, wie Sie ein Widget installieren, organisieren, verschieben oder löschen können, befolgen Sie die auf unserer dedizierten Seite beschriebenen Schritte.
Sie können das Hintergrundbild Ihres Smartphones anpassen, indem Sie den folgenden Schritten folgen:
1 Drücken Sie den Startbildschirm für einige Sekunden, bis die verschiedenen Panels und Anpassungsoptionen angezeigt werden.
Wählen Sie die Option Hintergrundbilder.
Sie können von Samsung erstellte und/oder empfohlene Hintergrundbilder auswählen Meine Hintergrundbilder oder verwenden Sie eines Ihrer Fotos, indem Sie zu gehen, um zu gehen Galerie.
Wenn Sie nicht nur den Hintergrund, sondern auch die allgemeine Präsentation Ihres Galaxy -Smartphones ändern möchten, gehen Sie zu Themen.
Ein Thema wendet nicht nur ein Bild im Hintergrund an, sondern kann auch die allgemeine Anzeige Ihres Smartphones ändern, insbesondere durch Ändern des Erscheinungsbilds der Symbole von Anwendungen.
Um mehr darüber zu erfahren, wie Sie das Hintergrundbild Ihres Galaxy -Smartphones ändern können, finden Sie in unseren speziellen FAQs.
Sie können das Bildschirmdisplay auch für einen besseren Komfort anpassen, indem Sie zu gehen Einstellungen> Bildschirm (Einstellungen> Anzeige für frühere Android -Versionen):
- Einstellungen für den dunklen Modus: Diese optionale Option Die Farbanzeige. Die Tapete ist schwarz und der Text erscheint in Weiß.
- Helligkeit : Konfigurieren Sie die Bildschirmhelligkeit.
- Anpassende Helligkeit : Aktivieren Sie diese Option, wenn Sie möchten, dass das Bildschirmlicht automatisch an das umgebende Licht anpasst.
- Visueller Komfort : Begrenzen Sie die Exposition gegenüber blauem Licht, um die Müdigkeit von Augen zu vermeiden.
- Bildschirmmodus : Passen Sie den Weißabgleich an, um das Display entsprechend Ihren Vorlieben anzupassen.
- Polizeigröße und Stil und Zoombildschirm : Sie können den Schriftstil ändern, die Schriftgröße erhöhen oder verringern, aber auch im Bildschirm zoomen, um die Anzeige Ihres Smartphones an Ihre Ansicht anzupassen.
- Bildschirmauflösung
- Auf den Bildschirm setzen: Bestimmen Sie am Ende, wie lange der Bildschirm ohne Aktivität in Standby sein muss.
Sie haben nach weiteren Informationen gesucht ?
Wenden Sie sich an unsere anderen FAQs für:
Handbuch
Sie benötigen weitere Informationen ?
Laden Sie herunter und konsultieren Sie
Das Handbuch Ihres Geräts.
Ferngesteuerte Hilfe
Die vorgeschlagenen Lösungen erlaubten nicht
Um Ihr Problem zu lösen ?
Wenden Sie sich an unseren Remote Assistance -Service









