6 Methoden zur Anzeige des Android -Bildschirms auf dem PC, wie Sie den Bildschirm eines Smartphones auf einem PC anzeigen?
So zeigen Sie den Bildschirm eines Smartphones auf einem PC an
Contents
- 1 So zeigen Sie den Bildschirm eines Smartphones auf einem PC an
- 1.1 So zeigen Sie den Android -Bildschirm auf dem PC an
- 1.2 Teil 1. Der beste Weg, den Android -Bildschirm auf dem PC über USB anzuzeigen
- 1.3 Andere Android -Caster -Wege auf dem PC
- 1.3.1 Teil 2. So teilen Sie den Android -Bildschirm auf dem PC mit Vysor
- 1.3.2 Teil 3. So duplizieren Sie den Android -Bildschirm auf dem PC mit Apowermirror
- 1.3.3 Teil 4. So senden Sie den Android -Bildschirm auf dem PC mit Mobizen
- 1.3.4 Teil 5. So zeigen Sie den Android -Bildschirm auf dem PC mit Airdroid an
- 1.3.5 Teil 6. So teilen Sie den Bildschirm von einem Android -Gerät mit LETSView an einen PC
- 1.4 Abschluss
- 1.5 So zeigen Sie den Bildschirm eines Smartphones auf einem PC an ?
- 1.6 Konfigurieren Sie Ihr Windows -Terminal
- 1.7 Verbinden Sie Ihre Geräte mit demselben Netzwerk
- 1.8 Aktivieren Sie die Verbindung zu Ihrem PC
- 1.9 Aktivieren Sie die Verbindung zu Ihrem Smartphone
- 1.10 Andere Methoden zum Anzeigen des Smartphone -Bildschirms auf dem PC
- Zunächst muss die PC Mobizen -Spiegelungsanwendung heruntergeladen und installiert werden.
- Wählen Sie nach dem Start der PC -Anwendung und der Verbindung mit Ihrem Konto den drahtlosen/USB -Modus und protokollieren Sie.
- Überprüfen Sie dann Ihr Gerät mit 2 Schrittenüberprüfungen, die nur im Falle einer drahtlosen Verbindung zutreffend sind.
- Drücken Sie die Taste “2 -STEP -Überprüfung”, die auf Ihrem mobilen Bildschirm angezeigt wird. Geben Sie den sechs -dael -Code auf der Tastatur des auf dem PC erhaltenen Geräts ein.
So zeigen Sie den Android -Bildschirm auf dem PC an
Der Bildschirmspiegel kann den Android -Bildschirm auf einem PC remote reflektieren oder steuern. Es ist so beliebt wie alle anderen Diskussionen über Android. Mit der Spiegelung des Android -Bildschirms können mehrere Dateien geteilt werden und die Anwendungen können auf viel bessere Weise geschätzt werden. Um Ihnen beizubringen, wie Sie Android Mirror auf den PC setzen können, erwähnten wir 6 einfache und effektive Wege. So lass uns anfangen.
- Teil 1. Wie man Android auf dem PC mit dem Telefonspiegel heiß spiegelt
- Teil 2. So erstellen Sie einen Android -Spiegel zu einem PC mit Vyor
- Teil 3. So erstellen Sie einen Android -Spiegel zu einem PC mit Apowermirror ?
- Teil 4. So machen Sie einen Android -Bildschirmspiegel zu einem PC mit Mobizen
- Teil 5. So machen Sie einen Android -Bildschirmspiegel zu einem PC mit Airdroid ?
- Teil 6. So teilen Sie eine Android -Bildschirm -Freigabe an einen PC mit LETSView
Teil 1. Der beste Weg, den Android -Bildschirm auf dem PC über USB anzuzeigen
Suchen Sie eine Software, die Android auf einem PC spiegelt? ? Hier ist der Telefonspiegel von Tenorshare. Es ist eine der besten Bildschirmspiegelanwendungen für Android zum PC. Mit Ihrer Hilfe können Sie den Bildschirm Ihres Mobiltelefons von Ihrem PC steuern. Sie können Spiele abspielen, Screenshots machen, den Bildschirm speichern, Videos ansehen usw. Alle grundlegenden Funktionen sind kostenlos und können von Benutzern ausprobiert werden.
Hier erfahren Sie, wie Sie den Telefonspiegel verwenden, um einen Android -Bildschirmspiegel auf dem PC in 3 Schritten zu erstellen.
-
Laden Sie den Telefonspiegel zuerst auf Ihren Windows -PC herunter und starten Sie ihn zuerst. Es müssen keine Anwendungen auf dem Android -Gerät installiert werden.
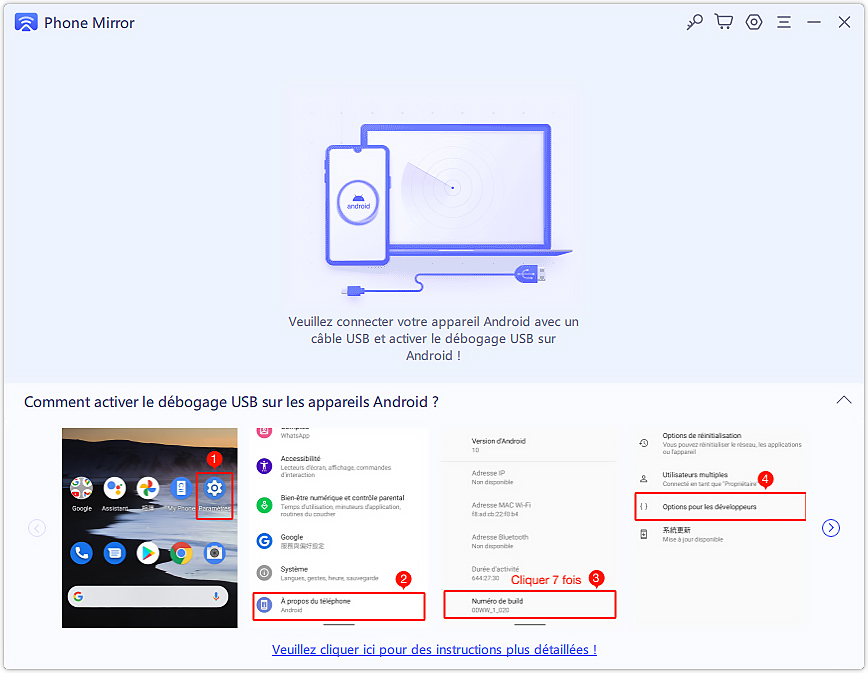
Schließen Sie Ihr Android -Telefon mit einem USB -Kabel an den PC an. Und befolgen Sie die Anweisungen, um USB -Debugging zu aktivieren.
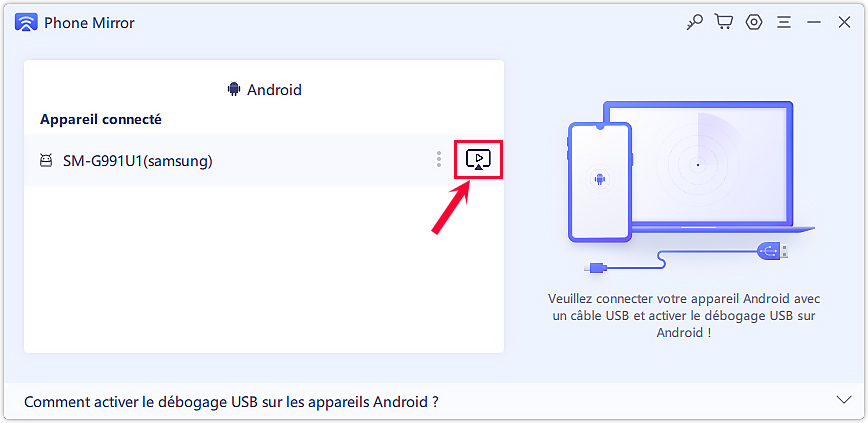
Anschließend sehen Sie die Spiegelschaltfläche wie unten auf dem Bildschirm verfügbar. Klicken Sie darauf, um den Spiegel zu starten.
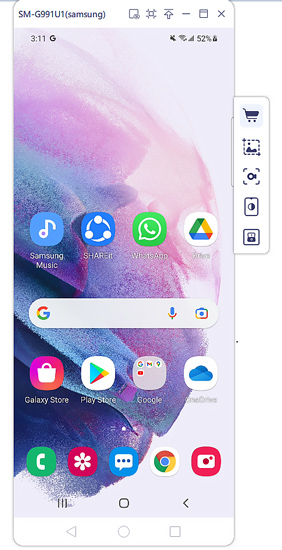
Ihr Android -Bildschirm wird dann sofort auf dem PC angezeigt. Es ist fertig !
Andere Android -Caster -Wege auf dem PC
Teil 2. So teilen Sie den Android -Bildschirm auf dem PC mit Vysor
Der zweite Weg, Android auf dem PC zu spiegeln. Vysor ist ein effektives Werkzeug, um den Android -Bildschirm auf dem Desktop anzuzeigen, sodass Sie Anwendungen verwenden, Android -Spiele abspielen oder Ihr Telefon auf dem Computer steuern können. Es unterstützt auch die Spiegelung des iPhone -Bildschirms und ist mit allen Betriebssystemen kompatibel.
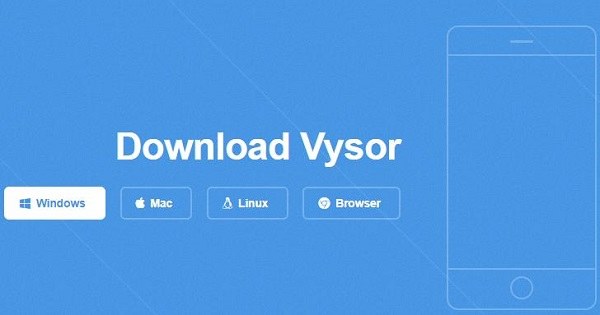
-
Laden Sie Vyor auf Ihrem Android- und PC -Telefon herunter und installieren Sie Vyor.
Vysor hat eine Chrome -Anwendung, sodass Sie sie im Chrome Store installieren können. Für Windows -Benutzer müssen Sie jedoch den ADB -Treiber für einen zusätzlichen Schritt installieren.
Teil 3. So duplizieren Sie den Android -Bildschirm auf dem PC mit Apowermirror
Wir kommen jetzt zu Apowermirror, um den Android -Bildschirm auf dem PC zu spiegeln. Zusätzlich zur Android -Bildschirmspiegelung bietet es zusätzliche Funktionen wie Screenshot, Bildschirmaufzeichnung, Hinzufügen von Notizen und vieles mehr. Dadurch kann der Benutzer ein Android -Telefon über WLAN oder über USB auf einem PC spiegeln.
Befolgen Sie die folgenden Verfahren, um zu erfahren, wie Sie mit dieser Anwendung einen Android -Spiegel auf einem PC erstellen.

- Laden Sie die ApowerMerror -Anwendung auf Ihrem PC und Android -Telefon herunter und installieren Sie sie.
- Schließen Sie Ihren Computer mit demselben WLAN -Netzwerk wie Ihr Android -Gerät an. (Sie können sich auch mit einem USB -Kabel anschließen, wenn Sie ohne WLAN fortfahren möchten. In diesem Fall müssen Sie auch USB -Debugging autorisieren).
- Öffnen Sie die AppowerMerror -Anwendung auf Ihrem Telefon und geben Sie das Symbol “Mirror” ein. Wählen Sie Ihre PC -Option und starten Sie.
Teil 4. So senden Sie den Android -Bildschirm auf dem PC mit Mobizen
Mit Mobizen Mirroring kann ein Benutzer den Android -Bildschirm auf einem PC über einen Webbrowser oder eine Anwendung spiegeln. Darüber hinaus bietet es ein sofortiges Streaming -Erlebnis mit Fotos und Videos auf einem großen Bildschirm auf praktische Weise. Mit Mobizen können Sie Android auf dem PC leicht spiegeln.

- Zunächst muss die PC Mobizen -Spiegelungsanwendung heruntergeladen und installiert werden.
- Wählen Sie nach dem Start der PC -Anwendung und der Verbindung mit Ihrem Konto den drahtlosen/USB -Modus und protokollieren Sie.
- Überprüfen Sie dann Ihr Gerät mit 2 Schrittenüberprüfungen, die nur im Falle einer drahtlosen Verbindung zutreffend sind.
- Drücken Sie die Taste “2 -STEP -Überprüfung”, die auf Ihrem mobilen Bildschirm angezeigt wird. Geben Sie den sechs -dael -Code auf der Tastatur des auf dem PC erhaltenen Geräts ein.
Teil 5. So zeigen Sie den Android -Bildschirm auf dem PC mit Airdroid an
Airdroid ist die 5. Android -Bildschirmspiegelanwendung. Es ermöglicht einem Benutzer, seine Smartphone drahtlos über Mac, Windows oder das Web zu verwalten und zuzugreifen. Mit Airdroid kann ein Benutzer auch sein Gerät drahtlos steuern. Es ist nicht erforderlich, das Android/iOS -Gerät zu rooten.
Befolgen Sie die folgenden Schritte, um einen Android -Bildschirmspiegel mit Airdroid zu einem PC zu erstellen.

- Laden Sie die Ardroid Personal App auf Ihr Smartphone herunter. Schließen Sie dann eine Verbindung zu Ihrem Airdroid -Konto an.
- Besuchen Sie das Airdroid -Web mit Ihrem PC. Melden Sie sich Ihr Konto erneut an und wählen Sie Ihr Gerät aus.
- Drücken Sie die “Spiegelung” -Symbol. Der Rest des Verfahrens ist automatisch. Sie werden bald die Vorteile der Spiegelung des Android -Bildschirms genießen können.
Teil 6. So teilen Sie den Bildschirm von einem Android -Gerät mit LETSView an einen PC
LetsView ist eine hervorragende kostenlose Anwendung der Bildschirmfreigabe, die mit mehreren Plattformen kompatibel ist, darunter Android, Windows, Mac, iOS -Geräte und Fernsehen. Auch wenn es sich um eine kostenlose Anwendung handelt, bietet es Whiteboard-, Vollbild- und Screenshot -Funktionen mit einem freundlichen Erlebnis. Trotzdem kann es das Telefon jedoch nicht von einem PC steuern. Befolgen Sie einfach die folgenden Schritte, um eine Bildschirmfreigabe mithilfe dieser Anwendung durchzuführen.

- Laden Sie die entsprechenden LetSView -Versionen für Ihr Smartphone und Computer herunter und installieren Sie es.
- Schließen Sie Ihren Android -Computer und Ihr Gerät an die gleiche WLAN -Verbindung an.
- Starten Sie die LETSVIEW -Android -Anwendung und wählen Sie dann den Namen Ihres Computers aus.
Abschluss
Die Spiegelung des Android -Bildschirms zum PC bietet viele Vorteile. Zum Beispiel können Sie Streamen, Filme ansehen, Spiele spielen und an anderen Aktivitäten dieses Typs auf größeren Bildschirmen teilnehmen. Für diejenigen, die nach dem neuesten Leitfaden für die Spiegelung von Android auf dem PC suchten. Für alle anderen Fragen können Sie uns immer kontaktieren.
So zeigen Sie den Bildschirm eines Smartphones auf einem PC an ?

Sie möchten den Bildschirm Ihres Smartphones auf Ihrem PC anzeigen, wissen jedoch nicht, wie es geht ? Egal, hier präsentieren wir mehrere einfache und schnelle Methoden, mit denen Sie den Bildschirm Ihres Telefons auf Ihrem Computer anzeigen können.
Hier ist eine etwas weniger bekannte Operation als die anderen, aber sie kann jedoch unerlässlich sein. In der Tat können viele Benutzer irgendwann irgendwann die Notwendigkeit haben, ihren mobilen Bildschirm auf ihrem PC -Bildschirm zu projizieren. Hier ist zuerst eine sehr schnelle Windows 10 -Methode.
Konfigurieren Sie Ihr Windows -Terminal
Bevor Sie Ihren Smartphone -Bildschirm auf Ihrem PC oder Ihrem Fernsehbildschirm anzeigen können, besteht der erste Schritt darin, Ihre verschiedenen Terminals zu konfigurieren. Unabhängig davon. Eine Überprüfung, die Sie durch eingeben “System” in der Taskleiste durchführen können. Wenn Sie dann links auf das Symbol “Systeminformationen” des Symbols klicken, können Sie feststellen, welche Version des Betriebssystems Sie verwenden. Wenn alles in Ordnung ist und die Version höher ist als die zuvor zitierte, können Sie zum ersten Schritt gehen.
Verbinden Sie Ihre Geräte mit demselben Netzwerk
Bei einer PC-Smartphone-Wi-Fi-Verbindung müssen Sie überprüfen, ob sich Ihre beiden Geräte auf derselben Verbindung befinden. Dazu müssen Sie nur sicherstellen, dass jedes Terminal mit derselben Box verbunden ist. Ein einfacher Schritt, der Ihnen ein Minimum nachfolgender Probleme bietet.

So zeigen Sie den Bildschirm Ihres Smartphones auf Ihrem PC an ? © Morakot, Adobe Stock
Aktivieren Sie die Verbindung zu Ihrem PC
Um Ihren PC mit Ihrem Smartphone zu verbinden über Wi-Fi, Sie müssen sowohl Ihren PC als auch Ihr Smartphone separat anschließen. Im ersten Fall wird der Schritt einfach sein.
Gehen Sie in der Tat zur Taskleiste und geben Sie “Verbindung” ein. Klicken Sie dann mit demselben Namen links auf die Registerkarte. Anschließend wird ein blaues Fenster angezeigt: Ihr PC ist für die Verbindung bereit.
Aktivieren Sie die Verbindung zu Ihrem Smartphone
Sie müssen also Ihr Smartphone konfigurieren. Gehen Sie zu den Einstellungen Ihres Telefons, zum “drahtlosen Netzwerk” -Teil. Klicken Sie dann mehr. Hier sehen Sie eine Registerkarte mit mehreren Modi, einschließlich des Flugzeugmodus, zum Beispiel. Klicken Sie (normalerweise im Bluetooth -Bluetooth -Modus) auf “Wireless Display”. Hier müssen Sie nur die Option aktivieren, um Ihr Smartphone zu konfigurieren.
Ihr Büro sollte unten erscheinen. Hier ist dies der letzte Schritt: Klicken Sie auf Desktop – (Name Ihres PCs). Die Projektion sollte in wenigen Sekunden durchgeführt werden. Eine ziemlich einfache und schnelle Projektion kurz.
Natürlich gibt es andere Möglichkeiten, Dinge zu tun, nicht eine Anwendung zu verabschieden oder über USB. Wenn diese Methoden auch funktional erscheinen, bleiben sie immer noch weniger schnell und weniger einfach zugänglich.
Andere Methoden zum Anzeigen des Smartphone -Bildschirms auf dem PC
Die Konfiguration über USB ist besonders aktueller, heute, wo eine einfache Wi-Fi-Wi-Fi-Verbindung es Ihnen ermöglicht, eine Verbindung herzustellen. Umso mehr mit der Verbindungsfreigabe vom Smartphone, sodass Sie sowohl im öffentlichen Verkehr als auch an einem öffentlichen Ort Ihren Bildschirm auf Ihrem PC, zum Beispiel auf einem Zug oder einem Kaffee teilen können.
Um sich zu erinnern: Ihre Verbindung muss auf Ihrem Smartphone und Ihrem PC ähnlich sein. © Rostichep, Adobe Stock
Anträge hingegen erfordern häufig bezahlte Funktionen und eine mühsame Installation. Kurz gesagt, die beste Methode besteht immer noch darin, die drahtlose Verbindung zu nutzen und die Freigabe unter Windows-Android zu verwenden.
Eine Teile, die, wie Sie sehen werden, ziemlich gut funktioniert und im Allgemeinen nicht mehr als zwei Minuten dauert, um zu erstellen. Das einzige, was Sie sich erinnern müssen, bleibt natürlich die Tatsache, dass Ihre Verbindung auf Ihrem Smartphone und Ihrem PC ähnlich sein muss. Für den Rest liegt diese Methode in der Reichweite aller in Reichweite, auch wenn Sie Neophyten sind.







