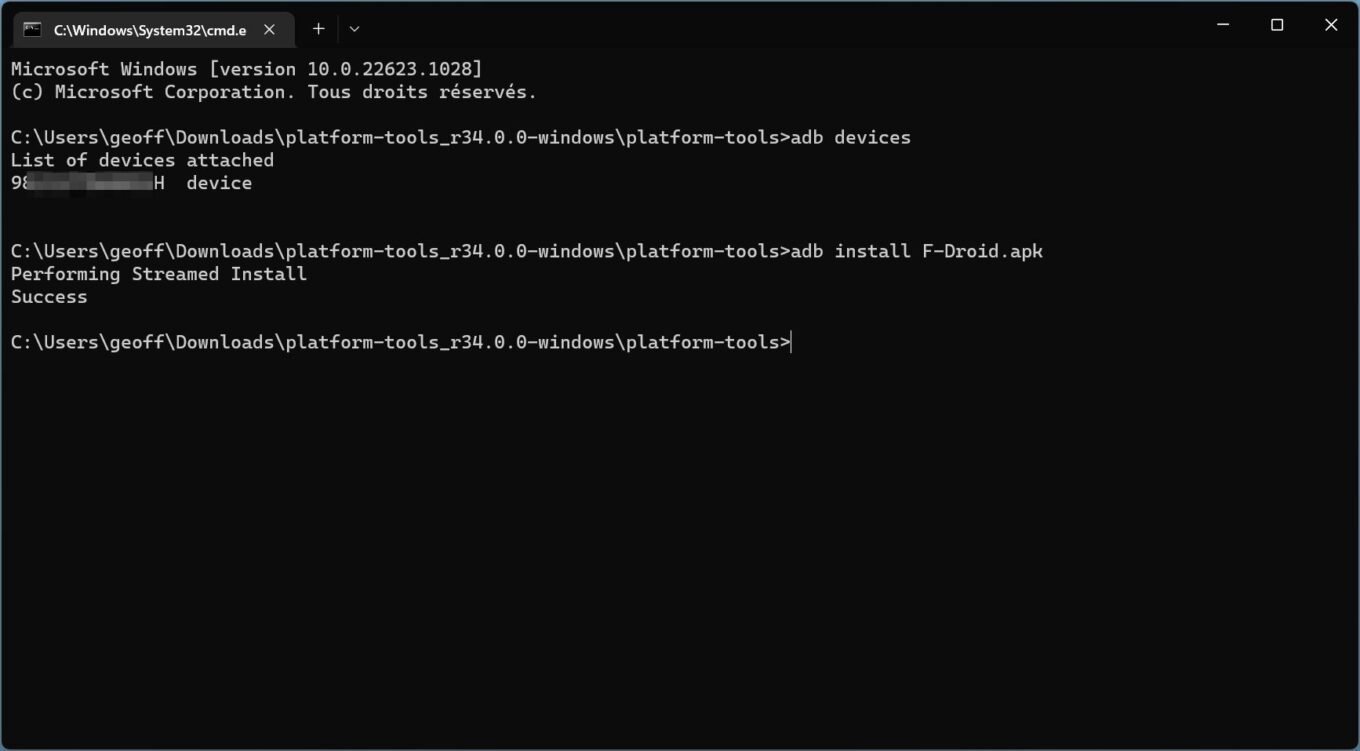Agorize – ADB Pay Challenge, Remote ADB Shell – Anwendungen bei Google Play
Remote ADB Shell
Contents
- 1 Remote ADB Shell
- 1.1 ADB Pay Challenge
- 1.2 Stellen Sie die ADB -Mitarbeiter digitale Geldbörsen zur Verfügung, um schnelle und klopffreie Transaktionen innerhalb der Bank und darüber hinaus durchzuführen.
- 1.3 Remote ADB Shell
- 1.4 Android: So verbinden Sie Ihr Smartphone mit ADB an Windows ?
- 1.5 1. Aktivieren Sie die Optionen für Entwickler
- 1.6 2. USB -Debugging aktivieren
- 1.7 3. Laden Sie die SDK-Plattform-Tools-Komponente herunter
- 1.8 4. Öffnen Sie die Eingabeaufforderung im ADB -Verzeichnis
- 1.9 5. Schließen Sie Ihr Smartphone mit Ihrem PC an
- 1.10 In diesem Fall verwenden Sie ADB ?
Ihr Smartphone wird möglicherweise nicht automatisch mit ADB erkannt. In diesem Fall ist es zweifellos ein Pilotproblem. Um den Treiber zu aktualisieren, der erforderlich ist, damit Windows Ihr Smartphone erkennt, klicken Sie mit der rechten Maustaste auf das Windows -Startmenü und öffnen Sie den Geräte -Manager. Klicken Sie dann in der Liste der erkannten Geräte mit der rechten Maustaste auf Ihr Smartphone und wählen Sie dann den Treiber aktualisieren. Dann suchen Sie nach dem Online -Treiber. Windows kümmert sich um das automatische Suchen, Herunterladen und Installieren des letzten verfügbaren Treibers.
ADB Pay Challenge
Stellen Sie die ADB -Mitarbeiter digitale Geldbörsen zur Verfügung, um schnelle und klopffreie Transaktionen innerhalb der Bank und darüber hinaus durchzuführen.
Teams
1 bis 5 Personen
ADB Pay Challenge
Definieren Sie die Zahlungserfahrung neu
Für ADB -Mitarbeiter
Kann Du Und Ihr Team baut eine moderne Barzahlungslösung für ADB -Beschäftigte auf?
Bist du bereit zu Revolutionieren Sie die Mitarbeiter von ADB Zahlungsinteraktionen? Dies ist Ihr Glück, an einer digitalen Brieftaschenlösung zu arbeiten, die die Art und Weise verändert, wie wir Einkäufe tätigen, Mittel übertragen und Punkte innerhalb der Bank und darüber hinaus sammeln.
Wir suchen nach Startups und Nieten über APAC hinweg Ideen anzubieten und Lösungen zur Bewältigung dieser Herausforderung zu präsentieren.
ADB will bereitstellen Bessere Benutzererfahrung zu einer multikulturellen Belegschaft in ADB, die Bearbeiten Sie den Donovence, Bargeld zu tragen, um auf den Philippinen oder im Ausland zu handeln.
Remote ADB Shell
Remote ADB Shell ist eine Terminalanwendung, mit der Sie eine Verbindung zum Shell ADB -Dienst anderer Android -Geräte im Netzwerk herstellen und Terminalbefehle ausführen können. Dies kann nützlich sein, um das Debuggen von Android -Geräten aus der Ferne zu debuggen (Tools wie Top, Logcat oder Dumsys ausführen). Es unterstützt mehrere gleichzeitige Verbindungen zu verschiedenen Geräten und verwaltet diese aktiven Verbindungen auch dann, wenn sich die Anwendung im Hintergrund befindet. Diese Anwendung erfordert kein Root auf beiden Geräten, aber das Stamm. Wenn die Zielgeräte nicht verwurzelt sind, müssen Sie einen Computer mit den Android SDK- und Google -USB -Treibern verwenden, um ihn zu konfigurieren (detailliert unten).
Diese Anwendung ist eine Wrapper um die Hülle, die ADB ausgesetzt ist. Es behält einen 15 -Command -Verlauf bei. Eine lange Unterstützung auf dem Terminalbildschirm selbst bietet die Möglichkeit, ein Strg + C zu senden, das automatische Scrollen zu wechseln oder die Terminalsitzung zu verlassen.
Es funktioniert genauso wie der Befehl “adb Shell” auf einem Computer funktioniert. Da diese Anwendung eine native Implementierung des ADB -Protokolls in Java verwendet, erfordert sie keine Wurzel auf dem einen oder anderen Geräten oder für die dritte Teilnehmeranwendungen auf dem Zielgerät. Die Geräte sprechen einfach das gleiche Protokoll zwischen ihnen, das sie mit einem Computer ausführen würden, der die Kunden -ADB von Android SDK ausführt.
Wichtig: Android 4 -Geräte.2.2 und nachfolgende Versionen verwenden RSA -Schlüssel, um die ADB -Verbindung zu authentifizieren. Während meiner Tests führten die Geräte, die Version 4 aufführen.2.2 muss bei der ersten Verbindung mit einem Computer an einen Computer angeschlossen werden (aus jedem Gerät, auf dem diese Anwendung installiert ist). Auf diese Weise können sie das Dialogfeld “öffentliche Schlüsselakzeptanz” anzeigen, das Sie akzeptieren müssen (und “immer von diesem Computer autorisieren” überprüfen müssen). Android 4 Geräte laufen.3 und 4.4 scheint kein Problem damit zu haben, das Dialogfeld ohne Verbindung zu einem Computer anzuzeigen. Es scheint also eine spezifische Bypass -Lösung für Android 4 zu sein.2.2.
Verbinden Sie das Zielgerät, um ein undatiertes Bestandsziel zu konfigurieren, mit einem Computer, auf dem der Android SDK installiert ist, und führen. Dadurch wird ADB auf Port 5555 auf dem Zielgerät anhören. Das Gerät kann dann getrennt werden und bleibt bis zum Neustart korrekt konfiguriert.
Für verwurzelte Geräte (obwohl es nicht obligatorisch ist) können Sie eine der vielen “ADB -WiFi” -Anwendungen installieren, damit der ADB -Server das Netzwerk anhören kann. Geräte mit einem personalisierten ROM können eine Option haben, um ADB im Netzwerk der Entwickleroptionen im Abschnitt der Parameter des Entwickleroptionen zu aktivieren. Die Verwendung einer dieser Methoden konfiguriert ADB für den Zugriff auf das Netzwerk mit dieser Anwendung ordnungsgemäß. Der zusätzliche Schritt für 4.2.2 ist immer für die anfängliche Verbindung erforderlich.
Um eine Verbindung zu Ihrem entfernten Android -Gerät herzustellen, geben Sie die IP -Adresse des Geräts und die Portnummer (5555 im obigen Beispiel) in Remote ADB Shell ein. Drücken Sie Connect und versucht, eine Verbindung zum Gerät herzustellen und das Terminal zu starten.
Android: So verbinden Sie Ihr Smartphone mit ADB an Windows ?


Erfahren Sie, wie Sie Android Debug Bridge (ADB) installieren und konfigurieren, die Befehlszeilen -Tools von Android, mit denen Ihr Smartphone mit Ihrem Windows -PC kommunizieren kann.
Wenn Sie ein Minimum an Android -Smartphones und der Softwareumgebung des Google Mobile -Betriebssystems interessieren, haben Sie möglicherweise bereits von bestimmten Tools wie ADB gehört. Android Debugg Bridge von seinem richtigen Namen ist im Prinzip ein Online -Steuerungsinstrument, das den Entwicklern vorbehalten ist, damit sie Anwendungen debugieren, die sie für Android -Terminals entwickeln. Um es einfach auszudrücken, ermöglicht dieses Dienstprogramm einem Android -Smartphone, mit einem Computer zu kommunizieren, wenn die beiden Geräte beispielsweise mit einem Kabel verbunden werden.
ADB kann jedoch für viel mehr als nur eine einfache Anwendung von Anwendungscode verwendet werden. Wenn es perfekt gesteuert ist. Sie werden verstehen, dass ADB in erster Linie für ein informiertes Publikum bestimmt ist. Es kann jedoch dennoch sehr nützlich sein zu wissen.
1. Aktivieren Sie die Optionen für Entwickler
Bevor Sie Ihr Android -Smartphone mit Ihrem Windows -PC kommunizieren können, müssen Sie Ihr Handy vorbereiten. Und Sie müssen zuerst die Optionen für Entwickler aktivieren. Sie können diese Operation sehr einfach durchführen, indem Sie den in diesem Artikel beschriebenen Anweisungen befolgen.
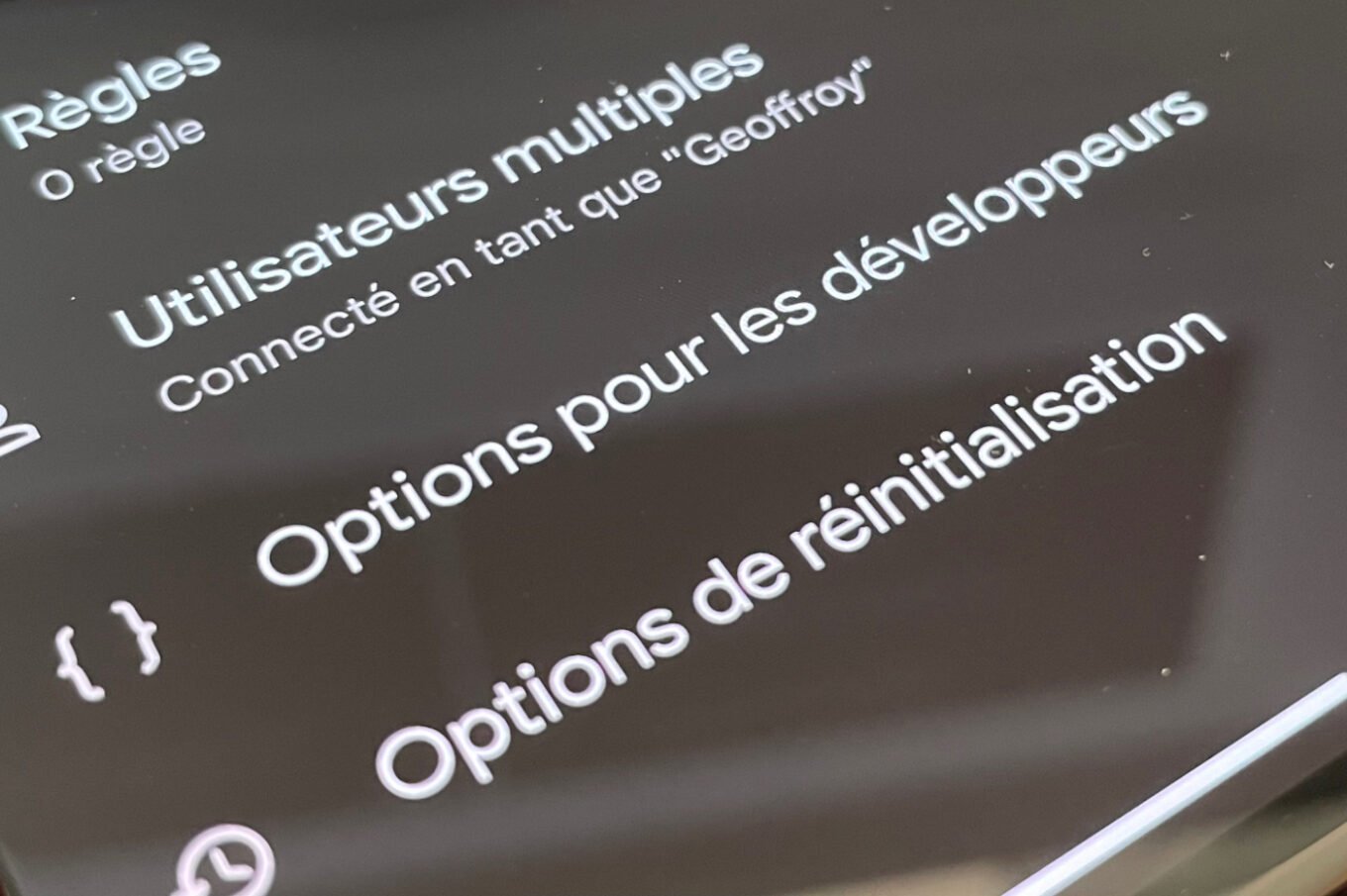
2. USB -Debugging aktivieren
Nachdem die Optionen für Entwickler auf Ihrem Smartphone aktiviert sind, müssen Sie die aktivieren USB -Debug. Diese Option ist, dass Ihr Android -Smartphone autorisiert ist, mit Ihrem Computer zu kommunizieren, sobald die beiden Geräte mit einem Kabel angeschlossen wurden.
Öffnen Sie die USB -Debugging, um die Aktivierung des USB -Debuggens zu aktivieren Einstellungen, Geben Sie das Menü ein System, und gehen zum der Optionen der Entwickler. Scrollen Sie dann die vorgeschlagenen Optionen und dann im Abschnitt Debuggen, Aktivieren Sie die Option USB -Debug.
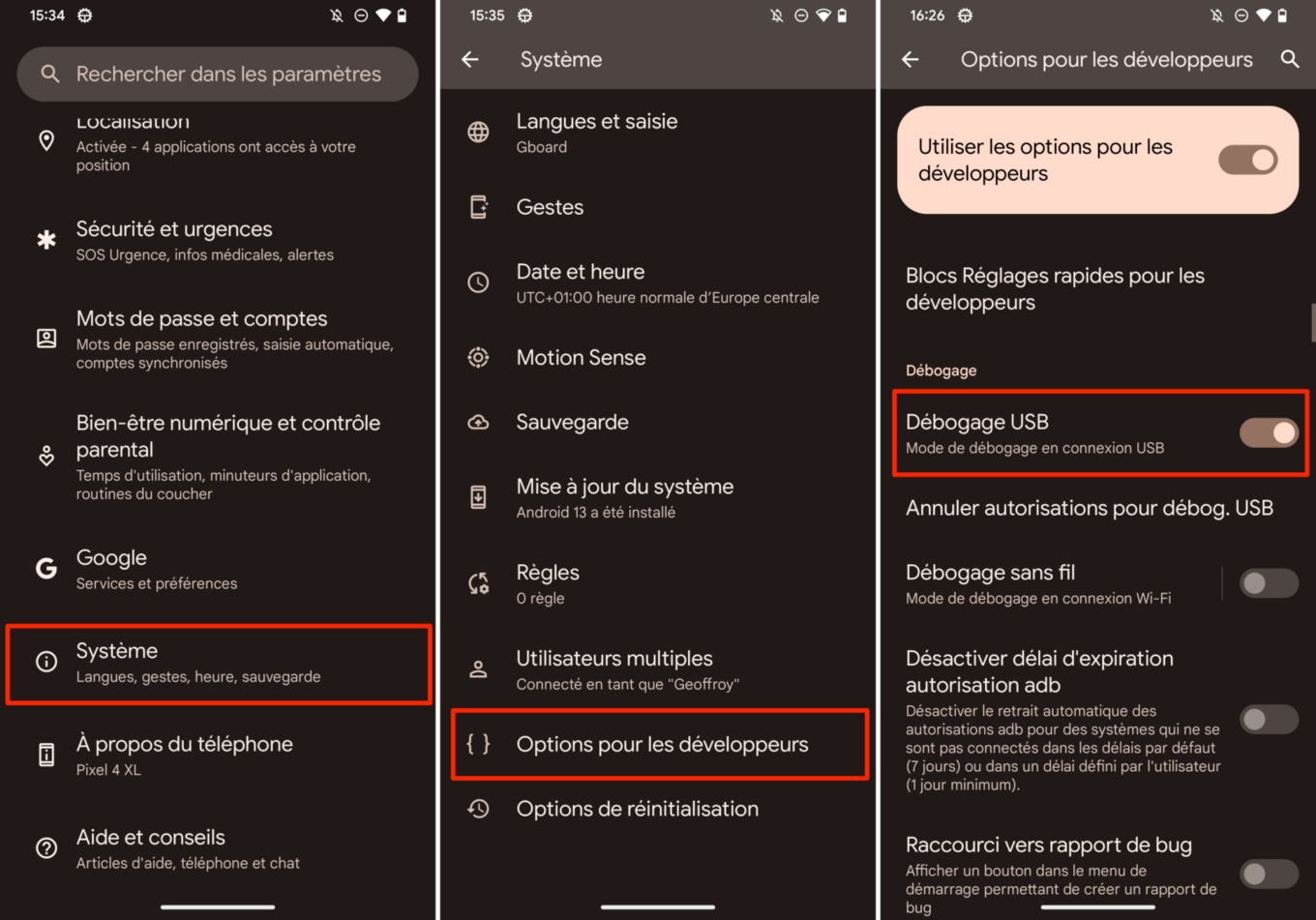
3. Laden Sie die SDK-Plattform-Tools-Komponente herunter
Jetzt müssen Sie die SDK -Plattform -Tools -Komponente für Windows auf Ihrem PC herunterladen. Sie sollten dann ein Reißverschluss Archiv namens bekommen Plattform-tools_rxx.X.X-Windows.Reißverschluss (wobei das X die Versionsnummer darstellt). Entziffieren Sie den Inhalt dieser Datei auf Ihrer Festplatte. Klicken Sie dazu mit der rechten Maustaste auf das Reißverschlussarchiv und wählen Sie Alles extrahieren. Wählen Sie dann das Sicherungsverzeichnis aus, in dem der Inhalt des Archivs gespeichert wird.
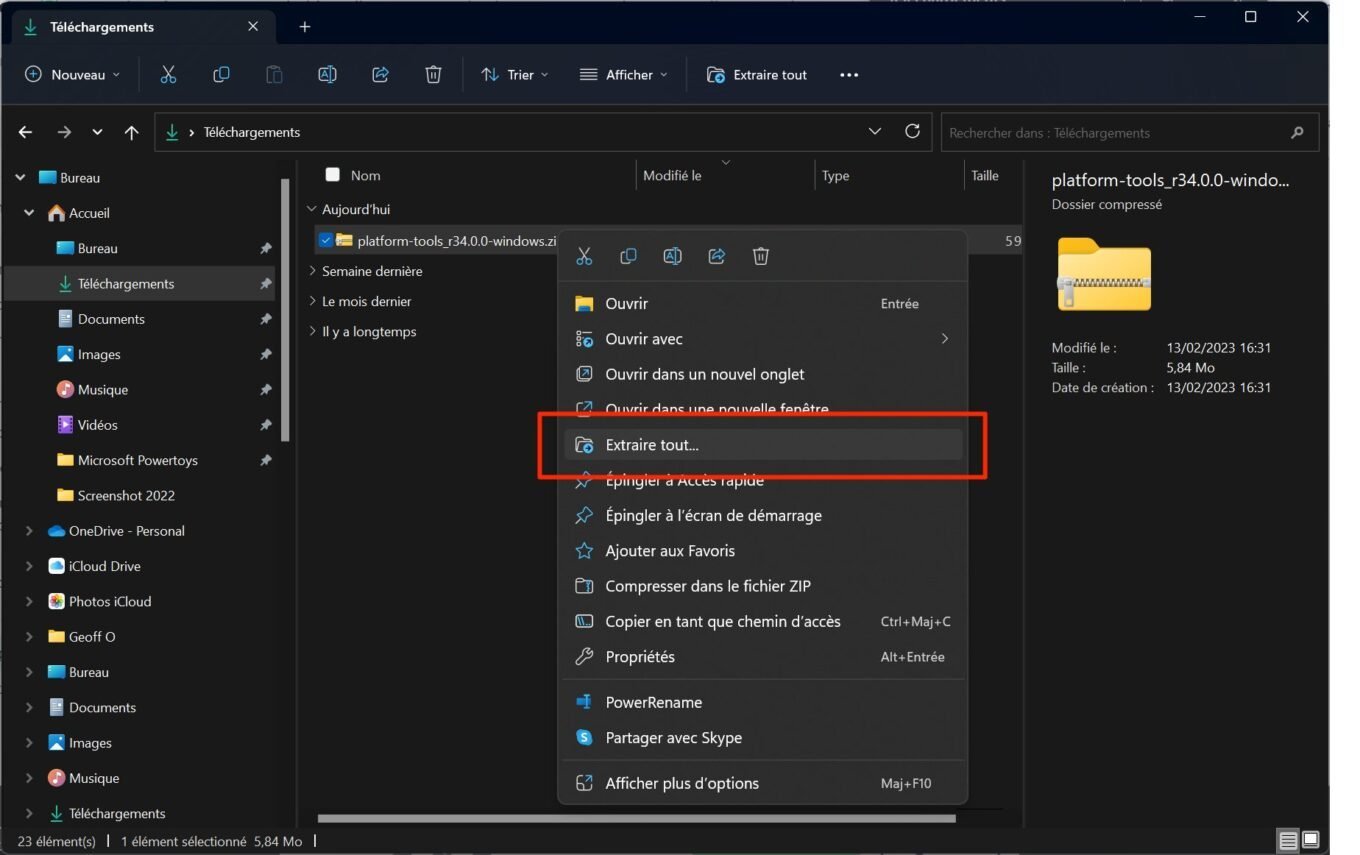
4. Öffnen Sie die Eingabeaufforderung im ADB -Verzeichnis
Geben Sie nun das Repertoire ein Plattform-tools_rxx.X.X-Windows dass Sie sich gerade versammelt haben, dann im Repertoire Plattform-Tools. Klicken Sie jetzt in der Adressleiste Windows -Datei -Explorer eingeben CMD und validieren Sie durch Drücken der Taste Eingang der Tastatur.
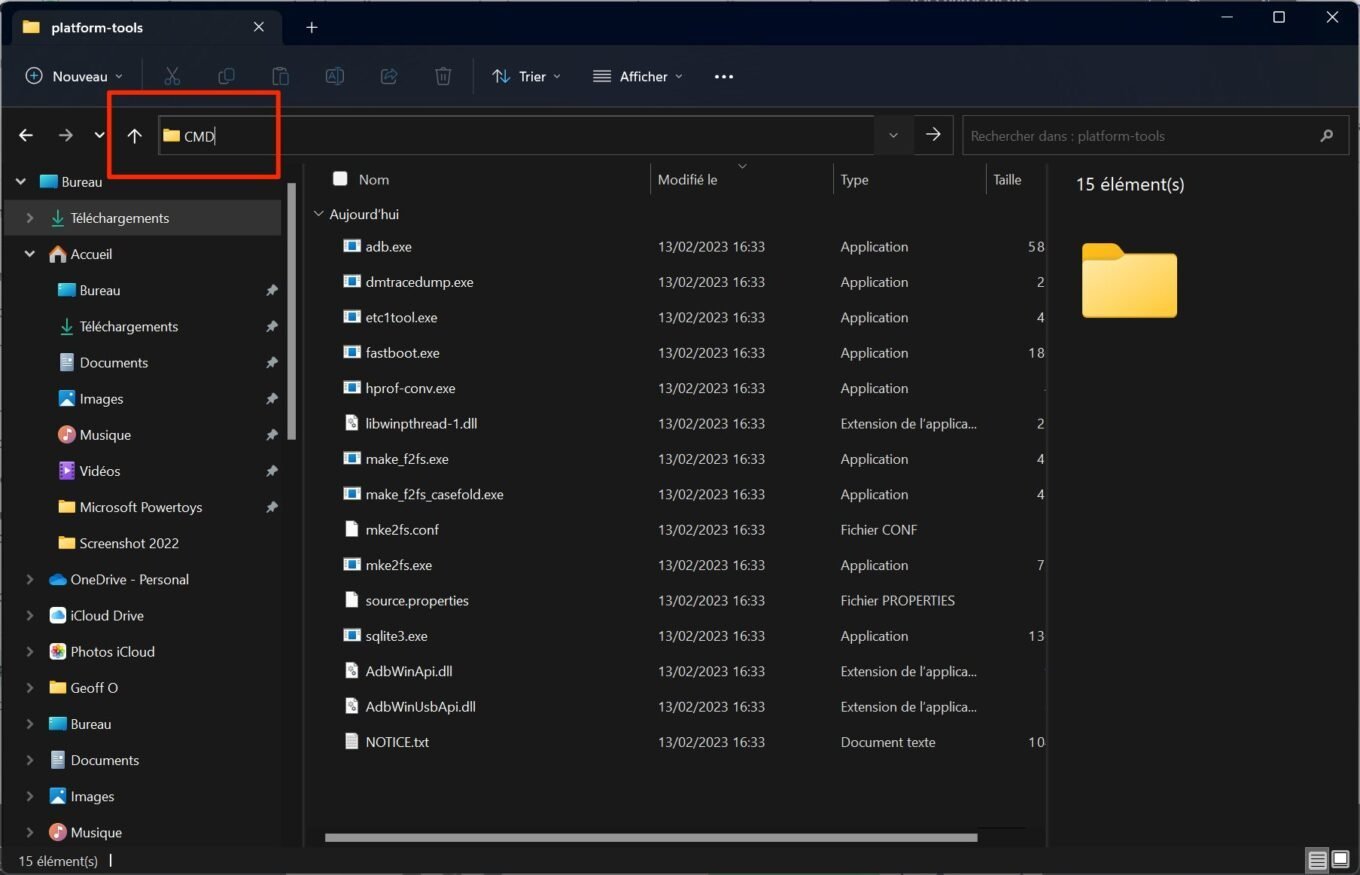
Ein Fenster derEingabeaufforderung von Windows sollte dann automatisch im Verzeichnis geöffnet werden Plattform-Tools, Sie lassen Sie die Möglichkeit, Bestellungen zu starten.
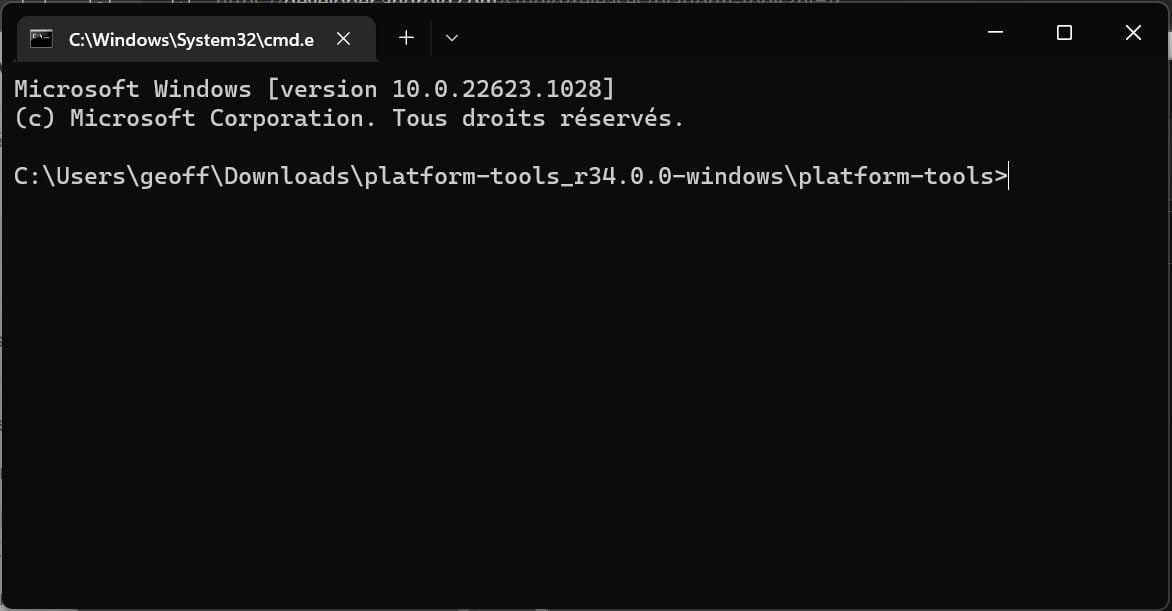
5. Schließen Sie Ihr Smartphone mit Ihrem PC an
Schließen Sie nun Ihr Android -Smartphone über ein Kabel an Ihren PC an und dann im Eingabeaufforderungfenster, das gerade im Verzeichnis geöffnet wurde Plattform-Tools, Geben Sie den Befehl ein ADB -Geräte und validieren.
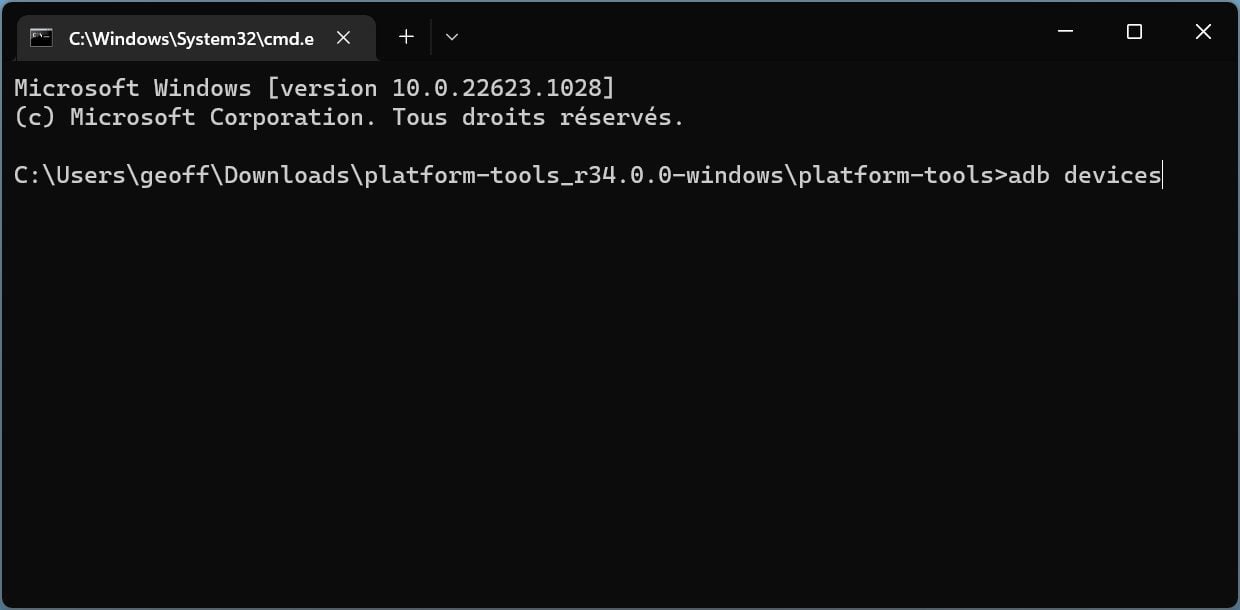
Eine Warnung USB -Debugging autorisieren wird dann auf dem Bildschirm Ihres Smartphones angezeigt. Überprüfen Sie die Option Lassen Sie diesen Computer immer erlauben und drücke Erlauben.
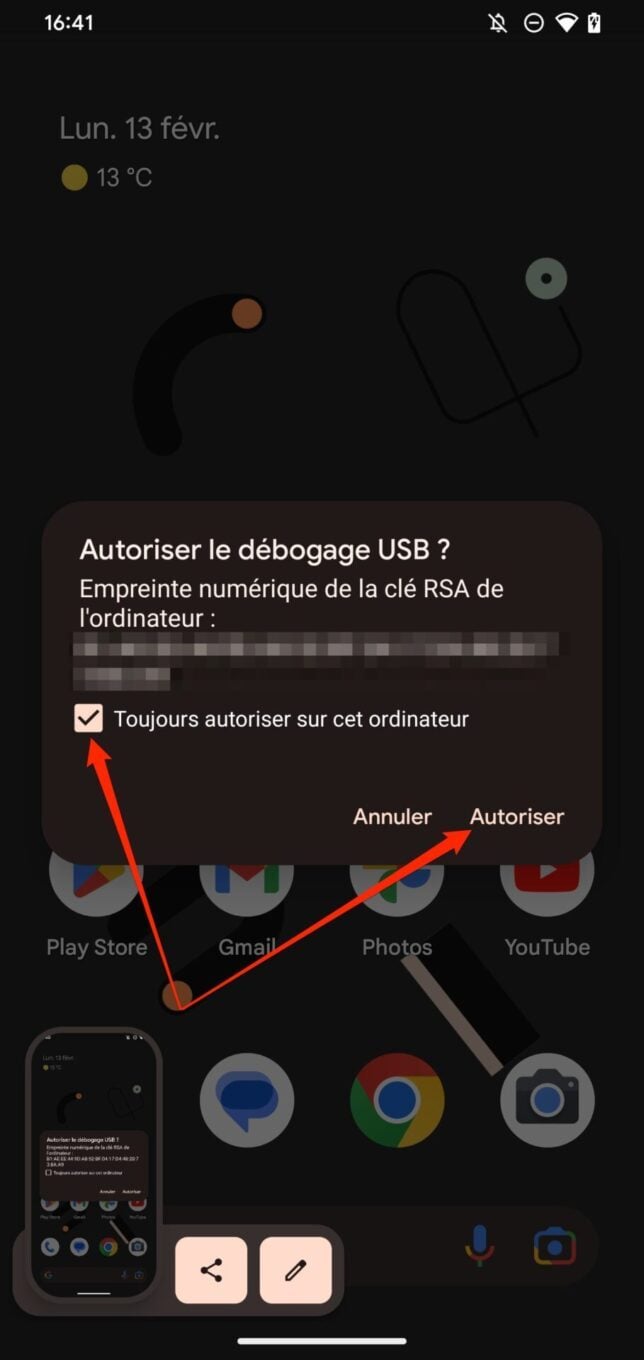
Die Eingabeaufforderung sollte dann die Erwähnung anzeigen Liste der beigefügten Geräte sowie die serielle Anzahl des mit Ihrem PC angeschlossenen Smartphones.
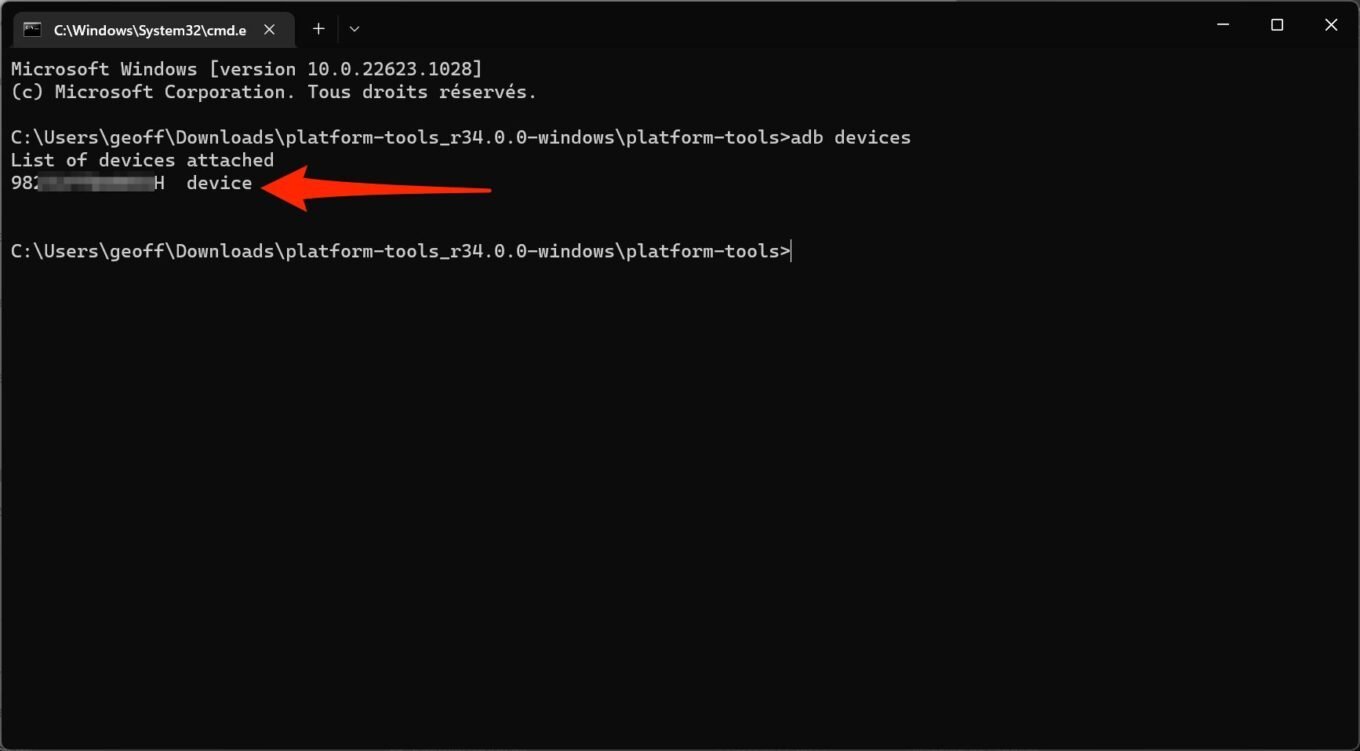
Ihr Android -Smartphone ist jetzt über Android Debugg Bridge mit Ihrem Computer verbunden.
Wenn Ihr Smartphone nicht mit ADB erkannt wird ..
Ihr Smartphone wird möglicherweise nicht automatisch mit ADB erkannt. In diesem Fall ist es zweifellos ein Pilotproblem. Um den Treiber zu aktualisieren, der erforderlich ist, damit Windows Ihr Smartphone erkennt, klicken Sie mit der rechten Maustaste auf das Windows -Startmenü und öffnen Sie den Geräte -Manager. Klicken Sie dann in der Liste der erkannten Geräte mit der rechten Maustaste auf Ihr Smartphone und wählen Sie dann den Treiber aktualisieren. Dann suchen Sie nach dem Online -Treiber. Windows kümmert sich um das automatische Suchen, Herunterladen und Installieren des letzten verfügbaren Treibers.
In diesem Fall verwenden Sie ADB ?
Nachdem Sie nun wissen, wie Sie Ihr Android -Smartphone mit Ihrem Computer kommunizieren, können Sie viele Wartungsvorgänge auf Ihrem Smartphone direkt von Ihrem PC ausführen. Beispielsweise ist es möglich, Anwendungen aus ihrer APK -Datei direkt über die Windows -Eingabeaufforderung zu installieren. Hier ist die Demonstration.
Verschieben Sie die APK-Dateien mit der Installation im Verzeichnis von Plattform-Tools. Dann im Fenster des FenstersEingabeaufforderung im Repertoire geöffnet Plattform-Tools (Siehe Schritt 4) Geben Sie den Befehl ein ADB Installieren Sie NomDevo Ihr Appli.apk.
In unserem Beispiel möchten wir den alternativen F-Droid-Store installieren, dessen APK benannt ist F-droid.apk. Der Befehl zur Eingabe von ADB zur Installation der Datei ist daher ADB Installieren Sie F-Droid.apk. Die Eingabeaufforderung sollte dann angezeigt werden Streamed Installation durchführen, Dann geben Sie die Nachricht an Erfolg Um die richtige Installation der Anwendung zu bezeichnen. Denken Sie daran, Ihr Smartphone so neu zu starten, damit die Änderungen am Gerät korrekt berücksichtigt werden.