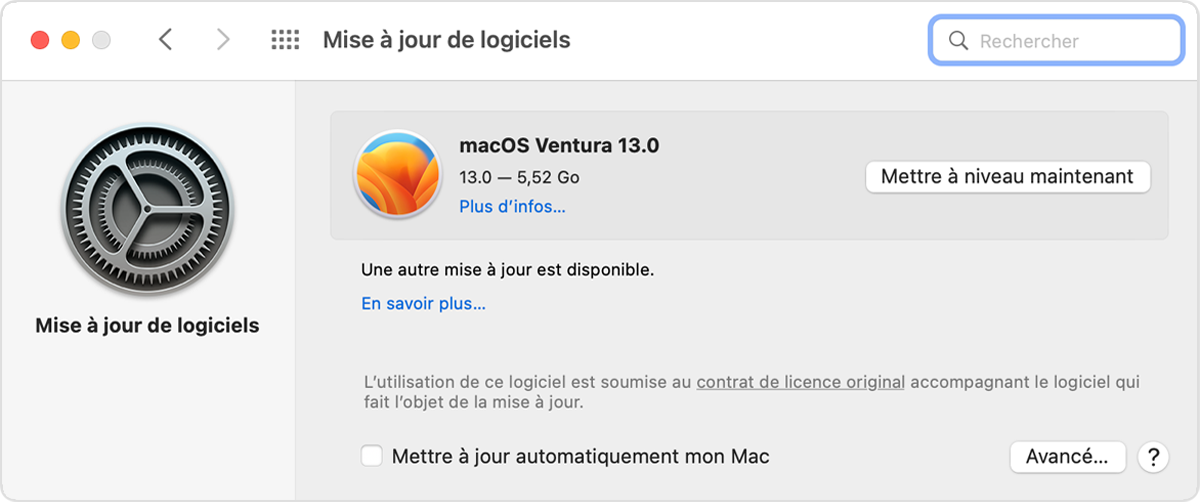Aktualisieren Sie MACOS, aktualisieren Sie MACOS auf Ihrem Mac – Apple Assistance (FR)
Aktualisieren Sie MacOs auf Ihrem Mac
Contents
- 1 Aktualisieren Sie MacOs auf Ihrem Mac
- 1.1 So aktualisieren Sie MacOS ?
- 1.2 Teil 1. Was ist die neueste Version von Mac OS ?
- 1.3 Teil 2. So überprüfen Sie Updates auf Mac ?
- 1.4 Teil 3. So aktualisieren Sie das Mac -Betriebssystem ?
- 1.5 Teil 4. So reparieren Sie den Fehler “Mac nicht aktualisiert” ?
- 1.6 Teil 5. So stellen Sie verlorene Daten aufgrund eines Mac -Updates wieder her ?
- 1.7 MAC -Lösungen
- 1.8 Aktualisieren Sie MacOs auf Ihrem Mac
- 1.9 Verwendung von Software -Update -Funktionalität
- 1.10 Wenn die Software -aktualisierte Funktionalität nicht angezeigt wird
Apple neigt dazu, im Laufe des Jahres häufig Aktualisierungen des Betriebssystems zum Start der neuesten Version zu veröffentlichen. Diese Updates reagieren auf Softwareprobleme und Fehler, die korrigiert werden. Manchmal wird jedoch auch eine neue Funktion mit dem Update hinzugefügt.
So aktualisieren Sie MacOS ?
Mit der Einführung moderner Betriebssysteme ist das Computermanagement einfacher als je zuvor. Das Betriebssystem interagiert mit einer Computerhardware, indem sie Benutzersteuerungen an die Geräte übertragen. Es fungiert auch als Plattform für alle anderen Software auf dem Computer, indem es die für die ordnungsgemäße Funktionen erforderlichen Ressourcen bereitstellt. Apple war ein Pionier der bekanntesten technologischen Industrie, um Spitzenentwürfe und Updates in ihren Geräten und Software bereitzustellen. MacOS ist eine der größten Geschäftskreationen. Es ist das am zweithäufigsten verwendete Betriebssystem der Welt.
Apple Security über sein Betriebssystem ist undurchdringlich. Es ist fast unmöglich, Apple -Computer zu hacken, aber die gespeicherten Daten sind während eines Updates anfällig, was zur Löschung wichtiger Daten wie Bilder, Videos und Dokumente führen könnte. Lesen Sie diesen Artikel fort, um die Antwort auf die folgenden Fragen zu finden – wie Sie Mac OS aktualisieren und die verlorenen Daten nach einem solchen Update wiederherstellen ?
- Teil 1. Was ist die neueste Version von Mac OS ?
- Teil 2. So überprüfen Sie Updates auf Mac ?
- Teil 3. So aktualisieren Sie das Mac -Betriebssystem ?
- Teil 4. So reparieren Sie den Fehler “Mac nicht aktualisiert” ?
- Teil 5. So stellen Sie verlorene Daten aufgrund eines Mac -Updates wieder her ?
Teil 1. Was ist die neueste Version von Mac OS ?
MACOS wurde für den Apple Computers -Bereich entwickelt. Der Hera-Macos X 1 Server.0 wurde 1999 veröffentlicht, seitdem wurden 15 Versionen auf dem Markt eingeführt. Im Jahr 2001 war MacOS x 10 Cheetah der erste, der vermarktet wurde. Dieses Betriebssystem wurde größtenteils als Inspiration und der Kernel hinter den iOS, Apple Watchos und TVOS angesehen. MacOS 10.14 Mojave ist die neueste Version des Computerbetriebssystems von Apple.
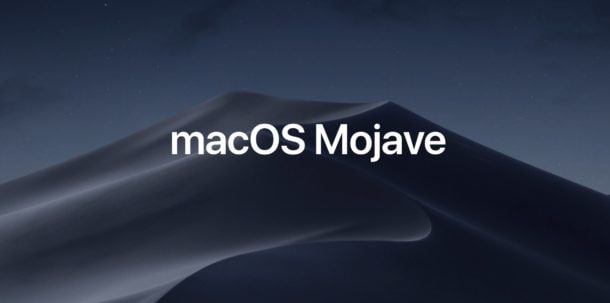
Mojave ist mit Apple Systems kompatibel, die nach 2012 veröffentlicht wurden. Es unterstützt fast alle Geräte, von Desktop -Computern bis hin zu Laptops, einschließlich der neuesten Versionen von MacBook, MacBook Pro, Mac Mini und MacBook Air. Es wurde ursprünglich in 22 verschiedenen Sprachen vorgeschlagen. Der Benutzer muss nur auf Sprache und Region klicken und die gewünschte Sprache aus der verfügbaren Liste auswählen.
Das neueste Betriebssystem bietet interessante Funktionen mit seiner Ausgabe.
- Dem System wurde ein Nachtmodus hinzugefügt, das der Benutzer aktivieren kann, um den Computer in der Nacht oder in einem dunklen Raum einfach zu verwenden.
- Ein neuer Mac App Store wurde eingeführt.
- Mit dem neuesten Betriebssystem mit seiner neuen Stack -Funktionalität kann der Benutzer Dateien auf dem Computer organisieren.
- Apple hat auch den Betrieb seiner Finderanwendung geändert, die die Metadaten der Datei überprüft und schnelle Aktionen ausführt, ohne jemals die Datei oder eine Anwendung zu öffnen.
- Der Photo-Visualisierungsanwendung wurde eine neue Screenshot-Funktion hinzugefügt, mit der der Benutzer ein Foto aufnehmen kann, indem Sie auf das neue Symbol des Screenshot-Dienstprogramms klicken oder die Bestellung von der Tastatur auf der Tastatur drücken.
- Das Mojave -Update ermöglicht es dem Benutzer außerdem, gleichzeitig mit der Facetime -App mit bis zu 32 Benutzern eine Verbindung herzustellen. Dadurch kann der Benutzer während der Konversation jederzeit einladen.
Teil 2. So überprüfen Sie Updates auf Mac ?
Die neueste Aktualisierung von macOS wird von einer Verbesserung der Sicherheit und Zuverlässigkeit begleitet. Es enthält Updates im Browser-Safari und in anderen Anwendungen wie iTunes. Hier sind die Schritte, um die Updates auf Mojave zu überprüfen.
- Klicken Sie im Apple -Menü auf Systemeinstellungen.
- Klicken Sie auf Software -Updates, die vierte Option der dritten Zeile.
- Wenn Updates verfügbar sind, werden Sie jetzt ein Symbol -Update auf der rechten Seite des Bildschirms feststellen.
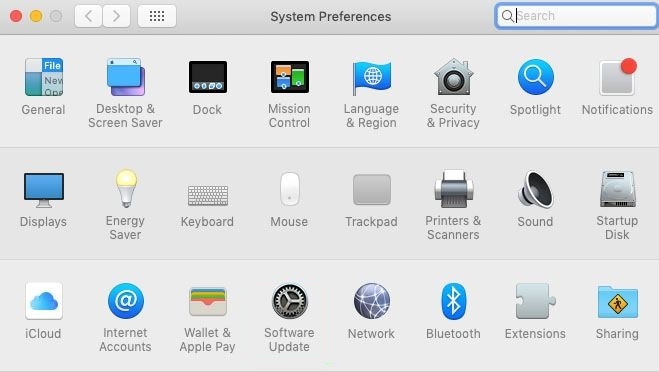
Teil 3. So aktualisieren Sie das Mac -Betriebssystem ?
Um den Safari -Browser zu aktualisieren, müssen Sie die folgenden Schritte ausführen.
Es gibt viele Möglichkeiten, Ihre MacOs zu aktualisieren, einschließlich der Suchen Sie nach einem Software -Update Laden Sie im System das Betriebssystem von der Apple -Website und der Installation von einem bootfähigen USB -Schlüssel herunter. Hier sind die Schritte zur Aktualisierung von MacOS Mojave.
- Klicken Sie jetzt im Abschnitt Software -Update auf die Option Aktualisieren.
- Sie können das gewünschte Update im System manuell überprüfen und installieren, indem Sie auf “Weitere Informationen” klicken, die klicken können.
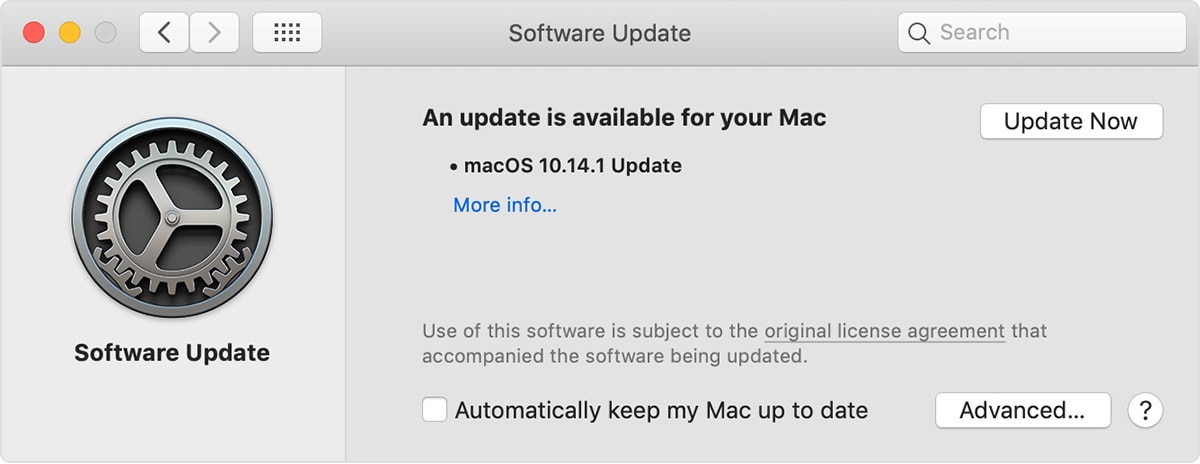
Um von nun an automatische Aktualisierungen zu gewährleisten, überprüfen Sie die Option “automatisch meinen Mac aktualisieren”.
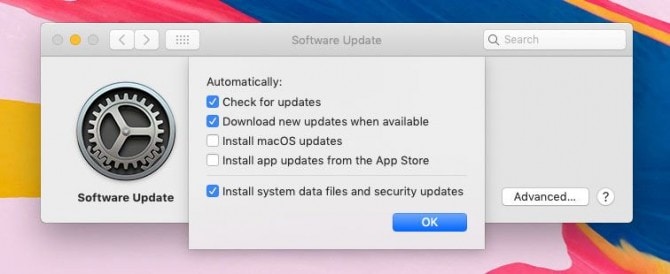
Wenn das neueste Betriebssystem installiert ist, aktualisiert es alle Systemanwendungen, einschließlich Safari, Facetime und anderen. Sie können es auch im Apple App Store aktualisieren, indem Sie es öffnen und den unten genannten Phasen folgen.
- Geben Sie MacOS oder Mojave in die App Store -Suchleiste ein.
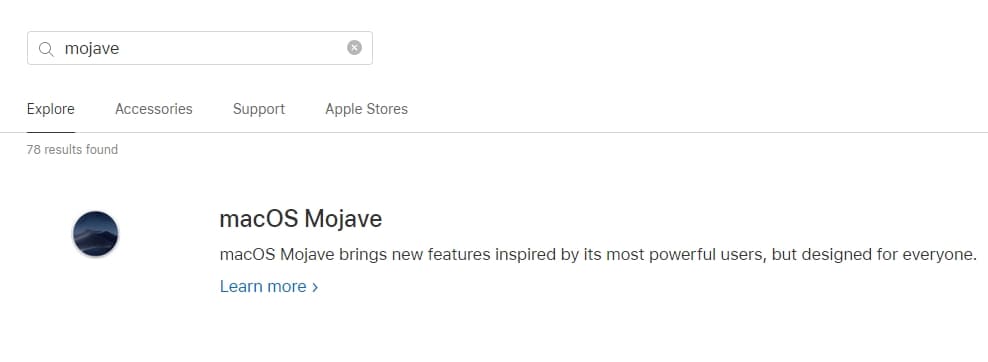
- Es führt Sie zur offiziellen Apple -Website. Klicken Sie jetzt unten auf der Seite auf Upgrade verfügbar.
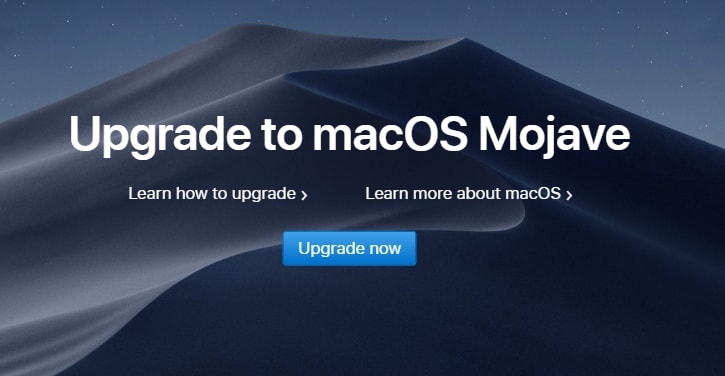
- Installieren Sie MacOs auf Ihrem Mac.
- Wenn sich MacOS nach dem Versuch aller angegebenen Stufen nicht niedergelassen hat, kopieren Sie das Betriebssystem mit verschiedenen Komprimierungssoftware in eine externe Quelle. Schließen Sie den Computer mit diesem bootfähigen USB -Schlüssel an und starten Sie den Installationsprozess. Der USB -Schlüssel muss mindestens 16 GB Raum enthalten.
Apple neigt dazu, im Laufe des Jahres häufig Aktualisierungen des Betriebssystems zum Start der neuesten Version zu veröffentlichen. Diese Updates reagieren auf Softwareprobleme und Fehler, die korrigiert werden. Manchmal wird jedoch auch eine neue Funktion mit dem Update hinzugefügt.
Teil 4. So reparieren Sie den Fehler “Mac nicht aktualisiert” ?
Das Aktualisieren und Installieren des Apple -Betriebssystems ist extrem einfach. Manchmal treten Probleme während des Updates auf, was zu einem Installationsfehler führt, der den Download -Prozess stoppt. Viele Faktoren können den normalen Prozess unterbrechen, z. B. das Problem des Apple -Konto. Der Benutzer muss auch den Apple -Server überprüfen. Hier sind die Elemente, die erforderlich sind, um einen Aktualisierungsfehler zu korrigieren.
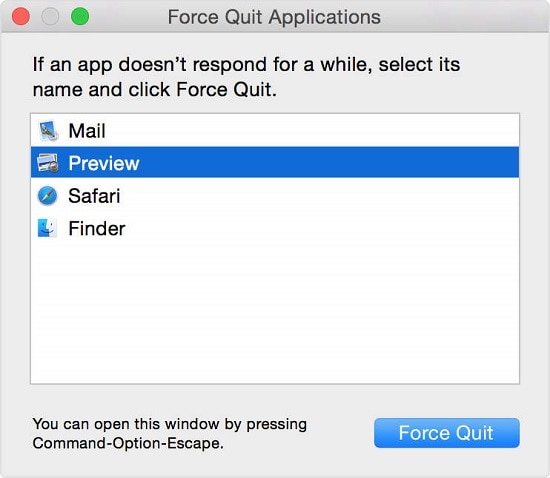
- Starten Sie Ihren Mac neu.
- Stellen Sie sicher, dass Sie über genügend Speicher in Ihrem System verfügen, um eine solche Aufgabe auszuführen.
- Eine stabile und schnelle Internetverbindung ist wichtig, um den Apple -Server mit dem Computer des Benutzers zu verbinden, um macOS zu aktualisieren.
- Lassen Sie alle laufenden Anwendungen durch Drücken der Option, Befehls- und Escape -Schaltflächen (ESC) gleichzeitig und klicken.
Teil 5. So stellen Sie verlorene Daten aufgrund eines Mac -Updates wieder her ?
Während eines MacOS -Updates ist es üblich, dass Daten in der Regel gelöscht und verloren gehen. Das Tool zur Wiederherstellung von Wiederherstellung von Recoverit ist die praktischste Option, um alle verlorenen Daten auf dem Mac wiederherzustellen. Entwickelt von Wondershare, Datenwiederherstellungsmac wiederherstellen wird von mehr als 5.000.000 Menschen auf der ganzen Welt verwendet. Es ist ein Wiederherstellungstool, das erstaunliche und erweiterte Funktionen bietet. Das Tool bietet einen sofortigen Überblick über das, was nach einer In -Tiefe -Analyse wiederhergestellt wird. Sie können fast alle Arten von tragbaren Geräten anschließen und die Daten wiederherstellen.
Wenn die Daten wichtig sind, muss der Benutzer einen Datenwiederherstellungsvorgang durchführen, um alle verloren. Es bietet eine mühelose Lösung für das Problem der Benutzerdatenwiederherstellung während der Installation. Zunächst müssen Sie die Wiederherstellungssoftware von seiner offiziellen Website auf Ihren Mac herunterladen und installieren.
Nachdem Sie das Verfahren erfolgreich befolgt und die Software installiert haben, führen Sie das Programm aus und befolgen Sie die Schritt -für -Schritt -Anleitung zum Wiederherstellen der verlorenen Daten.
Schritt 1: Wählen Sie den Standort aus
Wählen Sie nach dem Start der Wiederherstellungssoftware von Recoverit -Mac -Daten den Speicherort aus, an dem die Daten nach dem Update gelöscht oder verloren wurden. Klicken Sie auf die Schaltfläche “Starten”, um den Sicherungsvorgang zu starten.

Schritt 2: Analysieren Sie den Ort
Die Datenanalyse beginnt in RecoverIt, abhängig von der Größe der verloren.

Schritt 3: Vorschau und Wiederherstellung
Wiederherstellte Dateien werden im Fenster Wiederherstellung angezeigt. Sie können die Daten durch Browsen und Suchen der gewünschten Datei mithilfe der Vorschau -Funktion auswählen, unabhängig davon, ob es sich um Bilder und Videos handelt. Klicken Sie auf die Schaltfläche “Wiederherstellen”, nachdem Sie die Dateiwiederherstellungsverfahren befolgt haben. Wiederhergestellte Daten werden im Quellort gespeichert.

Die neuesten Updates bieten Ihnen neue erstaunliche Funktionen und exzellente Benutzererfahrungen. Diese Updates können auf dem Weg Probleme verursachen. Jetzt wissen Sie, was Sie jedes Mal tun möchten, wenn Sie Ihre MacOS aufrüsten möchten, indem Sie verschiedene Methoden befolgen, um einen sicheren und problematischen Prozess zu gewährleisten. Was ist mehr, Datenwiederherstellung wiederherstellen garantiert die Datenwiederherstellung in kürzester Zeit. Sie können die verlorenen Dateien nach dem Mac -Update wiederherstellen.
MAC -Lösungen
- MAC -Daten mit T2 -Chip wiederherstellen
- Finden Sie gelöschte Dateien
- Fotos wiederherstellen gelöscht
- Top 10 Mac -Datenwiederherstellungssoftware
- Exe -Dateien ausführen
- Installieren Sie Mac OS X neu
- MAC mit Fabrikeinstellungen zurücksetzen
Aktualisieren Sie MacOs auf Ihrem Mac
Verwenden Sie die Software -Update -Funktion, um Updates und Upgrades für macOS und die integrierten Anwendungen, einschließlich Safari, zu installieren.
Bevor wir eine neue Software installieren, empfehlen wir Ihnen, Ihre Mac -Daten zu speichern. Wenn Sie ein externes Speichergerät haben, können Sie es verwenden, um Ihre Mac -Daten mit Time Machine zu speichern.
Verwendung von Software -Update -Funktionalität
- Wählen Sie das Apple -Menü > Systemeinstellungen. Klicken Sie links im Fenster Systemeinstellungen allgemein und klicken Sie dann auf die rechte Software -Aktualisierung.
- Oder wählen Sie das Apple -Menü > Systemeinstellungen und klicken Sie dann auf Software -Aktualisierung.
Wenn die Funktion “Software -Update” eine neue Software findet, klicken Sie auf die Schaltfläche, um sie zu installieren. Sie werden eingeladen, Ihr Administratorkennwort einzugeben. Während der Installation kann Ihr Mac mehrmals eine Fortschrittsleiste oder einen leeren Bildschirm anzeigen. Vermeiden Sie es, es in Standby zu stellen oder die Kapuze zu schließen.
Wenn die Software -aktualisierte Funktion angibt, dass Ihr Mac auf dem neuesten Stand ist, bedeutet dies, dass derzeit keine neue Software für Ihr Mac -Modell verfügbar ist. Die Software -aktualisierte Funktionalität zeigt nur Software, die mit Ihrem Mac kompatibel ist.
Wenn die Software -aktualisierte Funktionalität nicht angezeigt wird
Wenn Sie kein Element namens Software -Update in Systemeinstellungen oder Systemeinstellungen sehen, klicken Sie auf das Spotlight -Symbol in der Ecke Ihres Bildschirms und geben Sie dann das Software -Update im Suchfeld ein. Wählen Sie in Suchergebnissen Software -Update.
Wenn Ihr alter Mac nicht die Software -Update -Funktionalität anbietet, verwenden Sie den App App Store. Es befindet sich in Ihrem Apps -Ordner. Klicken Sie auf die Registerkarte “Aktualisierte Registerkarte” des App Store, um nach Updates zu suchen, oder nach Software nach Namen zu suchen.