Drive Dateien zu OneDrive ™ – Google Workspace Marketplace, erstellen Sie eine Sicherung von Google Drive: Machen Sie eine Sicherung – Ionos
Erstellen Sie eine Sicherung von Google Drive
Contents
- 1 Erstellen Sie eine Sicherung von Google Drive
- 1.1 Sicherung Google Drive
- 1.2 Erstellen Sie eine Sicherung von Google Drive
- 1.3 Übersicht: Erstellen Sie eine Sicherung von Google Drive
- 1.4 Google Drive: Ein sicherer Ort für alle Ihre Daten ?
- 1.5 Erhalten Sie eine Sicherung von Google Drive: Die verschiedenen Optionen
- 1.6 Ähnliche Artikel
- 1.6.1 Dropbox vs. Google Drive: Vergleich des Cloud -Speichers
- 1.6.2 Arbeiten Sie mit Google Drive Offline: Wie es funktioniert
- 1.6.3 Alternativen zum Google Drive: Vergleich der besten Optionen
- 1.6.4 Google Docs Offline: Verwenden Sie die Offline -Dokumente
- 1.6.5 Google Drive: Dateien automatisch synchronisieren
Größter Funktionsbereich und größerer Speicherplatz nur mit kostenpflichtigen Versionen
Sicherung Google Drive
Starten Sie Dateien zu OneDrive ™
Das Laufwerk von Dateien zu OneDrive ™ ist eine Dateiübertragung, Sicherungstool für Google Drive. Dadurch können Sie Laufwerks in OneDrive -Ordner speichern.
Update -Blatt: 15. März 2022
Weitere Informationen zu Benutzerbewertungen
Das Laufwerk von Dateien zu MS OneDrive ist eine Dateiübertragung, Sicherungstool für Google Drive. Dadurch können Sie Google Drive auf einem teedrive Ordner speichern. Sie können sichern und Ihr Google -Laufwerk nach OneDrive kopieren. Sie müssen keine weitere Software oder Erweiterung installieren. Diese App funktioniert nur vor Ort ohne Gooir über den Server. Ihre Dateien sind sicher abgeschlossen, garantiert die Privatsphäre. Integrieren Sie Ihr Google -Laufwerk in OneDrive. Provids verbinden sich mit Google Drive. Sie können diese App direkt mit Ihrem Laufwerk verwenden. Chrom, IE10+, Firefox, Safari -Unterstützung..
Weitere Informationen
Nicht angegebener beruflicher Status
Vertraulichkeit
Nutzungsbedingungen
Starten Sie Dateien zu OneDrive ™ fragt Sie nach den unten stehenden Autorisierungen. Erfahren Sie mehr
Starten Sie Dateien zu OneDrive ™ müssen auf Ihr Google -Konto zugreifen
Das Laufwerk von Dateien zu OneDrive ™ kann die folgenden Aktionen ausführen:
Konsultieren, ändern, erstellen und löschen Sie nur die spezifischen Google -Laufwerksdateien, die Sie mit dieser Anwendung verwenden
Stellen Sie eine Verbindung zu Ihrem Google -Laufwerk her
![]()
Zeigen Sie die wichtigste E-Mail-Adresse an, die Ihrem Google-Konto zugeordnet ist
![]()
Wenden Sie sich an Ihre persönlichen Daten, einschließlich derjenigen, die Sie ausgewählt haben, um öffentlich verfügbar zu machen
Erstellen Sie eine Sicherung von Google Drive
Wenn Sie Google Drive verwenden, um Ihre Daten, Kontakte zu organisieren und zu speichern und in die Cloud zu gehen, wissen Sie, dass es schwierig ist, ohne sie zu verzichten. Aber was passiert, wenn Sie Ihre Daten versehentlich auf Google Drive löschen oder wenn Ihr Google -Konto gehackt wird ? Haben Sie eine Sicherung Ihres Google Drive -Backups ? Wir erklären Ihnen, wie Sie ein Google Drive -Backup und alle Daten ausführen, die sie enthalten.
Zusammenfassung
- Übersicht: Erstellen Sie eine Sicherung von Google Drive
- Google Drive: Ein sicherer Ort für alle Ihre Daten ?
- Erhalten Sie eine Sicherung von Google Drive: Die verschiedenen Optionen
- Möglichkeit Nr. 1: Google Drive Backup auf einer externen Festplatte
- Möglichkeit Nr. 2: Verwenden Sie Google Drive für Desktop
- Möglichkeit Nr. 3: Erstellen Sie eine Sicherung von Google Drive mit Google Takeout
- Möglichkeit Nr. 4: Automatische Backup -Tools für Unternehmen
Günstige Internet -Domain
Viel mehr als eine einfache Domäne !
Personalisieren Sie Ihre Online -Präsenz mit einem relevanten Domain -Namen.
Übersicht: Erstellen Sie eine Sicherung von Google Drive
Verfahren
Beschreibung
Vorteile
Nachteile
Manuelle Sicherung auf einer externen Festplatte
Kopieren Sie die Daten, die manuell auf einem externen Speichermedium erstellt haben, indem ausgewählte Dateien heruntergeladen werden (ZIP -Format)
– Es ist keine zusätzliche Software erforderlich
– Backup ist bei mehreren Datenunterstützungen oder Online -Speicher möglich
– Die Sicherung muss manuell und regelmäßig ausgeführt werden
– Der Speicherplatz muss ausreichen
Google Drive für Desktop
Installieren Sie das Google Drive für Desktop -Tool und stellen eine Verbindung zu Ihrem Google -Konto her. Wählen Sie dann den Laufwerksinhalt aus, um zu synchronisieren
– Automatische Backups lokal und in der Cloud
– Es ist möglich, Dateien und Ordner einzeln auszuwählen
– Die Löschung von Dateien wird ebenfalls synchronisiert
– Ein ausreichendes lokales Gedächtnis ist notwendig
Google Takeout
Klicken Sie in Ihrem Google -Konto auf “Laden Sie Ihre Daten herunter”. Wählen Sie bei Bedarf die Daten aus, dann den Download -Link oder die Archivdatei und klicken Sie auf die Optionen Datum/Uhr- und Dateiformat
– Regelmäßige und automatische Backups sind möglich
– Kompatibel mit verschiedenen Cloud -Diensten
– Die Sicherung ist alle 2 Monate maximal möglich
– Die Daten werden in Form von komprimierten Dateien (ZIP) geliefert
– Die Sicherung muss für jedes Google -Konto einzeln konfiguriert werden
Dritte Backup -Tools -Party -Lieferanten -Backup -Tools
Kostenlose oder bezahlte Sicherungssoftware
– Lösungen, die an Ihre Bedürfnisse angepasst sind
– Automatischer Sicherung und Sicherheitsprozess möglich für komplexe Datenstrukturen auch möglich
– Finden und einrichten die richtige Lösung erfordert Zeit und Anstrengungen
– Diese Akquisition und ein Antrag auf Unterstützung können Kosten verursachen
Google Drive: Ein sicherer Ort für alle Ihre Daten ?
Es ist sicher, dass Google Drive das Leben erleichtert. Als persönlicher Sekretär und Safe speichert das Tool für die Zusammenarbeit von Google Workspace Collaboration Ihre Daten in der Cloud und synchronisieren Sie Dateien auf Ihren lokalen Geräten automatisch. Mit Google Drive haben Sie auch Zugriff auf Ihren Speicher, unabhängig von Ihrem Standort und dem von Ihnen verwendeten Gerät. Sie können Dateien jederzeit ändern und freigeben.
Drive ist so praktisch, dass die Benutzer den Google Cloud -Service in den Mittelpunkt ihres digitalen Büros stellen und alle wichtigen Daten dort speichern. Aber wie sicher Google Drive ? Die Rechenzentren von Google sind zweifellos sehr sicher und jede Kommunikation wird verschlüsselt. Es hackt, Systemreden oder versehentliche Löschung von Dokumenten im Laufwerk können dennoch irreversible Datenverlust verursachen. Google Corporate- oder Universitätskonten können auch eines Tages gelöscht werden.
Eine angemessene Sicherungsstrategie ist daher notwendig. Verwenden Sie Google Drive nicht als einziger Speicherplatz, sondern führen Sie sie durch Vervollständigen Sie Google Drive Backups auf externen Speichergeräten und Alternativen zum Google Drive wie Dropbox, OneDrive oder Hidrive von Ionos.
Folge ihr 3-2-1 Backup-Strategie : Erstellen Sie drei vollständige Kopien aller Ihrer Daten, von denen zwei auf einem lokalen und externen Speichergerät und zumindest eine Kopie in einem Cloud -Dienst sind. Ionos bietet Ihnen das sehr sichere Speichersystem in der Hidrive -Cloud.
Erhalten Sie eine Sicherung von Google Drive: Die verschiedenen Optionen
Im nächsten Teil zeigen wir Ihnen, wie man eine ausführt Füllen Sie die Sicherung von Google Drive aus. Dies ist im Prinzip eine einzige Aktion: Sie führen eine oder mehrere vollständige Kopien Ihrer Dateien aus und speichern sie außerhalb von Google Drive auf einem lokalen Gerät, auf externen Festplatten, USB und/oder einem Cloud -Dienst.
Möglichkeit Nr. 1: Google Drive Backup auf einer externen Festplatte
Die offensichtlichste und beliebteste Sicherungsmethode besteht darin, eine vollständige Kopie von Daten auf einem externen Speichergerät zu erstellen. Die Sicherung der Sicherung von Google Drive auf einem lokalen Gerät ist praktisch, hängt jedoch vom Speicherplatz ab. Idealerweise sollte eine Sicherung von Google Drive durchgeführt werden Mindestens zwei externe Festplatten oder USB -Schlüssel anders, Mit viel Stauraum, wenn möglich. Sie können also Ihr müheloses Backup aktualisieren und das Risiko vermeiden, ein lokales Backup zu verlieren, wenn der PC oder der Laptop beschädigt ist.
Verfahren
- Um Google Drive -Daten zu kopieren, melden Sie sich in Ihrem Google -Konto an.
- Gehen Sie zu Ihrem Google Drive -Konto und kopieren Sie manuell alle Dokumente, die Sie extern speichern möchten.
- Klicken Sie mit der rechten Maustaste auf die ausgewählten Dateien, klicken Sie auf “Download” und übertragen Sie den ZIP -Ordner an den gewünschten Speicherort.
Vorteile
Nachteile
Das Volumen der Sicherung hängt vom Speicherplatz des externen Speichergeräts ab
Es ist keine zusätzliche Software erforderlich
Manuelle Speichermethode (sehr zeitlich -abhängig von der Anzahl der Dateien)
Gleichzeitige mehrere Sicherungen auf separaten Speichergeräten
Regelmäßige und manuelle Aktualisierung der erforderlichen Sicherung
Möglichkeit Nr. 2: Verwenden Sie Google Drive für Desktop
Drive for Desktop kombiniert Backup- und Synchronisierungs- und Laufwerksdatei -Synchronisationskunden. Die Anwendung ist für Windows und Mac verfügbar und ermöglicht eine automatische Synchronisation im Hintergrund Ihrer Dateien mit der Cloud. Dies bedeutet, dass sie sowohl intern als auch extern auf dem neuesten Stand sind und dass Änderungen an verschiedenen Geräten viel flüssiger sind. Die Änderungen an lokalen Dateien, wenn Sie beispielsweise offline Google -Dokumente verwenden, werden automatisch mit dem Laufwerksinhalt in der Cloud bei Ihrer nächsten Verbindung zu Google synchronisiert. Es ist jedoch wichtig zu beachten, dass diese automatische Synchronisation auch bedeutet, dass die von Ihnen versehentlich löschen.
Verfahren
- Beginnen Sie mit dem Herunterladen von Laufwerk für Desktop und installieren Sie es auf Ihrem Computer. Für Windows -Benutzer heißt die Installationsdatei googledrivesup.Exe und für Mac googledrive Benutzer.DMG.
- Wenn Sie sich bereit erklärt haben, eine Verknüpfung auf dem Desktop zu installieren, finden Sie die Anwendung unten rechts in der Taskleiste für Windows und oben rechts für Mac.
- Sie können jetzt lokale Dateien auswählen, die Sie von Ihrem Computer in die Cloud herunterladen können. Ebenso können Dateien aus der Cloud heruntergeladen werden.
- Nach diesem Synchronisationsprozess sind die ausgewählten Dateien jetzt auf Ihrem Computer und in der Cloud identisch. Die Änderungen, Verschiebungen und Löschungen, die Sie vornehmen, finden in beide Richtungen statt.
- Zusätzlich zu dieser Datenspiegelmethode können Sie kontinuierlich auf Ihre Dateien zugreifen. In diesem Fall werden sie in der Cloud gespeichert und verbrauchen nur Platz auf der Festplatte, wenn sie offen sind und offline konsultiert werden.
Vorteile
Nachteile
Automatische Sicherungen aller oder bestimmten Dateien, die im Speicher oder in der Cloud ausgewählt wurden
Das Volumen der lokalen Sicherung hängt vom Speicherplatz Ihrer Festplatte ab
Die Sicherung erfolgt in beiden Richtungen (lokal und in der Cloud) dank der Synchronisation
Die Dateien können verloren gehen, wenn sie direkt oder in der Cloud gelöscht werden und der Löschprozess mit der Sicherung synchronisiert wird
Die Änderungen an lokalen Sicherungsdateien werden automatisch mit dem Google Cloud -Speicherplatz synchronisiert
Verpflichtung zur Installation von Google Drive für Desktop
Google Drive ist nicht nur ein praktisches Cloud -Speichersystem für Dateien und Dokumente. Alle Ihre WhatsApp -Daten, einschließlich der gesendeten und empfangenen Fotos, Gespräche und Kontakte, können in gespeichert werden Erstellen einer Unterstützung von WhatsApp auf Google Drive.
Möglichkeit Nr. 3: Erstellen Sie eine Sicherung von Google Drive mit Google Takeout
Wie der Name schon sagt, ist Google Takeout “Zustellung/Abholung” von Google Takeout. Mit Google TakeOut wählen Sie Laufwerksdateien aus, die Sie von Google als gesendet haben möchten Archivdateien Um sie als Backup vor Ort oder in einem anderen Cloud -Dienst zu speichern. Mit den Diensten von Google können Sie nicht nur Dokumente, Bilder und Videos in Form von Archivdateien, sondern auch sicher.
Verfahren
- Stellen Sie eine Verbindung zu Ihrem Google -Konto her und greifen Sie auf die Seite “Ihre Daten herunterladen” zugreifen.
- Alle Ihre über Drive gespeicherten Google -Daten sind vorgefertigt.
- Wenn Sie möchten, dass alle Daten in Form von Archivdateien für die Sicherung exportiert werden, klicken Sie direkt auf “Weiter” oder wählen Sie zuerst die Dateien Ihrer Wahl aus (z. B. alle Dateien, Kontakte, Lesezeichen und Verlauf, E -Mails und Anhänge) Sie möchten nicht alle Dateien exportieren.
- Wählen Sie nun aus, wie Sie Ihre Archivdatei empfangen möchten. Sie können zwischen einem Download -Link Ihrer Archivdateien per E -Mail oder einem Archivordner wählen, um die Dienste von Cloud Google Drive, Dropbox, OneDrive oder Box herunterzuladen.
- Sie können auch die Häufigkeit angeben, an die Google die Archivdateien (in Form einer vollständigen Zip -Archivdatei oder alle zwei Monate für ein Jahr für ein Jahr), die Art der Datei (ZIP oder TGZ) und die Dateigröße senden können Sie bevorzugen.
- Google sendet Ihnen dann alle angeforderten Daten.
Vorteile
Nachteile
Archivdateien enthalten alle Daten aus Ihren Google -Diensten
Es wird schnell schwierig, einen Überblick über Zip -Archivdateien und die Daten in den Diensten von Google zu erhalten
Kompatibel mit anderen Cloud -Diensten wie Dropbox, OneDrive und Box
Die optionale automatische Sicherung wird nur alle zwei Monate durchgeführt
Möglichkeit von regulären und automatischen Backups (alle zwei Monate)
Sicherung nur im Namen von Google betroffenen und zugehörigen Diensten, was einen erheblichen Aufwand darstellt, wenn die Anzahl der zugehörigen Konten hoch ist
Die Speicherung von Daten in der Cloud ist praktisch, aber die Daten sind nur mit einer Sicherung in hoch sicheren Rechenzentren und ISO -Zertifizierungen wirklich sicher. Ionos bietet Ihnen sichere und automatische Sicherungen für alle Ihre Geräte und Dateien an.
Möglichkeit Nr. 4: Automatische Backup -Tools für Unternehmen
Die meisten der genannten Sicherungsoptionen sind sehr praktisch, insbesondere für Benutzer, die private Daten sparen möchten. Für Unternehmen ist es jedoch wichtig, das zu sichern sensible Daten in großem Maßstab. DER Dritte -Party -Lieferanten Backup -Softwarelösungen Im Folgenden helfen Ihnen, den Verlust Ihrer sensiblen professionellen Daten zu vermeiden.
Die Sicherungssoftware verhindert den Datenverlust aufgrund technischer Fehler oder Malware, indem automatische Sicherungen gemäß individuell definierten Zeitplänen durchgeführt werden. Automatische Backup -Tools sind sowohl in Form von kostenlosen Lösungen als auch in Form von bezahlten Lizenzen erhältlich, die eine breite Palette von Dienstleistungen anbieten.
Backup -Lösungen bieten komplexe Datensätze von zentralisierten Räumen, die Datensicherung sowie automatisches Informationsmanagement ermöglichen, die an Ihre Anforderungen angepasst sind, selbst im Falle von großen Datenmengen, die gespeichert sind. Speicherkapazitäten eignen sich auch für große Unternehmen, deren Datenvolumen dank professioneller und hoher Cloud -Umgebungen und hoch sicheren Rechenzentren zunimmt.
Das Marktstudienunternehmen Gartner untersucht regelmäßig die Leistung von Backup -Tools und klassifiziert die folgenden Unternehmen als Marktführer im Bereich von Backup- und Wiederherstellung bezahlte Lösungen ::
- Veeam: “Verfügbarkeits Suite”
- Commvault: “Vollständige Backup & Recovery”
- Zusammensetzung: “Dataprotokete” “
- Dell: “Data Protection Suite”
- IBM: “Spectrum Protect Suite”
- Veritas: “netbackup”
- Rubrik: “Rubrik Cloud Data Management”
Kleinunternehmen sind in keiner Weise verpflichtet, kostspielige Backup -Tools zu verwenden. Da sind viele Kostenlose und leistungsstarke Backup -Lösungen. Wir finden unter den empfohlenen:
- Paragon Backup & Recovery Community Edition
- Veeam Agent für Windows
- Aomei Backupper 6.0 Standard
- Easyus Toto Backup kostenlos 12.5
- Ashampoo Backup 14 Pro
- O & O Autobackup
Vorteile
Nachteile
KOSTENLOSE oder DIE BAUFTORTORS für Unternehmenssicherungen bieten eine automatische Sicherung an und adaptiert den Anforderungen für komplexe Datensätze
Größter Funktionsbereich und größerer Speicherplatz nur mit kostenpflichtigen Versionen
Automatische Sicherung aller verschiedenen Backups mit programmierbarem Backup -Update, Wiederherstellung und automatischen Löschoptionen
Vergleich von Cloud -Speicherdiensten und Sicherungswerkzeugen ist erforderlich, da es viele Lieferanten gibt, deren Kosten und Umfang der Dienstleistungen variieren
Zentralisierte Räume und Informationsmanagement, angepasst an den Anforderungen für große Unternehmen
Abhängigkeit von Lieferanten der dritten Party
Ähnliche Artikel

Dropbox vs. Google Drive: Vergleich des Cloud -Speichers
- 21.03.2023
- Werkzeuge
Unabhängig davon, ob Sie Fotos austauschen, mit mehreren in Dokumenten arbeiten oder wichtige Dateisicherungen erstellen möchten, kann ein Online -Speicherplatz verschiedene Verwendungsmöglichkeiten enthalten. Cloud -Speicherlösungen sind Legion. Wir werden Ihnen zwei der ältesten Lieferanten präsentieren und ihre Haupteigenschaften vergleichen: Dropbox vs. Google Drive – was ..

Arbeiten Sie mit Google Drive Offline: Wie es funktioniert
- 02/02/2023
- Werkzeuge
Um Google Drive offline zu verwenden, sind nur wenige Schritte erforderlich. In nur wenigen Minuten werden Ihre Daten im Google Drive offline. Sie haben dann die Möglichkeit, diese Daten jederzeit und an jedem Ort zu visualisieren und zu ändern, auch ohne Internet. Wir erklären, wie Sie die Offline -Funktion in Google Drive auf Geräten konfigurieren ..
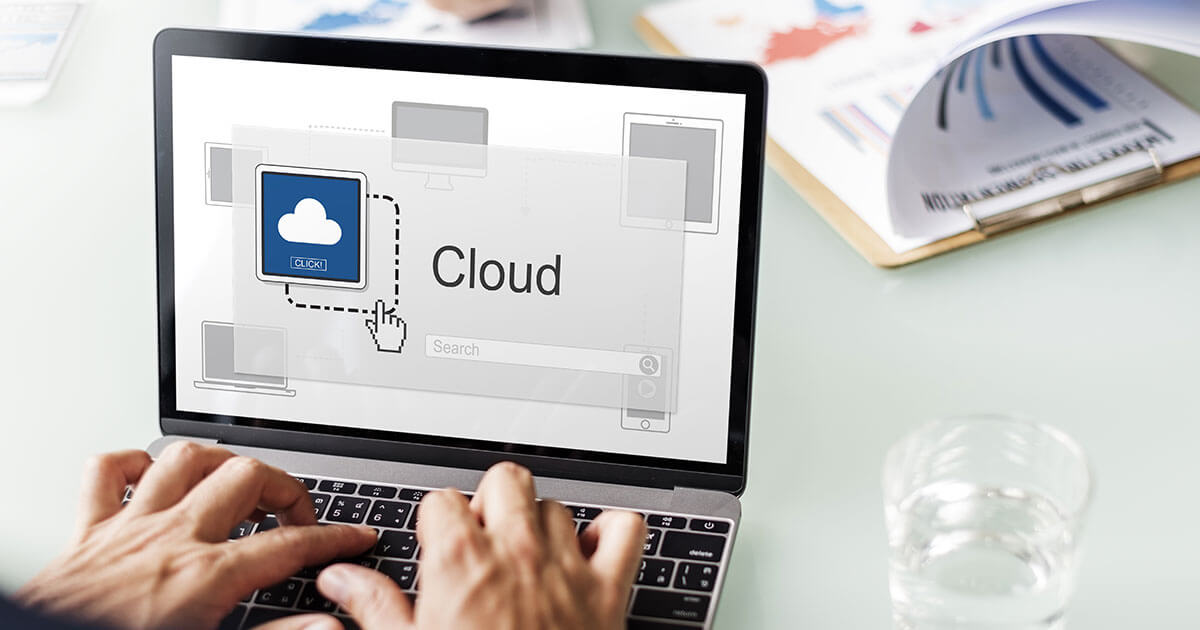
Alternativen zum Google Drive: Vergleich der besten Optionen
- 02/02/2023
- Werkzeuge
Der Google Drive -Cloud -Speicherdienst ist sehr beliebt. Benutzer schätzen die große Menge an freiem Speicherplatz und die Nähe zu anderen Google -Diensten. Die Suche nach einer Alternative zu Google Drive kann jedoch interessant sein: Viele alternative Dienste überzeugen Aspekte wie Datenschutz, Sicherheit und insbesondere der Bericht ..

Google Docs Offline: Verwenden Sie die Offline -Dokumente
- 26.10.2020
- Im Internet verkaufen
Sie sind nicht zu Hause und müssen an Ihren Dokumenten arbeiten, aber Sie haben keinen Zugriff auf das Internet ? Um Ihre Google -Dokumente offline zu verwenden, einfach eine Erweiterung für den Google Chrome -Browser und genügend Speicherplatz auf der Festplatte, um Dokumente lokal zu speichern. Finden Sie heraus, wie Sie Ihre Projekte in Google Docs offline verwenden können.

Google Drive: Dateien automatisch synchronisieren
- 02/02/2023
- Werkzeuge
Mit Google Drive können Sie Daten in der Cloud speichern und unabhängig von dem von Ihnen verwendeten Gerät zugreifen. Mit dem Google Drive for Computer Tool können Sie Dateien von jedem Gerät von jedem Gerät in die Cloud herunterladen und die lokalen Änderungen an Dateien synchronisieren. Synchronisieren Sie das Google Drive auf Ihrem PC, dass Ihr Cloud -Sicherungssicherung immer auf dem neuesten Stand ist.






