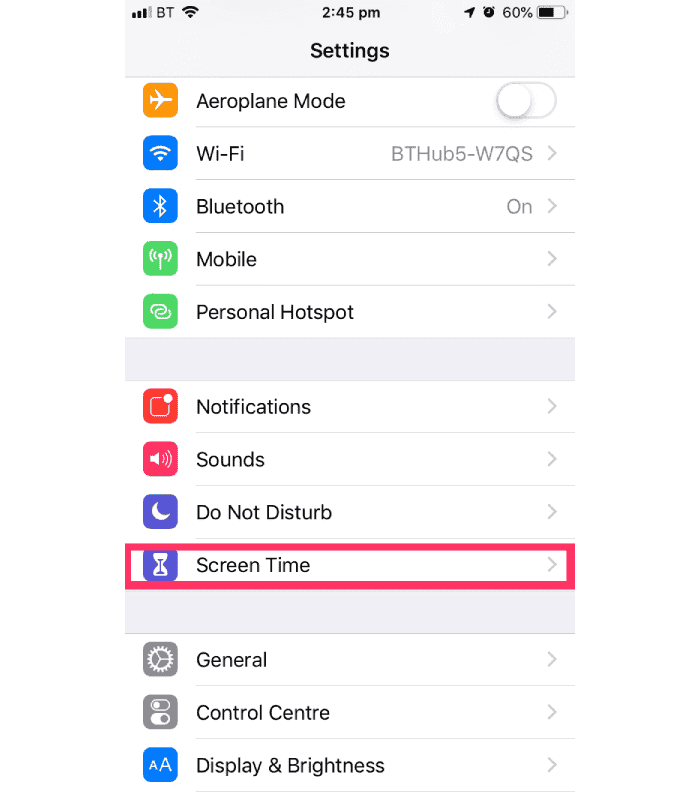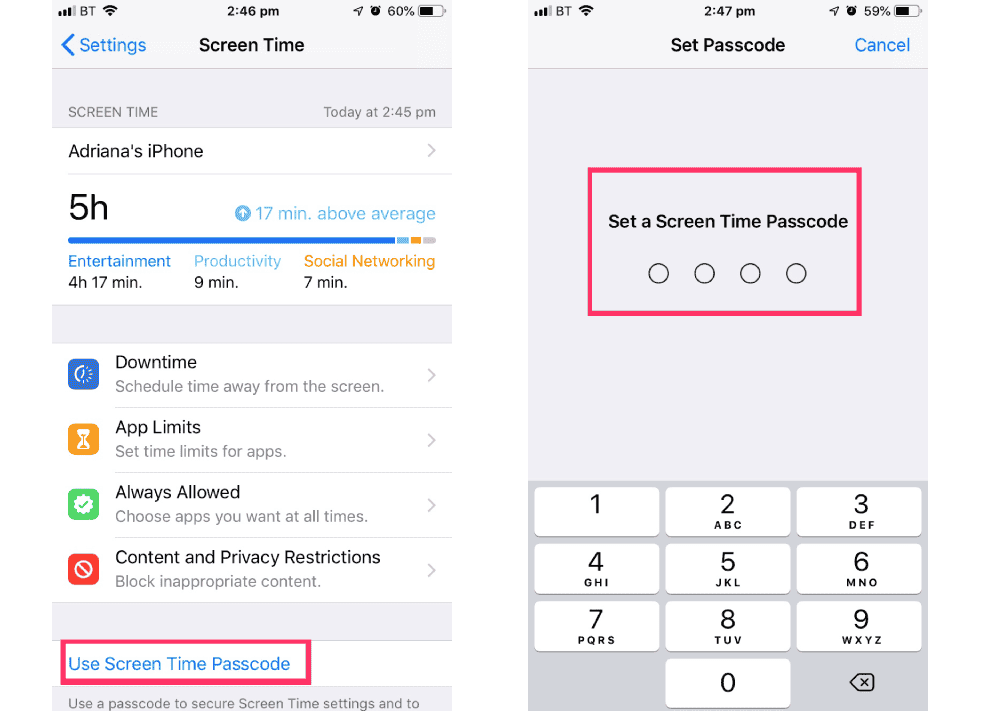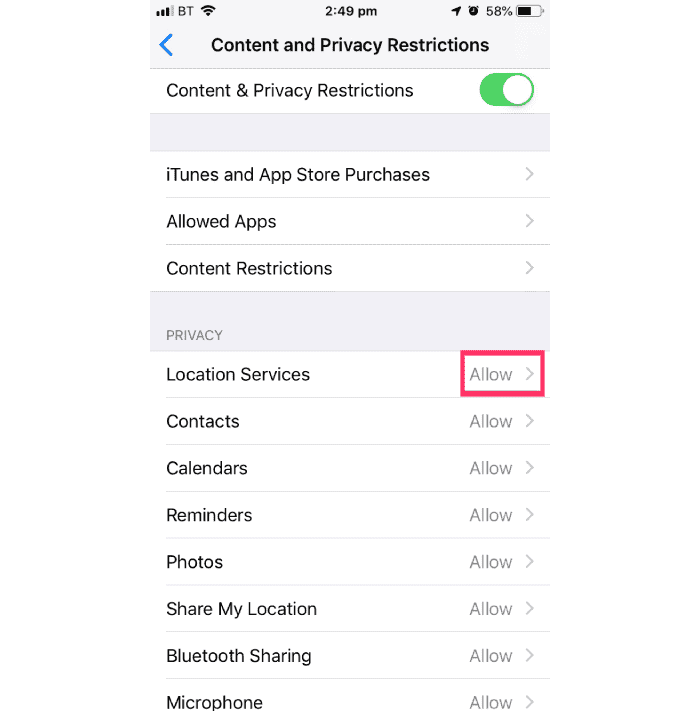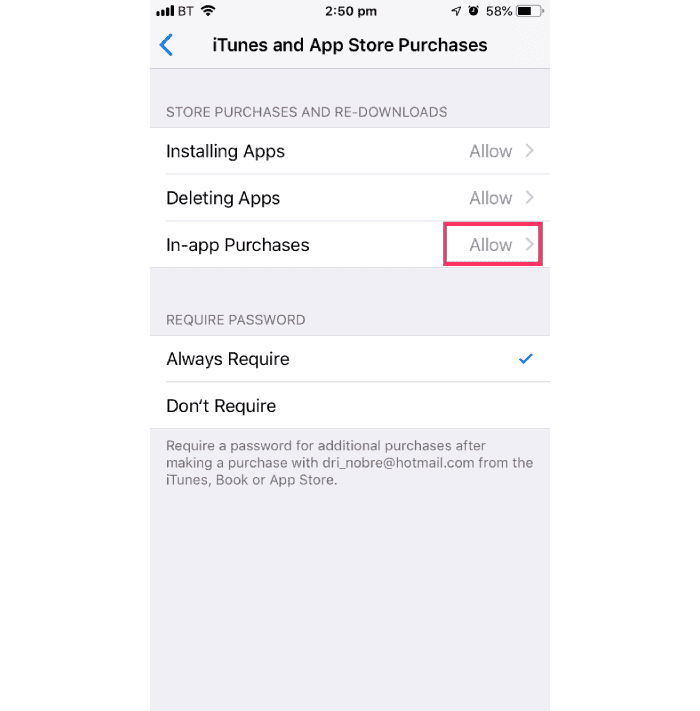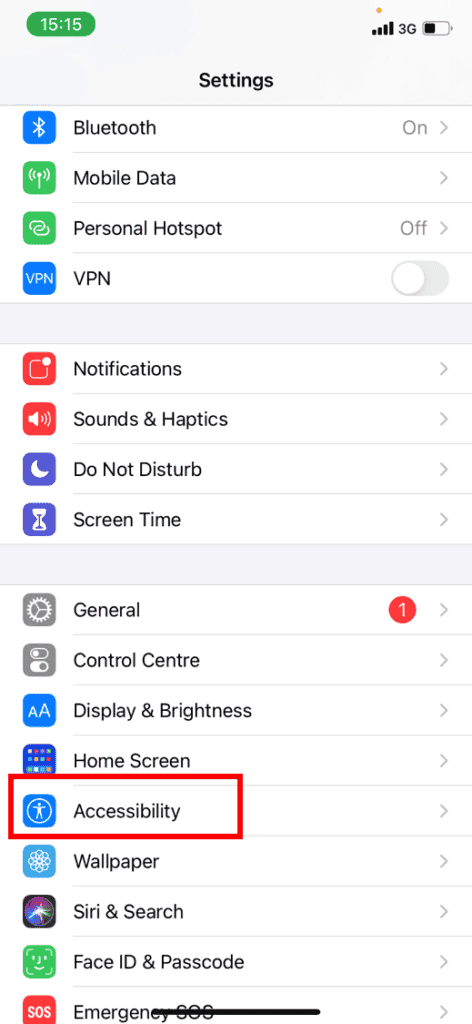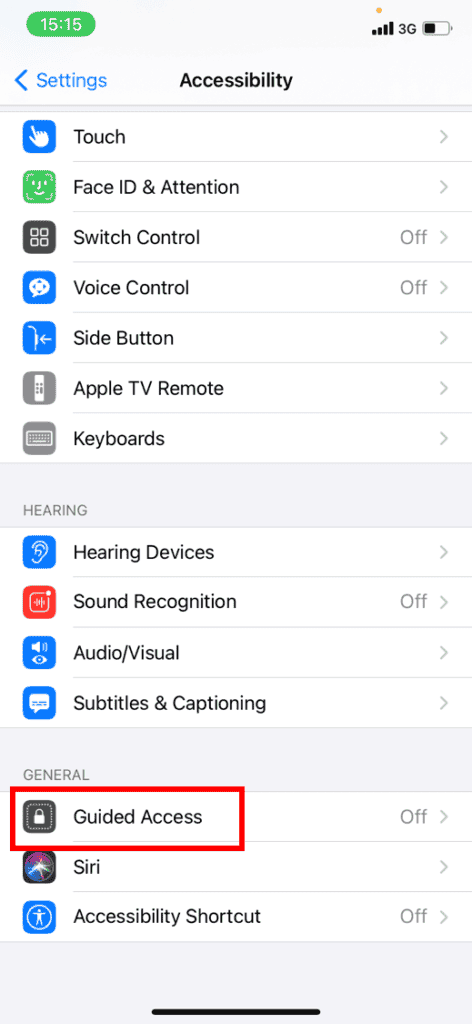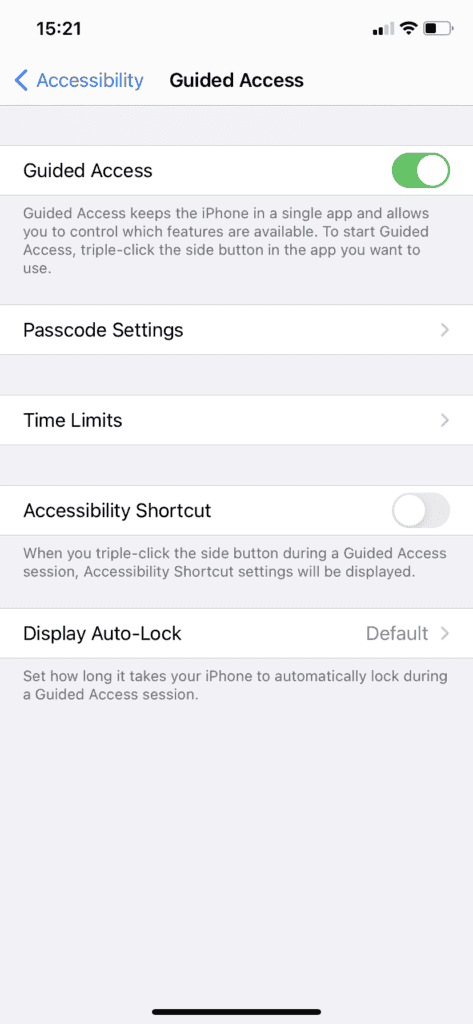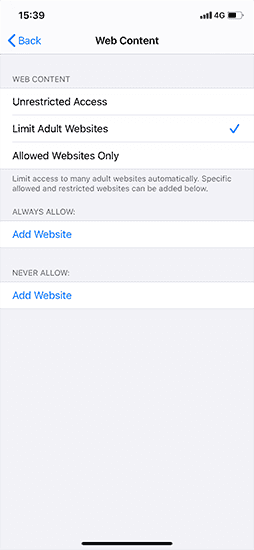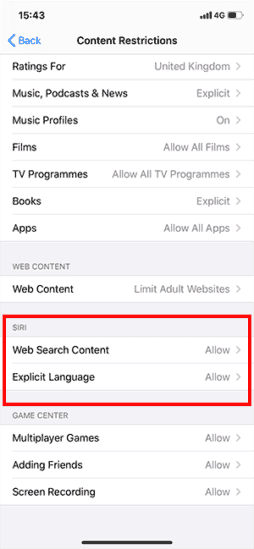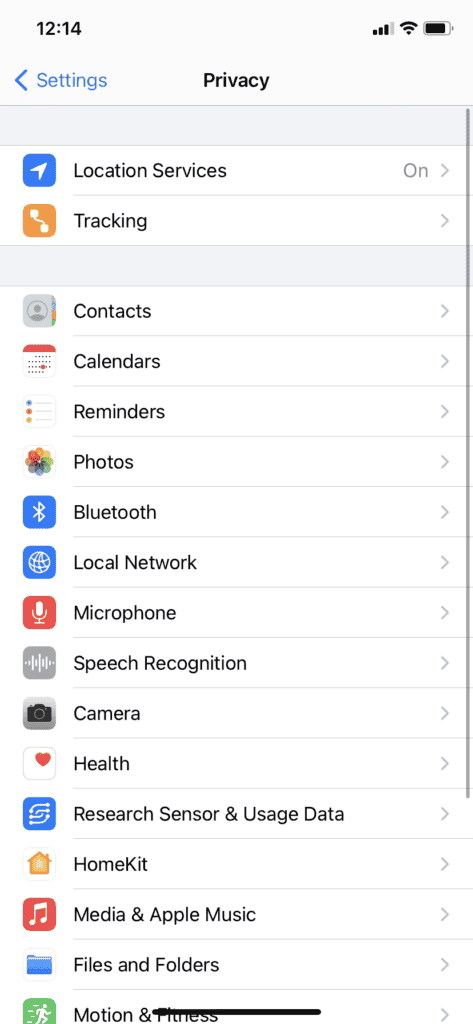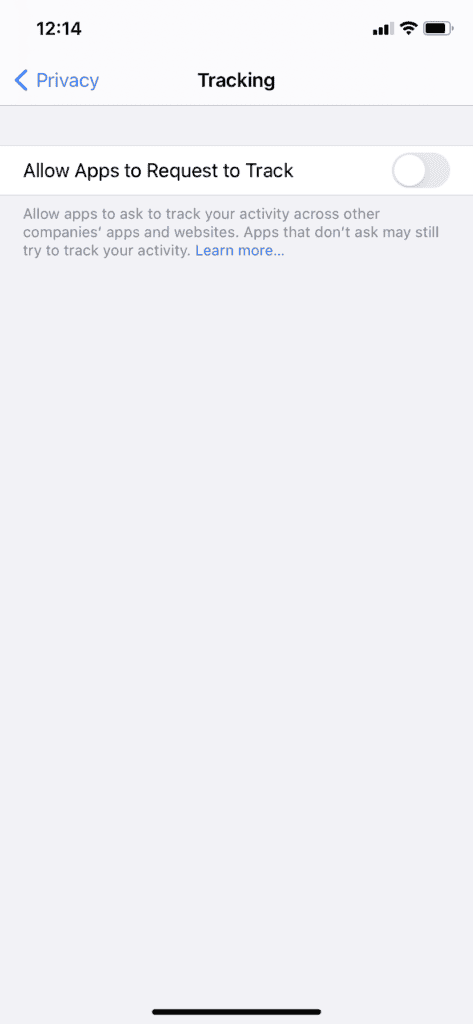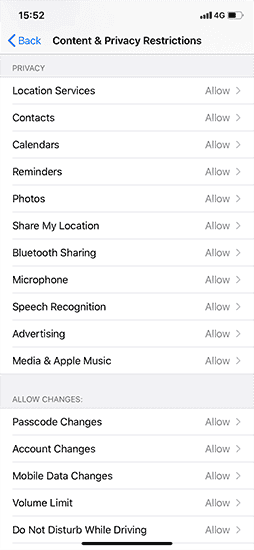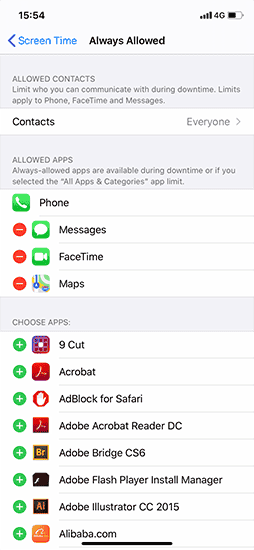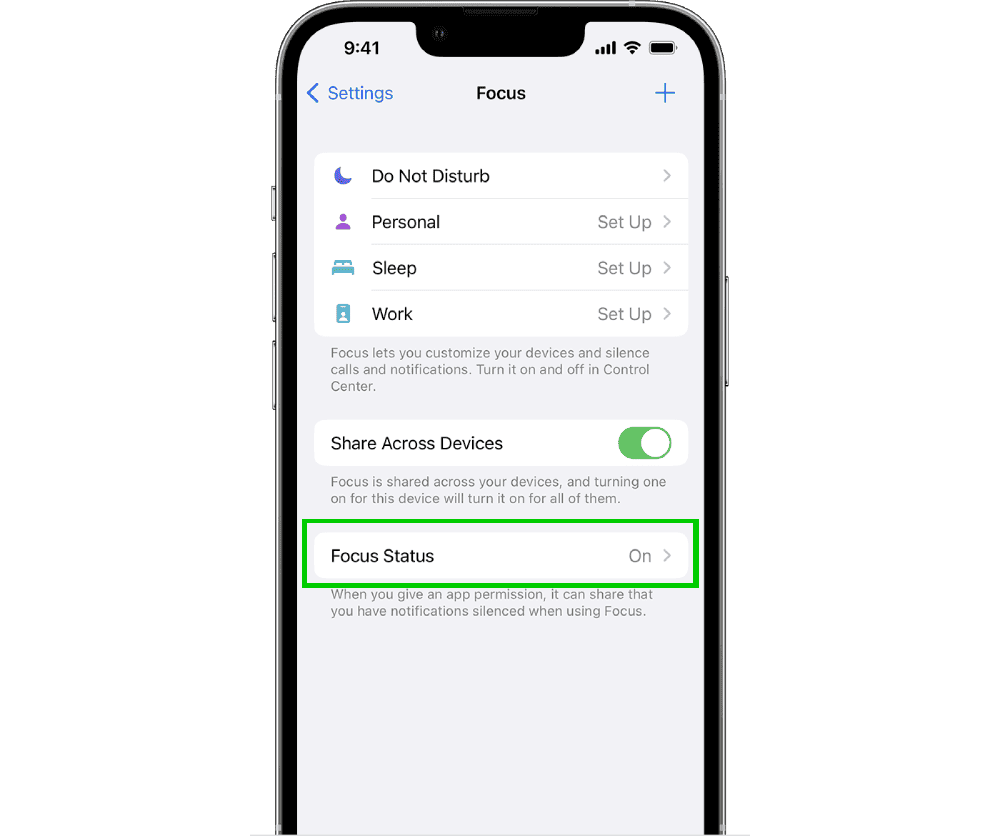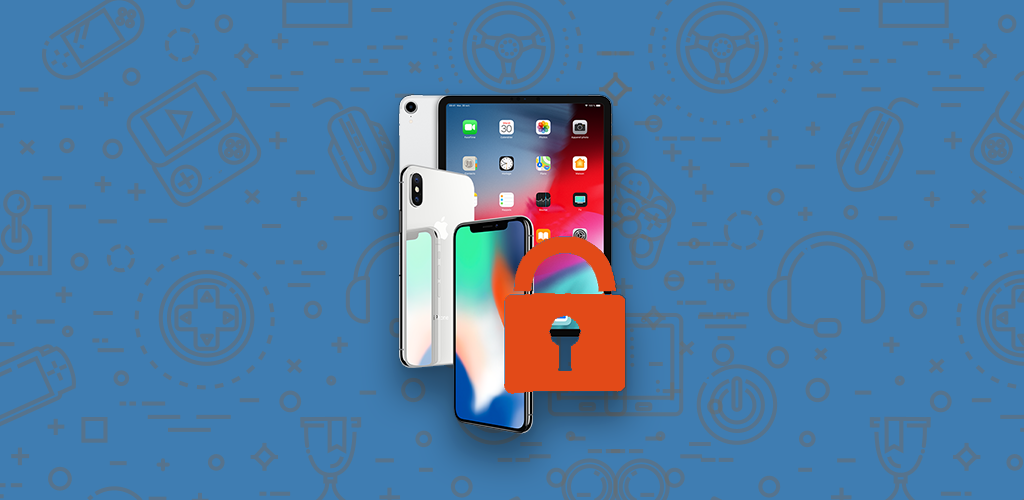Elternsteuerungen und iPhone- und iPad -Sicherheitseinstellungen | Internetfragen, nutzen Sie die Elternsteuerung auf iPhone und iPad (iOS).
Verwenden Sie die Elternsteuerung auf iPhone und iPad (iOS)
Contents
Drücken Sie Inhalte und Vertraulichkeitsbeschränkungen. Wenn Sie eingeladen sind, geben Sie Ihr Passwort ein, dann können Sie Inhalte und Vertraulichkeit aktivieren.
Apple iPhone und iPad
Sie können Beschränkungen aktivieren, um zu verhindern, dass Ihre Kinder bestimmte Funktionen sowie soziale Medien oder Spielanwendungen auf einem iPhone oder iPad verwenden. Dies beinhaltet die Blockierung des Zugriffs auf iTunes und die Einschränkung explizite Inhalte und integrierte Einkäufe. Sie können auch den Zugriff auf die Kamera und die Fotosfreigabe einschränken.
Was brauche ich?
IPhone oder iPad -Gerät, Apple -Kennung und Passwort
Einschränkungen, die Sie bewerben können
![]()
Zugriff auf Anwendungen
![]()
Browserzugriff
![]()
Einkäufe im Antrag
![]()
Unangemessene Inhalte
![]()
Multimedia -Diffusion
![]()
Onlinespiele
![]()
Elterliche Kontrolle
![]()
Datenübertragung
![]()
Standort teilen
![]()
Soziales Netzwerk
Timer
Schritt für Schritt Anweisungen
Bildschirmzeit aktivieren
Verwenden Sie die Bildschirmzeit, um Einschränkungen für Inhalt und Vertraulichkeit zu definieren und integrierte Einkäufe zu verwalten
Gehen Sie zu “Einstellungen” und drücken Sie “Bildschirmzeit”.
Berühren Sie “Weiter”, dann wählen Sie “Dieses [Gerät] ist mein” oder “Dieses [Gerät] ist für mein Kind”.
Wenn es sich um ein freigegebenes Gerät handelt und Sie sicherstellen möchten, dass die Einstellungen nicht geändert werden, drücken Sie “Verwenden Sie den Zugriffscode”.
Geben Sie den neu zu bestätigenden Code ein. Wenn dies das Gerät eines Kindes ist, können Sie die Anweisungen befolgen, bis Sie auf dem Bildschirm über den übergeordneten Code eintreffen, um einen Code einzugeben. Geben Sie den Code erneut ein, um dies zu bestätigen.
Drücken Sie Inhalte und Vertraulichkeitsbeschränkungen. Wenn Sie eingeladen sind, geben Sie Ihr Passwort ein, dann können Sie Inhalte und Vertraulichkeit aktivieren.
Sobald Sie Ihren Code in diesem Abschnitt konfiguriert haben, können Sie Einkäufe über die Anwendung verwalten, auf Anwendungen zugreifen und den Inhalt der Website automatisch filtern, um den Zugriff auf erwachsene Inhalte in Safari und Anwendungen auf Ihrem Gerät zu beschränken.
Verwalten Sie integrierte Einkäufe in der Bildschirmzeit
Drücken Sie “iTunes and App Store”. Wählen Sie einen Parameter und stellen Sie ihn auf “Nicht erlauben” ein.
Bitte beachten Sie, dass Sie auch Ihre Kennworteinstellungen für zusätzliche Einkäufe im iTunes Store, im App Store oder im Book Store ändern können. Befolgen Sie die Schritte 1 bis 3 und wählen Sie “Immer fragen” oder “Nicht fragen”.
Geführter Zugang
Mit dem Guided Access können Sie Ihr iPhone oder iPad sperren, wenn Sie in einer Anwendung sind. Dies kann für Kinder nützlich sein, da sie nicht in der Lage sind, aus dieser bestimmten Anwendung herauszukommen und zu verhindern, dass sie auf andere Anwendungen und Einstellungen zugreifen.
Greifen Sie auf Ihre “Einstellungen” zu, drücken Sie “Barrierefreiheit”, scrollen Sie dann nach unten und drücken Sie “Guided Access”.
Drücken Sie den geführten Zugriffsschalter, damit er grün wird.
Drücken Sie dann dreimal auf die Seitentaste (Netzteil), um den geführten Zugriff zu starten, die Seitentaste dreimal (Netzteil). Beim Aktivieren werden die Tasten und der Touchscreen deaktiviert.
In diesem Abschnitt können Sie auch ein Kennwort, eine Fristenlimit definieren und automatische Sperrfunktionen aktivieren.
Um es zu deaktivieren, drücken Sie die seitliche Taste dreimal.
Sie können die Optionen ändern, die unten links auf Ihrem Bildschirm angezeigt werden, sodass Sie die Anwendungseinstellungen, auf denen Sie oder Ihr Kind sind, konfigurieren können.
Beratung : Alternativ können Sie den geführten Zugriff problemlos aktivieren, indem Sie Siris Bestellung geben, die Siri automatisch für Sie tut.
Webinhalte verhindern
iOS kann den Inhalt der Website automatisch filtern, um den Zugriff auf Inhalte für Erwachsene in Safari und Anwendungen auf Ihrem Gerät zu begrenzen. Sie können auch spezifische Websites zu einer genehmigten oder blockierten Liste hinzufügen oder nur den Zugriff auf genehmigte Websites beschränken. Folge diesen Schritten:
Gehen Sie zu Einstellungen, dann die Bildschirmzeit. Wasserhahn “Einschränkungen in Inhalt und Vertraulichkeit” Und geben Sie Ihr Bildschirmzeitkennwort ein. Dann drücken “Inhaltsbeschränkungen”, dann drücken ‘Internetinhalt’.
Wählen Sie unbegrenzten Zugriff, begrenzen Sie Adult -Websites oder nur autorisierte Websites.
Sprengen Sie die Siri -Web -Suche nach
Gehen Sie zu Einstellungen, dann die Bildschirmzeit. Wasserhahn “Einschränkungen in Inhalt und Vertraulichkeit” Wenn Sie eingeladen sind, geben Sie Ihr Bildschirmzeitkennwort ein. Dann drücken “Inhaltsbeschränkungen”. Scrollen Sie zu Siri und wählen Sie Ihre Einstellungen aus.
Sie können diese Siri -Funktionen einschränken:
– Inhalt der Websuche: Verhindern Sie, dass Siri nach dem Web sucht, wenn Sie eine Frage stellen
– Explizite Sprache: Verhindern, dass Siri eine explizite Sprache anzeigt
Beschränken Sie das Spielzentrum
Gehen Sie zu Einstellungen, dann die Bildschirmzeit. Wasserhahn “Einschränkungen in Inhalt und Vertraulichkeit” Und geben Sie Ihr Bildschirmzeitkennwort ein. Dann drücken “Inhaltsbeschränkungen” Scrollen Sie nach unten zum Game Center und wählen Sie Ihre Einstellungen aus.
Sie können diese Spielzentrum -Funktionen einschränken:
– Multiplayer Spiele: Verhindern Sie die Möglichkeit, Multiplayer -Spiele zu spielen
– Freunde hinzufügen: Verhindern Sie die Möglichkeit, Freunde in das Game Center hinzuzufügen
– Bildschirmaufnahme: Verhindern Sie die Möglichkeit, den Bildschirm und den Klang zu erfassen
Deaktivierung der Überwachung
Wenn Sie das iOS 14 -Update haben.5 oder überlegen, die Transparenzfunktion für die Überwachung von Anwendungen ermöglicht es Ihnen, zu entscheiden, ob Anwendungen Ihre Aktivitäten für Werbezwecke befolgen sollen. Dies kann nicht zu Kindern passen, da dies die Kosten im Antrag fördern kann.
Gehen Sie dann zu Einstellungen ‘Privatsphäre’. Wasserhahn ‘Nachverfolgen’. Die rockige Taste muss grau sein – das bedeutet, dass die Funktion deaktiviert ist. Grün bedeutet aktiviert.
Wichtig: Wenn Sie die Bewerbungen autorisieren, um Sie zu befolgen, werden Sie angezeigt, wenn Sie aktualisierte Anwendungen starten, um die Autorisierung zu beantragen, um Ihre Aktivitäten zu befolgen. Wenn Sie nicht zulassen, dass Anwendungen zur Erlaubnis aufgefordert werden, werden alle Anwendungen automatisch blockiert, um Ihre Aktivität zu befolgen.
Änderungen der Vertraulichkeitsparameter autorisieren
Mit den Vertraulichkeitsparametern Ihres Geräts können Sie Anwendungen steuern, die Zugriff auf Informationen haben, die auf Ihrem Gerät oder auf Hardwarefunktionen gespeichert sind
Gehen Sie zu Einstellungen, dann die Bildschirmzeit. Wasserhahn “Einschränkungen in Inhalt und Vertraulichkeit” Wenn Sie eingeladen sind, geben Sie Ihr Bildschirmzeitkennwort ein. Wasserhahn ‘Privatsphäre’, Wählen Sie dann die Einstellungen aus, die Sie einschränken möchten
Ermöglichen Sie Änderungen an anderen Parametern und Funktionen
Sie können Änderungen in anderen Parametern und Funktionen auf die gleiche Weise zulassen, wie Sie die Änderungen der Vertraulichkeitsparameter autorisieren können.
Gehen Sie zu Einstellungen, dann die Bildschirmzeit. Wasserhahn “Einschränkungen in Inhalt und Vertraulichkeit” Wenn Sie eingeladen sind, geben Sie Ihr Bildschirmzeitkennwort ein. Immer erlaubt, Wählen Sie die Funktionen oder Einstellungen aus, die Sie zuzulassen möchten, und wählen Sie diese auswählen Erlauben Gold Nicht erlauben.
- Zugriffseinstellungen> Entwicklung.
- Drücken.
- Konfigurieren Sie Ihren Fokus. Sie können die autorisierten oder deaktivierten Benachrichtigungen von Personen und Anwendungen auswählen, Ihren Sperrbildschirm oder Ihren Startbildschirm anschließen, diesen Fokus automatisch aktivieren und Fokusfilter hinzufügen.
Besuchen Sie die Apple Support -Seite, um weitere Ratschläge zu erhalten.
Suche nach Leitfäden
Verwenden Sie die Suche, um Leitfäden auf Geräten, Plattform und Netzwerken zu finden, oder teilen Sie uns mit, ob Sie immer noch keine Anleitung finden können.
Sie möchten mehr wissen?
Befolgen Sie diese Links, um mehr zu erfahren oder diese Informationen herunterzuladen.
Verwenden Sie die Elternsteuerung auf iPhone und iPad (iOS)
Seit der Implementierung von Version 12 seines iOS hat Apple die meisten elterlichen Kontrollanwendungen des App Store gelöscht und seine eigenen Schutzfunktionen verbessert. In der Zwischenzeit haben einige Anwendungen begonnen, wieder zu erscheinen Überpact.
Um auf die elterlichen Steuerungsfunktionen eines iPhone oder iPad unter iOS 12 oder der nachfolgenden Version zuzugreifen [Einstellungen] und drücke [Bildschirmzeit].
Bei der ersten Verwendung dieser Funktion müssen Sie sich zwischen wählen [Dieses Gerät ist meins] Oder [Dieses Gerät ist für mein Kind].
⇒ Wenn Sie verhindern möchten, dass ein anderes Familienmitglied Ihre Geräteeinstellungen ändert, berühren Sie [Verwenden Sie die “Bildschirmzeit”] Einen Code definieren. Geben Sie den Code erneut ein, um ihn zu bestätigen.
⇒ Wenn Sie die Bildschirmzeit auf dem Gerät Ihres Kindes konfigurieren, befolgen Sie die Anweisungen, bis Sie angekommen sind [Elterncode] und geben Sie einen Code ein. Geben Sie den Code erneut ein, um ihn zu bestätigen.
Der definierte Code wird regelmäßig angefordert, um die verschiedenen vorgeschlagenen Einstellungen zu bestätigen.
Am oberen Rand des Bildschirmbildschirms wird die tägliche durchschnittliche Nutzungsdauer des Geräts und ein Vergleich (in Prozent) im Vergleich zur Vorwoche angezeigt. Wenn Sie drücken [Siehe alle Aktivitäten], Sie erhalten eine Zeitverteilung, abhängig von den Kategorien der verwendeten Anwendungen (Spiele, soziale Netzwerke usw.) und zugreifen auf einen Aktivitätsbericht (pro Tag oder pro Woche), in dem die Zeit für die Verwendung aller verwendeten Anwendungen aufgeführt ist. Durch das Abziehen des Bildschirms haben Sie Zugriff auf noch mehr Statistiken über die Zeit, die auf diesem Gerät aufgewendet wird. Die Anzahl der empfangenen Benachrichtigungen oder die Häufigkeit, mit der das Gerät tagsüber aktiviert wurde. Diese Funktion ist sehr praktisch, um die Zeit, die Ihr Kind für bestimmte Spiele, in sozialen Netzwerken oder im Internet aufgewendet hat.
Dieser Bildschirm bietet andere sehr nützliche Optionen für die Elternsteuerung.
[Pause]
In diesem Menü können Sie Zeitfenster bestimmen, in denen nur bestimmte Anwendungen und Telefonanrufe gemäß den Wochentagen autorisiert werden. Das Gerät zeigt fünf Minuten vor Beginn des Zeitraums aufmerksam, um Sie über den bevorstehenden Beginn der Zeit zu informieren. Darüber hinaus wird für jede betroffene Anwendung eine Frist -Limit -Warnung angezeigt. Sie können über diese Einschränkung hinausgehen, indem Sie den Code eingeben, den Sie vorher ermittelt haben, aber auch beschließen, das Gerät während der Stoppzeit zu blockieren. Diese Option ist sehr praktisch, um Ihr Kind daran zu hindern, auf seinem Telefon zu spielen oder beispielsweise von einem bestimmten Abend des Abends in soziale Netzwerke zu gehen.
[App -Grenzen]
Gehen Sie zu diesem Menü, um die Verwendung bestimmter Anwendungen zu begrenzen. Wählen Sie Anwendungen (oder Anwendungskategorien) und klicken Sie auf dann auf [Folgt] Eine Dauer definieren. Sie können je nach Wochentag auch eine andere Gebrauchszeit zuweisen. Eine Benachrichtigung erscheint fünf Minuten vor der Erreichung des Limits. Sie können jedoch auch die App am Ende der Zeit blockieren, indem Sie den Schalter aktivieren [Block am Ende der Grenze].
[Immer autorisiert]
Wählen Sie die Anwendungen aus, die Sie auch während der Unterbrechung zulassen möchten. Sie werden somit während der definierten Zeit verfügbar bleiben. Standardmäßig sind Telefon, Nachrichten, FaceTime und Pläne bereits gespeichert.
[Inhalt und Vertraulichkeit]
In diesem Abschnitt finden Sie alle wichtigsten Parameter der elterlichen Kontrolle. Wenn Sie dorthin gehen, können Sie alle unangemessenen Inhalte für Ihr Kind blockieren. Drücken Sie den Schalter [Beschränkungen aktivieren] und die verschiedenen Parameter autorisieren oder nicht.
⇒ Einkäufe in den iTunes und im App Store
Autorisieren oder nicht die Hinzufügung von Anwendungen, Einkäufen, die in den verschiedenen Apple Online -Stores (App Store, iTunes Store und Bücher) integriert sind [Erlauben] Oder [Nicht zulassen]. Sie können auch das Passwort für jeden Kauf in den drei Jalousien benötigen oder nicht.
⇒ Apps autorisiert
Gehen Sie zu diesem Menü, um bestimmte sensible Anwendungen zu autorisieren oder nicht. Sie können beispielsweise den Zugriff auf den iTunes Store oder Safari verbieten, indem Sie einfach den entsprechenden Schalter deaktivieren.
⇒ Inhaltsbeschränkungen
Hier können Sie die Art des Inhalts der autorisierten Jalousien bestimmen. Zum Beispiel durch Drücken [Apps], Sie können zulassen, dass alle Apps (oder keine) und vor allem eine Alterskategorie anwenden. Tun Sie dasselbe für andere Arten von Medien: Musik, Filme, TV -Serien, Bücher, insbesondere um explizite Inhalte zu vermeiden. Klicke auf [Internetinhalt] Um die Websites für Erwachsene zu begrenzen oder nur auf Websites zugreifen zu können, die Sie autorisiert haben [Fügen Sie eine Website hinzu] Um die Liste der Websites zu vervollständigen).
Sie können auch Einschränkungen für die Verwendung von Siri festlegen oder nicht, indem Sie die Suche nach Webinhalten und die explizite Sprache autorisieren. Sie können endlich Beschränkungen in das Spielzentrum festlegen, nämlich Multiplayer -Spiele zuzulassen oder nicht, Freunde hinzuzufügen oder den Bildschirm zu zerstreuen. Hinweis: Nur sehr wenige Spieleentwickler enthalten das Spiel
⇒ Vertraulichkeit
Mit diesem Teil können Sie alle Informationen (Kontakte, Fotos usw.) verwalten, auf die die auf dem Gerät installierten Anwendungen zugreifen können. Für jeden von ihnen liegt es an Ihnen, die Änderungen zu autorisieren oder nicht.
⇒ Änderungen zulassen
Sie können auch die Änderung bestimmter Einstellungen Ihres Geräts autorisieren oder nicht, um insbesondere zu verhindern, dass der Zugriffscode sowie Ihre Konten und Ihr Passwort geändert werden können.
Immer vom Bildschirmbildschirm Bildschirm
Wenn Sie über mehrere Geräte verfügen, können Sie die Bildschirmzeit des gesamten iPhone und des iPad mit demselben iCloud -Konto anschließen, indem Sie die Option der Option aktivieren [Teilen Sie zwischen Geräten]. Auf die gleiche Weise können Sie die Freigabe der Familie aktivieren und konfigurieren, indem Sie zu gehen [Bildschirmzeit für die Familie konfigurieren] Um auf Ihrem Gerät die Berichte anzuzeigen, in denen die Aktivitäten Ihres Kindes vor dem Bildschirm beschrieben werden. Sie können auch Inhalte (Musik, Filme, Anwendungen usw.) teilen, einen Familienkalender verwalten, Flugzeuge der Familienmitglieder finden und vor allem die Kaufteilung verwalten, indem Sie mit einer einzigen Karte bezahlen. Dazu muss jeder eine Apple -Kennung haben. Sie finden alle Details zur Familiengruppe auf der Apple -Website.