Extrahieren Sie ein Bild oder löschen
10 beste Werkzeuge zum Entfernen des Hintergrunds eines Bildes im Jahr 2022
Contents [hide]
- 1 10 beste Werkzeuge zum Entfernen des Hintergrunds eines Bildes im Jahr 2022
- 1.1 Extrahieren Sie ein Bild oder löschen Sie Ihren Hintergrund in der Vorschau auf dem Mac
- 1.2 Ein Bild extrahieren
- 1.3 Extrahieren Sie eine PDF -Dateiseite als Bild
- 1.4 Entfernen Sie den Hintergrund aus einem Bild
- 1.5 10 beste Werkzeuge zum Entfernen des Hintergrunds eines Bildes im Jahr 2022
- 1.6 Welche Software zum Entfernen des Hintergrunds eines Online -Bildes entfernen
- 1.6.1 → Klicken Sie hier, um Ihr Online -Geschäft mit Shopify zu starten
- 1.6.2 7 Software, um den Hintergrund eines Bildes zu entfernen:
- 1.6.3 1- Das beste Werkzeug, um ein Online-Bild auszuschneiden: Entfernen Sie.BG
- 1.6.4 2- Die wesentliche Leinwand, um den Boden eines Bildes zu ändern
- 1.6.5 3- Machen Sie die Rückseite eines Bildes mit Scherenfoto transparent
- 1.6.6 4- MAGIC, um den Boden eines Fotos zu ändern
- 1.6.7 5- Um den weißen Hintergrund aus einem Bild zu entfernen: Picmonkey
- 1.6.8 6- Setzen Sie ein bodenloses Bild ein: automatisches Ausschneiden
- 1.6.9 7- Bildweg: Fotor
- 1.7 8. Entfernen Sie den Hintergrund eines Bildes auf Photoshop
- 1.8 9. Entfernen Sie den Hintergrund eines PowerPoint- (oder Keynote) Bildes
- 1.9 10. Entfernen Sie den Hintergrund eines Bildes einfach mit Keynote
- 1.10 Zu wissen, wie man ein Produktbild schneidet: Wofür ist es ?
- 1.11 Zusammenfassung: 10 Werkzeuge für den Boden eines Bildes:
- 1.12 Will mehr wissen ?
Wenn Sie kein Photoshop haben, können Sie ein Adobe Creative Cloud -Konto erstellen und die Software herunterladen. Adobe bietet außerdem ein kostenloses 7 -Tage -Angebot an, wenn Sie das Tool testen möchten.
Extrahieren Sie ein Bild oder löschen Sie Ihren Hintergrund in der Vorschau auf dem Mac

Sie können einen Teil eines Bildes extrahieren. Sie können zum Beispiel das Gesicht einer Person aus einem Gruppenfoto extrahieren und dieses Gesicht an anderer Stelle stecken.
Wenn der Hintergrund eines Bildes aus Bereichen besteht, die ungefähr die gleiche Farbe haben, können Sie auch den Hintergrund entfernen.
Ein Bild extrahieren
- In der Secid -App
 Klicken Sie auf Ihrem Mac auf die Schaltfläche “Annotation Symbolleiste anzeigen”
Klicken Sie auf Ihrem Mac auf die Schaltfläche “Annotation Symbolleiste anzeigen”  (Wenn die Annotations -Symbolleiste nicht angezeigt wird) klicken Sie auf das Menü “Auswahlwerkzeuge”
(Wenn die Annotations -Symbolleiste nicht angezeigt wird) klicken Sie auf das Menü “Auswahlwerkzeuge” 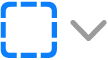 , Wählen Sie dann das “intelligente” Tool aus
, Wählen Sie dann das “intelligente” Tool aus  .
. - Zeichnen Sie den Umriss des zu extrahierenden Bildes. Stellen Sie sicher, dass die Bildkonturen den dicken Rand, den Sie zeichnen, nicht überschreiten.
- Schließen Sie das Ende des Randes an seinem Start an oder stoppen Sie den Zeiger, um das Ende zu verbinden, und beginnen Sie mit einer geraden Linie.
- Führen Sie einen der folgenden Operationen aus:
- Um das Bild zu kopieren, um es in ein Dokument einfügen zu können: Wählen Sie Edition> Kopie.
- Um alles um Ihre Auswahl zu löschen: Klicken Sie in der Annotation -Symbolleiste auf die Schaltfläche Recadrer (oder wählen Sie die Auswahl um) und drücken Sie dann Löschen.
Extrahieren Sie eine PDF -Dateiseite als Bild
Sie können einen Teil eines offenen Bildes in der Vorschau auswählen, es dann kopieren und an anderer Stelle einfügen oder den Inhalt, der es umgibt. Wenn sich das Bild in einer PDF -Datei befindet, müssen Sie die Seite aus der PDF -Datei als Bild extrahieren, bevor Sie die Image -Annotation -Tools verwenden können.

- Öffnen Sie in der App für Ihren Mac die PDF -Datei, wählen Sie Präsentation> Miniaturansichten und wählen Sie die Seite an der Seite der Vignetten aus.
- Klicken Sie auf Datei> Exportieren, geben Sie einen Namen ein, fügen Sie ein Tag (optional) hinzu und wählen Sie dann den Speicherort, an dem die Datei speichern.
- Klicken Sie auf das Menü Local Format und wählen Sie ein Bildformat (z. B. PNG).
- Klicken Sie auf Speichern.
Entfernen Sie den Hintergrund aus einem Bild
- In der Secid -App
 Klicken Sie auf Ihrem Mac auf die Schaltfläche “Annotation Symbolleiste anzeigen”
Klicken Sie auf Ihrem Mac auf die Schaltfläche “Annotation Symbolleiste anzeigen”  (Wenn die Annotations -Symbolleiste nicht angezeigt wird) klicken Sie auf die Schaltfläche Instant Alpha
(Wenn die Annotations -Symbolleiste nicht angezeigt wird) klicken Sie auf die Schaltfläche Instant Alpha  (oder verwenden Sie die Touch -Bar).
(oder verwenden Sie die Touch -Bar). - Schieben Sie den Zeiger auf einen Teil des Hintergrunds. Übersicht wählt den Bereich aus, auf dem Sie den Zeiger und das angrenzende Pixel mit denselben Farben geschoben haben.
- Um die ausgewählte Zone zu löschen, drücken Sie die Taste Löschen. Um alles zu löschen, was vom ausgewählten Bereich umgeben ist.
- Wiederholen Sie die Schritte 2 und 3, bis Sie das gewünschte Bild erhalten.
10 beste Werkzeuge zum Entfernen des Hintergrunds eines Bildes im Jahr 2022

In diesem Artikel erfahren Sie alles, was Sie über diese Frage wissen müssen. Sie werden 10 kostenlose und bezahlte Tools entdecken, mit denen Sie den Hintergrund eines Online -Images oder dank Software wie Photoshop entfernen können. Sehr oft ist es Ihr Ziel, zu wissen, wie man ein Bild schneidet, den Boden eines Fotos verändert oder den Boden eines weißen Fotos erstellt. Sie müssen diese einfachen Manipulationen beherrschen, um Ihre Produkte und Produktblätter in Ihrem Shopify Online -Shop zu verbessern.
Beginnen Sie mit Shopify, jetzt mit Shopify zu verkaufen


Welche Software zum Entfernen des Hintergrunds eines Online -Bildes entfernen
Warum es kompliziert machen, wenn es einfach sein kann ? Natürlich gibt es klassische Tools, die in Ihren Computer integriert sind, mit denen Sie den Hintergrund von einem Bild entfernen können. Zum Beispiel können Sie ein Bild mit Farbe schneiden oder den Hintergrund eines Bildes auf Farbe auf GIMP entfernen. Aber diese Tools sind etwas veraltet und ungenau.
Es gibt jetzt viele online- und kostenlose Optionen zum Löschen oder Ändern eines Fotos.
→ Klicken Sie hier, um Ihr Online -Geschäft mit Shopify zu starten
7 Software, um den Hintergrund eines Bildes zu entfernen:
1- Das beste Werkzeug, um ein Online-Bild auszuschneiden: Entfernen Sie.BG
Natürlich können Sie ein Bild mit Farbe schneiden. Aber es gibt eine schnellere Online -Lösung. Wenn Sie nicht zu viel Zeit verbringen möchten, um den weißen Hintergrund aus einem Bild mit komplexen Werkzeugen wie Photoshop oder Illustrator zu entfernen, entfernen Sie.BG ist für Sie gemacht.
Diese Site hat nur eine und einzige Funktion: Schneiden der Bilder und so den weißen Hintergrund oder eine andere Farbe eines Bildes oder eines Logos. . Außerdem nutzt er künstliche Intelligenz, um die Arbeit für Sie zu erledigen.
Der Prozess ist einfach, schnell und das Ergebnis ausgezeichnet.
Hier ist ein Beispiel dafür, was entfernen.BG kann:
Aber warten Sie auf das Beste: Was habe ich getan, um dieses Ergebnis zu erzielen ? Ich habe ein Bild auf der Website importiert. Das ist absolut alles ! KEINE ACORBEITSREERT, keine Manipulation. Im wahrsten Sinne des Wortes ist ein einzelner Klick erforderlich, um ein Bild mit einem transparenten Hintergrund zu erhalten.
Offensichtlich entfernen.BG ist nicht perfekt.
Wie alle Tools, die auf künstlicher Intelligenz basieren, ist es für ihn schwierig, die Konturen in einem Bild zu identifizieren, in dem die Grenzen zwischen dem Vordergrund und dem Hintergrund verschwommen sind.
Hier ist ein Beispiel :
Beachten Sie auch, dass entfernen.BG funktioniert nur mit Fotos, die mindestens eine Person darstellen. Es funktioniert daher nicht mit Tieren oder Objekten. Für Produkte wird es daher nicht ideal sein.
Sie erhalten eine Fehlermeldung, wenn Sie versuchen, eines dieser Bilder zu schneiden:
Im folgenden Beispiel hoffte ich, den gesamten Hintergrund zu entfernen und nur den Skater zu behalten. Aber wie Sie sehen können, hat das Tool die anderen Charaktere verlassen.
Trotzdem wäre es einfach, diesen Teil mit einer anderen Fotobearbeitungssoftware zu entfernen.
Abgesehen von diesen Punkten entfernen Sie.BG ist ein ziemlich fantastisches Werkzeug, das es verdient, in Ihren Favoriten zu sein.
2- Die wesentliche Leinwand, um den Boden eines Bildes zu ändern
Müssen wir wirklich Canva präsentieren, dieses Online -Tool, das von allen Webmarker verwendet wird ? Wenn dieses Tool so schnell populär geworden ist, bietet es viele professionelle Verwendungszwecke für Druck und Web, modernes Design und alles kostenlos. Möglicherweise möchten Sie den weißen Hintergrund aus einem Bild entfernen, den Boden eines Fotos ändern oder im Gegenteil einen weißen Hintergrund auf ein Foto setzen.
Ein transparenter Hintergrund ist auch nützlich, wenn es darum geht, dieses Element in einem größeren Bild zu verwenden, z. B. für eine Website oder ein Poster. Laden Sie dazu einfach Ihr Bild oben rechts herunter und überprüfen Sie den “transparenten Hintergrund”.
Das Entfernen des Bodens eines Bildes öffnet jedoch ein Feld kreativer Möglichkeiten. Canva ist die Software, um den Boden eines Bildes zu entfernen und sie sehr leicht zu schneiden .
Hier erfahren Sie:
Gehen Sie zu Canva und melden Sie sich in ein kostenloses Konto an. Es dauert eine Minute, um zu kreieren.
1. Erstellen Sie ein neues Design
Klicken Sie nach dem Anschluss auf die große grüne Schaltfläche oben links im Bildschirm: “Erstellen Sie ein Design”.
Canva bietet viele tolle Vorlagen. Scrollen Sie das Menü links, um das zu finden, das Sie interessiert. Sie können auch im Menü Drop -Down -Down -Down -Down -Down -Down -Down.
2. Importieren Sie Ihr Bild auf Canva
Um Ihr Bild auf Canva zu importieren, klicken Sie links auf das Symbol “Download”, dann die blaue Schaltfläche oben.
Importieren Sie dann Ihr Bild mit seinem transparenten Hintergrund.
Um das Bild zu Ihrem Design hinzuzufügen, klicken Sie einfach darauf und ziehen Sie es in Ihren Arbeitsbereich.
3. Ändern Sie den Hintergrund des Bildes
Der einfachste Weg, den Hintergrund Ihres Bildes in Canva zu ändern, besteht darin, einen Hintergrund aus dem Menü links auszuwählen.
Sie finden viele bereits hergestellte Hintergründe, die Sie dank der Optionen oben auf dem Bildschirm bearbeiten können.
4. Fügen Sie ein Bild als Hintergrund hinzu
Es ist auch sehr einfach, ein Bild als Hintergrund hinzuzufügen. Wenn Sie sie nicht zur Hand haben, bietet Canva Ihnen eine ganze Bibliothek an.
Klicken Sie auf das Bildersymbol der Bilder. Sie können dann dank des Untermenäels oben in der Spalte eine Nachforschungen anstellen.
Es sei denn, Sie finden, was Sie aus unserer Auswahl kostenloser Image -Banken benötigen. Wenn Sie diese Option auswählen, müssen Sie das Bild zuerst auf Ihren Desktop herunterladen und auf Canva verstärken.
Sobald Sie Ihr Bild ausgewählt haben, ziehen Sie es in Ihren Bearbeitungsbereich und ändern Sie es bei Bedarf bei der Größe.
Wenn das Bild über Ihr erstes Visual platziert wurde, können Sie es wieder in den Hintergrund setzen, indem Sie auf die Optionen klicken, dann “zurücklegen”.
Canva bietet auch andere Bearbeitungsoptionen zum Hinzufügen von Text oder Grafiken.
Obwohl entfernen.BG ist perfekt, um ein Bild und eine Leinwand schnell zu schneiden, um einen Hintergrund zu löschen oder zu ändern. Es gibt viele andere Werkzeuge, um die Unterseite eines Bildes zu entfernen und andere Funktionen zu erhalten.
3- Machen Sie die Rückseite eines Bildes mit Scherenfoto transparent
Ideal für : mehr Kontrolle haben als entfernen.BG
Die Fotoschere ist ein Werkzeug, das ein Online -Bild ausschneidet, das sehr ähnlich ist.BG.
Der Hauptunterschied liegt in der Tatsache, dass die Fotoschere mehr Steuerelemente für das liefert, was Sie entfernen möchten oder nicht auf einem Bild, den weißen Hintergrund löschen oder den Boden eines Fotos ändern möchten.
Es bleibt sehr einfach zu bedienen: Unterstreicht in grünem Umfang die Bereiche, die die Bereiche zu halten und zu rot zu rot werden, um zu beseitigen. Hier ist ein Beispiel :
Rate : Scherenfoto ist kostenlos.
4- MAGIC, um den Boden eines Fotos zu ändern
Ideal für : Diejenigen, die mehr Veröffentlichungstools und Optionen benötigen, um ihre Bilder zu verfeinern und kein Englisch zu sprechen.
Das Ausschneiden von Magie bietet noch andere zusätzliche Funktionen. So löschen Sie den Hintergrund eines Bildes oder ändern Sie den Boden eines Fotos.
Mit dem Ausschneiden können Sie die Spiele auswählen, die Sie wie in der Fotoschere aufbewahren können,
Andere Tools stehen jedoch zur Verfügung, um die Konturen Ihres Bildes zu verfeinern. Es ist auch möglich, die Farben des Fotos anzupassen und Schatten oder Reflexionen hinzuzufügen.
Rate : Der „Licht“ -Plan von Magic beträgt 3,99 US -Dollar für 15 Bilder pro Monat. Der „Standard“ -Plan kostet 7,99 USD pro Monat.
5- Um den weißen Hintergrund aus einem Bild zu entfernen: Picmonkey
Ideal für : Diejenigen, die einen grundlegenden Fotoditor benötigen.
Picmonkey ist ein einfacher Editor, der den weißen Hintergrund aus einem Bild ausschneiden und entfernen kann.
Es bietet auch alle grundlegenden Tools, um ein Foto zu bearbeiten, z. B. einen Texteditor oder farbige Einstellungen.
Darüber hinaus stellte das Programm viele Modelle und Visuals zur Verfügung, die Sie Ihrem Bild hinzufügen können.
Rate : Das grundlegende Picmonkey -Paket startet bei 9 USD pro Monat, dann 14 USD für das Pro -Paket oder 37,50 USD für das Teampaket.
6- Setzen Sie ein bodenloses Bild ein: automatisches Ausschneiden
Ideal für : Entfernen Sie gleichzeitig den Boden mehrerer Bilder
Auto Clipping ist ein Online -Tool, mit dem Sie gleichzeitig den Boden mehrerer Bilder entfernen können. Sehr praktisch, wenn Sie einen ganzen Katalog von Fotos haben, die zum Retuschen produziert werden.
Rate : Diese Website bietet viele Preisformeln entsprechend Ihrer Situation, einschließlich einer Zahlungsoption auf Anfrage oder einem monatlichen Paket. Auto -Clipping -Rechnung $ 14.99 für 200 Downloads oder monatliche Zahlungen zu 2,99 USD für 15 Downloads.
7- Bildweg: Fotor
Ideal für : Diejenigen, die einen grundlegenden Fotoditor, Collage -Option, suchen.
Fotor ist ein Online -Editor in Französisch, mit dem Sie den Hintergrund von Bildern entfernen, den weißen Hintergrund aus einem Logo entfernen, den Boden eines Fotos ändern können.. . Es bietet auch alle notwendigen Fotobearbeitung funktionalisiert und bietet eine Vielzahl von Collagenmodellen.
Rate : Fotor kostet 8,99 USD pro Monat oder 39,99 USD pro Jahr und ist auch in App erhältlich.
8. Entfernen Sie den Hintergrund eines Bildes auf Photoshop
Wenn Sie Photoshop-Software haben oder ein Abonnement haben, können Sie dieses ultraeffiziente Tool auch verwenden, um den weißen Hintergrund aus einem Bild zu entfernen oder einen anderen Hintergrund zu löschen.
Da die Software komplexer ist, braucht der Betrieb mehr Zeit, aber das Ergebnis ist professionell. Es liegt an Ihnen zu sehen, was Sie brauchen.
Wenn Sie kein Photoshop haben, können Sie ein Adobe Creative Cloud -Konto erstellen und die Software herunterladen. Adobe bietet außerdem ein kostenloses 7 -Tage -Angebot an, wenn Sie das Tool testen möchten.
1. Machen Sie Ihre Vorregalen
Klicken Sie zunächst auf “Erstellen”, um ein neues Dokument zu öffnen und Ihr Bild zu importieren. Sie können Ihr Bild auch direkt „öffnen“.
Wenn Sie Photoshop noch nie verwendet haben, sollte Ihr Bearbeitungsfenster so aussehen:
2. Verwenden Sie “Auswählen” und ausblenden “
Sobald Ihr Bild in Ihrem neuen Dokument geöffnet ist, müssen Sie das richtige Tool verwenden. In diesem Fall handelt es sich um eine Frage von “auswählen und ausblenden”.
Diese Funktion vereint mehrere Tools:
- Schnellauswahl-Werkzeug
- Winkelverfeinerungswerkzeug
- Pinselwerkzeug
3. Entscheiden Sie sich für die Ansicht “Zwiebelpendel”
Sie müssen dann die richtige Ansicht auswählen.
Klicken Sie unter den Eigenschaften im rechten Menü auf das Menü Drop -Down -Menü neben “Anzeige” und wählen Sie die Ansicht “Onion Peel”, wodurch das Bild teilweise transparent macht.
Stellen Sie sicher, dass der Transparenzcursor auf 50% eingestellt ist.
4. Verwenden Sie das Schnellauswahlwerkzeug
Jetzt werden Sie das Quick Auswahl -Tool verwenden, um den Teil des Bildes, das Sie aufbewahren möchten, abzugrenzen. Dieses Tool ist sehr intuitiv, der Betrieb ist einfach.
Wenn das Tool nicht alle Konturen respektiert, erhöhen Sie den Kontrast des Bildes und beenden Sie das “Pinsel” -Tool, direkt unten.
5. Das Tool “Verbesserung der Konturen”
Verwenden Sie nach der Auswahl der Teile des Bildes, die Sie aufbewahren möchten, das Tool “Verbesserung der Konturen”, das direkt nebenan liegt.
Mit diesem Werkzeug können Sie kleine Details wie Haare oder Nägel erfassen. Schauen Sie sich den Unterschied mit dem oberen Bild an.
6. Gehen Sie zur Ansicht “Schwarzer Hintergrund”
Es ist Zeit, Ihre Auswahl sorgfältig zu studieren. Gehen Sie vom transparenten Hintergrund im “schwarzen” Modus und erhöhen Sie dann die Transparenz so weit wie möglich.
Auf diese Weise können Sie alle Details erkennen, die Ihre Aufmerksamkeit verdienen.
7. Verwenden Sie das Pinselwerkzeug, um die Konturen zu perfektionieren
Dank der Aussicht auf einen schwarzen Hintergrund können Sie die Konturen Ihres Designs überarbeiten.
8. Bestimmte Teile des Bildes löschen
Es ist jetzt an der Zeit, die durch versuchten Bildteile zu entfernen.
Wenn Sie beispielsweise den Contours -Pinsel zuvor verwendet haben, wurde ein Teil des Hintergrunds beschlagnahmt.
Um sie zu entfernen, drücken Sie die Taste “Alt” unter Windows oder “Option” auf dem Mac, um den Teil auszuwählen, den Sie zurückziehen möchten.
Wenn Sie versehentlich einen Teil des Bildes auswählen, klicken Sie auf “Ausgabe”, dann “Abbrechen”.
9. Speichern Sie Ihre Änderung als Fusionsmaske
Fertig ? Perfekt, Sie müssen jetzt Ihre Arbeit aufzeichnen.
Unten rechts in der Bearbeitungszone klicken Sie auf Ausgabeeinstellungen und klicken Sie dann auf “Fusionsmaske”, dann “OK”.
10. Ändern Sie den Hintergrund eines Fotos in Photoshop
Herzlichen Glückwunsch, Sie haben den Boden eines Bildes mit Photoshop entfernt. Klicken Sie auf “Datei”> “Speichern unter”, um Ihr Bild mit einem transparenten Hintergrund zu speichern.
Stellen Sie sicher, dass Sie es im PNG -Format speichern.
Bravo, du hast ein Bild wie ein Profi abgeschnitten. Sie wissen jetzt, wie Sie einen weißen Hintergrund auf Photoshop entfernen.
9. Entfernen Sie den Hintergrund eines PowerPoint- (oder Keynote) Bildes
Das Löschen des Hintergrunds aus einem Bild kann auch sehr nützlich sein, um eine PowerPoint -Präsentation zu machen. Wussten Sie, dass es über Windows -Präsentationssoftware möglich ist, dies zu tun ?
Öffnen Sie zunächst eine neue Präsentation und importieren Sie den Hintergrund Ihrer Wahl für die Präsentation.
Importieren Sie dann das Bild, das Sie schneiden möchten: “Einfügen> Bild”. Ablehnung des Bildes entsprechend Ihren Bedürfnissen.
Klicken Sie dann mit der rechten Maustaste auf das Bild, das Sie entfernen möchten, und klicken.
Der zu gelöschte Hintergrund legt Farbe in die Farbe. Sie können diese Route dank der “markieren Sie die Bereiche markieren, um die Schaltflächen zu markieren” und “markieren Sie die zu entfernenden Bereiche”.
“Behalten Sie die Modifikationen”, sobald das Ergebnis zu Ihnen passt.
10. Entfernen Sie den Hintergrund eines Bildes einfach mit Keynote
In der Keynote ist das Verfahren etwas anders:
Wählen Sie nach dem Importieren des Bildes die Option „Instantnanous alpha“ aus dem Bildmenü aus und löschen Sie die verschiedenen Bereiche des Hintergrunds.
Zu wissen, wie man ein Produktbild schneidet: Wofür ist es ?
Wenn Sie einen Online -Shop verwalten, gibt es viele Situationen, in denen Sie den Boden eines Bildes löschen müssen, aber auch einen weißen Hintergrund auf ein Foto legen, im Gegensatz zum Löschen des weißen Hintergrunds dieses Bildes oder Logos. Vor dem Hinzufügen oder Löschen eines Hintergrunds auf einem Bild müssen Sie wissen, wie man ihn umleitet.
Die erste nützliche Funktion dieser Manipulation betrifft Produkte. In der Tat gibt es häufig vor, dass mehrere Online -Shops dieselben Produkte verkaufen oder auf jeden Fall dieselben Lieferanten verwenden.
Um Erfolg zu erzielen, muss man sich abheben. Eine Abgrenzungsstrategie erfolgt auf zwei Ebenen:
- Ein weites Niveau, das darin besteht, eine starke Marke zu entwickeln
- Ein reduziertes Niveau, das darin besteht, Ihre Produkte zu unterscheiden
Es soll Ihre Produkte differenzieren, dass die untere Unterseite eines Bildes entfernen oder die Unterseite eines Fotos geändert werden müssen. Das Ideal ist, Ihre eigenen Fotos und Produktvideos zu erstellen. Dies erfordert jedoch eine kleine Investition in Zeit und Geld, da Sie Muster kaufen, die Fotos mit einem guten Gerät und einem guten Licht aufnehmen und sie dann mit kostenloser Fotobearbeitungssoftware retuschen müssen, um Bilder zu erhalten.
Zweite Option, viel schneller und wirtschaftlich: Verwenden Sie die von dem Lieferanten online gestellten Fotos. Andererseits müssen Sie die Fotos nachbessern und den Boden eines Bildes transparent machen, um Ihr Produkt an Ihre Marke anzupassen.
Außerdem können Sie diesen Shopify -Artikel lesen, in dem 4 Werkzeuge empfohlen werden können, um den Boden eines Bildes zu entfernen.
In jedem Fall müssen Sie an einem Punkt ein Online -Foto abschneiden oder ein Hintergrundbild entfernen. Das Löschen des Hintergrunds eines Bildes mag kompliziert erscheinen, aber das ist nicht der Fall. Sie müssen nur die richtigen Werkzeuge kennen und die Schritte befolgen.
Zusammenfassung: 10 Werkzeuge für den Boden eines Bildes:
Entfernen Sie den Hintergrund eines Bildes und/oder ändern Sie die Unterseite eines Foto.
Es ist nicht unbedingt kompliziert, lang oder teuer.
Zusammenfassend finden Sie hier die 10 Werkzeuge, um den Hintergrund eines Bildes zu entfernen.
- Entfernen.BG: Ideal, um ein Bild sehr schnell zu schneiden
- Kann gehen : Entfernen oder erstellen Sie neue effektive Hintergründe in wenigen Klicks
- Scherenfoto: Ideal für mehr Kontrolle als entfernen.BG
- MAGION: Gute Software für diejenigen, die mehr Funktionen benötigen
- Picmonkey: eine grundlegende Schnittstelle und ein einfacher Bildeditor
- Automatisches Ausschneiden: Ideal, um mehrere Bilder gleichzeitig zu schneiden
- Fotor: Das beste Werkzeug für diejenigen, die Collagen machen möchten
- Photoshop (natürlich): Technische Software, aber überlebt für diejenigen, die professionelle Kontrolle wünschen
- Steckdose : Sie können das Design seiner Präsentation unter Windows perfektionieren
- Keynote: Entfernen Sie den Hintergrund eines Bildes einfach für eine Präsentation auf dem Mac
Was ist Ihr Lieblingswerkzeug? ? Brauchen einen auf unserer Liste ? Sagen Sie uns in den Kommentaren.
Beginnen Sie mit Shopify, jetzt mit Shopify zu verkaufen


Will mehr wissen ?
- Photoshop -Tutorial für Anfänger
- Einfache und kostenlose Werkzeuge zur Größe der Größe eines Bildes
- Die ultimative Oberseite der kostenlosen Image -Banken
- Dropshipping Frankreich: Lieferanten, Beratung und Strategie
































