Installieren Sie Windows auf einem Mac mit Boot Camp – Apple Assistance (FR), Windows 11 auf MacBook Pro M1: Eine erstaunliche, aber effiziente Mischung – ZDNT – ZDNT
Windows 11 auf MacBook Pro M1: Eine erstaunliche, aber effiziente Mischung
Contents
- 1 Windows 11 auf MacBook Pro M1: Eine erstaunliche, aber effiziente Mischung
- 1.1 Installieren Sie Windows auf einem kürzlichen Mac mit Boot Camp
- 1.2 Erforderliche Elemente
- 1.3 Bevor du anfängst
- 1.4 Installieren
- 1.5 Schritt 1: Suche nach Software -Updates
- 1.6 Schritt 2: Bereiten Sie einen Mac für Windows vor
- 1.7 Schritt 3: Windows installieren
- 1.8 Schritt 4: Das Boot Camp unter Windows installieren
- 1.9 Windows 11 auf MacBook Pro M1: Eine erstaunliche, aber effiziente Mischung
- 1.10 Parallelen
- 1.11 M1 -Erfahrung
Das Assistant Boot Camp erstellt Ihren Mac, indem Sie eine neue Partition für Windows namens Bootcamp erstellen und die Boot Camp -Support -Software herunterladen.
Installieren Sie Windows auf einem kürzlichen Mac mit Boot Camp

Sie können Boot Camp -Assistent verwenden, um Windows 10 auf Ihrem Intel -Prozessor -Mac zu installieren.
Neuere Mac -Computer verwenden eine vereinfachte Methode, um Windows zu installieren. Um herauszufinden, ob Ihr Mac diese Methode verwendet. Wenn Ihr Mac ein älteres Modell ist, das eine externe USB -Festplatte benötigt.
Erforderliche Elemente
- Tastatur und Maus oder Trackpad mit Ihrem Mac geliefert. Wenn sie nicht verfügbar sind, verwenden Sie eine USB -Tastatur und eine Maus.
- Eine vollständige Installation von Windows 10 in 64 -Bit -Version auf einem Festplattenbild (ISO -Datei) oder auf einem anderen Installationsmedium. Sie können ein Windows 10 -Datenträgerbild (ISO -Datei) von Microsoft herunterladen.
- Genug Speicherplatz für Ihre Starterscheibe verfügbar. Weitere Informationen zu dem erforderlichen Platz finden.
Bevor du anfängst
Stellen Sie vor dem Installieren von Windows unbedingt Ihre wichtigen Dateien auf.
Dazu können Sie Zeitmaschine oder eine andere Methode verwenden. Um herauszufinden, wie Sie Ihre Dateien speichern, speichern Sie die Dateien mit dem Zeitgerät und wie Sie Dateien speichern oder schützen können.
Installieren
Führen Sie auf Ihrem Mac die folgenden Vorgänge in der Reihenfolge aus.
Schritt 1: Suche nach Software -Updates
Installieren Sie vor dem Installieren von Windows alle MacOS -Updates.
- Schließen Sie sich auf Ihrem Mac als Administrator an, lassen Sie alle offenen Apps und trennen Sie dann alle anderen Benutzer.
- Wählen Sie das Apple -Menü
 > Systemeinstellungen, klicken Sie auf Allgemeines
> Systemeinstellungen, klicken Sie auf Allgemeines  In der Seitenleiste dann auf “Software -Update” rechts. Möglicherweise müssen Sie den Bildschirm nach unten scrollen.
In der Seitenleiste dann auf “Software -Update” rechts. Möglicherweise müssen Sie den Bildschirm nach unten scrollen. - Installieren Sie alle verfügbaren MacOS -Updates.
Wenn Ihr Mac nach dem Einrichten eines Updates neu gestartet wird, öffnen Sie die Software -Updates erneut, um zusätzliche Updates zu installieren.
Schritt 2: Bereiten Sie einen Mac für Windows vor
Das Assistant Boot Camp erstellt Ihren Mac, indem Sie eine neue Partition für Windows namens Bootcamp erstellen und die Boot Camp -Support -Software herunterladen.
Wichtig : Wenn Sie einen Mac -Laptop verwenden, verbinden Sie ihn vor dem Fortsetzung mit dem Netz.

- Auf Ihrem Mac, Open Boot Camp Assistant, befindet sich in /Anwendungen /Dienstprogramme.
- Klicken Sie im Einführungsbildschirm auf Weiter auf Weiter. Der verfügbare Speicherplatz wird im gesamten System berechnet. Die alten Zeitmaschinen -Schnappschüsse und die iCloud -Dateien von Cache werden gelöscht, um Platz für das Boot Camp freizugeben. Dieser Vorgang kann eine Weile dauern (Sie können auf die Schaltfläche Stopp klicken, um den Vorgang zu ignorieren).
- Wenn Sie nur eine interne Festplatte haben, wählen Sie das ISO -Windows -Bild aus, geben Sie die Größe der Partition an, indem Sie den Trennzeichen zwischen den MacOS- und Windows -Partitionen ziehen, klicken Sie auf Installieren.
Wichtig : Sie werden die Partition später nicht ändern können.
- Wenn Sie Ihre Starter -Festplatte auswählen: Sie können eine zusätzliche Partition für Windows erstellen. Geben Sie die Größe der Partition an, indem Sie den Separator zwischen den MacOS- und Windows -Partitionen ziehen.
- Wenn Sie eine Disc im APFS -Format auswählen: Sie können entweder eine zusätzliche Partition auf der CD für Windows erstellen oder die Festplatte vollständig löschen und eine Partition für Windows erstellen. Wenn Sie eine zusätzliche Partition erstellen möchten, geben Sie die Größe der Partition an, indem Sie den Trennzeichen zwischen den MacOS- und Windows -Partitionen ziehen.
- Wenn Sie eine Disc auswählen, die sich nicht im APFS -Format befindet: Sie können die Festplatte vollständig löschen und eine Partition für Windows erstellen.
Wenn das Boot Camp bereits auf der von Ihnen ausgewählten CD vorhanden ist, können Sie es auch deinstallieren, es zu deinstallieren.
Wichtig : Sie werden die Partition später nicht ändern können.
Sobald dieser Schritt abgeschlossen ist, startet das Windows -Installationsprogramm.
Schritt 3: Windows installieren
- Befolgen Sie im Windows -Installationsprogramm den Bildschirmanweisungen. Sobald die Installation abgeschlossen ist, startet Ihr Mac automatisch unter Windows neu.
- Befolgen Sie die Anweisungen auf -Bildschirm, um Windows zu konfigurieren.
Schritt 4: Das Boot Camp unter Windows installieren
Nach der Installation von Windows werden Bootcamp -Manager, die Ihre Mac -Geräte unterstützen, installiert.
Bemerkte : Wenn die Verwaltungssoftware nicht automatisch installiert wird, müssen Sie sie manuell installieren. Anweisungen finden Sie im Artikel, wenn das Programm für Bootcamp -Installation nach der Verwendung des Apple Boot Camp Assistenten nicht geöffnet ist.
- Befolgen Sie im Installationsprogramm von Boot Camp unter Windows die Anweisungen auf dem Bildschirm.
Wichtig : Klicken Sie nicht auf die Schaltfläche Abbrechen im Dialogbereich des Installationsprogramms.
Windows 11 auf MacBook Pro M1: Eine erstaunliche, aber effiziente Mischung
Technologie: Ja, Windows 11 on Arm funktioniert perfekt auf dem M1 Pro -Chip. hier ist wie.
Von Adrian Kingsley-Hughes | Freitag, 18. Februar 2022
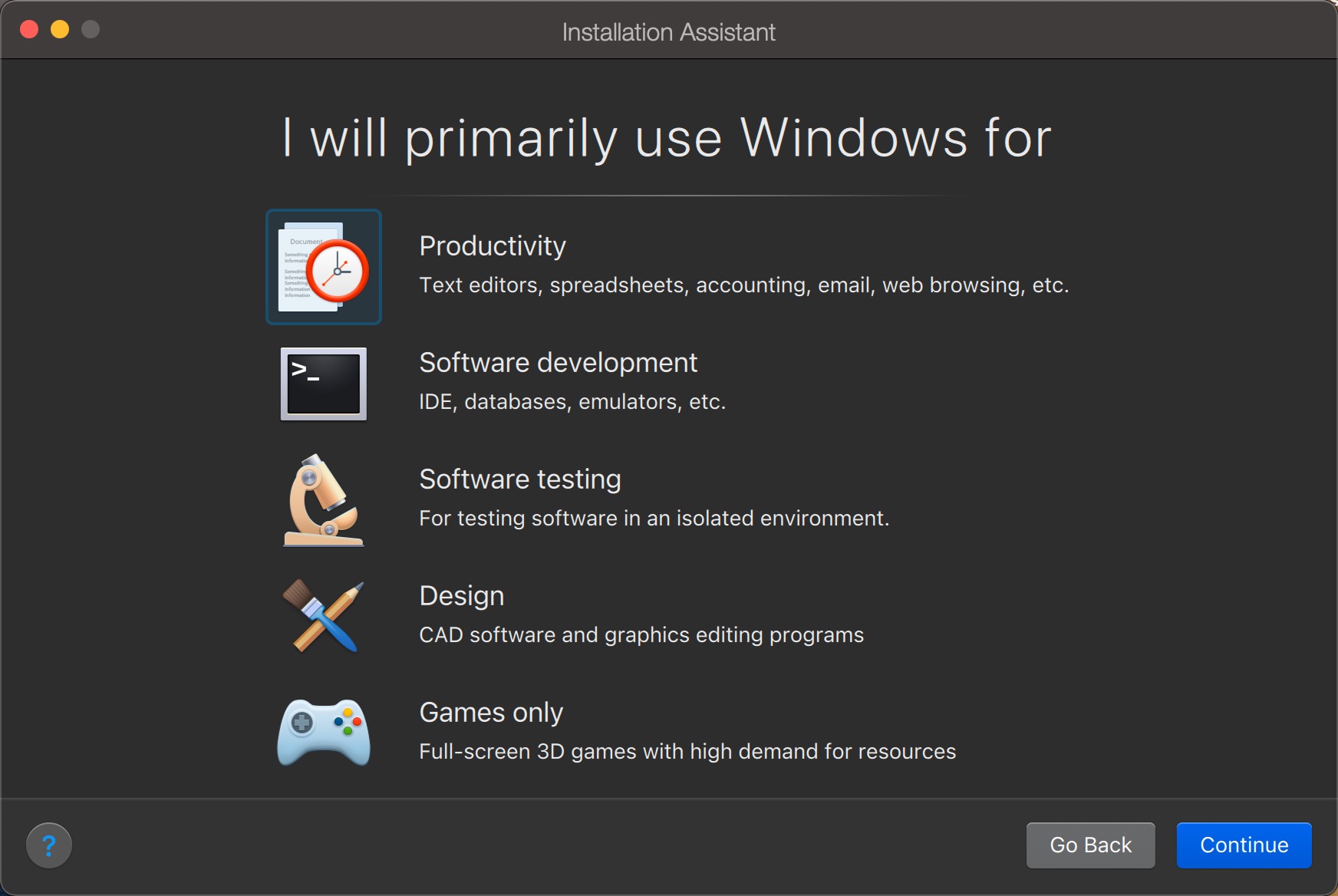
Wie Windows 11 auf dem Apple MacBook Pro M1 funktioniert ? Diese Frage wurde in den letzten Monaten mehrmals gestellt, und bisher habe ich ein wenig gezögert, es zu beantworten.
Als ich zu einem MacBook Pro M1 ging, wusste ich, dass sich eine ganze Reihe von Dingen ändern würde. Einer von ihnen war, dass es das Ende der Möglichkeit war, Windows X86 auf dem Mac auszuführen.
Ja, ich bin einer der Personen, die Windows auf ihrem Mac verwenden. Sie müssen sich daran gewöhnen. Diese mangelnde Unterstützung für x86 machte mich zuerst Sorgen. Obwohl ich nicht unbedingt Windows brauche, ist es sehr praktisch, Zugang dazu zu haben. Die Ausführung von Windows in der Apple Bootcamp -Software war nicht möglich, da sie nicht mehr unterstützt wurde und Bootcamp ist nicht wirklich die beste Erfahrung, die mir angeboten wurde.
Parallelen
Glücklicherweise haben die guten parallelen Leute Parallelen Desktop für Mac 17 veröffentlicht, und diese Version ermöglicht es mir, Windows 11 auf dem ARM auf meinem MacBook Pro M1 auszuführen.
Parallelen Desktop ist eine revolutionäre Software, mit der Benutzer von MacOS -Computern und eine Windows -Sitzung direkt in einem Fenster geöffnet werden können, ohne dass neu gestartet werden muss.
- Downloads: 23
- Veröffentlichungsdatum : 21.08.2023
- Autor: GmbH Internationale Parallelen
- Lizenz: Demonstration
- Kategorien:Dienstprogramm
- Betriebssystem : Mac OS
Die Prozedur, um Windows 11 auf den Arm zu bringen und es auf MacOS zu installieren, ist recht einfach. Parallelen beschreibt dieses Verfahren hier.
Da ich Windows auf meinem Mac nicht viel benutze, brauchte ich lange, um es in den letzten Monaten zu testen. Zu Beginn dachte ich, dass alle Kompatibilitätsprobleme mit Windows 11 am Arm das Unternehmen schmerzhaft machen würden und dass ich aufgeben sollte, Windows auf meinem Mac zu haben, um es auf einem Windows -Laptop auszuführen.
Ich zögerte dann, diesen Weg zu empfehlen. Angesichts der hervorragenden Arbeit von Microsoft, wie Windows 11 on ARM eine Vielzahl verschiedener Anwendungen unterstützt, und die fantastischen Arbeit, die Parallelen durch die Übernahme von Windows 11 on Arm geleistet haben, hatte ich kein Problem.
M1 -Erfahrung
Ich habe jetzt eine Version von Windows 11, die auf meinem Mac funktioniert, und ich habe Zugriff auf alles, was ich brauche. Das Leben ist wunderschoen.
In der Tat habe ich überraschenderweise das Gefühl, dass ich eine zweite Erfahrung lebe, wenn ich zu einem Windows -Computer gehe. Die vom M1 Pro -System angebotene Leistung, insbesondere wenn sie auf der Batterie betrieben wird, übertrifft weit die des Wettbewerbs.
Für Windows -Benutzer ist es manchmal schwierig zu verstehen.
Das MacBook Pro M1 mit 16 GB RAM erschüttert ein Windows -System mit 16 GB RAM. Es gibt keinen möglichen Vergleich.
Darüber hinaus ist die Kühlung des neuen MacBook Pro so viel besser und effizienter als die eines Windows -Laptops, den ich testen konnte. Trotz der Ausführung von Gourmet -Anwendungen in einem System unter MacOS und Windows 11 höre ich fast nie, dass die Fans anfangen.
Ich weiß immer noch nicht, was die langfristigen Absichten von Microsoft mit Windows 11 am Arm sind. Aber im Moment ist die Kombination eines MacBook Pro M1, Desktop -Parallelen für Mac 17 und Windows 11 on Arm eine absolut gewinnende Kombination.
Hier ist meine Genehmigung von Windows 11 on Arm, der in Paulles Desktop für Mac 17 auf dem MacBook Pro M1 betrieben wird. Für mich gibt es keinen besseren Weg, Windows 11 auszuführen als auf einem Mac.
Wenn Sie befürchten, dass der Ort in Ihrem MacBook oder IMAC vermissen wird, ist hier ein Tipp, um dies zu vermeiden.
Folgen Sie allen Nachrichten von ZDNet Google Nachrichten.
Von Adrian Kingsley-Hughes | Freitag, 18. Februar 2022
Partnerinhalt
Gesponserte Inhalte
Auf den Artikel reagieren
Verbinden Oder Aufzeichnen Sich der Diskussion anschließen
Ich auch, ich höre fast nie die Fans anfangen (ungefähr 1 Mal pro Woche).
Ich habe 16 GB RAM DDR4, einen Prozessor “Intel Core i7 7700H 2.8 GHz “, 128 GB m.2 Karte, 1 bis HDD, Grafikkarte: Nvidia Geforce GTX 1050 Ti, Bildschirm 15.6 Zoll und “Windows 10 Familie”
(Es ist ein Acer Aspire VX5-591G-73T2, der 1160,99 € inklusive Steuern im 03.03.2017 gekauft hat).
Sehr effizient, aber ich konnte mich noch nicht mit einem MacBook Pro M1 vergleichen lassen.
Fortgesetzt werden 🙂






