Machen Sie einen Screenshot auf einem iPhone – Apple Assistance (FR), wie man einen Screenshot auf dem iPhone 14, iPhone 13, iPhone 12, iPhone 11 (Pro, Max, Plus, Mini) erstellt
So erstellen Sie einen Screenshot auf dem iPhone 14, iPhone 13, iPhone 12, iPhone 11 (Pro, Max, Plus, Mini)
Contents
- 1 So erstellen Sie einen Screenshot auf dem iPhone 14, iPhone 13, iPhone 12, iPhone 11 (Pro, Max, Plus, Mini)
- 1.1 Machen Sie einen Screenshot auf einem iPhone
- 1.2 Machen Sie einen Screenshot auf iPhone 14 -Modellen und anderen Modellen mit Face ID
- 1.3 Machen Sie einen Screenshot für iPhone -Modelle mit Touch -ID und Seitenschaltfläche
- 1.4 Machen Sie einen Screenshot für iPhone -Modelle mit Touch -ID und oberer Taste
- 1.5 Ort der Screenshots
- 1.6 So erstellen Sie einen Screenshot auf dem iPhone 14, iPhone 13, iPhone 12, iPhone 11 (Pro, Max, Plus, Mini)
- 1.7 So erstellen Sie einen Screenshot auf dem iPhone ?
Sobald Ihr Screenshot fertig ist. Wenn Sie darauf klicken, greifen Sie direkt auf einige Personalisierungsoptionen zu, die es ermöglichen, aus Zeilen oder Piktogrammen darüber auszuwählen, sie aber auch mit einem Kontakt zu teilen über Der E -Mail -Service Ihrer Wahl.
Machen Sie einen Screenshot auf einem iPhone
Machen Sie einen Screenshot auf iPhone 14 -Modellen und anderen Modellen mit Face ID

- Drücken Sie gleichzeitig die Taste der Seitenstaste und die Lautstärketaste.
- Lassen Sie die beiden Tasten schnell los.
- Sobald Sie einen Screenshot erstellt haben, wird in der unteren linken Ecke des Bildschirms ein Aufkleber vorübergehend angezeigt. Berühren Sie es, um es zu öffnen, oder scannen Sie nach links, um es zu löschen.
![]()
Machen Sie einen Screenshot für iPhone -Modelle mit Touch -ID und Seitenschaltfläche
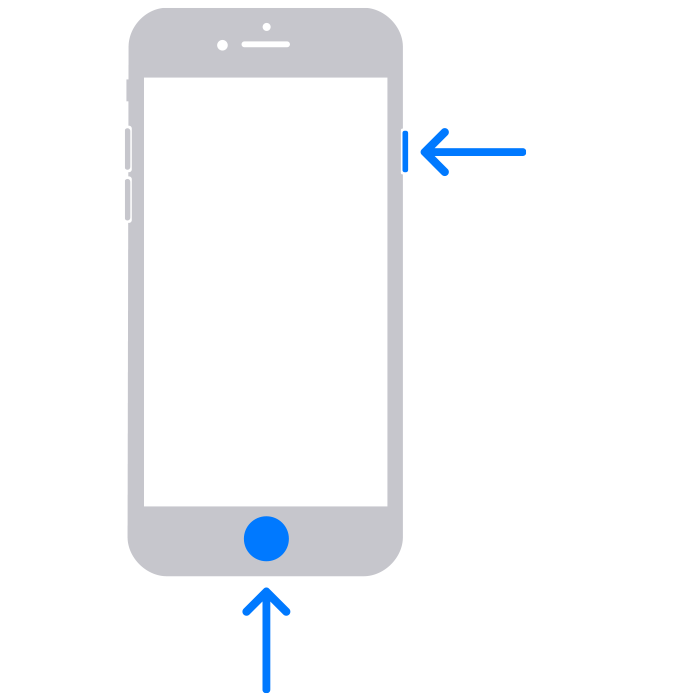
- Drücken Sie gleichzeitig die Seitentaste und den Hauptknopf.
- Lassen Sie die beiden Tasten schnell los.
- Sobald Sie einen Screenshot erstellt haben, wird in der unteren linken Ecke des Bildschirms ein Aufkleber vorübergehend angezeigt. Berühren Sie es, um es zu öffnen, oder scannen Sie nach links, um es zu löschen.
![]()
Machen Sie einen Screenshot für iPhone -Modelle mit Touch -ID und oberer Taste

- Drücken Sie gleichzeitig die obere Taste und die Haupttaste.
- Lassen Sie die beiden Tasten schnell los.
- Sobald Sie einen Screenshot erstellt haben, wird in der unteren linken Ecke des Bildschirms ein Aufkleber vorübergehend angezeigt. Berühren Sie es, um es zu öffnen, oder scannen Sie nach links, um es zu löschen.
![]()
Ort der Screenshots
Öffnen Sie Fotos, greifen Sie dann auf Alben> Medientypen> Screenshots zu.
So erstellen Sie einen Screenshot auf dem iPhone 14, iPhone 13, iPhone 12, iPhone 11 (Pro, Max, Plus, Mini)
Mit dem Verschwinden der Home -Taste ist es weniger intuitiv als zuvor ein Screenshot auf einem iPhone. In diesem Tutorial erklären wir Ihnen, wie Sie in einem Screenshot auf Apple -Smartphones erfolgreich sind, vom iPhone X über das iPhone XS, 11, 12 und 13.

Aus dem iPhone X und dem Verschwinden der physischen Knopf. So erstellen Sie einen Screenshot auf einem iPhone 11, iPhone 12, iPhone 13, iPhone 14, iPhone X oder iPhone XS (und deren Pro, Pro, MAX sowie Deklination).
So erstellen Sie einen Screenshot auf dem iPhone ?
Halten Sie sich gut fest, denn die Manipulation ist besonders komplex (nein, in der Tat ist es sehr einfach). Sie müssen beide den Hauptknopf drücken (der verwendet wird, um das Smartphone am rechten Rand des Telefons zu verwenden und das Smartphone auszuschalten, und die Taste, um die Lautstärke links vom Gerät zu erhöhen.
Sie müssen nicht lange bleiben: Ein kurzer Druck reicht aus, um Ihre zu tun Bildschirmfoto Zum Beispiel auf dem iPhone 11. Wenn Sie eine lange Zeit drücken, bietet Ihnen ein Bildschirm das iPhone aus oder tätigt einen Notruf.
Sobald Ihr Screenshot fertig ist. Wenn Sie darauf klicken, greifen Sie direkt auf einige Personalisierungsoptionen zu, die es ermöglichen, aus Zeilen oder Piktogrammen darüber auszuwählen, sie aber auch mit einem Kontakt zu teilen über Der E -Mail -Service Ihrer Wahl.


Diese Funktion erinnert offensichtlich an das, was bestimmte Schnittstellen auf Android bieten, um einen Screenshot wie eine Benutzeroberfläche, Oxygenos oder Emui zu erstellen.
Um uns zu folgen, laden wir Sie ein, unsere Android- und iOS -Anwendung herunterzuladen. Sie können unsere Artikel, Dateien und unsere neuesten YouTube -Videos ansehen.






