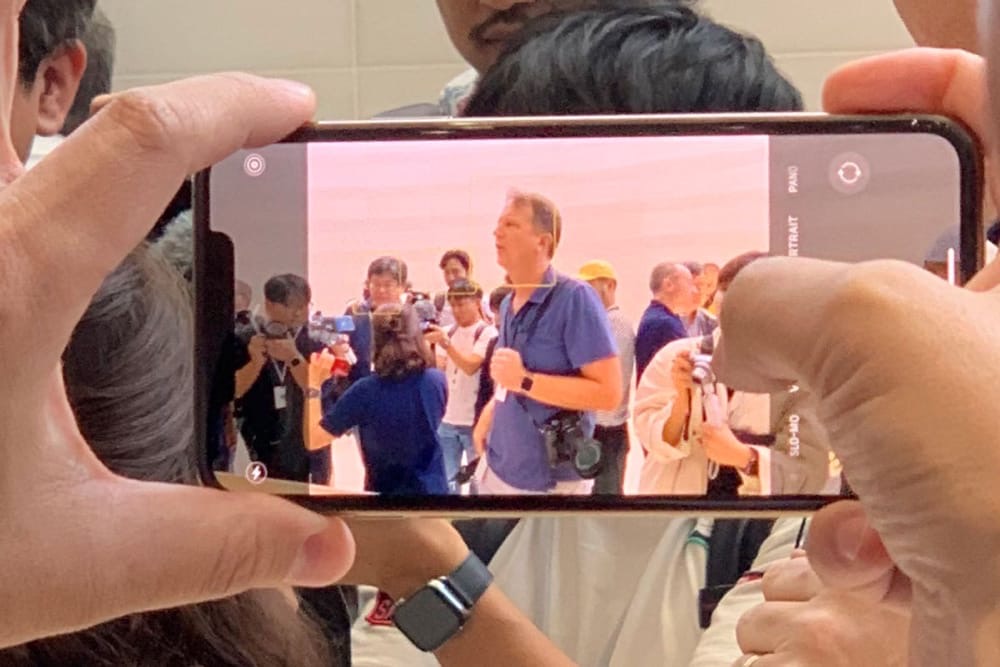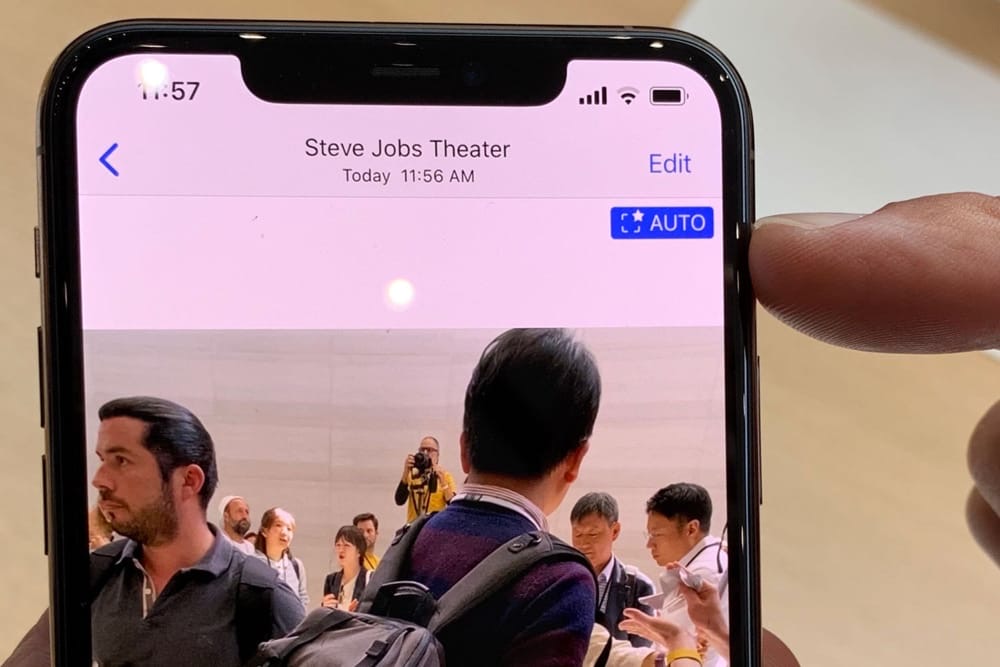Mit Kamera -Modi auf Ihrem iPhone oder iPad – Apple Assistance (FR) kann Ultra -Grise -Winkel vom iPhone 11 ein schlecht gerahmtes Foto sparen | Igeneration
Der Ultra-Winkel des iPhone 11 kann ein schlecht gerahmtes Foto sparen
Contents
- 1 Der Ultra-Winkel des iPhone 11 kann ein schlecht gerahmtes Foto sparen
Nach der Aktivierung ermöglicht diese Option, die Fotos aufzusuchen, aber auch für die Videos. In diesem Fall wird das iPhone 11 gleichzeitig zwei Videoströme derselben Qualität aufnehmen, eine ziemlich unglaubliche Leistung, die Apple während der Keynote über eine dritte Party -App 1 enthüllt hatte . Wir wussten nicht, dass die grundlegende Kamera es auch tun könnte und dass die Neubilder von Videos in der Foto -App auch das Framework vergrößert.
Verwenden Sie die Kamera -Modi auf Ihrem iPhone oder iPad
Erfahren Sie, wie Sie auf Ihrem Gerät Porträt-, Pano-, Leer- und andere Kameramodi verwenden.
Finden Sie den perfekt geeigneten Modus zu dieser Zeit
Die in Ihr iPhone integrierten Modi der Kamera und in Ihrem iPad können Sie das perfekte Foto oder Video erfassen. Durchsuchen Sie den Kamerabildschirm nach links oder rechts, um den Modus zu ändern. Sie können aus dem Foto-, Video-, Beschleunigungs-, Leerlauf-, Quadrat-, Porträt-, Kinematik- und Pano -Modi wählen. Sie können auch ein Foto machen, während Sie ein Video speichern oder QuickTake verwenden, um Videos zu speichern, wenn Sie sich im Fotomodus befinden. Bevor Sie beginnen, sollten Sie die neueste Version von iOS oder iPados haben.
![]()
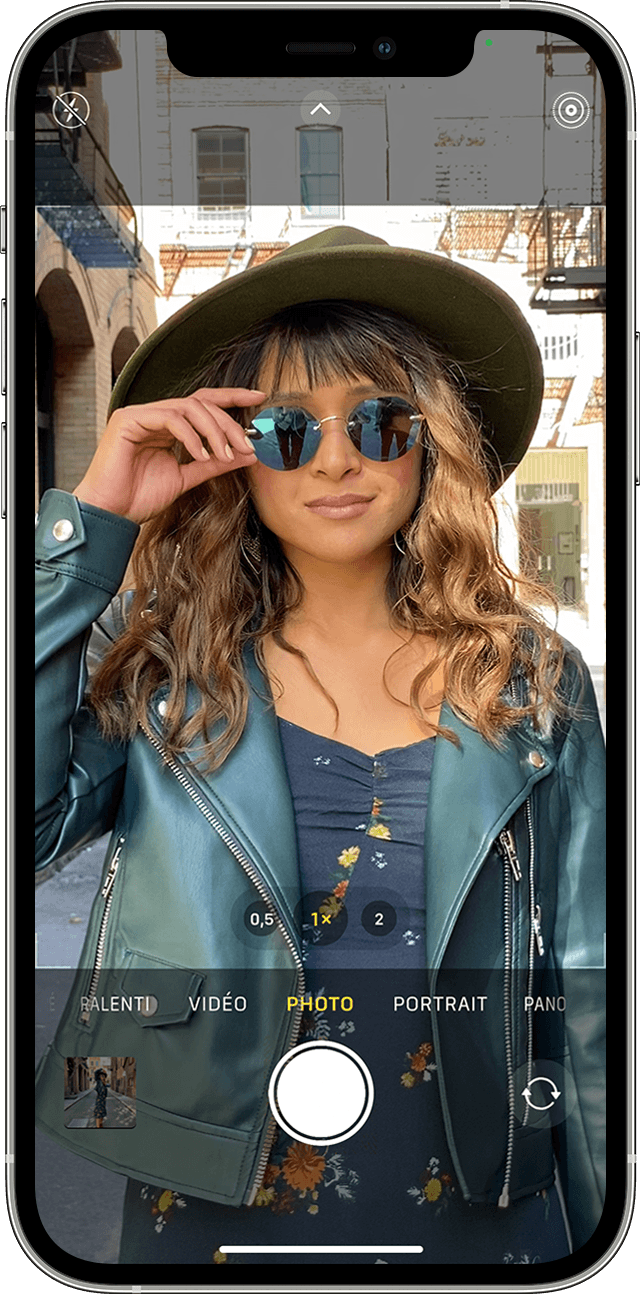
Foto
Foto ist der Standardmodus, der beim Öffnen der Kamera -App angezeigt wird. Verwenden Sie es, um statische Fotos und Live -Fotos zu machen. Die Kamera konzentriert sich und passt die Belichtung je nach Szene automatisch an. Sie können einen weiteren Bereich des Suchers berühren, um den Fokus und die Belichtung zu ändern. Wenn Sie den Fokus und die Belichtung dieses Bereichs aufbewahren möchten, drücken Sie den Bildschirm, bis die AE/AF -Sperre angezeigt wird.
Schnellwende
Mit dem iPhone XS, dem iPhone XR und den nachfolgenden Modellen können Sie QuickTake verwenden, um Videos auf einfache Weise aufzunehmen, ohne den Fotomodus zu verlassen. Mit anderen iPhone -Modellen können Sie den Verschluss für lange Zeit drücken, um einen schnellen Fotos zu machen. Lassen Sie einfach den Verschluss frei, um ihn zu beenden.
![]()
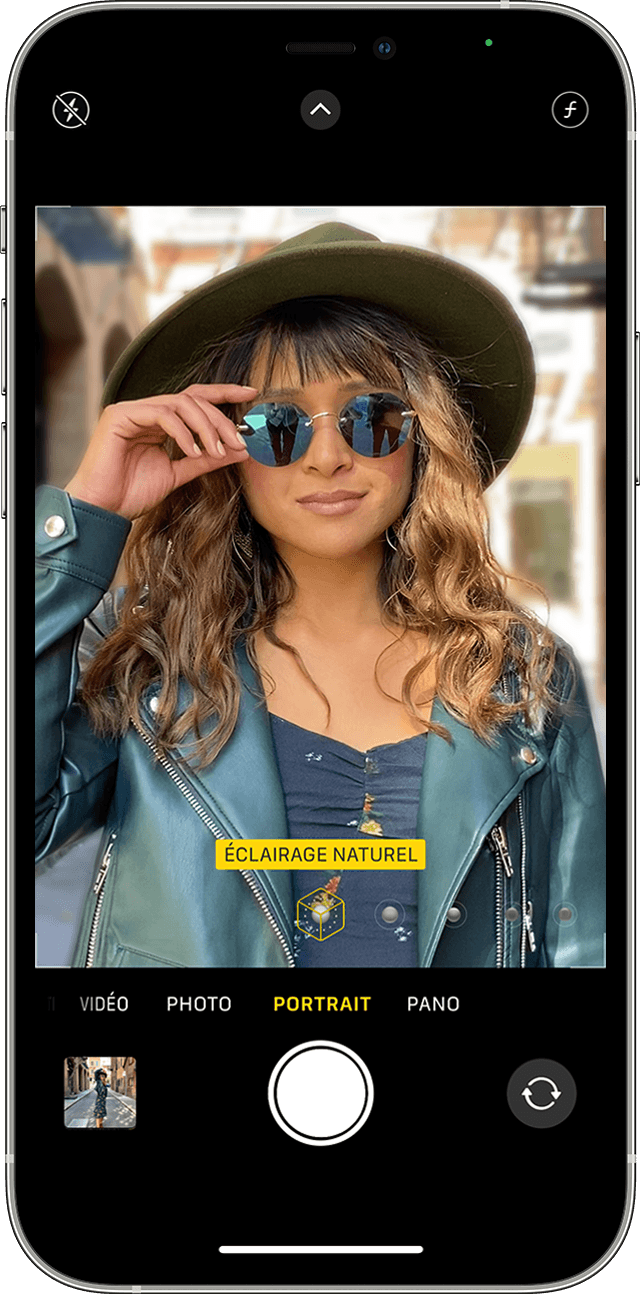
Porträt
Der Porträtmodus erzeugt eine Tiefe des Feldeffekts mit einem klaren Fokus auf das Thema und eine Unschärfe des Hintergrunds. Sie können den Porträtmodus auf iPhone 7 Plus, iPhone 8 Plus und nachfolgenden Modellen verwenden. Wenn Sie ein iPhone X oder ein nachfolgendes Modell haben, können Sie auch ein Selfie im Porträtmodus aufnehmen. Sie können auch den Porträtmodus mit der Frontkamera auf dem 11 -Zoll -iPad Pro (alle Generationen) und 12,9 Zoll iPad Pro (3. Generation und nachfolgend) verwenden. Öffnen Sie die Kamera -App, um den Porträtmodus zu verwenden, und scannen Sie, bis der Porträtmodus ausgewählt wird. Melden Sie sich von Ihrem Betreff an, wenn die App vorschlägt. Wenn die Tiefeneffektbox gelb wird, machen Sie das Foto. Mit dem iPhone X (oder dem nachfolgenden Modell) und dem iPhone 8 Plus sind Ihre Fotos im Porträtmodus dank ihrer Studioqualitätsbeleuchtungseffekte noch unglaublicher. Nachdem Sie Ihr Foto aufgenommen haben, berühren Sie Studiobeleuchtung, Konturenbeleuchtung, Bühnenbeleuchtung oder Mono -Bühnenbeleuchtung. Mit dem iPhone XS und den nachfolgenden Modellen können Sie dank der hochkarätigen Mono-Beleuchtung einen großartigen klassischen Effekt erzeugen. Auf dem iPhone XR sind die Szenenbeleuchtungseffekte, die Mono-Bühnenbeleuchtung und die Monobeleuchtung mit hoher Kooy nicht mit der Rückfahrkamera erhältlich.
![]()
Quadrat
![]()
Der Quadratmodus beschränkt den Bildschirmrahmen Ihrer Kamera auf ein Quadrat, die am besten geeignete Fotogröße für viele Social -Media -Apps. Auf diese Weise können Sie ein Foto aufnehmen und es schnell auf Ihren bevorzugten sozialen Plattformen teilen. Berühren Sie auf dem iPhone 11 und den nachfolgenden Modellen den Pfeil, um auf den Quadratmodus und andere Optionen zuzugreifen.
![]()
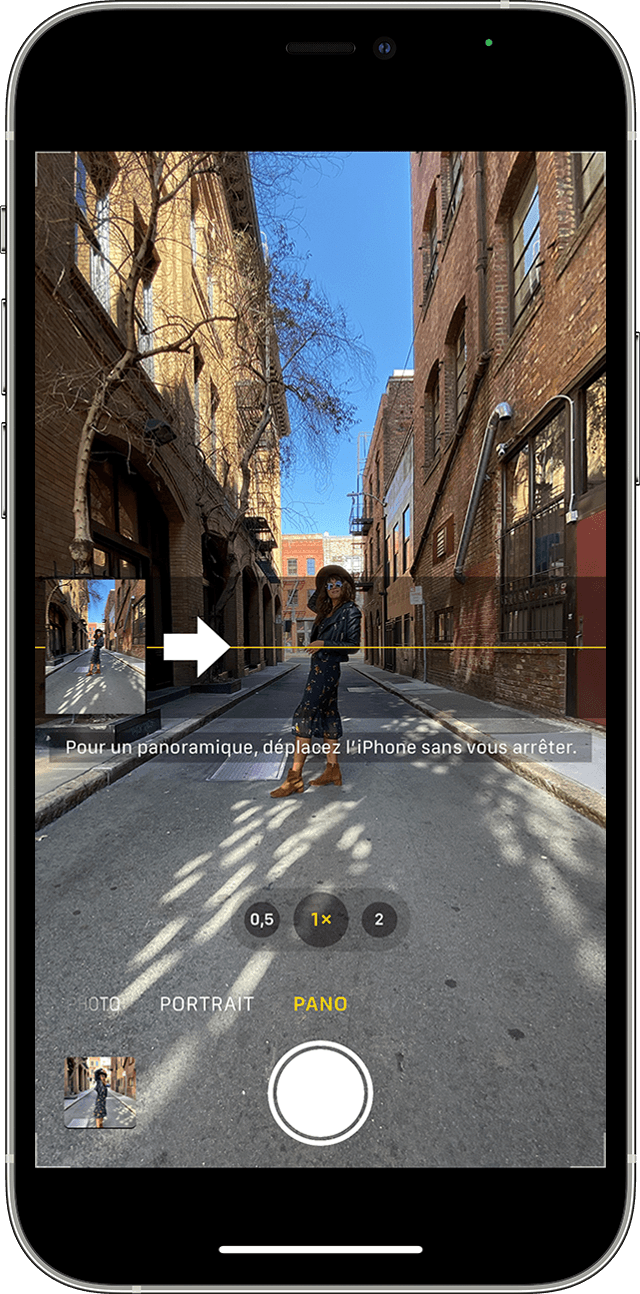
Pfanne
Verwenden Sie den Pano-Modus, um eine Hochwinkellandschaft zu erfassen, indem Sie Ihr Gerät langsam bewegen. Der Pano -Modus bietet Ihnen eine Leitleistung in der Mitte des Bildschirms, mit der Sie Ihren Schnappschuss aufnehmen können. Wenn Sie das Foto von links starten möchten, stellen Sie sicher, dass der Pfeil nach rechts gerichtet ist. Wenn Sie von rechts beginnen möchten, berühren Sie den Pfeil und ändern Sie Ihre Richtung. Tippen Sie auf die Auslöserschaltfläche und bewegen. Versuchen Sie, den Pfeil während der Reise auf der gelben Führungsstange zu behalten.
![]()
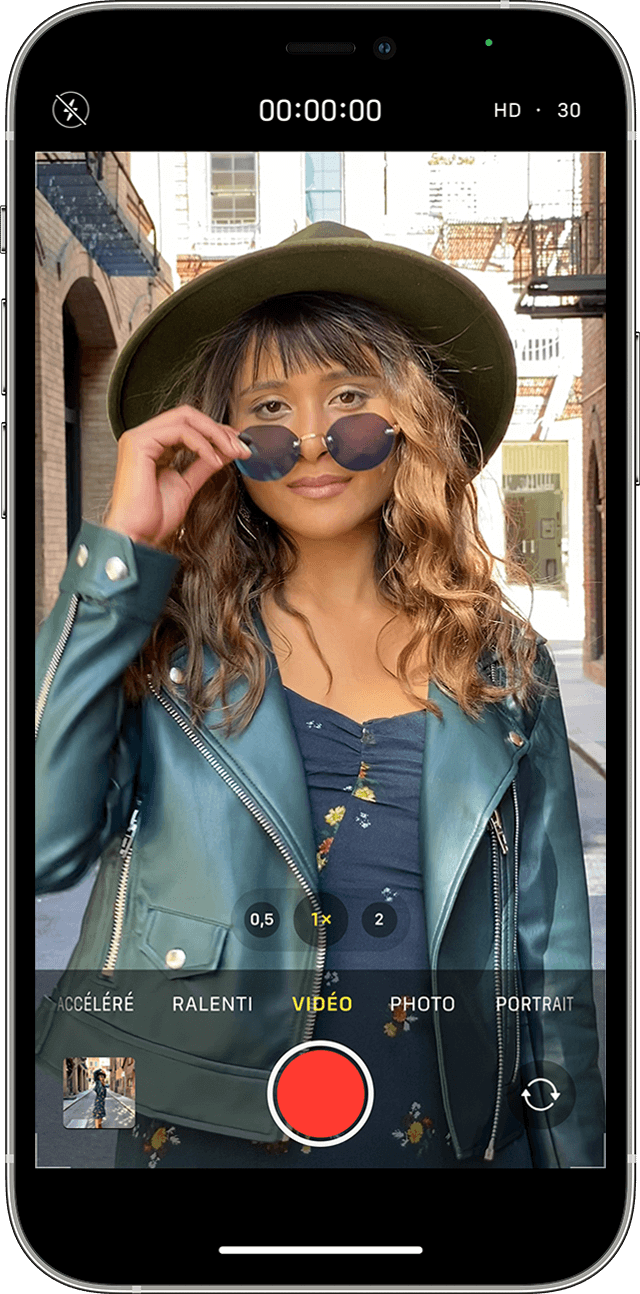
Video
Wenn Sie einen Videomodus auswählen, verläuft die Farbe der Verschlussschaltfläche von Weiß nach rot. Berühren Sie den Verschluss zum ersten Mal, um mit der Aufnahme zu beginnen, und dann ein zweites Mal, um ihn zu stoppen. Während Sie Ihr Video speichern, können Sie den weißen Verschlussbutton berühren, um ein statisches Foto aufzunehmen. Sie möchten die Länge Ihres Videos ändern ? Touch Modify oder die Modifikationstaste und bewegen. Berühren Sie OK, um Ihre Änderungen zu speichern.
Kinematischer Modus
Dank des kinematischen Modus kann die Kamera Ihres iPhone Videos mit begrenzten Feldtiefen aufzeichnen und großartige Entwicklungsübergänge hinzufügen, um ein Rendering der Kinoqualität anzubieten. Der kinematische Modus erfordert ein iPhone 13 oder ein nachfolgendes Modell. Weitere Informationen zur Verwendung des kinematischen Modus auf Ihrem iPhone erhalten Sie über die Verwendung des kinematischen Modus.
Aktionsmodus
Mit dem Aktionsmodus können Sie stabile Videos aufnehmen, wenn Sie Ihr Gerät von Hand halten, auch wenn Sie sich viel bewegen. Berühren Sie die Taste, um den Aktionsmodus zu aktivieren . Der Aktionsmodus erfordert ein iPhone 14. Erfahren Sie mehr über den Action -Modus auf Ihrem iPhone
Zeitlupe
Ihr müßiges Video wird normal gespeichert. Während der Betrachtung können Sie den Zeitlupe -Effekt ausnutzen. Sie können Ihr Video so erstellen, dass die Verlangsamung zum Zeitpunkt Ihrer Wahl beginnt und stoppt.
Beschleunigt
Drehen Sie Sequenzen in Intervallen aus, die ausgewählt wurden, um ein einfaches zu beschleunigter Video zu machen. Wenn Sie den beschleunigten Modus aktivieren und die Verschlusskaste berühren.
![]()
Weitere Informationen
- Über die Funktionalität der iPhone -Kamera
- Helfen Sie bei der Verwendung der Kamera
- Nehmen und bearbeiten Sie Fotos auf Ihrem iPhone oder iPad
- Greifen Sie mit iCloud -Fotos auf Ihre Fotos und Videos auf allen Geräten zu
- Verwalten Sie den Speicherplatz für Ihre Fotos und Videos
Der Ultra-Winkel des iPhone 11 kann ein schlecht gerahmtes Foto sparen
Es war ein Gerücht, aber Apple sprach während seiner Keynote am Dienstag nicht darüber und wir dachten, dass die Funktion einfach verschwunden war. Dies ist am Ende nicht der Fall, und wie erwartet wird das iPhone 11 von einer Anbausfunktion profitieren, die die Daten des Ultra-Winkels zusätzlich zur Hauptkamera betreibt.
Zur Erinnerung, das gesamte iPhone 11 verfügt über einen Ultra-Winkel (0,5 x) zusätzlich zu ihrer Hauptkamera, einem “einfachen” Weitwinkel (1x). Die iOS 13-Kamera wurde geändert, um diese Ergänzung zu melden: Wenn Sie ein Foto mit dem Weitwinkel im 1x-Modus machen, werden Sie an den Seiten sehen, was der Ultra-Big-Winkel pickt. Was zu erkennen, dass jemand auf einem Gruppenfoto fehlt und in den 0,5 -fachen Modus wechselt, um alle einzuschließen.
Diese Hilfe ist kostbar, aber wenn Sie nicht merken, dass diese Person beim Aufnehmen des Fotos fehlt, ist es zu spät. Es sei denn, Sie haben eine zusätzliche Option von iOS 13 aktiviert, mit der Sie systematisch zwei Fotos machen können: eine mit dem klassischen Grande-Winkel und eine Sekunde mit dem Ultra-Big-Winkel.
Wie Jason Snell darauf hinweist Macworld, Diese kleine Option in den Kameraeinstellungen hält ein Reserverad für alle Ihre Bilder. Die beiden in einem anderen Blickwinkel aufgenommenen Bilder werden für einige Zeit aufbewahrt–nicht wissen, wie genau-und wenn Sie nichts tun, wirft die Foto-App das ultra-riesige Bild, um Ihren Raumspeicher nicht ohne Grund zu überfüllen.
Aber wenn Sie nach dem Foto es zubereiten möchten, können Sie es mit iOS 13 ermöglichen, es zu vergrößern, um aufzuholen. Die vom Journalisten beschriebene Schnittstelle ist so einfach und offensichtlich, wie man sich vorstellen kann: Während des Kumpels signalisiert die Foto -App das größere Bild um das, was Sie aufgenommen haben, indem Sie es von Gray anzeigen. Sie können dann die weißen Balken nach außen schieben, um die Größe des Bildes zu erhöhen und wieder integrieren, was fehlte.
Nach der Aktivierung ermöglicht diese Option, die Fotos aufzusuchen, aber auch für die Videos. In diesem Fall wird das iPhone 11 gleichzeitig zwei Videoströme derselben Qualität aufnehmen, eine ziemlich unglaubliche Leistung, die Apple während der Keynote über eine dritte Party -App 1 enthüllt hatte . Wir wussten nicht, dass die grundlegende Kamera es auch tun könnte und dass die Neubilder von Videos in der Foto -App auch das Framework vergrößert.
Auf jeden Fall ist es eine sehr intelligente Möglichkeit, diese neue Ultra-Winkelkamera zu verwenden, auch wenn Sie sie nicht direkt selbst in der Kamera verwenden. Und diese Funktion erklärt wahrscheinlich, warum Apple sich nicht für ein Teleobjektiv mit einem höheren Zoom -Level auf seinem neuen iPhone entschieden hat.
- Der exzellente filmische Profi kann gleichzeitig mit den vier Kameras (auch an der Vorderseite) des iPhone 11 Pro filmen, und der Schöpfer des Videos kann während der Montage wählen, welchen Winkel er behalten möchte. ↩