Schnelle Methoden | So speichern Sie Ihren Windows 11 -Bildschirm – Easerus, Windows 11 verfügt endlich über ein integriertes Bildschirmaufzeichnungswerkzeug
Speichern Sie Windows 11 Bildschirm
Contents
- 1 Speichern Sie Windows 11 Bildschirm
- 1.1 Schnelle Methoden | So speichern Sie Ihren Windows 11 -Bildschirm
- 1.2 So speichern Sie Ihren Windows 11 -Bildschirm mit der Xbox -Spielleiste
- 1.3 So erfassen Sie einen Bereich in Windows 11 mit Easeus Rexperts
- 1.4 So speichern Sie den Bildschirm eines Laptops unter Windows 11 mit PowerPoint
- 1.5 Abschluss
- 1.6 Windows 11 verfügt endlich über ein integriertes Bildschirmaufzeichnungswerkzeug
- 1.7 Ein Bildschirmrekorder kommt unter Windows 11 an
Es gibt unzählige Tools, die mehr Funktionen als die Spielleiste für die Bildschirmaufnahme bieten. Easyus Rexperts ist jedoch die unglaublichste Option für Benutzer, die effektive Bildschirmaufzeichnungsvideos erstellen möchten.
Schnelle Methoden | So speichern Sie Ihren Windows 11 -Bildschirm
Die Bildschirmaufzeichnung ist in vielen Bereichen nützlich, ob professionelle Präsentationen oder Spiele. Das Aufzeichnen Ihres Bildschirms kann in vielerlei Hinsicht sehr effektiv sein, da er Dinge erleichtert.
Wenn Sie ein Windows 10 -Benutzer sind, sollten Sie wissen, dass es einen integrierten Bildschirmschreiber gibt. Und wir haben auch eine Anleitung für den besten Bildschirmrekorder für Windows 10. Aber heute kommt Windows 11 an, und Sie möchten vielleicht verstehen So speichern Sie den Bildschirm unter Windows 11.
In diesem Fall ist dieser Beitrag sehr nützlich. Hier zeigen wir Ihnen, wie Sie den Windows 11 -Bildschirm mit den besten kostenlosen Bildschirmrekordern für Windows 11 speichern können.
| Praktische Lösungen | Schritt für Schritt |
|---|---|
| Lösung 1.Xbox Game Bar | Öffnen Sie zunächst die Aufzeichnungsanwendung, indem Sie die “Xbox Game -Bar” im Suchmenü eingeben. Die vollständigen Schritte |
| Lösung 2. Easyus Rexperts | Starten Sie nach dem Download die Bildschirmaufzeichnungssoftware. Die vollständigen Schritte |
| Lösung 3. Steckdose | Öffnen Sie den PowerPoint und eine neue Datei auf Ihrem Computer. Klicken Sie dann auf “Einfügen”, um die Schaltfläche Bildschirmaufzeichnung auszuwählen. Die vollständigen Schritte |
So speichern Sie Ihren Windows 11 -Bildschirm mit der Xbox -Spielleiste
Für Windows 11 -Benutzer ist die Bildschirmaufzeichnung kein Problem mit der Xbox -Spielleiste. Dies ist eine in Windows integrierte Videoaufnahmeanwendung, die die Bildschirmaufnahme lustig macht. Es wird standardmäßig auf Ihrem PC aktiviert, und Sie können es verwenden, um so viele Videos zu erstellen, wie Sie möchten.
Die Xbox -Spielleiste kann eine großartige native Option sein, wenn Sie Tutorials erstellen möchten. Aber es funktioniert nicht an mehreren Fenstern oder sogar auf Ihrem Schreibtisch. Es funktioniert nur auf einem Fenster. Im Folgenden finden Sie die spezifischen Schritte, um den Windows 11 -Bildschirm mit der Xbox -Spielleiste zu speichern:
Schritt 1.Ein Benutzer kann nur mit Spielleiste sparen, indem ein Spiel im Hintergrund oder im Google Chrome -Browser geöffnet wird. Öffnen Sie zunächst die Aufzeichnungsanwendung, indem Sie die “Xbox -Spielleiste” im Suchmenü Ihres PCs eingeben, und klicken Sie auf die Anwendung.
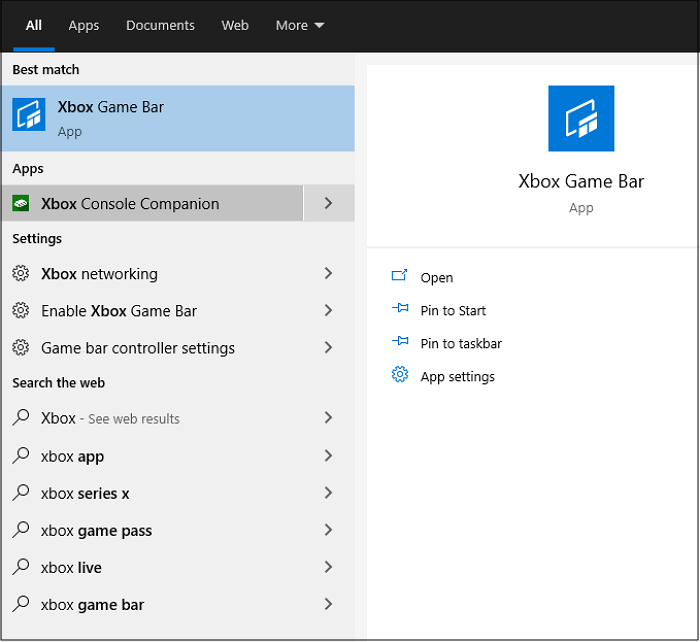
2. Schritt. Nach dem Öffnen der Bewerbung treffen Sie mehrere kleine Panels. Um die Geräusche des Lautsprechers/Ohrhörers oder des Hörphone oder des Systems anzupassen, können Sie auf die Option des “Audio” -Panels zugreifen.

Schritt 3. Im Capture -Panel können Sie das “Mikrofon” auswählen, um es bei der Erfassung des Gameplays zu verwenden. Die Tastaturverknüpfung ist Windows+Alt+M.

Schritt 4. Sobald Sie ein Videospiel oder den Google Chrome -Browser geöffnet haben, können Sie auf das Symbol “Aufnahme” klicken, um die Aufnahme aus dem “Capture” -Panel zu starten. Sie können auch den nächsten Abkürzungsschlüssel verwenden Windows + Alt + r.
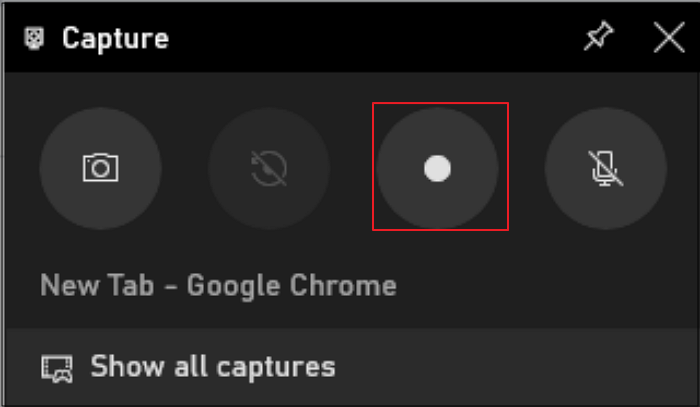
Schritt 5. Nachdem Sie das Video erfasst haben, können Sie in der Capture -Statusleiste auf das Symbol “Aufnehmen” klicken.
Schritt 6. Ein kleines Nachrichtenfenster scheint anzuzeigen, dass Ihr Fenster erfolgreich aufgezeichnet wurde. Sie können auf das Video zugreifen, indem Sie auf die Nachricht klicken oder die Option “Alle Fänge anzeigen” auswählen.

So erfassen Sie einen Bereich in Windows 11 mit Easeus Rexperts
Ein integriertes Windows -Bildschirmrecorder wie Game Bar bietet nicht unbedingt Funktionen wie Publishing -Tools und eine Webcam. In der Xbox -Spielleiste fehlen viele wichtige Aspekte und begrenzt auch die Bildschirmaufnahme auf ein einzelnes Fenster. Easyus Revexperts ist jedoch ein Tool, das erweiterte Bearbeitungswerkzeuge und Webcam -Funktionen für Aufzeichnungen bietet.
Dieser Bildschirmrekorder ist eine fantastische Wahl, um Tutorials und Präsentationen unter Windows 11 aufzunehmen. Es bietet eine ganze Bildschirmaufnahme sowie eine Webcam. Webcam ist eine wichtige Funktion für Personen, die sich bei Spielen oder Online -Meetings registrieren möchten.
Ein weiteres Merkmal der Software besteht darin, dass der Benutzer Systemsounds oder eine Off -Sprache mit einem Mikrofon speichern kann. Bildschirmaufzeichnungsvideos erfordern häufig Montage. Dieses Programm hilft dem Benutzer daher, eine einfache Montage auf aufgezeichneten Videos vorzunehmen.
Easyus Rexperts
- Speichern Sie einen Teil des Bildschirms, des Vollbildes oder einer beliebigen Zone auf flexible Weise.
- Programmieren Sie eine Aufnahme
- Speichern Sie Videos mit der Webcam
- Starten Sie Ihre Datensätze automatisch an, stoppen und teilen
- Schneiden Sie den Ton aus, extrahieren Sie den Klang und passen Sie die Lautstärke der aufgenommenen Videos an.
Nachfolgend finden Sie die spezifischen Schritte für die Registrierung des Windows 11 -Bildschirms mit Easeus Rexperts:
Schritt 1. Starten Sie Easyus Rexperts. Es gibt zwei Bildschirmaufzeichnungsmodi. Wählen “Ganzer Bildschirm”, Dieses Tool erfasst den gesamten Bildschirm. wählen “Region”, Sie müssen den Registrierungsbereich manuell auswählen.

2. Schritt.Danach können Sie die speichern, um das zu speichern Webcam, DER Systemklang bei dem die Mikrofon wie Sie möchten. Natürlich können Sie sie deaktivieren, wenn Sie nur den stillen Bildschirm speichern müssen.

Schritt 3. Dann können Sie auf die rote Schaltfläche klicken “Rec” Aufzeichnung zu beginnen. Sie sehen jetzt eine Menüleiste auf Ihrem Bildschirm. Wenn Sie die Aufzeichnung in Pause aufnehmen möchten, klicken Sie auf die weiße Schaltfläche weiß “Pause” ; Um die Aufzeichnung zu beenden, klicken Sie auf die rote Schaltfläche “Stoppen”.
![]()
Schritt 4. Nach der Aufzeichnung werden Sie an die Schnittstelle der Registrierungsliste geleitet. Hier können Sie Ihre Datensätze problemlos anzeigen oder ändern.

So speichern Sie den Bildschirm eines Laptops unter Windows 11 mit PowerPoint
Die neueste Methode zur Durchführung einer Bildschirmaufzeichnung in Windows 11 ist die Verwendung von PowerPoint. Dieses Programm bietet ein eigenes Screenshot -Dienstprogramm, um Datensätze in einer Diashow zu speichern. Das Wort sagt nicht mehr. Gehen wir also zu den detaillierten Schritten:
Schritt 1. Open PowerPoint -Software und eine neue Datei auf Ihrem Computer. Klicken Sie dann auf “Einfügen”, um die Schaltfläche Bildschirmaufzeichnung auszuwählen.

2. Schritt. Klicken Sie auf “Wählen Sie den Bereich aus”, um den Aufzeichnungsbereich auszuwählen, und klicken Sie auf die Schaltfläche Rot, um Ihre Bildschirmaufzeichnung unter Windows 11 zu starten.
Schritt 3. Wenn Sie die Windows 11 -Bildschirmaufzeichnungsaktivität beenden möchten, drücken Sie die Stopptaste oder geben Sie Win + Shift + Q ein.
Schritt 4. Schließlich wird die Aufzeichnung automatisch zur Diashow hinzugefügt. Wenn Sie es an anderer Stelle speichern möchten, klicken Sie auf das Video und wählen Sie “die Medien unter”, um den Registrierungsweg auszuwählen.
Abschluss
Die Notwendigkeit einer Bildschirmaufzeichnungssoftware für verschiedene Zwecke ist unbestreitbar. Die Bildschirmaufzeichnung ermöglicht Tutorial -Videos. Die Xbox Game -Leiste ist ein einfaches Tool zum Speichern Ihres Bildschirms und des Mikrofons.
Es gibt unzählige Tools, die mehr Funktionen als die Spielleiste für die Bildschirmaufnahme bieten. Easyus Rexperts ist jedoch die unglaublichste Option für Benutzer, die effektive Bildschirmaufzeichnungsvideos erstellen möchten.
Windows 11 verfügt endlich über ein integriertes Bildschirmaufzeichnungswerkzeug
Microsoft begann mit der Bereitstellung des für Windows 11 versprochenen nativen Bildschirmrekorder. Das Aktualisieren des Snipping -Tools mit Bildschirmaufzeichnungsfunktionen ist jetzt für Windows Insider im Develkanal verfügbar.
Microsoft stellt schließlich die Funktionsaufzeichnungsfunktion im Windows 11 Screenshot -Tool bereit. Dieses mit Spannung erwartete Feature, das erstmals im Oktober angekündigt wurde Verfügbar für Windows Insiders ‘Dev Canal -Benutzer und wird in Version 11 angezeigt.2211.35.0 der Anwendung Integrierte Fenster.
Bisher war das Snipping -Tool (Screenshot) eine interessante Funktion des Windows 11 -Betriebssystems, mit dem Benutzer einen Screenshot erfassen, ändern und schnell speichern konnten. Von nun an können Windows 11 -Benutzer ihren Bildschirm auf Video speichern, Und das nativ.
Ein Bildschirmrekorder kommt unter Windows 11 an
Das Unternehmen hat diese Ergänzung in einem Update von Windows 11 bekannt gegeben, das bald verfügbar sein wird, aber nur für den Moment für Personen, die in seinem Beta -Programm registriert sind. Funktionalität Ermöglicht Benutzern nicht nur den gesamten Bildschirm, sondern auch, um einen speziellen Abschnitt zu speichern, Wie MacOS -Optionen mit QuickTime.
In einem Ticket erklärt Microsoft, wie der Rekorder unter Windows 11 verwendet wird:
- Öffnen Sie das Menü Starten >Alle Anwendungen >Screenshot -Tool
- Wählen Sie die Schaltfläche “Aufzeichnung” und gehen Sie aus dem Modus Schnipsel im Modus Anmeldung.
- Klicken Sie auf die neue Schaltfläche +Neu.
- Wählen Sie einen Teil des Bildschirms. Klicken Sie dazu einfach und halten Sie den Druck auf und schieben Sie den Cursor auf den Bildschirm.
- Wählen Sie den gewünschten Bereich des Bildschirms aus und geben Sie die Maustaste frei.
- Abstoßend den ausgewählten Bereich.
- Wählen Sie die Schaltfläche Start Wenn Sie mit dem ausgewählten Bereich zufrieden sind. Dies wird im Menü Superposition sichtbar sein.
- Sobald der Countdown abgeschlossen ist, beginnt die Registrierung der ausgewählten Region automatisch automatisch.
- Sie können die Aufzeichnung stoppen und die erfassten Sequenzen speichern, indem Sie im Bunk -Menü auf die Schaltfläche Red Stop klicken.
Alle Bildschirmaufzeichnungsdateien öffnen sich für das Wallpaper -Tool -Lesemenü, wo Sie sie ansehen und speichern können. Wenn Sie einen neuen Snip und eine neue Bildschirmaufnahme starten möchten, können Sie dies auch von hier aus tun. Diese Funktionen erfordern Version 11.2211.11.0 oder nachfolgendes Screenshot -Tool und natürlich Windows 11. Im Moment wissen wir nicht, wann dieses Update für alle verfügbar sein wird, aber Sie wird sicherlich mit der “Moment 2” -Version von Windows 11 ankommen, die im Februar nächsten Jahres eintreffen sollte.
- Aktie Aktie ->
- Hochtöner
- Aktie
- An einen Freund senden







