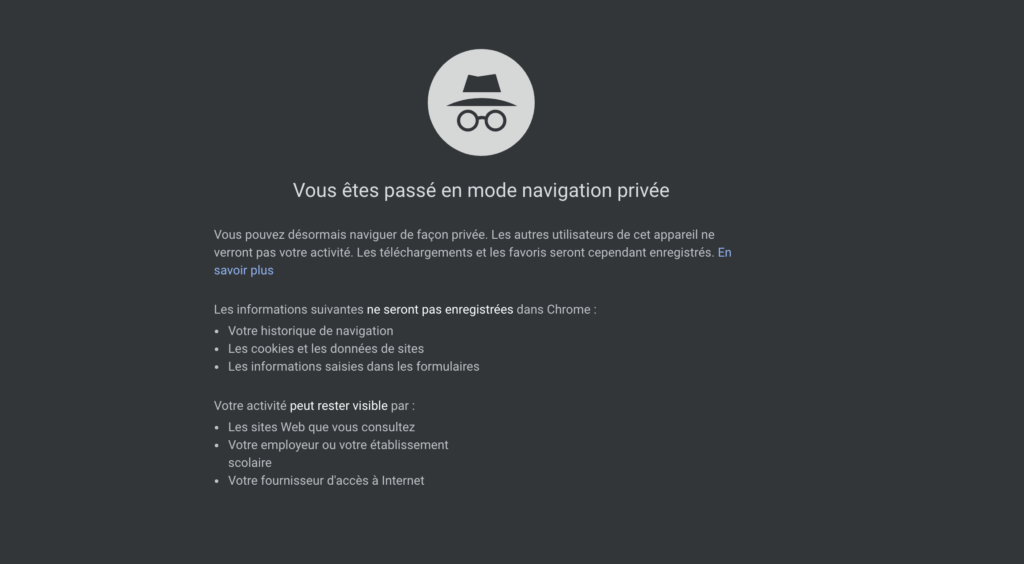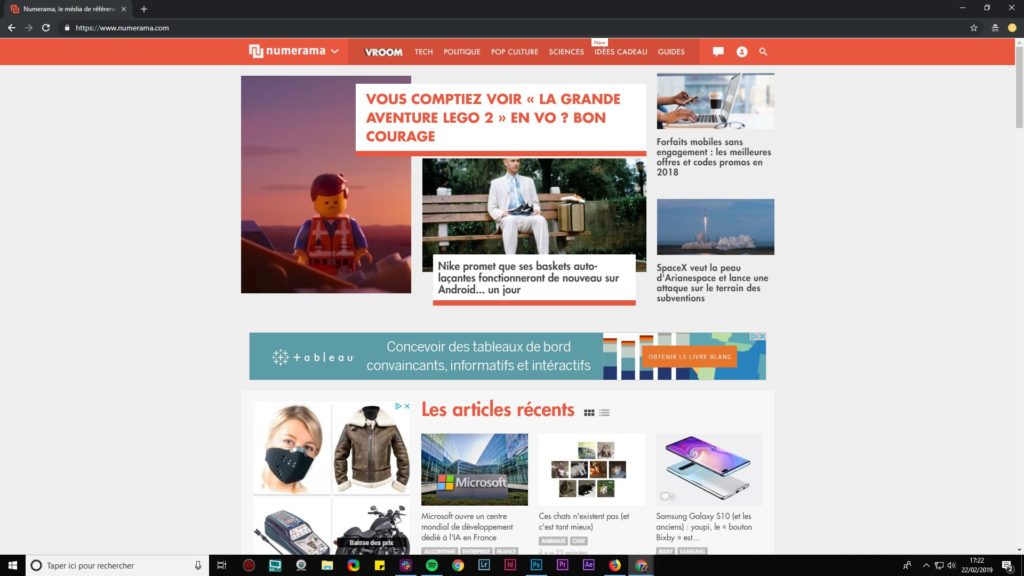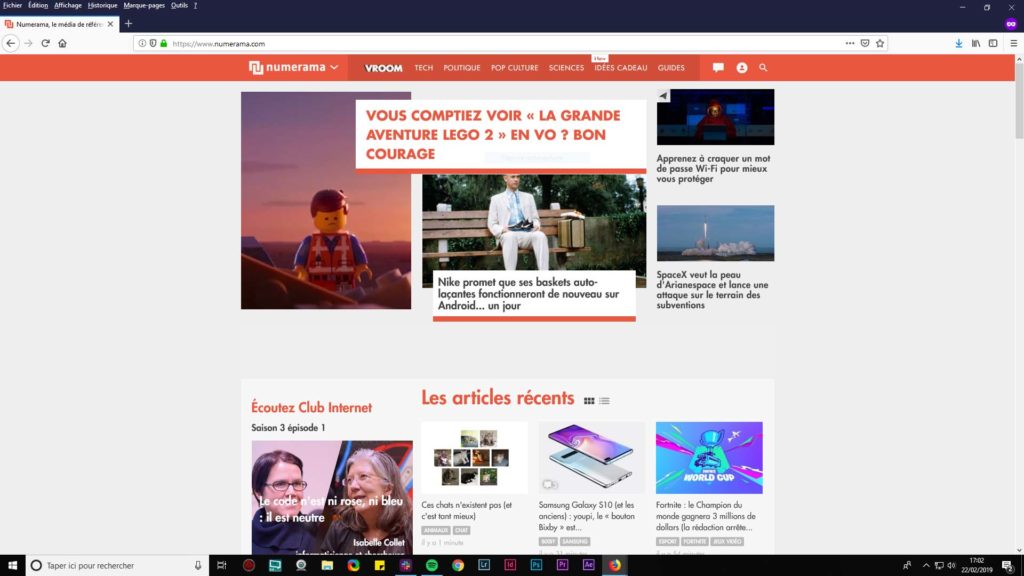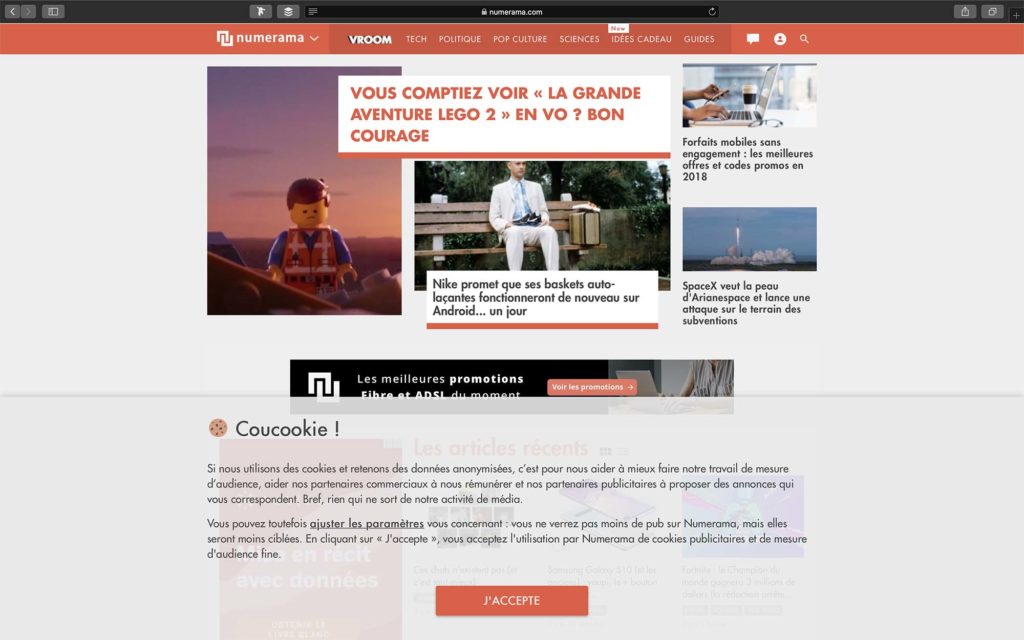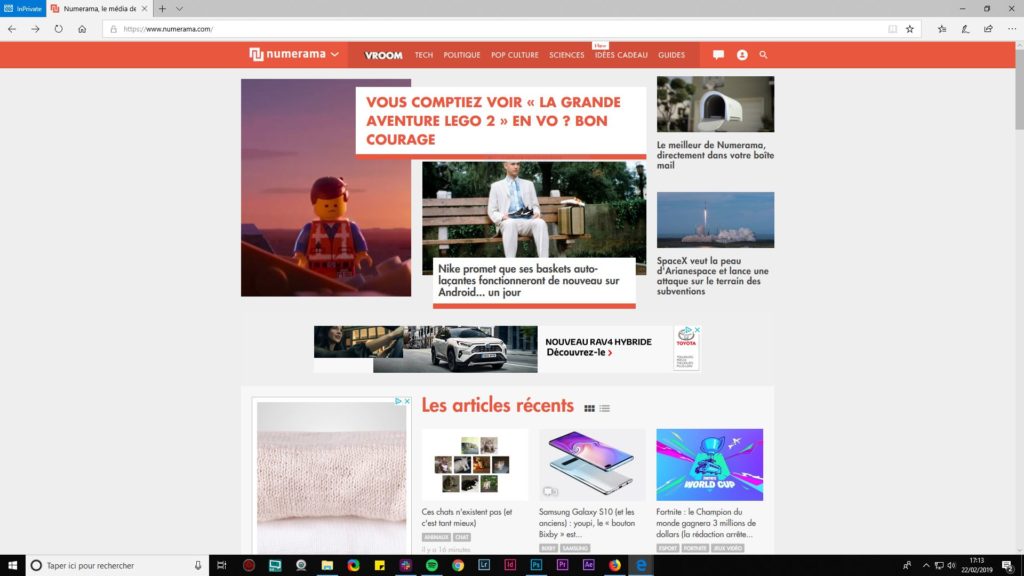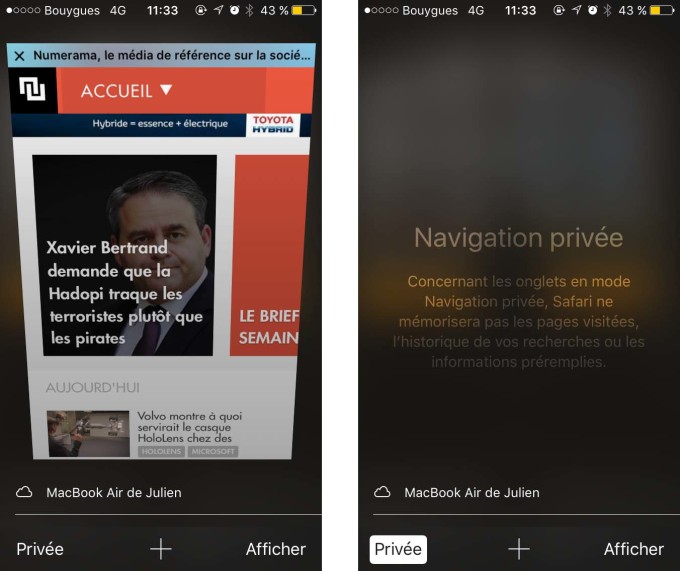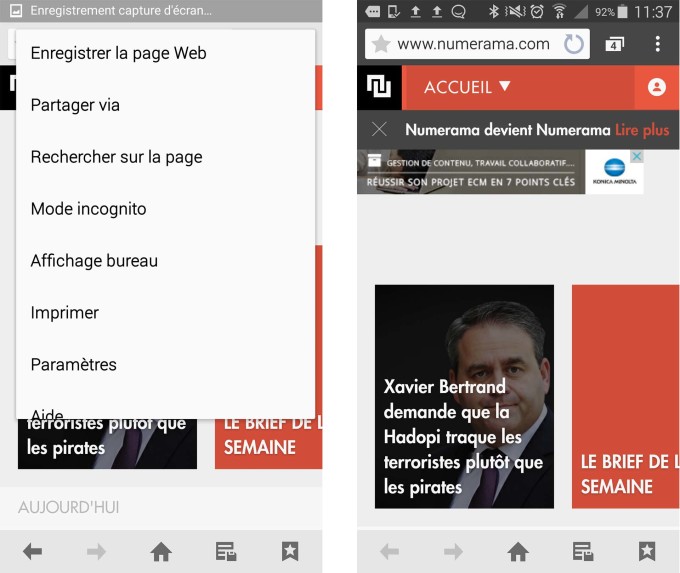So aktivieren Sie den privaten Navigationsmodus? | NORDVPN, Private Navigation: So aktivieren Sie sie in einem Browser
Contents
- 1 Private Navigation: So aktivieren Sie sie in einem Browser
- 1.1 So aktivieren Sie den privaten Navigationsmodus in Ihrem Browser ?
- 1.2 Was ist der private Navigationsmodus (oder den Inkognito -Modus) ?
- 1.3 So aktivieren Sie den privaten Navigationsmodus ?
- 1.4 Der Inkognito -Modus ist nicht so privat, wie Sie denken
- 1.5 Private Navigation: So aktivieren Sie sie in einem Browser
- 1.6 Was ist private Navigation ?
- 1.7 Wie man mit Chrome zur privaten Navigation wechselt ?
- 1.8 Wie man zur privaten Navigation geht mit Rand ?
- 1.9 Wie man zur privaten Navigation geht mit Feuerfuchs ?
- 1.10 Wie man zur privaten Navigation geht mit Safari ?
- 1.11 Vertraulichkeitsleitfaden
- 1.12 So aktivieren Sie die private Navigation in Ihrem Webbrowser (Chrome, Firefox, Safari, Edge)
- 1.13 Was ist private Navigation für ?
- 1.14 Gehen Sie zur privaten Navigation bei Google Chrome
- 1.15 Gehen Sie zur privaten Navigation auf Mozilla Firefox
- 1.16 Gehen Sie zur privaten Navigation auf Apple Safari
- 1.17 Gehen Sie zur privaten Navigation auf Microsoft Edge
- 1.18 Gehen Sie zur privaten Navigation auf iPhone und iPad
- 1.19 Gehen Sie zur privaten Navigation auf Android
Die gesammelten Informationen sind für die CCM -Benchmark -Gruppe vorgesehen, um das Senden Ihres Newsletters sicherzustellen.
Der Aktivieren des privaten Browsermodus in Ihrem Webbrowser ist ein guter Start, um seine Vertraulichkeit im Internet zu verbessern. Die Verwendung dieses Modus ist jedoch nicht so effektiv wie er scheint. Was sind die Vorteile und Grenzen des Inkognito -Modus und welche Lösungen gibt es für mehr Gelassenheit im Web? ?
- Was ist der private Navigationsmodus (oder den Inkognito -Modus) ?
- So aktivieren Sie den privaten Navigationsmodus ?
- Google Chrome: Aktivieren Sie den Inkognito -Modus
- Safari: Öffnen Sie ein privates Navigationsfenster
- Mozilla Firefox: Öffnen Sie ein privates Navigationsfenster
- Microsoft Edge: Öffnen Sie ein privates Navigationsfenster
- Tastaturverknüpfung des privaten Modus
- Die Vorteile des Inkognito -Modus
- Die Grenzen des Inkognito -Modus
- Löschen Sie Ihre private Navigationsgeschichte
- Wenn Sie Windows verwenden
- Wenn Sie MacOS verwenden
Der private Navigationsmodus (auch als Inkognito -Modus bezeichnet) ist eine Funktionalität, die von vielen Webbrowsern wie Google Chrome, Edge, Mozilla Firefox oder Safari angeboten wird. Dieser Modus ermöglicht es Ihnen Löschen Sie Ihre Daten automatisch erzeugt während jeder Ihrer Navigationen. Auf diese Weise werden Ihre Anfragen über eine Suchmaschine, besuchte Seiten und Cookies gelöscht, wenn Sie sich entscheiden, Ihren Browser zu verlassen. Andere Daten werden jedoch aufbewahrt, einschließlich heruntergeladener Dateien oder Lesezeichen.
Die beliebtesten Webbrowser bieten eine äußerst einfach zu verwendende Navigationsfunktion. Hier erfahren Sie, wie Sie es auf Chrom, Safari, Firefox und Kante aktivieren können.
Google Chrome: Aktivieren Sie den Inkognito -Modus
- Über Windows oder MacOS : Um die private Navigation auf Chrome zu aktivieren, wählen Sie das Symbol, das drei vertikale Punkte in der oberen rechten Ecke darstellt, und wählen Sie dann “neues privates Navigationsfenster”.
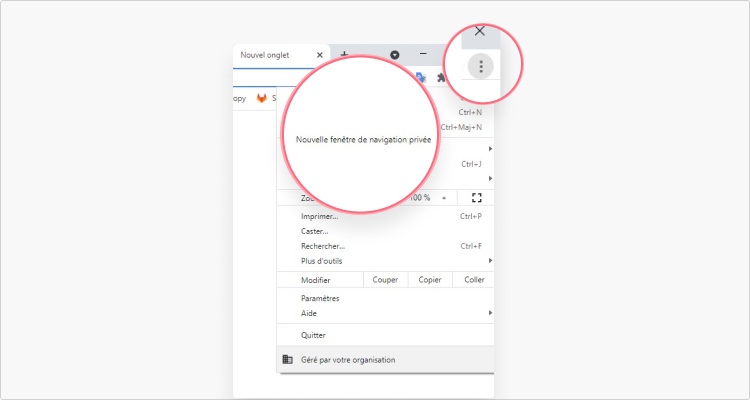
- Auf Android oder iOS : Befolgen Sie die gleichen Schritte, um die Option zu finden. “Neue NAV -Registerkarte”. Privat “.
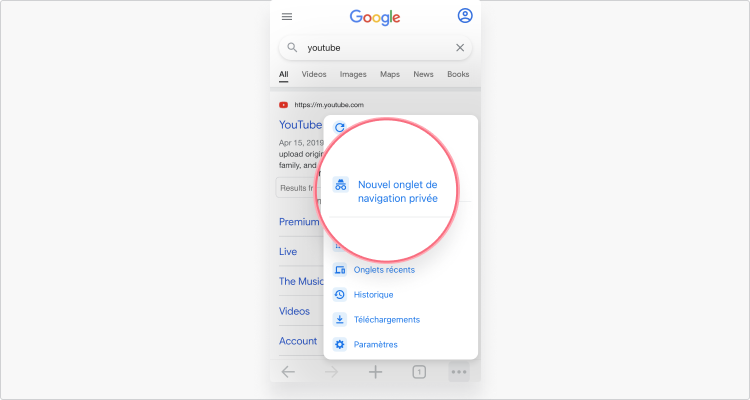
- Von einem Mac : Um die private Safari -Navigation zu aktivieren, klicken Sie auf die Registerkarte “Datei”, dann “Private Navigation”.
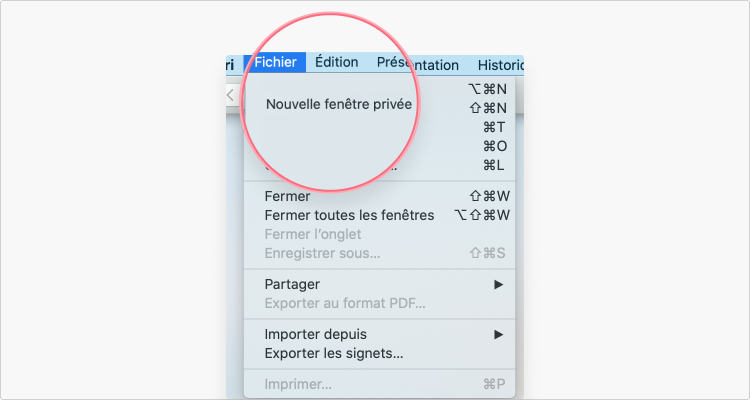
- Auf iOS : Wählen Sie das Symbol, das 2 Navigationsregisterkarten unten rechts auf Ihrem Bildschirm darstellt. Wählen Sie “privat” und ” +”.
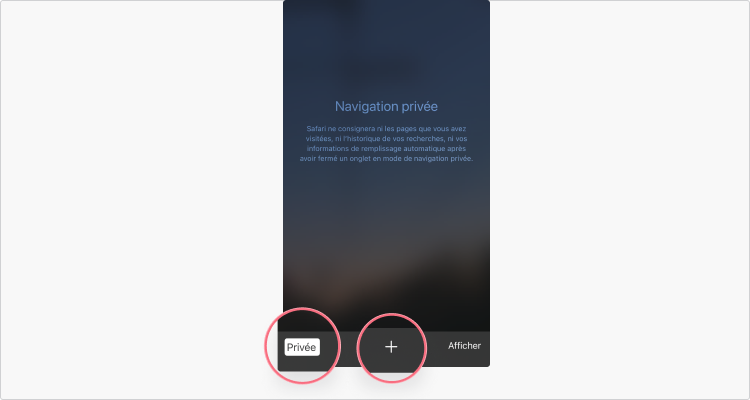
Die Schritte zur privaten Navigation über Mozilla Firefox unterscheiden sich nicht je nach Gerät oder Betriebssoftware. Wählen Sie einfach das Symbol aus, das drei horizontale Linien in der oberen rechten Ecke darstellt, und wählen Sie dann “neues privates Fenster”.
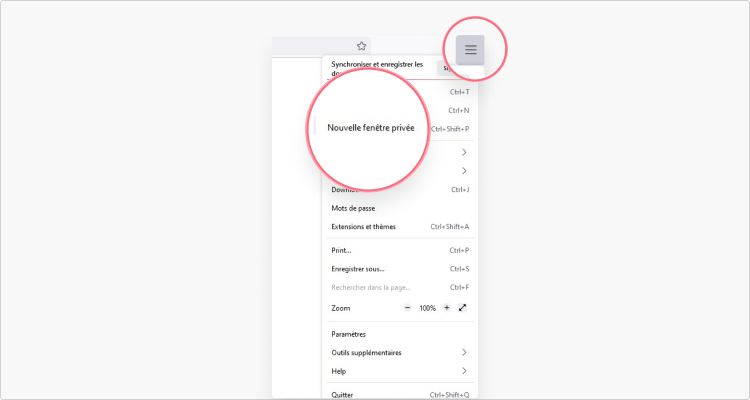
Microsoft Edge bietet wie Mozilla Firefox identische Schritte, um die private Navigation auf Android oder PC zu öffnen. Klicken Sie dieses Mal auf das Symbol, das in der oberen rechten Ecke ein Dreipunkt -Gang darstellt, und wählen Sie “neues inpriviertes Fenster” aus.
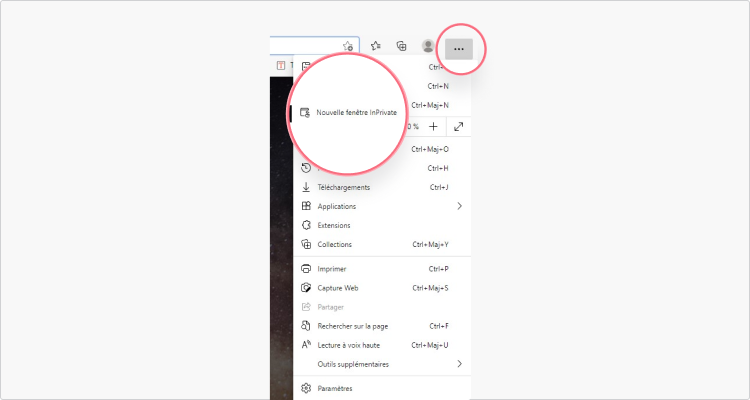
Tastaturverknüpfung des privaten Modus
Es ist durchaus möglich, eine neue Seite im privaten Modus zu öffnen, indem Sie direkt zu Ihrer Browser -Schnittstelle gehen. Eine verkürzte Tastaturverknüpfung speichert Ihnen jedoch Ihre Zeit.
- Über Google Chrome : Strg / ⌘ + maj + n.
- Über Mozilla Firefox : Strg / ⌘ + maj + p.
- Über Microsoft Edge : Strg + maj + n.
- Über Safari : ⌘ + Verschiebung + n.
Nachdem Sie Ihre private Navigationskürzung verwendet haben (oder wenn Sie diesen Modus über das Menü Ihres Webbrowsers aktiviert haben), wird Ihnen eine deutlich andere Schnittstelle vorgestellt. Sie müssen nur die URL Ihrer Wahl angeben. Ihre Cookies und andere Daten werden dann nach Ihrer Trennung gelöscht.
Der Inkognito -Modus ist nicht so privat, wie Sie denken
Was ist private Navigation und ist es ratsam, sie zu aktivieren? ? Objektiv bietet diese Funktionalität tatsächlich einige Vorteile, hat aber auch ihre Grenzen.
Die Vorteile des Inkognito -Modus
- Automatische Löschung von Cookies, wenn Sie Ihr Navigationsfenster schließen.
- Aus Ihrem privaten Browser wurde keine klassische Geschichte geschrieben.
- Ihre Kennungen sind nicht registriert und Sie werden von Ihren Online -Konten getrennt.
Die Grenzen des Inkognito -Modus
- Eine private Verbindung über Ihren Browser ermöglicht es Ihnen nicht, Ihre Aktivitäten online zu verbergen. Ihr ISP, ein Netzwerkadministrator oder ein staatliches Dienstleistungen kann daher auf diese Daten zugreifen.
- Im privaten Navigationsmodus bleiben Ihre IP -Adresse und Ihr virtueller Standort sichtbar.
- Ihre Navigationshistorie wird auf dem DNS -Cache aufbewahrt.
- Der private Modus ist keine effektive Lösung, um Ihre Cybersicherheit angesichts möglicher Hacking -Versuche zu bewahren.
Wie Sie sehen können, können Sie in der privaten Navigation vor neugierigen Augen vor den verwendeten Geräten geschützt werden. In diesem Modus können Sie jedoch nicht von der maximalen Vertraulichkeit im Web profitieren.
Erstens ist es wichtig, sich daran zu erinnern, dass diese Funktionalität Ermöglicht nicht, die IP -Adresse des Benutzers auszublenden. Diese digitale Signatur kann jedoch nicht vernachlässigt werden, wenn Online -Vertraulichkeit für Sie eine Priorität hat.
Ebenso durch Aktivierung des privaten Navigationsmodus, Sie profitieren nicht von einer dauerhaften Verschlüsselung Ihrer Daten gesendet und empfangen.
Wenn das Fehlen einer klassischen Geschichte in privaten Browsern bestimmte Internetnutzer versichert, werden andere Daten jedoch gespeichert und bilden Ihre Private Navigationsgeschichte.
Kurz gesagt bezieht sich eine private Navigationsgeschichte auf bestimmte Informationen, die aus einem DNS -Cache gespeichert sind. Leider reicht ein technisches Wissen aus, um auf diese Daten zuzugreifen. In diesem Fall, wie Sie sich in die private Navigation versetzen und diese Geschichte schnell löschen können ?
Sie müssen nicht nach einer speziellen Option suchen. Die Löschung Ihres privaten Browserverlaufs erfordert ein paar Schritte außerhalb Ihres Webbrowsers. Hier erfahren Sie, wie Sie Ihre Betriebssoftware fortsetzen können.
Wenn Sie Windows verwenden
1. Drücken Sie zuerst gleichzeitig die Tasten „R“ und Windows. Mit dieser Verknüpfung können Sie ein Suchfenster öffnen. Geben Sie “CMD” in das Feld ein und klicken Sie dann auf “OK”.
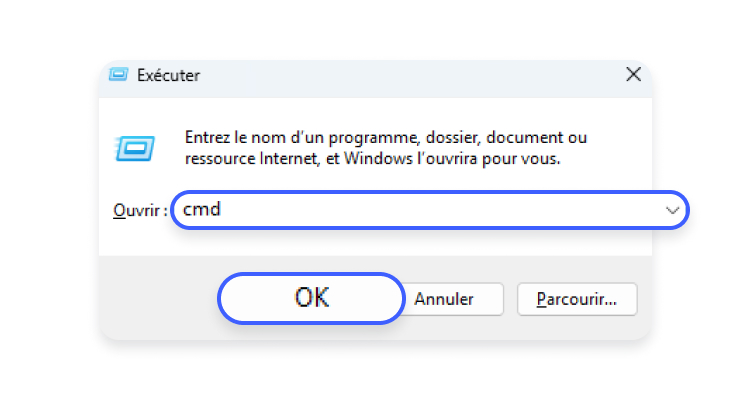
2. Ein neues Fenster öffnet sich und lädt Sie ein, eine Befehlszeile einzugeben. Geben Sie “IPConfig/Flushdns” an, folgt den zuvor angezeigten Zeichen und drücken Sie die Eingabetaste.
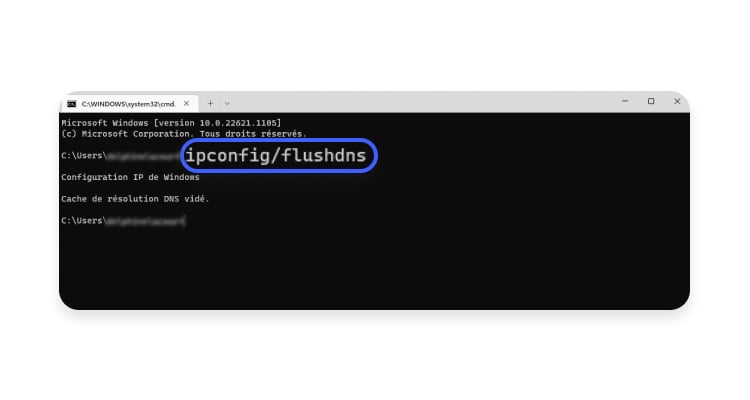
Wenn Sie MacOS verwenden
1. Wählen Sie das Menü Finder, dann “Anwendungen” und “Dienstprogramme” aus.
2. Eine Liste bietet Ihnen verschiedene Optionen. Scrolle, um “Terminal” zu finden.
3. Geben Sie “Udo Killall -hup mdnsresponder” ein, bevor Sie validieren, indem Sie den Eingang drücken.
4. Schließlich werden Sie nach einem neuen Bildschirm nach Ihrem Passwort aufgefragt, um Ihre Identität zu überprüfen. Geben Sie diese Informationen an, um diesen Prozess abzuschließen.
Sie möchten im Internet surfen, ohne eine Spur im Browserverlauf oder am Computer zu hinterlassen ? Öffnen Sie ein privates Navigationsfenster. Sie können es pünktlich oder systematisch tun, unabhängig von Ihrem Browser.
- Privatnavigation und Anonymität
- Mit Chrom
- Mit Kante
- Mit Firefox
- Safari
Alle aktuellen Webbrowser – Google Chrome, Microsoft Edge, Mozilla Firefox, Apple Safari, Opera usw. – Sie haben die Möglichkeit, die Leinwand im privaten Modus zu erkunden. Dies ist der private Navigationsmodus – oder manchmal inkognito -Mode, fälschlicherweise – in einem oder mehreren speziellen Fenstern, pünktlich, aber auch automatisch nach der Einstellung, auf Anfrage aktiviert werden, was in einigen Situationen sehr praktisch ist. Aber Vorsicht: Private Navigation bedeutet nicht eine anonyme Navigation ..
Im Gegensatz zum klassischen Modus wird die private Navigation bestimmte Informationen nicht aufgezeichnet: Die von Ihnen besuchten Websites werden daher nicht in der Navigationshistorie und im Cookies, temporären Dateien und anderen Daten gespeichert (Identifikatoren, Passwörter usw.), dass Sie in Formulare eingeben, werden nach dem Gebrauch automatisch gelöscht. Navigation lässt im Browser und auf dem Computer (oder dem von Ihnen verwendeten Gerät) keine Spur hinterlassen.
Im Gegensatz zu dem, was viele sich vorstellen, bietet die private Navigation jedoch keine Anonymität. Ihre öffentliche IP -Adresse ist immer sichtbar. Ihre Aktivitäten im Internet können von Websites, lokalen Netzwerkadministratoren (Unternehmen, Schulen, Wi-Fi-Zugangspunkten usw. gefolgt werden.) und Internetzugangeranbieter (ISP). Und sobald Sie sich für einen Online -Service (Messaging, soziales Netzwerk oder andere) identifizieren, erkennt der Service Sie an ! Ebenso verhindert die private Navigation nicht, dass Traceer Cookies Sie verfolgt und die Interessen für die Zielwerbung erhöht, solange das Fenster geöffnet ist. Einfach werden sie nicht bleiben, sobald das private Navigationsfenster geschlossen wird. Darüber hinaus schützt die private Navigation Sie nicht vor Spionage oder böswilliger Software, die auf Ihrem Computer installiert werden kann. Wenn Sie während einer privaten Navigationssitzung eine bevorzugte (oder Lesezeichen-) Website auswendig lernen, wird sie erhalten bleiben. Dito Wenn Sie eine Datei herunterladen, die auf Ihrem Gerät gespeichert bleibt.
Der Vorteil der privaten Navigation besteht nur darin, keine “sichtbare” Spur am Computer zu hinterlassen. Es ist praktisch, wenn Sie nicht möchten, dass ein anderer Benutzer die Liste der von Ihnen angezeigten Websites anzeigt, oder wenn jemand auf Ihr Postfach zugreift, indem Sie die von Ihnen eingegebenen Informationen haben. Der Nachteil dieses Modus ist nur der Mangel an Auswendiglernen. Wann immer Sie eine Verbindung zu einem Messaging -Konto oder einem sozialen Netzwerk herstellen möchten, müssen Sie Ihren Benutzernamen und Ihr Passwort eingeben.
Sie werden verstehen, dass die private Navigation besonders interessant ist, beispielsweise keine “lokale” Spuren auf einem gemeinsam genutzten oder öffentlichen Computer zu hinterlassen. Um anonymer zu surfen, müssen Sie ein VPN durchgehen (siehe unser praktisches Blatt VPN: Welche Lösung für Sicherheit und Anonymität zu wählen ?) oder einen speziellen Browser wie Tor verwenden.
Mit Chrome können Sie ein privates Navigationsfenster auf unterschiedliche Weise öffnen, sei es gelegentlich oder automatisch.
- Wenn Chrome noch nicht gestartet wird, klicken Sie mit der rechten Maustast Neues privates Navigationsfenster Im kontextuellen Menü, das angezeigt wird.

- Wenn Chrome bereits gestartet wurde, verwenden Sie die Tastaturverknüpfung Strg+Maj+n (unter Windows) oder Kontrolle+Maj+n (auf macOS), um ein neues privates Navigationsfenster zu öffnen.
- Sie können auch klicken Die drei Etagenpunkte Oben und rechts in einem in Chrom geöffneten Fenster und auswählen Neues privates Navigationsfenster Im Menü, das angezeigt wird.
Auf dem PC ist es möglich, die auf dem Desktop angezeigte Chrome -Verknüpfung so zu ändern, dass es immer automatisch ein privates Navigationsfenster öffnet.
- Klicken Sie mit der rechten Maustaste auf Chromverknüpfung befindet sich auf dem Windows -Desktop und auswählen Eigenschaften Im Kontextmenü.

- Die Eigenschaften der Chromverknüpfung werden angezeigt. Im Feld Ziel, Platzieren Sie den Cursor am Ende der Linie, drücken Sie Die Weltraumleiste der Tastatur und fügen Sie die Anweisung hinzu -inkognito. Klicken Sie dann auf die Schaltfläche Anwenden, dann weiter OK Um die Änderungen zu validieren, die Sie gerade vorgenommen haben.
- Wenn Sie nun auf die auf dem Windows Desktop angezeigte Chrome-Verknüpfung doppelklicken, öffnet der Browser automatisch ein privates Navigationsfenster.
- Um zurück zu gehen und die Chromverknüpfung in ihren ursprünglichen Zustand zu setzen, starten Sie die Operation und entfernen Ziel im Fenster Eigenschaften Abkürzung.
In der Kante wurde die private Navigation inpriviert getauft. Aber es funktioniert auf die gleiche Weise wie in Chrome, mit den gleichen Optionen. Sie können es gelegentlich oder systematisch verwenden.
- Wenn noch nicht der Edge gestartet wird, klicken Sie mit der rechten Maustaste auf sein festgehaltenes Symbol in der Windows -Taskleiste oder im MacOS Neues privates Navigationsfenster Im kontextuellen Menü, das angezeigt wird.
- Wenn Edge bereits für Ihren Computer geöffnet ist, verwenden Sie die Tastaturverknüpfung Strg+Maj+n (unter Windows) oder Kontrolle+Maj+n (auf macOS), um ein neues privates Navigationsfenster zu öffnen.
- Sie können auch klicken Die drei Punkte stimmten aus Oben und rechts in einem geöffneten Fenster und auswählen Neues inpriviertes Navigationsfenster Im Menü, das angezeigt wird.
Auf dem PC ist es auch möglich, die Verknüpfung von Microsoft Edge zu ändern, die auf dem Windows -Desktop angezeigt werden, so dass es automatisch ein privates Navigationsfenster öffnet.
- Klicken Sie mit der rechten Maustaste auf den Windows -Desktop von Edge und klicken Sie auf Eigenschaften Im Contxtualmenü.
- Das Fenster von Eigenschaften Die Verknüpfung von Microsoft Edge wird angezeigt. Im Feld Ziel, Platzieren Sie den Cursor am Ende der Linie, drücken Sie Die Weltraumleiste der Tastatur und fügen Sie die Anweisung hinzu -im Vertrauen. Klicken Sie dann auf die Schaltfläche Anwenden, dann weiter OK Um die Änderungen zu validieren, die Sie gerade vorgenommen haben.
- Wenn Sie von nun an auf den auf dem Windows-Desktop angezeigten Verknüpfung von Edge doppelklicken, öffnet der Webbrowser von Microsoft automatisch ein privates Navigationsfenster.
- Starten Sie den Vorgang erneut und löschen Sie die Anweisung -im Vertrauen Am Ende der im Feld aufgeführten Zeile hinzugefügt Ziel des Eigenschaften Abkürzung.
Firefox hat natürlich einen privaten Navigationsmodus, den Sie pünktlich oder systematisch verwenden können.
- Wenn Firefox noch nicht gestartet wird, klicken Sie mit der rechten Maustast Neues privates Fenster Im kontextuellen Menü, das angezeigt wird.
- Wenn Firefox bereits gestartet ist, verwenden Sie die Tastaturverknüpfung Strg+maj+p (unter Windows) oder Steuerung+Update+P (auf macOS), um ein privates Navigationsfenster zu öffnen. Der private Modus ist dank des Symbols erkennbar.
Um automatisch ein privates Navigationsfenster in Mozilla Firefox zu öffnen, sind zwei Optionen möglich: Durch die Durchlaufen der Browseroptionen oder durch Änderung der Eigenschaften der Verknüpfung.
- Klicke auf Die drei Etagenlinien Oben rechts im Fenster, um auf das Hauptmenü von Firefox zuzugreifen, und wählen Sie aus Optionen.
- Wählen Sie in der linken Spalte aus Privatsphäre und Sicherheit.
- Gehen Sie zu der Liste der angebotenen Optionen, bis Sie den Abschnitt erreichen Historisch. Klicken Sie auf das Menü Drop -Down -Menü, das vor der Zeile angezeigt wird Erhaltungsregeln, Dann auswählen Verwenden Sie personalisierte Einstellungen für die Geschichte.
- Überprüfen Sie die Option Verwenden Sie immer den privaten Navigationsmodus.
- Klicken Sie dann auf die Schaltfläche Starten Sie Firefox neu Jetzt, um den Browser neu zu starten und Ihre Änderungen zu speichern.
- Beachten Sie, dass das Navigationsfenster beim automatischen Start automatisch in der privaten Navigation konfiguriert ist. Sie können auch die Option auswählen Halten Sie niemals die Geschichte Im Drop -Down -Menü, das für die Verwendung der privaten Navigation unerlässlich ist.
- Sie können auch die Verknüpfung ändern. Klicken Sie mit der rechten Maustaste auf die Firefox -Verknüpfung auf dem Windows -Desktop und klicken Sie auf Eigenschaften Im Kontextmenü.
- Das Fenster von Eigenschaften Firefox -Verknüpfung wird angezeigt. Im Feld Ziel, Platzieren Sie den Cursor am Ende der Linie, drücken Sie die Stange Raum der Tastatur, um einen Platz hinzuzufügen und die Anweisung hinzuzufügen -entbehren. Klicken Sie dann auf die Schaltfläche Anwenden, dann weiter OK Um die Änderungen zu validieren, die Sie gerade vorgenommen haben.
- Wenn Sie von nun an auf die auf dem Windows Desktop angezeigte Firefox-Verknüpfung doppelklicken, startet der Mozilla-Webbrowser, indem er automatisch ein privates Navigationsfenster öffnet.
- Um diese Option zu stornieren, starten Sie den Vorgang erneut und löschen Ziel des Eigenschaften Abkürzung.
Wie bei anderen Webbrowsern können Sie mit Safari ein Fenster in der privaten Navigation pünktlich oder systematisch öffnen oder systematisch öffnen.
- Wenn Safari noch nicht gestartet wird, klicken Sie mit der rechten Maustast Neues privates Fenster Im kontextuellen Menü, das angezeigt wird.
- Wenn Safari bereits gestartet wurde, verwenden Sie die Tastaturverknüpfung Kontrolle+Maj+n Ein privates Navigationsfenster zu öffnen. Sie können auch auf das Menü klicken Datei, dann wähle Neues privates Fenster.
- Um Safari so zu konfigurieren, dass sie automatisch in der privaten Navigation geöffnet werden, klicken Sie auf das Safari -Menü und dann auf Vorlieben.
- Im Fenster von Vorlieben von Safari standardmäßig für die Kategorie geöffnet Allgemein, Klicken Sie vor der Zeile auf das Menü Drop -Down -Menü Zu Beginn -up öffnet Safari, und wähle Ein neues privates Fenster.
- Von nun an öffnet sich der Apple -Browser beim Start von Safari automatisch in einem privaten Navigationsfenster.
Um das gleiche Thema
- Privates Google
- Deaktivieren Sie die private Navigation Firefox [gelöst]> Mozilla Firefox Forum
- Die Website kann Ihr Surfen im Auge behalten, indem Sie auf Ihrem Computer hinterlegen. Im Navigationsmodus werden diese Informationen beim Schließen des Browsers gelöscht. > Software -Forum
- Entfernen Sie die private Navigation> Google Chrome Forum
- Navigationshistorie löschen> Leitfaden
- Privatnummer> Leitfaden
Vertraulichkeitsleitfaden
- Eufy -Videos in der Cloud
- Fein Doktosimo Cnil
- Chrome und Edge: Achten Sie auf Passwort -Lecks
- Frankreich Identität
- Passen Sie Windows 10 -Datenschutzeinstellungen an
- Apfelverfolgung
- Videos von Tesla -Kunden
- Schlecht überholte Freebox
- Erkenne und blockierst Tracker in Google Mail
- Dark Web: Entdecken Sie die verborgene Seite des Internets
- Deaktivieren Sie die Informationssammlung in allen Anticovids
- Der Staat verbot Microsoft 365 seinen Mitarbeitern
- Achten Sie auf verbollte Erweiterungen für den Browser
- Netflix verboten
- Googleteleller: Wissen Sie, wann Google -Datenerfassung erfasst wird
- Feines tiktok cnil
- Apple Advertising Follow -up -up
- Cyberscore: Eine Punktzahl für die Online -Datensicherheit
- Bug CAF: Vertrauliche Informationen enthüllt
- Nicht enthaltene Privatsphäre: Der Leitfaden von angeschlossenen Objekten zu vermeiden
- Google verbessert seinen Passwortmanager
- Persönliche Daten zur Zwietracht
Newsletter
Die gesammelten Informationen sind für die CCM -Benchmark -Gruppe vorgesehen, um das Senden Ihres Newsletters sicherzustellen.
Sie werden auch von den abonnierten Optionen von der CCM Benchmark Group für Werbung für Werbung und kommerzielle Prospektion innerhalb der Le Figaro -Gruppe sowie mit unseren Geschäftspartnern verwendet. Die Behandlung Ihrer E -Mail für Werbung und personalisierten Inhalte wird bei der Registrierung in diesem Formular durchgeführt. Sie können sich jedoch jederzeit dagegen ablehnen.
Im Allgemeinen profitieren Sie von einem Zugriffsrecht und der Behebung Ihrer personenbezogenen Daten sowie von der Auslöschung innerhalb der gesetzlich vorgesehenen Grenzen.
Sie können Ihre Optionen auch in Bezug auf kommerzielle Prospektion und Targeting überprüfen. Erfahren Sie mehr über unsere Datenschutzrichtlinie oder unsere Cookie -Richtlinie.
Sie möchten ins Netz gehen, ohne Spuren auf Ihrem Computer zu lassen ? Gute Nachrichten: Die wichtigsten Webbrowser haben alle eine private Navigationsoption.
In den Hauptbrowsern der Webbrowser erhältlich, die Privater Navigationsmodus Ermöglicht Ihnen, das Netz ohne Ihre Spuren (z. Somit kann ein Dritter, der nach dem PC vorbeikommen würde, die Websites, die Sie während Ihrer privaten Sitzung gesehen haben, nicht kennen.
Dies ist das Hauptinteresse des privaten Navigationsmodus: Es führt weder Surfdaten: weder Geschichte noch Cookies, keine Forschung noch temporäre Dateien. Auf der anderen Seite können Sie eine Lieblingsseite aufbewahren oder etwas auf dem Computer herunterladen (zum Beispiel ein Foto oder ein Video), wenn Sie dies wünschen. Aber Vorsicht: In diesen beiden Fällen wird sie auch ein anderer Benutzer sehen.
Bitte beachten Sie, dass die private Navigation Sie nicht im Netz anonym macht. // Quelle: Andri
Eine weitere Warnung ist unerlässlich: der private Navigationsmodus Machen Sie Sie im Internet nicht unsichtbar (Im Gegensatz zu VPN -Diensten, die den Grad der Anonymität erhöhen, ohne es absolut zu machen). Es erlaubt nicht, sich vor Spionageversuchen zu schützen, die gegen Sie auftreten könnten. In diesem Fall sind dies andere Tools, die mobilisiert werden müssen, z. B. spezielle Netzwerke (Tor, Freenet, I2P …).
Das, was Sie online tun. Das Gleiche dito neben jedem öffentlichen Ort, der WLAN anbietet. Diese Option wird nur verwendet, um andere Personen zu verhindern, die Zugang zu Ihrem Computer haben (Familienmitglieder, Mitbewohner usw.) zu wissen, was Sie im Netz getan haben.
Wenn Sie an dieser Funktion interessiert sind, weil Sie nicht möchten, dass Sie die Geschenke sehen, die Sie für die Feierlichkeiten zum Jahresende kaufen möchten, oder weil Sie auf Erwachsenenstandorten surfen (dies ist eine der großen Interessen, die selten zugegeben haben, von diesem Modus), hier ist eine Anleitung, die Sie zusammenfasst, wie Sie ihn auf den Hauptbrowsern nutzen können: Chrome, Firefox, Safari und Edge, sei es auf dem Computer oder auf dem Handy.
Gehen Sie auf Chrome nach oben rechts im Browser und klicken Sie auf das drei horizontale Symbol. Wählen Sie “neues privates Navigationsfenster” und Sie werden dann ein neues Fenster angezeigt.
Privatnavigation mit Chrome.
Gehen Sie auf Firefox hoch rechts zum Navigator und klicken Sie auf das drei horizontale Balkensymbol. Wählen Sie die Zeile “neues privates Navigationsfenster” mit der Maske. Ein neues Surgira -Fenster mit einem anderen Look (insbesondere einem dunkelvioletten Hintergrund), um anzuzeigen, dass dieser Modus aktiviert ist.
Sie werden auch Anweisungen beim ersten Start sehen, um zu erklären, was nicht vom Browser aufbewahrt wird, was und die Grenzen des Geräts sein können. Wenn Sie Dinge mit dieser Option vor Ihren Lieben verbergen können, kann Ihr ISP oder Ihr Arbeitgeber Ihre Navigationshistorie (wenn Sie zum Beispiel zu einer Grivois -Site gehen) verbergen. Ihr ISP oder Ihr Arbeitgeber kann es sehen. Mit anderen Worten, es macht nicht anonym im Netz.
Private Navigation mit Firefox unter Windows.
Gehen Sie auf Safari zum Menü “Datei”, dann “neues privates Fenster”. In diesem neuen Fenster gibt der Apple -Browser die Vorteile des Modus an (keine Speicherung der konsultierten Seiten, frühere Forschungsergebnisse usw.)).
Privatnavigation mit Safari.
In Bezug auf Edge ist die Manipulation anderen Browsern ziemlich ähnlich. Gehen Sie zu den Sperrepunkten oben rechts im Programm und wählen Sie “neues inpriviertes Fenster”. Edge wird sich auf andere Weise präsentieren und eine kurze Präsentation dieses Surfmodus wird gemacht.
Privatnavigation mit Edge.
Auf iOS, starten Sie Safari und klicken Sie auf das Symbol “Neue Registerkarte”, unten rechts. Wählen Sie dann die Schaltfläche “privat” am unteren Bildschirmrand. Berühren Sie dann die Schaltfläche “privat” am unteren Bildschirmuntergang.
Anschließend wird eine neue Seite angezeigt, in der sich erinnert, welche Informationen während der Navigationssitzung nicht aufbewahrt werden. Und wenn Sie einen anderen Browser wie Firefox oder Chrom auf dem Handy verwenden, ist das Handling im Allgemeinen identisch mit der für die PC- oder Mac -Version bereitgestellte.
Private Navigation auf iOS.
Auf Android ist das Verfahren auch sehr einfach: Starten Sie Ihren Browser und wählen Sie “Inkognito -Modus” in den Menüs. Wenn Sie einen anderen Browser wie Firefox oder Chrom auf dem Handy verwenden, ist das Handling mit der für die PC / Mac -Version bereitgestellte Handhabung identisch.
Privatnavigation auf Android.
Die Zukunft von Numerama kommt bald ! Aber vorher brauchen wir Sie. Sie haben 3 Minuten ? Beantworten Sie unsere Untersuchung
Alle unsere praktischen Leitfäden im How to to