So ändern Sie PDF -Dateien auf dem Mac, wie Sie einen PDF auf dem Mac bearbeiten und ändern? | PDF -Experte
So modifizieren Sie einen PDF auf dem Mac
Contents
- 1 So modifizieren Sie einen PDF auf dem Mac
- 1.1 So bearbeiten Sie einen PDF auf Mac (2020 aktualisiert)
- 1.2 So bearbeiten Sie eine PDF -Datei auf dem Mac
- 1.2.1 Schritt 1. Öffnen Sie PDF -Dateien
- 1.2.2 2. Schritt. Ändern Sie den PDF -Text auf dem Mac
- 1.2.3 Schritt 3. Bearbeiten Sie die Bilder in einer PDF -Datei auf dem Mac
- 1.2.4 Schritt 4. Fügen Sie die Anmerkungen im PDF -Format auf dem Mac hinzu
- 1.2.5 Schritt 5. Exportieren Sie eine PDF -Datei nach der Änderung auf dem Mac
- 1.3 So modifizieren Sie einen PDF auf dem Mac
- 1.4 So ändern Sie eine PDF -Datei auf Mac mit PDF -Experten
- 1.4.1 So bearbeiten Sie den Text eines PDF auf dem Mac
- 1.4.2 So modifizieren Sie Bilder in einem PDF
- 1.4.3 So fügen Sie einem PDF einen Hypertext -Link hinzu
- 1.4.4 Wie man für einen PDF ändert
- 1.4.5 So modifizieren Sie ein Inhaltsverzeichnis in einem PDF
- 1.4.6 So fusionieren Sie PDF -Dateien auf dem Mac
- 1.4.7 So löschen Sie Seiten in einem PDF
Holen Sie sich PDF -Experten und sehen Sie dies ausführlicher an !
So bearbeiten Sie einen PDF auf Mac (2020 aktualisiert)
Suchen Sie nach einem wirtschaftlichen PDF -Editor, mit dem Sie einen PDF auf dem Mac ändern können? Adobe Acrobat DC oder Adobe Acrobat X Pro für Mac sind sie zu teuer für Ihr Budget? Wir haben gute Nachrichten für Sie: Es gibt andere Optionen auf dem Markt, mit denen Sie PDF auf Mac bearbeiten können, ohne die Bank zu brechen. Also wundern Sie sich So bearbeiten Sie einen PDF auf dem Mac? Wenn Sie die teure Adobe Acrobat -Software nicht verwenden möchten, können Sie einen viel wirtschaftlicheren PDF -Editor wie PDFement auswählen. Mit diesem Programm können Sie PDF -Dateien auf MacOS Yosemite, El Capitan, Sierra, High Sierra und Mojave bearbeiten.
100% garantierte Sicherheit
100% garantierte Sicherheit
100% garantierte Sicherheit
So bearbeiten Sie eine PDF -Datei auf dem Mac
Im Folgenden finden Sie einige einfache Schritte, mit denen Sie PDF -Dokumente in MacOS X Mojave, High Sierra, Sierra, El Capitan und Yosemite ändern können. Hier erfahren Sie, wie Sie eine PDF -Datei mit PDFelement bearbeiten.
Schritt 1. Öffnen Sie PDF -Dateien
Öffnen Sie Ihre PDF -Datei mit PDFelement. Wählen Sie die Schaltfläche “Die Datei öffnen” im Fenster Home und die Auswahl der PDF -Datei, die Sie öffnen möchten, oder ziehen Sie die PDF -Dateien auf dem Startbildschirm, um sie zu öffnen.

2. Schritt. Ändern Sie den PDF -Text auf dem Mac
Sobald die Datei geöffnet ist, klicken Sie in der Symbolleiste auf die Schaltfläche “Text”, um den Editionsmodus zu aktivieren. Wenn Ihre PDF -Datei eine gescannte Datei oder eine Bilddatei ist, müssen Sie eine OCR erstellen, bevor Sie sie ändern. Hier finden Sie weitere Details zur Änderung digitalisierter PDFs auf dem Mac.

- Um einen PDF -Text zu verschieben: Wählen Sie den Text aus, den Sie verschieben möchten, und den Textblock, der umgibt, wird automatisch ausgewählt. Sie können dann den Textblock schieben und in die gewünschte Position verschieben.
- So ändern Sie einen PDF-Text: Doppelklicken Sie auf den Text, damit sich der Cursor im Textfeld befindet. Sie können dann bei Bedarf Text eingeben oder löschen.
- So fügen Sie PDF -Text hinzu: Klicken Sie in der Symbolleiste auf die Schaltfläche “Text hinzufügen” und klicken Sie dann auf die Seite, um der Seite Text hinzuzufügen möchten. Es wird ein gepunktetes Textfeld angezeigt und Sie können mit dem Eingeben neuer Text beginnen.
Schritt 3. Bearbeiten Sie die Bilder in einer PDF -Datei auf dem Mac
Für die Text Edition können Sie auch in der linken Symbolleiste auf die Schaltfläche “Bild” klicken, um PDF -Bilder zu ändern:
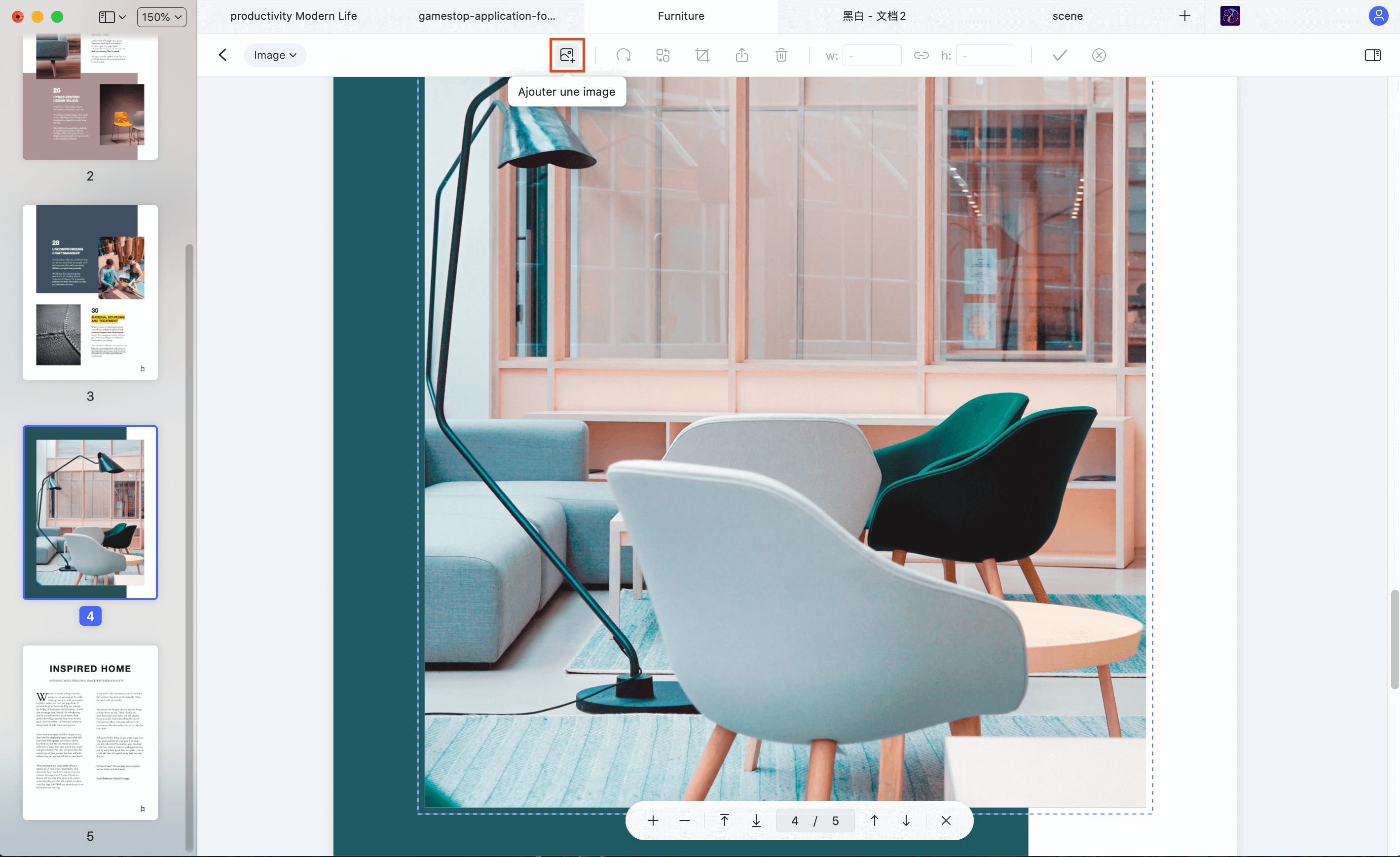
- So fügen Sie Bilder in eine PDF -Datei ein: Klicken Sie in der Symbolleiste auf die Schaltfläche “Ein Bild hinzufügen”. Ein Popup-Fenster wird angezeigt. Sie können ein lokales Bild auf Ihrem Mac durchsuchen und auswählen, um in das Dokument einfügt zu können.
- Um Bilder in einer PDF -Datei zu verschieben: Klicken Sie nach dem Aktivieren des Bearbeitungsmodus auf das Bild, um es zu ziehen und in die Position zu verschieben, in der Sie es platzieren möchten.
- Um Bilder zu schneiden: Klicken Sie auf das Bild, um es auszuwählen, und klicken Sie auf die Option “Rogner” im rechten Bereich. Schieben Sie die blaue Zone um das Bild, um einen Teil des zu überschreitenden Bildes auszuwählen.
Schritt 4. Fügen Sie die Anmerkungen im PDF -Format auf dem Mac hinzu
Wenn Sie Ihr PDF mit Anmerkungen versehen müssen, können Sie die Markup -Tools verwenden, die für Sie nützlich sind. Klicken Sie in der linken Menüleiste auf die Schaltfläche “Annotation”. Sie werden dann alle Optionen in der unten stehenden Symbolleiste sehen.
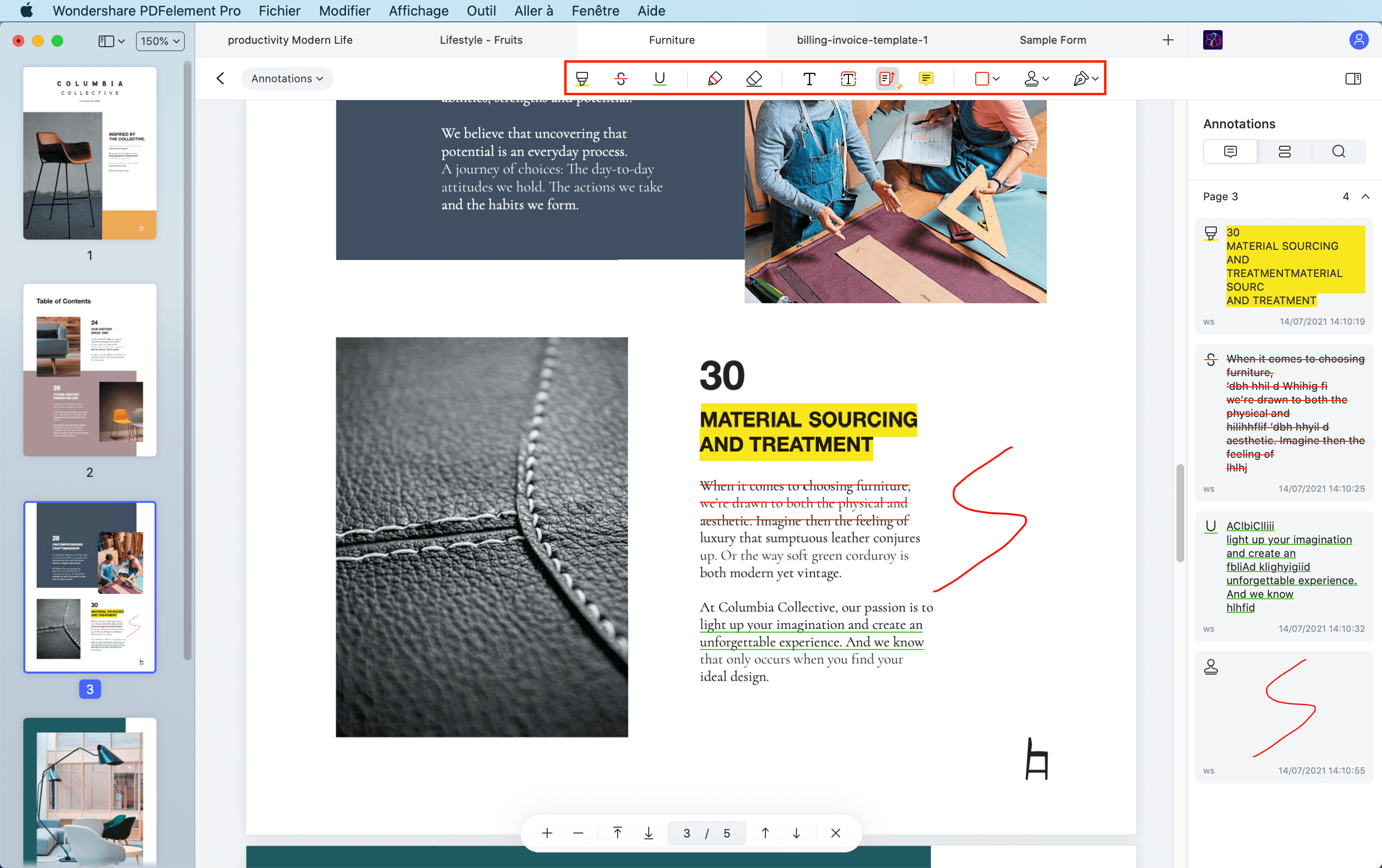
- Um einen PDF -Text hervorzuheben: Klicken Sie auf das Symbol “Redict” und wählen Sie den Inhalt des Textes aus, den Sie hervorheben möchten. Sie können die Hervorhebungsfarbe im richtigen Menü ändern.
- So fügen Sie einen Benchmark hinzu: Klicken Sie auf die Schaltfläche “Sticky Note” und dann auf den Bereich, in dem Sie den Bête Bête platzieren möchten, um sie einzulegen.
- Um andere Annotationsinstrumente zu verwenden: Sie finden andere Annotationstools in der Menüleiste, z. B. “unterstrichen”, “Bleistift”, “Formulare”, “Stempel”, usw. Wählen Sie einfach Ihre gewünschte Annotation aus und wenden Sie sie an.
Schritt 5. Exportieren Sie eine PDF -Datei nach der Änderung auf dem Mac
Laden Sie eine PDF -Datei in diesem PDF -Editor für Mac Tool. Klicken Sie in der Symbolleiste auf “Datei”> “Exportieren Sie”> “Wort”. Wenn Ihre PDF -Datei gescannt oder auf einem Bild basiert, müssen Sie eine OCR erstellen. Drücken Sie die Taste “Speichern”, und der Konvertierungsprozess wird in wenigen Sekunden abgeschlossen sein. Sie können dann das Wort konvertieren Dokument öffnen und den Inhalt direkt ändern.
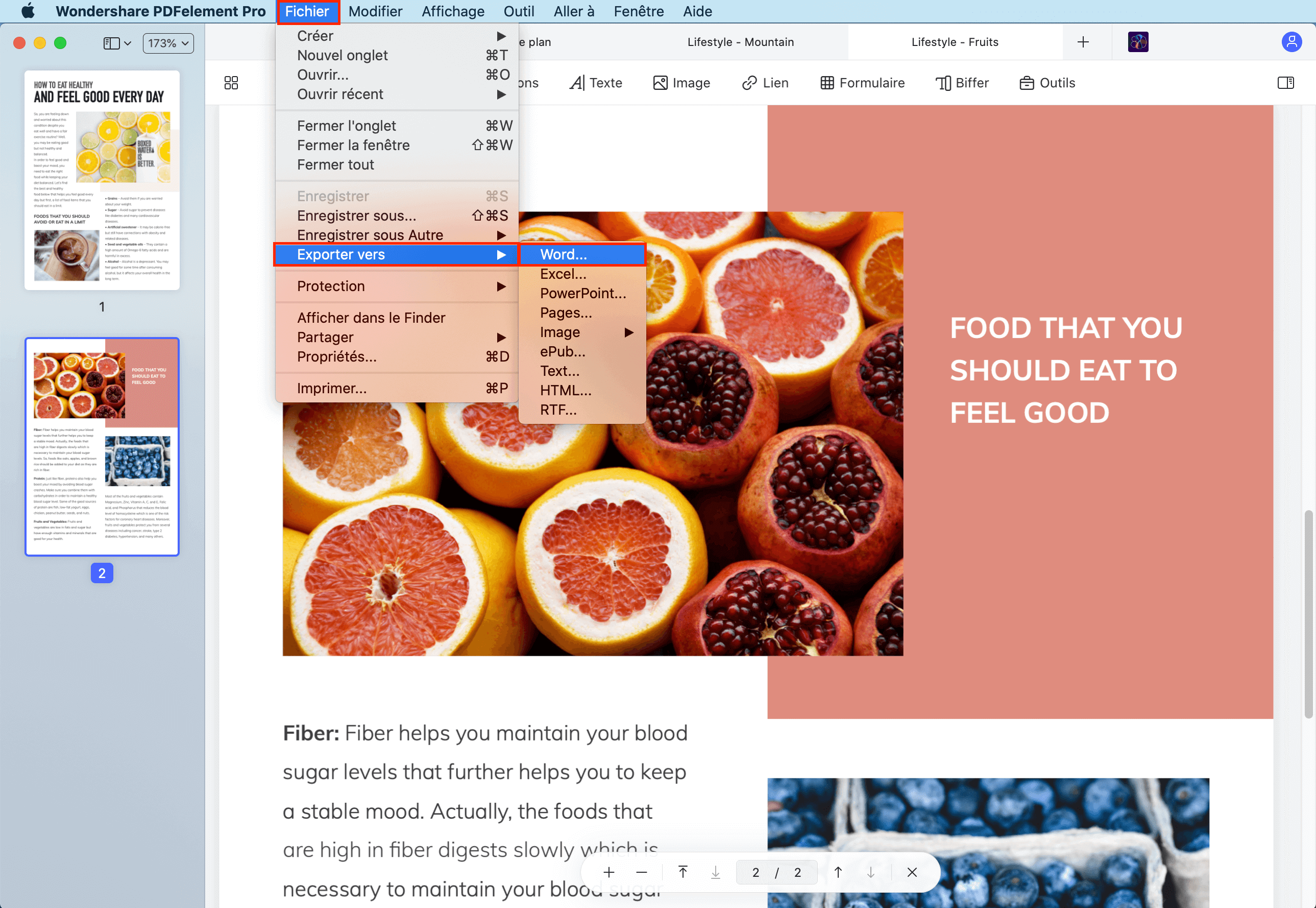
Wenn Sie ein Windows -Benutzer sind, können Sie die Windows -Version von PDFement herunterladen, um PDF -Dateien auf einem Windows -PC zu ändern. Die Hauptschnittstelle der Mac -Version von PDFelement unterscheidet sich geringfügig von der des Windows PDF -Editors. Lesen Sie gegebenenfalls die Anleitung, um zu erfahren, wie Sie eine PDF -Datei unter Windows ändern können.
So modifizieren Sie einen PDF auf dem Mac
Sie möchten eine PDF -Datei ändern ? PDF -Experte verfügt über alle Tools, die erforderlich sind, um dies zu erreichen. Ändern Sie den Text, Bilder, Links, fügen Sie Konturen hinzu und mehr.

Apple Finalist
Benutzer auf der ganzen Welt
So ändern Sie eine PDF -Datei auf Mac mit PDF -Experten
PDFs können nicht durch Design geändert werden. Möglicherweise müssen Sie jedoch häufig Änderungen an PDFs vornehmen, z. B. die Korrektur einer Schale in einer Rechnung oder sogar zusätzliche Seiten zu Ihrem Dokument hinzuzufügen. Was auch immer der Grund sein mag, Sie benötigen eine PDF -Anwendung für Mac, die die beste Möglichkeit bietet, PDF zu ändern.
Hier ist ein kurzes Video, wie Sie den Text und die Bilder von PDF einfach mit PDF -Experten ändern können, einen schnellen, zuverlässigen und einfachen PDF -Editor für Mac.
Holen Sie sich PDF -Experten und sehen Sie dies ausführlicher an !
So bearbeiten Sie den Text eines PDF auf dem Mac
Sie möchten Änderungen an einem Vertrag vornehmen oder einen Tippfehler in Ihrem Namen oder Ihrer Adresse korrigieren ? Sie können es problemlos mit PDF -Experten tun.

Um den Text in Ihrem Dokument zu ändern:
- Öffnen Sie den Bearbeitungsmodus, indem Sie darauf klicken Ändern in der überlegenen Symbolleiste.
- Klicken Sie auf die Schaltfläche Text.
- Wählen Sie den zu ändernden Textstück aus.
- Ändern Sie den Text in Ihrem PDF und klicken Sie auf den White -Raum, um Ihre Änderungen beizubehalten.
So modifizieren Sie Bilder in einem PDF
Sie möchten das Logo Ihres Unternehmens ändern oder eine neue Grafik in ein kommerzielles Dokument einfügen ? Mit dem PDF -Experten können Sie Bilder in Ihren Dokumenten einfach hinzufügen oder ändern.

Um Bilder in einem PDF zu ändern:
- Öffnen Sie den Bearbeitungsmodus, indem Sie darauf klicken Ändern in der überlegenen Symbolleiste.
- Klicken Sie auf die Schaltfläche Bild.
- Klicken Sie auf das Bild, um es zu verschieben, zu ändern, zu drehen oder zu löschen.
Um Ihrer Datei ein neues Bild hinzuzufügen:
- Klicken Sie auf die Schaltfläche Bild.
- Klicken Sie überall im Dokument und wählen Sie das Bild, das Sie hinzufügen möchten.
So fügen Sie einem PDF einen Hypertext -Link hinzu
Möchten Sie einen Teil des Textes mit einer anderen Seite oder einer Website verlinken? ? Es ist einfach ! Mit dem PDF -Experten können Sie sogar Links zu den Bildern hinzufügen.
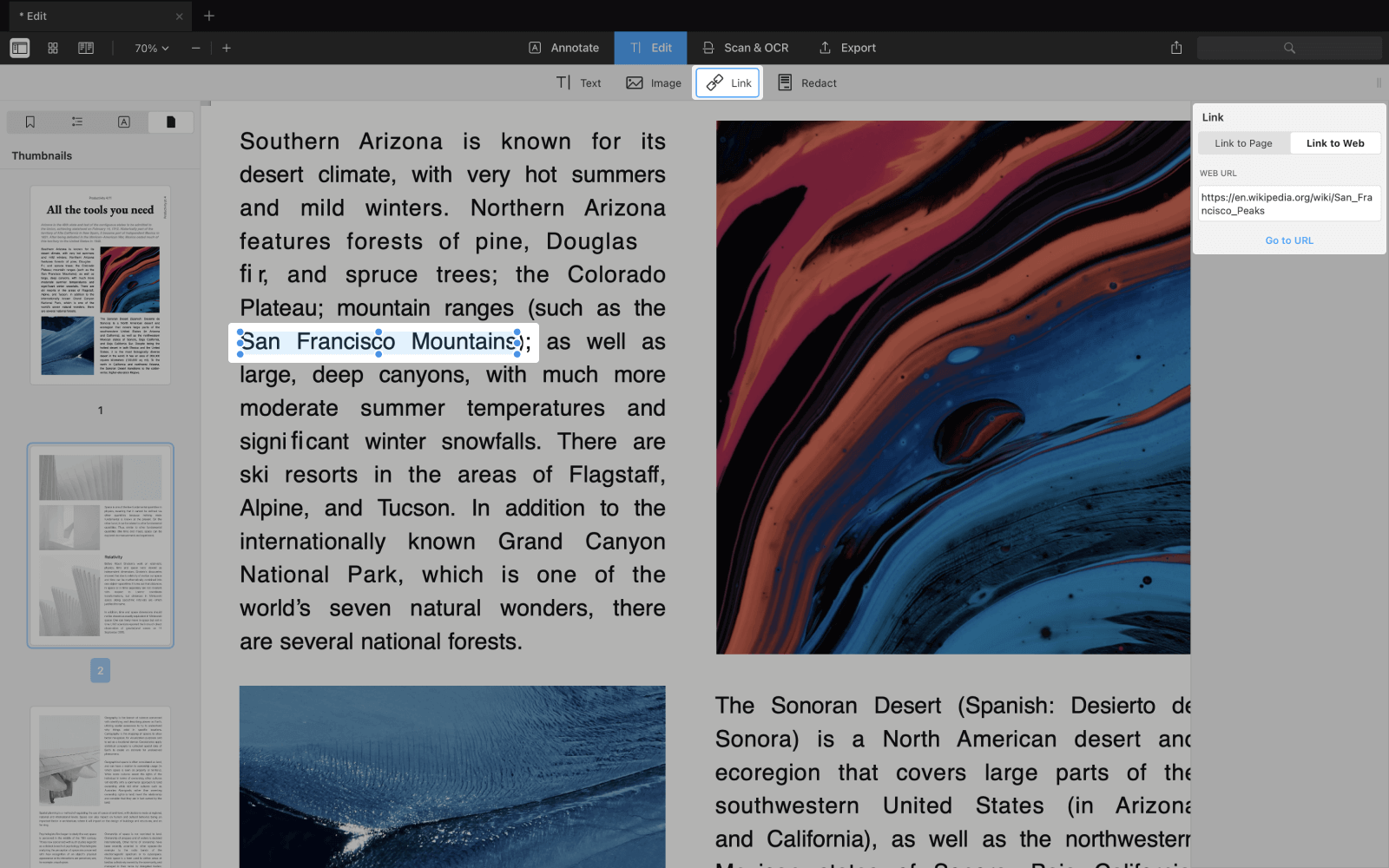
- Öffnen Sie die Registerkarte Ändern In der Symbolleiste.
- Klicken Sie auf die Schaltfläche Verknüpfung.
- Wählen Sie den Textteil aus, den Sie verlinken möchten.
- Wählen Sie das Ziel: zu einer Seite Oder zum Web. Super einfach !
Wie man für einen PDF ändert
Sie möchten sensible Daten dauerhaft von Ihrem PDF löschen oder aufweichen ? PDF -Experte hat das beste PDF -Toe -Tool ! Wir fanden es für rechtliche Verträge besonders nützlich.
Um Ihr Dokument zu verdrehen:
- Im Modus Ändern, Klicken Sie auf die Schaltfläche Klopfen.
- Wählen Sie das Textfragment aus, das Sie BIFF wünschen möchten.

Sie können auch alle Daten im gesamten Dokument verdrehen. Es ist eine große Zeitsparung !
- Klicken Sie in der rechten Seitenleiste auf das Suchsymbol.
- Geben Sie das Wort ein, das Sie im gesamten Dokument verbergen möchten.
- Klicke auf Schwärzen Oder Alles zurücksetzen.
So modifizieren Sie ein Inhaltsverzeichnis in einem PDF
Mit einem Inhaltsverzeichnis können Sie schnell in einem Buch oder einem Bericht navigieren, ohne dass es scrollen muss. So erstellen Sie ein Element des Plans in einem PDF.
- Öffnen Sie Ihr Dokument im PDF -Experten
- Wählen Sie zuerst einige Wörter aus, die mit dieser Seite verknüpft werden sollten.
- Klicken Sie mit der rechten Maustaste und wählen Sie aus Fügen Sie dem Plan ein Element hinzu.
- Das Element erscheint in der Seitenleiste und Sie können es bei Bedarf umbenennen.
So fusionieren Sie PDF -Dateien auf dem Mac
Möchten Sie PDF in eine einzige Datei auf dem Mac zusammenführen? ? Es war noch nie einfacher. Hier ist ein kurzes Video darüber, wie es im PDF -Experten geht.
So löschen Sie Seiten in einem PDF
Unabhängig von der Anzahl der Seiten, die Sie aus Ihrer PDF -Datei löschen müssen, ist PDF -Experte der Aufgabe gewachsen.
So löschen Sie eine Seite in einem PDF:
- Wählen Sie das Symbol Vignetten in der oberen Stange.
- Wählen Sie die zum Löschen der Seiten ausgewiesenen Seiten.
- Drücke den Knopf Löschen von der Bar oben.
PDF -Experte ist Ihre PDF Publishing Application Par Excellence für Mac. Es kann Ihnen bei allen mit PDF verknüpften Aufgaben helfen, von Veröffentlichung und Signatur bis hin zu Fusionen und Kennwortschutz von PDF.
Laden Sie den PDF -Experten herunter und danken Sie uns später !






