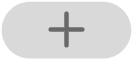So fügen Sie Widgets auf Ihrem iPhone hinzu und ändern
Konfigurieren und Ausführen von Verknüpfungen von einem Widget auf dem iPhone oder iPad ausführen
Contents
- 1 Konfigurieren und Ausführen von Verknüpfungen von einem Widget auf dem iPhone oder iPad ausführen
- 1.1 So addieren und modifizieren Sie Widgets auf Ihrem iPhone
- 1.2 Fügen Sie dem Startbildschirm Ihrer Widgets hinzu
- 1.3 So fügen Sie Ihrem Sperrbildschirm Widgets hinzu
- 1.4 So fügen Sie heute Widgets zum Sehen hinzu
- 1.5 So ändern Sie Ihre Widgets
- 1.6 So verwenden Sie Widget -Batterien
- 1.7 Konfigurieren und Ausführen von Verknüpfungen von einem Widget auf dem iPhone oder iPad ausführen
- 1.8 Fügen Sie dem Startbildschirm ein verkürztes Widget hinzu
- 1.9 Wählen Sie die Abkürzungen aus, die in einem Verknüpfungs -Widget enthüllt werden sollen
- 1.10 Führen Sie eine Abkürzung von einem Widget aus
- 1.11 Löschen Sie das Verknüpfungs -Widget oder das Widget “Vorschläge de Siri”
Um eine intelligente Batterie hinzuzufügen:
So addieren und modifizieren Sie Widgets auf Ihrem iPhone
Vielen Dank an Widgets steigen Sie auf, um Informationen aus Ihren bevorzugten Apps auf Ihrem Startbildschirm, Ihrem gesperrten Bildschirm oder der Ansicht heute zu verarbeiten.
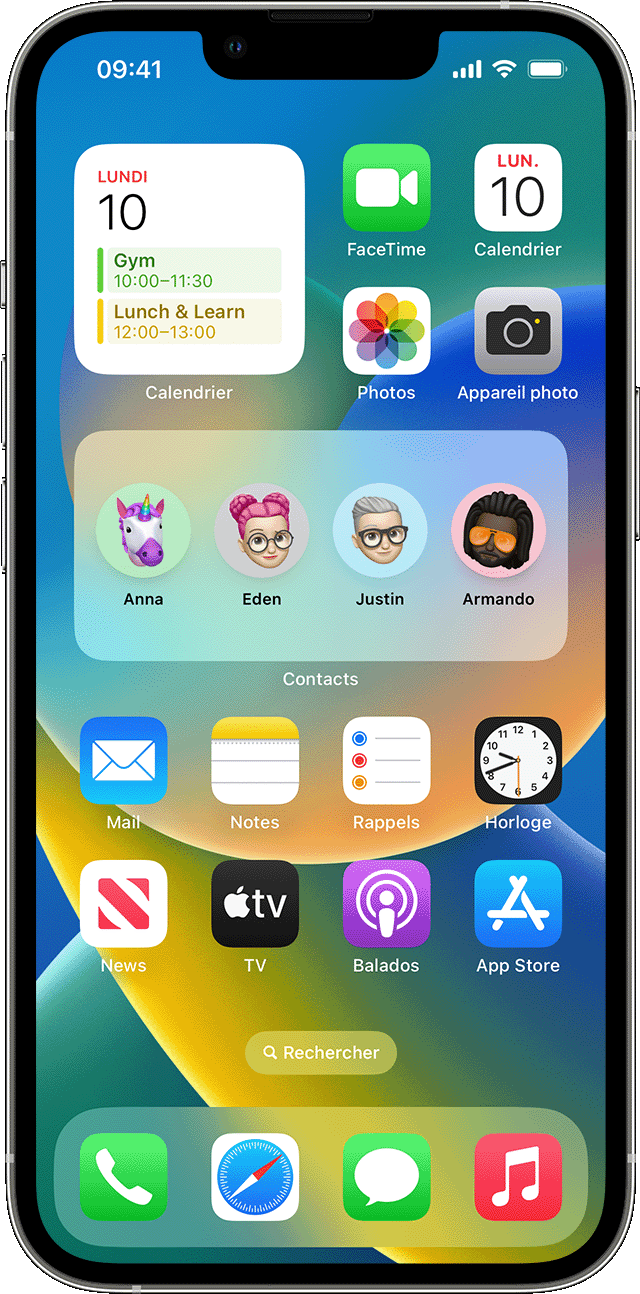
Fügen Sie dem Startbildschirm Ihrer Widgets hinzu
- Berühren Sie und halten Sie ein leeres Widget oder Bereich vom Startbildschirm, bis sich die Apps bewegen.
- Tippen Sie auf die Taste der oberen linken Ecke hinzufügen.
- Wählen Sie ein Widget aus, wählen Sie eine Widgetgröße und berühren Sie dann ein Widget hinzufügen.
- Berühren.
![]()
So fügen Sie Ihrem Sperrbildschirm Widgets hinzu
Unter iOS 16 können Sie Widgets zu Ihrem Verriegelungsbildschirm hinzufügen, um Informationen auf einen Blick zu erhalten, z. B. Temperatur, Luftqualität, Batteriespiegel oder bevorstehende Ereignisse im Kalender.
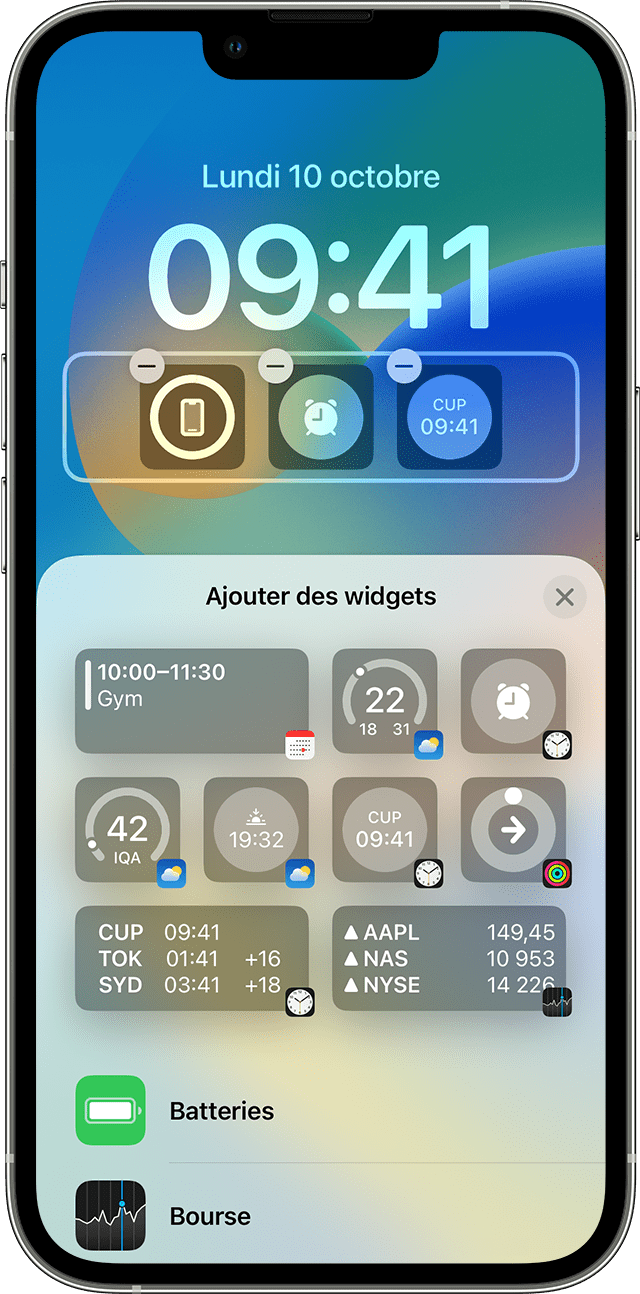
![]()
- Drücken Sie den Sperrbildschirm, bis die benutzerdefinierte Taste angezeigt wird.
- Wählen Sie gesperrte Bildschirm.
- Tippen Sie auf Widgets hinzufügen.
- Tippen oder schieben Sie die Widgets, die Sie dem gesperrten Bildschirm hinzufügen möchten.
- Wenn Sie fertig sind, berühren Sie den Schließknopf und berühren Sie dann fertig.
![]()
Wenn nicht genügend Platz für ein neues Widget ist, können Sie die Schaltfläche Löschen berühren, um ein Widget zu löschen und Platz für die zu vermitteln, die Sie hinzufügen möchten.
![]()
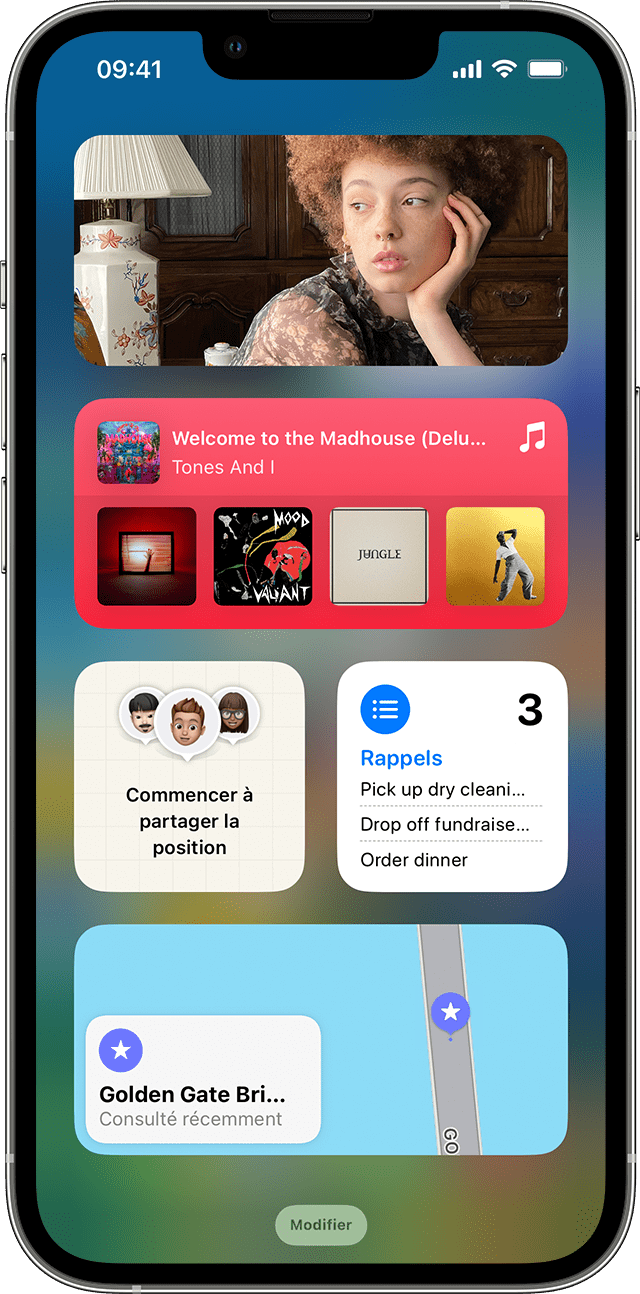
So fügen Sie heute Widgets zum Sehen hinzu
- Scannen Sie rechts auf dem Heim- oder Verriegelungsbildschirm.
- Berühren und halten Sie heute ein leeres Widget oder ein Sichtbereich, bis sich die Apps bewegen.
- Tippen Sie auf die Taste der oberen linken Ecke hinzufügen.
- Scrollen Sie nach unten, um ein Widget auszuwählen, und wählen Sie dann aus drei Widgetgrößen aus.
- Touch Fügen Sie ein Widget hinzu, dann ok.
![]()
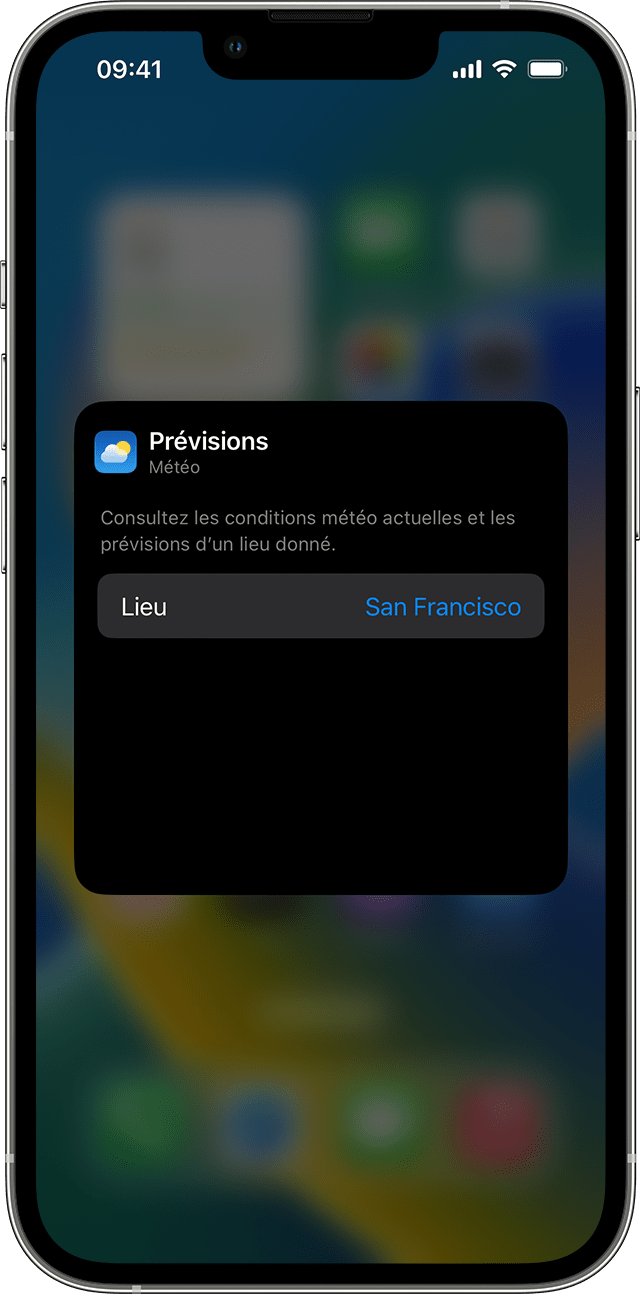
So ändern Sie Ihre Widgets
Sie können Ihre Widgets konfigurieren. Sie können beispielsweise das Wetter -Widget ändern, um Prognosen für Ihren aktuellen Standort oder einen anderen Ort anzuzeigen.
Um Widgets heute aus dem Augen zu ändern:
- Scannen Sie rechts auf dem Heim- oder Verriegelungsbildschirm.
- Berühren Sie ein Widget, um das Menü “Schnellaktionen” zu öffnen.
- Berühren Sie das Widget verändern .
- Nehmen Sie Ihre Änderungen vor und drücken Sie dann außerhalb des Widgets, um zu gehen.
Sie können Ihre Widgets auch bewegen, um Ihre Favoriten dort zu platzieren, wo sie leichter zu finden sind. Berühren Sie und halten Sie einfach ein Widget, bis es sich bewegt.
So ändern Sie Widgets aus Ihrem gesperrten Bildschirm:
- Berühren Sie das Widget, das Sie ändern möchten.
- Nehmen Sie Ihre Änderungen vor und machen Sie einen Aufwärtsscan, um die Änderungen zu speichern.
![]()
So verwenden Sie Widget -Batterien
Verwenden Sie Widget -Batterien, um Platz auf Ihrem Startbildschirm zu sparen und noch heute in Sicht. Sie können intelligente Batterien verwenden oder Ihre eigenen Widget -Batterien erstellen.
Fügen Sie einen intelligenten Akku hinzu
Ein intelligenter Akku ist eine vordefinierte Sammlung von Widgets, die das entsprechende Widget entsprechend Faktoren wie Ihrem Standort, einer Aktivität oder der Zeit anzeigt. Ein intelligenter Akku dreht Widgets automatisch, um den ganzen Tag über die relevantesten Informationen anzuzeigen.
Um eine intelligente Batterie hinzuzufügen:
- Berühren und behalten.
- Tippen Sie auf die Taste der oberen linken Ecke hinzufügen.
- Scrollen Sie nach unten und berühren Sie Smart Battery.
- Touch Fügen Sie ein Widget hinzu.
Erstellen Sie Ihre eigenen Widget -Batterien
- Berühren Sie und halten Sie noch heute eine leere App oder einen leeren Bereich des Startbildschirms oder eine Ansicht, bis sich die Apps bewegen.
- Ziehen Sie ein Widget über ein anderes Widget. Sie können bis zu 10 Widgets stapeln.
- Berühren.
Ändern Sie einen Widget -Akku
- Berühren und halten Sie den Widget -Akku.
- Berühren Sie den Akku ändern . Von dort aus können Sie die Widgets in der Batterie neu organisieren, indem Sie die App, in der Sie in der Batterie wünschen. Sie können auch intelligente Rotation aktivieren oder deaktivieren * .
- Berühren.
* Wenn intelligente Rotation aktiviert ist, zeigt iOS die relevanten Widgets den ganzen Tag über an.
Mit iOS 15 und nachfolgenden Versionen können Sie Widget -Vorschläge aktivieren, damit die Apps, die Sie bereits verwenden. Mit einer Option können Sie das Widget zu Ihrem Akku hinzufügen, damit es noch da ist, wenn Sie es benötigen. Führen Sie einfach die Schritte 1 und 2 aus und berühren Sie Widgets Vorschläge, um es zu aktivieren.
iOS 14 oder eine spätere Version sollte auf Ihrem Gerät installiert werden, damit Sie intelligente Batterien verwenden oder Ihre eigenen Widget -Batterien erstellen können.
Konfigurieren und Ausführen von Verknüpfungen von einem Widget auf dem iPhone oder iPad ausführen
Widgets zeigen Sie auf einen Blick auf -um Informationen aus Ihren bevorzugten Apps zu erhalten. Sie können Verknüpfungen von einem Abkürzungs -Widget oder aus dem Widget “Siri -Vorschläge” auf dem Startbildschirm Ihres iPhone, iPad oder iPod Touch ausführen.
Fügen Sie dem Startbildschirm ein verkürztes Widget hinzu
- Halten Sie Ihren Finger auf Ihrem iOS- oder iPados -Gerät im Hintergrund des Startbildschirms, bis die Apps zu rühren beginnen.
- Tippen Sie oben auf dem Bildschirm, um die Widget Gallery zu öffnen.
- Scrollen Sie nach unten und berühren Sie dann Abkürzungen.
- Fegen Sie, um eine Widgetgröße auszuwählen.
- Berühren Sie “das Widget hinzufügen” und berühren Sie dann OK. Das Verknüpfungs -Widget wird auf dem Startbildschirm angezeigt.
- Während die Apps immer noch zappeln, verschieben Sie das Widget auf den gewünschten Bildschirm auf dem Bildschirm und berühren Sie dann OK.
Wählen Sie die Abkürzungen aus, die in einem Verknüpfungs -Widget enthüllt werden sollen
Das kleine Verknüpfungs -Widget zeigt eine Abkürzung Ihrer Wahl an. Die anderen Abkürzungs -Widgets zeigen die ersten Abkürzungen einer Ihrer Verknüpfungskollektionen an.
- Berühren Sie auf dem Startbildschirm Ihres iOS- oder iPados -Geräts ein Abkürzungs -Widget und halten Sie den Finger darauf.
- Berühren Sie “Widget modifizieren”.
- Führen Sie einen der folgenden Operationen aus:
- Um die Verknüpfung auszuwählen, um im kleinen Widget zu enthüllen: Tippen Sie auf den Namen der Verknüpfung, berühren Sie eine weitere Abkürzung in der Liste und berühren Sie dann das Widget.
- Um die Sammlung von Verknüpfungen auszuwählen, die in den größten Widgets angezeigt werden: Tippen Sie auf den Namen des Ordners, berühren Sie einen anderen Ordner in der Liste und berühren Sie dann außerhalb des Widgets. Um die Reihenfolge der Anzeige von Verknüpfungen im Widget zu ändern.
Bemerkte : Die Dateien ermöglichen es, ähnliche Verknüpfungen zu gruppieren und zu organisieren. Um mehr über die Erstellung und Verwendung von Dateien in Abkürzungen zu erfahren.
Führen Sie eine Abkürzung von einem Widget aus
- Berühren Sie im Startbildschirm Ihres iOS- oder iPados -Geräts in der Verknüpfung von Widget- oder “Siri -Vorschlägen” eine Verknüpfung. Die Verknüpfung beginnt und die Widget -Taste zeigt einen Fortschrittsanzeigen an, wenn die Aktionen ausgeführt werden. Um die Verknüpfung zu stornieren, berühren Sie . Wenn eine Verknüpfung eine Aktion enthält, die im Widget nicht durchgeführt werden kann, wird die Verknüpfungs -App automatisch geöffnet. Wenn eine Aktion zusätzliche Daten erfordert, wird die Verknüpfung unterbrochen, damit Sie die erforderlichen Daten eingeben können. Um mehr über die Verknüpfungen zu erfahren, die im Widget gut funktionieren (ohne die Abkürzungen zu öffnen).
Löschen Sie das Verknüpfungs -Widget oder das Widget “Vorschläge de Siri”
- Halten Sie Ihren Finger auf Ihrem iOS- oder iPados -Gerät auf dem fraglichen Widget auf dem Startbildschirm gehalten.
- Berühren Sie “Widget löschen” und berühren Sie dann Löschen.