So können iCloud auf iPhone -Kontakte wiederhergestellt werden?, Exportieren Sie Ihre iCloud -Kontakte in einer VCard -Datei (. VCF) – Microsoft -Unterstützung
Exportieren Sie Ihre iCloud -Kontakte in einer VCard -Datei (. VCF)
Contents
- 1 Exportieren Sie Ihre iCloud -Kontakte in einer VCard -Datei (. VCF)
- 1.1 So können iCloud auf iPhone -Kontakte wiederhergestellt werden ?
- 1.2 Warum iCloud -Kontakte auf das iPhone wiederherstellen ?
- 1.3 Methode 1. Wiederherstellen Sie iCloud -Kontakte über Einstellungen mit dem iPhone wieder her
- 1.4 Methode 2. Wiederherstellen Sie iCloud -Kontakte über Fonetool mit dem iPhone zurück
- 1.5 Methode 3. So restaurieren Sie iCloud -Kontakte auf das iPhone
- 1.6 Abschluss
- 1.7 Andere verwandte Elemente
- 1.8 Holen Sie sich freie Fonetool
- 1.9 Exportieren Sie Ihre iCloud -Kontakte in einer VCard -Datei (.VCF)
Darüber hinaus werden aktuelle iPhone -Kontakte in iCloud zusammengefasst. Wenn Sie den Kontakt hinzufügen oder aktualisieren, ändert sich iCloud überall die Änderung.
So können iCloud auf iPhone -Kontakte wiederhergestellt werden ?
Wie kann ich meine Kontakte mit iCloud wiederherstellen ? Viele Benutzer haben diese Anfragung vorgelegt. Diese Anleitung zeigt, wie Sie iCloud -Kontakte auf iPhone auf 3 verschiedene Arten wiederherstellen können.
Von yveline/aktualisiert am 05.06.2023
Warum iCloud -Kontakte auf das iPhone wiederherstellen ?
Im Allgemeinen gibt es zwei Situationen, in denen Benutzer iCloud -Kontakte auf das iPhone herunterladen möchten:
- Sie haben gerade ein neues iPhone erhalten und möchten iCloud -Kontakte mit iPhone synchronisieren.
- Sie haben versehentlich Kontakte verloren und möchten iCloud auf iPhone -Kontakte wiederherstellen.
Es gibt drei Möglichkeiten, mit der Übertragung von iCloud -Kontakten auf iPhone 14, 13, 12, SE, 11, XR, XS, X, 8, 7s, 7, 6s, 6 weiterzumachen.

● Wenn Sie zur Synchronisierung von iPhone -Kontakten auf iCloud verwendet werden, können Sie die Option “Kontaktsynchronisation in Einstellungen” aktivieren, damit sie auf dem iPhone angezeigt werden können. (Methode 1)
● Wenn Sie Kontakte auf einem iPhone herunterladen möchten, das eine andere Apple -Kennung verwendet, können Sie Kontakte auf den Computer exportieren und zum iPhone hinzufügen. (Methode 2)
● Wenn Sie eine iCloud -Sicherung einschließlich der von Ihnen benötigten Kontakte erstellt haben, können Sie wiederherstellen, um das gesamte Backup auf dem iPhone herunterzuladen. (Methode 3)
Methode 1. Wiederherstellen Sie iCloud -Kontakte über Einstellungen mit dem iPhone wieder her
iCloud bietet eine einfache Möglichkeit, Benutzern zu helfen, Daten zwischen Geräten zu synchronisieren. Sobald Sie die Synchronisation spezifischer Daten auf dem iPhone aktiviert haben, können Sie auf diese Daten problemlos zugreifen. Wenn Sie also Kontakte in iCloud gespeichert haben, können Sie einfach die Synchronisation von Kontakten aktivieren, um iCloud -Kontakte auf das iPhone herunterzuladen.
Diese Methode synchronisiert alle iCloud -Kontakte auf dem iPhone. Wenn Sie selektiv Kontakte herunterladen möchten, kann Method 2 Ihnen helfen, das Objektiv zu erreichen.
✏️ Hinweis: Bitte stellen Sie sicher, dass Sie mit demselben iCloud -Konto auf dem iPhone verbunden sind. Wenn Sie die Kontakte eines anderen iCloud mit dem iPhone synchronisieren möchten, können Sie die Anleitung konsultieren: Übertragen Sie die Kontakte von einem Apple -Kennung auf eine andere, um die Methode zu erhalten.
▍ Schritte zur Synchronisierung von iCloud -Kontakten auf dem iPhone
Schritt 1. Verbinden Sie Ihr iPhone mit einem stabilen Wi-Fi-Netzwerk.
2. Schritt. Gehe zu Einstellungen > Tippen Sie auf [Ihr Name] > iCloud.
Schritt 3. aktivieren Sie Kontakte.
Schritt 4. Wenn Sie gefragt werden, ob Sie zusammenarbeiten oder stornieren möchten, drücken Sie Verschmelzen.
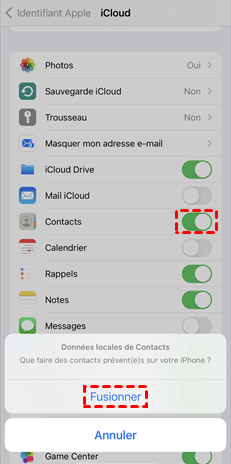
Wenn viele Kontakte vom iPhone heruntergeladen werden sollen, kann es einige Zeit dauern. Sie können Ihre Kontakte aktualisieren, indem Sie zur Anwendung der Kontakte gehen und von oben auf dem Bildschirm nach unten ziehen.
Darüber hinaus werden aktuelle iPhone -Kontakte in iCloud zusammengefasst. Wenn Sie den Kontakt hinzufügen oder aktualisieren, ändert sich iCloud überall die Änderung.
Methode 2. Wiederherstellen Sie iCloud -Kontakte über Fonetool mit dem iPhone zurück
Diese Methode gilt für die folgenden zwei Situationen:
- Sie möchten Kontakte, die in einem anderen iCloud -Konto gespeichert sind.
- Sie möchten iCloud -Kontakte selektiv auf das iPhone herunterladen.
Zwei Schritte, um die Übertragung durchzuführen: ICloud -Kontakte zuerst zum Computer exportieren, und fügen Sie sie dann über Fonetool zum iPhone hinzu.
▍ Schritte zum Übertragen von iCloud -Kontakten auf das iPhone
Laden Sie Kontakte von iCloud herunter.com
Schritt 1. Öffnen Sie auf dem Computer einen Browser und greifen Sie auf iCloud> Zugang zu Ihrer Kennung und dem Apple Access -Code zu verbinden.
2. Schritt. Wählen Kontakte > Wählen Sie die benötigten Kontakte> Klicken Sie auf das Zahnradsymbol> Auswählen Exportvolkard. Und Ihre Kontakte werden auf den Computer heruntergeladen.
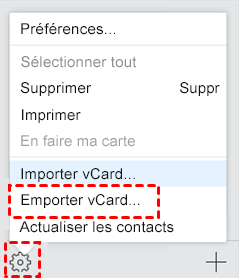
Übertragen Sie Computerkontakte auf das iPhone
Jetzt können Sie exportierte Kontakte mit Fonetool auf das iPhone übertragen. Es handelt sich um ein professionelles iOS -Datenübertragungswerkzeug, mit dem Sie Kontakte, Musik, Fotos und mehr zwischen dem Computer und dem iPhone übertragen können.
Schritt 1. Laden, installieren und starten Sie Fonetool> das iPhone über ein USB -Kabel mit dem Computer an den Computer anschließen.
Herunterladen
2. Schritt. Klicken Sie auf die Option Telefonübertragung > PC zum iPhone > Übertragung beginnen.
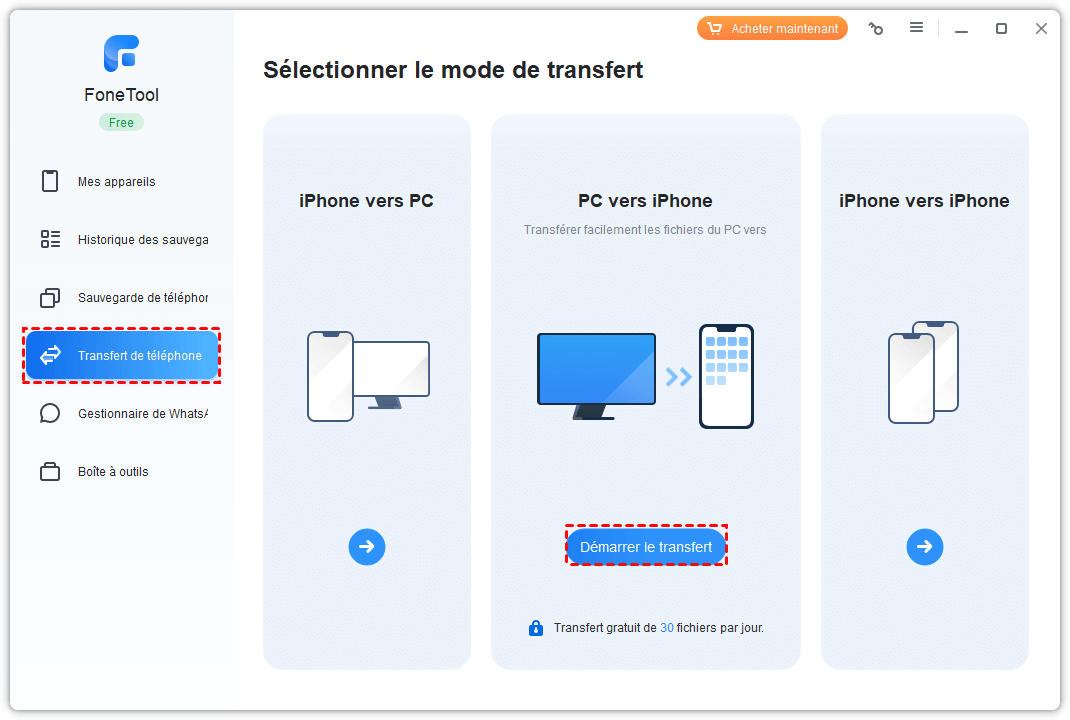
Schritt 3. Wählen das Dateisymbol So wählen Sie die VCF -Datei> auf Klicken Sie auf Offen Um fortzufahren> klicken Sie auf Übertragung beginnen anfangen.
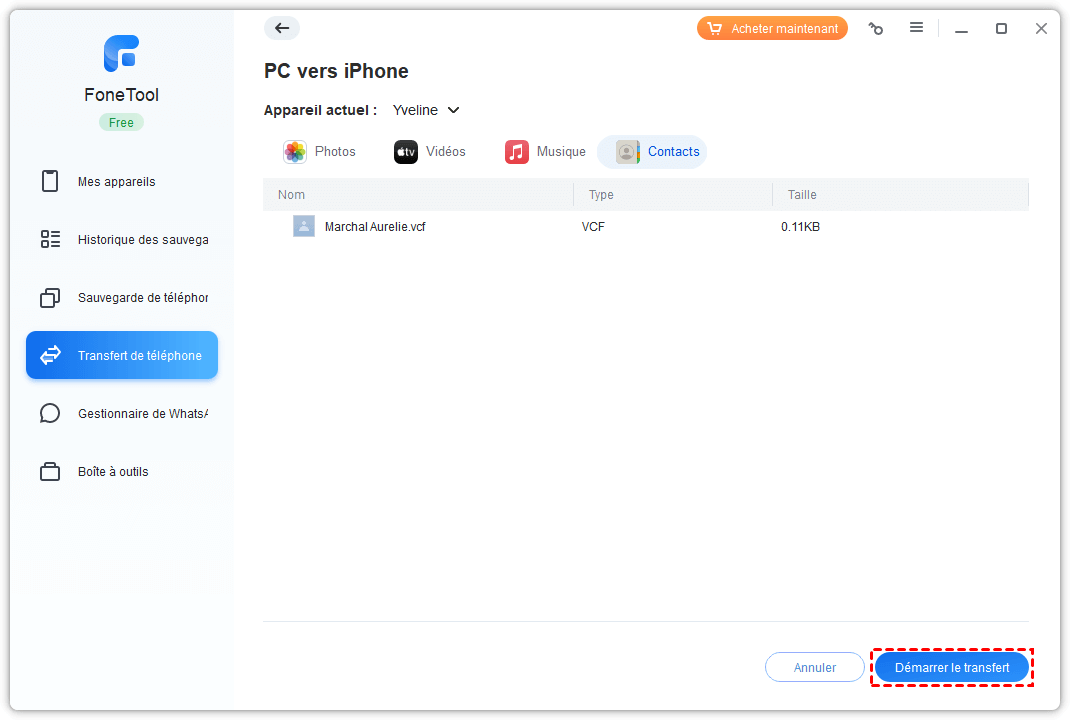
✏️ Hinweis:
• Wenn Sie Kontakte auf dem iPhone gespeichert haben, können Sie iPhone -Kontakte direkt auf das iPhone übertragen. Darüber hinaus kann das iPhone -to -iPhone -Transfer -Tool Ihnen helfen, Kontakte, Nachrichten, Fotos, Anwendungsdaten usw. zu übertragen. klicken.
• Einige Benutzer haben zwei ernsthafte Probleme mit iCloud für Windows nach der Synchronisierung ihrer iPhone -Fotos auf iCloud gemeldet: beschädigte Videos und die Anzeige von Fremdfotos. In diesen Fällen wird empfohlen, die Funktion zu verwenden Selektive Sicherung von Fonetool, um Ihre Daten an einen sichereren Ort zu setzen.
Methode 3. So restaurieren Sie iCloud -Kontakte auf das iPhone
Wenn Sie mehr als Kontakte, aber auch andere Daten auf dem iPhone herunterladen möchten, können Sie die gesamte iCloud -Sicherung auf dem iPhone wiederherstellen. Natürlich müssen Sie eine erste Sicherung haben oder Sie können stattdessen eine neue erstellen. Beachten Sie, dass alle vorhandenen Daten auf dem iPhone gelöscht und durch iCloud -Sicherung ersetzt werden. Wenn Sie nichts dagegen haben, sehen Sie sich die folgenden Schritte an, um herauszufinden, wie Sie iCloud -Kontakte auf das iPhone wiederherstellen können.
Erstellen Sie eine iCloud -Sicherung: Gehe zu Einstellungen > [Ihr Name] > iCloud > ICloud Backup > Aktiviere die iCloud Backup > Drücken Sie Jetzt sparen. Die Sicherung dauert einige Zeit, da das gesamte Gerät speichert.

▍ Schritte zur Wiederherstellung von iCloud -Kontakten zum iPhone
Schritt 1. Löschen Sie das iPhone: Gehen Sie zu Einstellungen > Allgemein > Zurücksetzen > Inhalt und Einstellungen löschen.
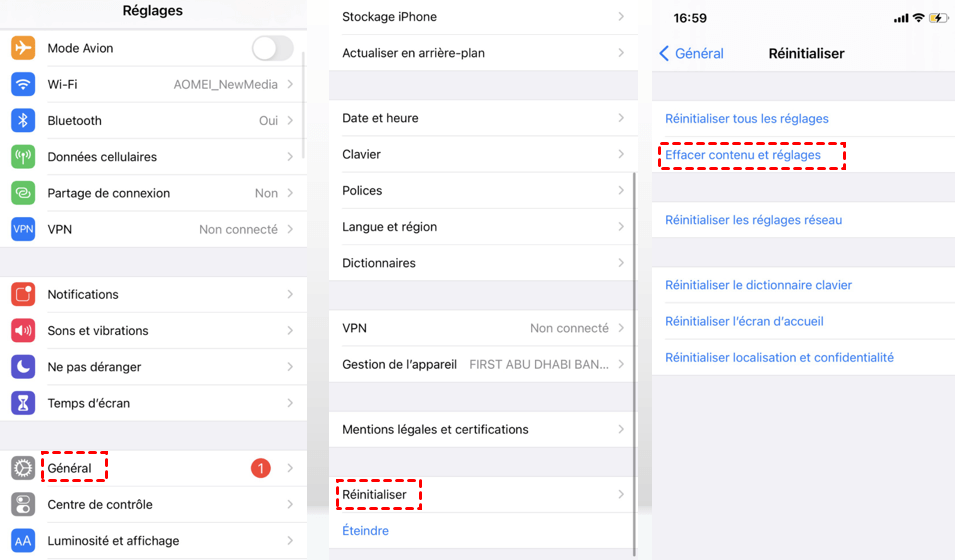
2. Schritt. Stellen Sie eine iCloud -Sicherung aus: Konfigurieren Sie Ihr iPhone, bis Sie den Bildschirm sehen Apps und Daten, wählen Wiederherstellen von iCloud Und befolgen Sie die Anweisungen, um die Wiederherstellung des Backups auf dem iPhone zu beenden.

Abschluss
Dies soll herausfinden. Mit der iCloud -Synchronisationsfunktion können Sie alle Kontakte über das iPhone übertragen und importieren. Wenn Sie selektiv PC -Kontakte auf das iPhone übertragen möchten, können Sie Fonetool nutzen, um dies zu helfen.
Löst diese Passage Ihr Problem? ? Sie könnten es teilen, um mehr Benutzern zu helfen. Oder wenn Sie Fragen oder Probleme haben, hinterlassen Sie einfach einen Kommentar und wir werden Sie so schnell wie möglich beantworten.
Yveline ist Redakteur von Aomei Technology; Sie hat eine große Leidenschaft dafür, Lösungen für Benutzer zur Lösung von Problemen mit Mobiltelefonen zu liefern.. Neben dem Schreiben von Artikeln zu Backups hat sie auch hervorragende Tutorials zu Festplattenmanagement/Partitionen veröffentlicht, um die Datensicherheit zu gewährleisten. In ihrer Freizeit lernt Yveline es gern, es zu verbessern oder bei ihrer Familie zu bleiben, um einen guten Tag zu haben.
Andere verwandte Elemente
[3 Wege] So importieren Sie einen Kontakt VCF in iPhone 14/13/12/11
Diese Anleitung zeigt Ihnen alle Methoden, mit denen Sie VCard in iPhone -Kontakte importieren können. Es enthält Methoden zum Importieren mehrerer VCF in das iPhone.
So übertragen Sie meine Telefonkontakte mit einem USB -Schlüssel auf meinen Computer auf meinen Computer ?
So übertragen Sie Samsung auf PC -Telefonkontakte, um Datenverlust zu vermeiden ? Unabhängig davon.
Übertragung von iPhone auf PC -Kontakte ohne iCloud
Mit iPhone -Kontaktübertragung zum kostenlosen PC können Sie vermeiden, die Kontaktdaten von wichtigen Personen zu verlieren. Dieser Leitfaden bietet 3 Möglichkeiten, um den iPhone -Kontakt auf den kostenlosen PC zu exportieren.
Holen Sie sich freie Fonetool
Einzelfenster, iPhone -Datensicherungen und Verwaltungslösung.
Exportieren Sie Ihre iCloud -Kontakte in einer VCard -Datei (.VCF)
Outlook für Microsoft 365 Outlook für Microsoft 365 für Mac Outlook 2021 Outlook 2021 für Mac Outlook 2019 Outlook 2019 für Mac Outlook 2016 Outlook 2016 für Mac Outlook 2013 Outlook 2010 Plus. Weniger
Wenn Sie eine Kopie Ihrer Kontakte von iCloud herunterladen möchten, müssen Sie dieses Verfahren befolgen. Nachdem Sie eine Kopie Ihrer Kontakte in einer Datei heruntergeladen haben, können Sie Ihre Kontakte in Outlook importieren.
- Verbindung zu iCloud herstellen.com Ihre Identifikationsinformationen.
- Wählen Kontakte
- Klicken Sie auf das Zahnradsymbol, dann Wählen Sie auswählen Alles, um alle Ihre Kontakte zum Exportieren zu markieren.
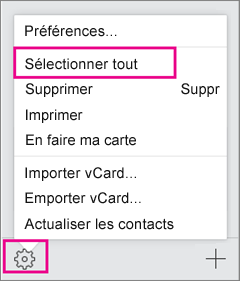
- Wählen Sie das Zahnradsymbol erneut aus, dann Wählen Sie Exportvcard Kopieren Sie Ihre Kontakte in einer Datei .VCF. (Ihre Kontakte sind in Ihrem iCloud -Konto verfügbar.))
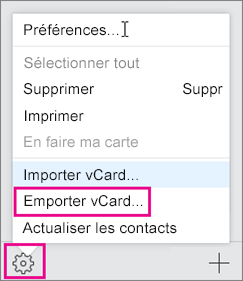
- Nachdem Ihre Kontakte in eine VCF -Datei kopiert werden, können Sie sie in die CSV -Datei konvertieren und dann in Outlook Windows importieren.






