So lassen Sie Speicherplatz frei, wenn die Festplatte voll ist? Windows 10/8/7, 6 Methoden, wie sie die Disc C leeren oder reinigen können, wenn sie voll ist?
6 Methoden, wie sie die Scheibe C entleeren oder reinigen können, wenn sie voll ist
Contents
- 1 6 Methoden, wie sie die Scheibe C entleeren oder reinigen können, wenn sie voll ist
- 1.1 So befreien Sie Speicherplatz, wenn die Festplatte voll ist ?
- 1.2 Fast volle Festplatte – warum ?
- 1.3 Zusammenfassung
- 1.4 Tägliche Reinigung der Festplatte
- 1.5 Entfernen Sie alte Catering -Punkte und begrenzen Sie Ihren verwendeten Raum
- 1.6 Deaktivieren Sie den längeren Standby
- 1.7 Erhöhen Sie die Scheibengröße c C
- 1.8 Daten in abnehmbare Medien übertragen
- 1.9 Ersetzen Sie die alte Scheibe durch eine andere größere
- 1.10 [6 Methoden] wie man die Scheibe c leeren oder reinigt, wenn sie voll sind ?
- 1.11 Warum sollten wir die Scheibe c leeren? ?
- 1.12 6 Methoden zum Entleeren der Disc C unter Windows 10.10.8.7
- 1.12.1 Methode 1: Leeren Sie die Scheibe C durch Deaktivierung des verlängerten Standby
- 1.12.2 Methode 2: leere Disc C durch Durchführung der Disc -Reinigung
- 1.12.3 Methode 3: leere C -Festplatte löschen temporäre Dateien und heruntergeladene Dateien
- 1.12.4 Methode 4: leere C -CD durch Löschen von temporären Internetdateien
- 1.12.5 Methode 5: Leeren Sie die Scheibe C, indem Sie den Korb leeren
- 1.12.6 Methode 6: leeren Sie die Scheibe C, indem Sie alle Anwendungen von C nach D verschieben
- 1.13 Beheben “Die CD ist voll”, indem die Kapazität der Partition erhöht wird
- 1.14 Abschluss
- 1.15 Lösen Sie den Speicherplatz unter Windows [10, 8, 7]
- 1.16 Präambel: Identifizieren Sie, was Platz auf der CD einnimmt
- 1.17 Auf der Scheibe einfrieren
- 1.18 Weiter gehen
Wir werden unnötige und nicht verwendete Software- und Videospiele mit dem Tool entfernen Anwendungen und Funktionen Fenster.
So befreien Sie Speicherplatz, wenn die Festplatte voll ist ?
Wenn sich die Festplatte (insbesondere die Scheibe c) im Laufe der Zeit füllt oder ohne Grund schnell voll ist, ist der folgende Rat nützlich, um auf der Festplatte Ihres PCs mit Windows 10, 8 und 7 Platz zu geben oder Platz zu finden.
Fast volle Festplatte – warum ?
Wenn der Computer verwendet wird. Einige erhalten sogar eine Weltraumwarnung mit niedriger Festplatte. Windows läuft herunter und es ist unmöglich, eine neue Anwendung zu installieren, oder Sie können Windows aufgrund des unzureichenden Speicherplatzes nicht aktualisieren.
Der Abnutzung des Festplattenraums kann auf verschiedene Faktoren zurückzuführen sein, wie z.
Hier sind 6 sehr nützliche Tipps, um Platz auf der Festplatte unter Windows 10, 8 und 7 zu schaffen. In jedem Fall ist die Reinigung der Festplatte der grundlegendste und wichtigste Punkt, um einen Teil des verwendeten Raums freizusetzen.
Zusammenfassung
- Tägliche Reinigung der Festplatte (notwendig)
- Entfernen Sie alte Catering -Punkte und begrenzen Sie Ihren verwendeten Raum
- Deaktivieren Sie den längeren Standby
- Erhöhen Sie die Scheibengröße c C
- Daten in abnehmbare Medien übertragen
- Ersetzen Sie die alte Scheibe durch eine andere größere
Tägliche Reinigung der Festplatte
Periodische Festplattenreinigung über Windows -Reinigungswerkzeuge, um den Speicherplatz des Festplattens freizusetzen und die Festplattenleistung zu optimieren:
1. Leeren Sie den Korb, um unnötige Dateien definitiv zu löschen.
2. Die Festplatte defragmentieren. Die Defragmentierung ermöglicht es, die auf der Festplatte verstreuten Dateien zu gruppieren.
Drücken Sie Win+R und geben Sie dann ein Dfrgui.exe Im Fenster ausführen, um es zu öffnen, um es zu öffnen.
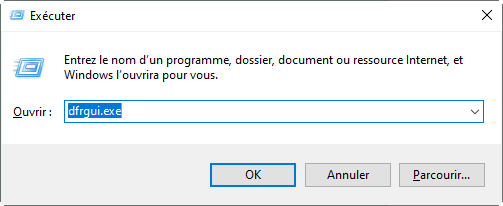
3. Reinigen Sie die Festplatte. Öffnen Sie diesen PC/Computer> Klicken Sie mit der rechten Maustaste auf die DD, um> Eigenschaften> Festplattenreinigung (in der Registerkarte Allgemein) zu reinigen, und überprüfen Sie dann die Dateien, die Sie löschen möchten, und klicken Sie auf OK.
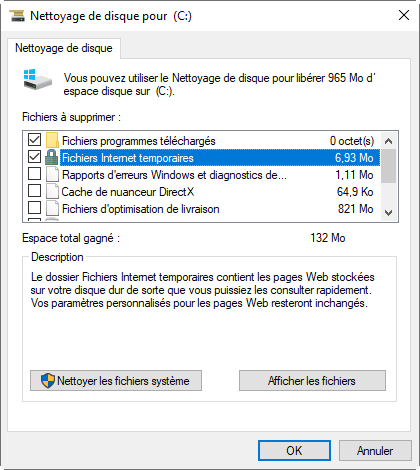
4. Deinstallieren Sie Anwendungen, die Sie nicht mehr benötigen. Gehen Sie zum Startmenü> Konfigurationspanel suchen> ein Programm deinstallieren.
Entfernen Sie alte Catering -Punkte und begrenzen Sie Ihren verwendeten Raum
Einige Benutzer finden plötzlich die C volle Disc ohne Grund. Überprüfen Sie in diesem Fall zunächst, ob versteckte Dateien vorhanden sind, und starten Sie die Software, um das Vorhandensein von Viren zu überprüfen und zu reinigen. Ansonsten liegt es wahrscheinlich daran, dass die Restaurierungspunkte des Systems.
Um sie außer dem neuesten zu löschen, gehen Sie einfach zu diesem PC/Computer, klicken Sie mit der rechten Maustaste auf CD C (wo sich die Esspunkte befinden) Eigenschaften> Festplattenreinigung> Reinigungssystemdateien> Andere Optionen> Systemwiederherstellung und Instant -Aufnahmen> Reinigen> Löschen.
Danach ist es besser Begrenzen Sie den für Catering -Punkte verwendeten Raum so dass die Besorgnis nicht wieder passiert.
Um es zu konfigurieren, klicken Sie mit der rechten Maustaste auf Computer/diesen PC> Eigenschaften> erweiterte Systemeinstellungen> Systemschutz> Lokale Festplatte C> Konfigurieren. Schließlich können Sie den maximalen Speicherplatz für den Systemschutz im nächsten Fenster einstellen.
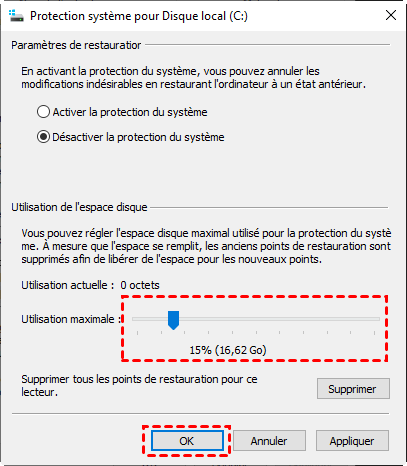
Sicher ist es klüger, eine effiziente Sicherungssoftware zu verwenden. Hier werden wir für Aomei Backupper, Backup, Catering und Free Cloning -Software empfohlen, aber einfach zu bedienen, auch in Französisch.
Deaktivieren Sie den längeren Standby
Wie die versteckte Datei des Hiberfil -Systems.SYS nimmt eine bestimmte Menge an Platz ein, wenn der längere Standby -Unternehmen ausgeführt wird.
1. Drücken Sie Win+R und geben Sie dann ein CMD So starten Sie die Eingabeaufforderung.
2. Geben Sie dann den Code ein: Powercfg -h aus und validieren Sie durch Drücken der Eingabetaste.
Sie können wahrscheinlich viel Platz auf der Festplatte freisetzen, indem Sie den oben genannten Rat anwenden. Wenn der Platz jedoch auf der Festplatte noch fehlt, ist es notwendig, eine der folgenden Methoden auszuprobieren.
Erhöhen Sie die Scheibengröße c C
Wenn Ihr System Score (oft C 🙂 fast voll ist, aber eine andere Partition hat immer noch viel freien Speicherplatz, ist es die Verfügbarkeit, den Speicherplatz von einer anderen Punktzahl auf Disc C C zu übertragen.
In diesem Tutorial werden Sie die beste Methode erhalten, um den CLF -Speicherplatz C in Windows 10/8/7 ohne Datenverlust zu vergrößern, ebenfalls in einigen Klicks. Erhöhen Sie die Größe einer Partition ohne Datenverlust – das vollständigste Tutorial
Daten in abnehmbare Medien übertragen
Wenn es Dateien oder Anwendungen gibt, die Sie beibehalten möchten, aber selten verwenden möchten, z. B. Spiele und Videos, können Sie sie kopieren oder in abnehmbaren Medien speichern (externe Festplatte, USB -Schlüssel, DVD usw.) oder ein Cloud -Dienst, um den Speicherplatz freizugeben.
Wenn Sie es vorziehen, eine Sicherung oder eine Synchronisation der Dateien zu erstellen, können Sie auch Aomei Backupper herunterladen, um es zu erstellen. Neben automatischer Backup wird auch die Backup -Verschlüsselung unterstützt.
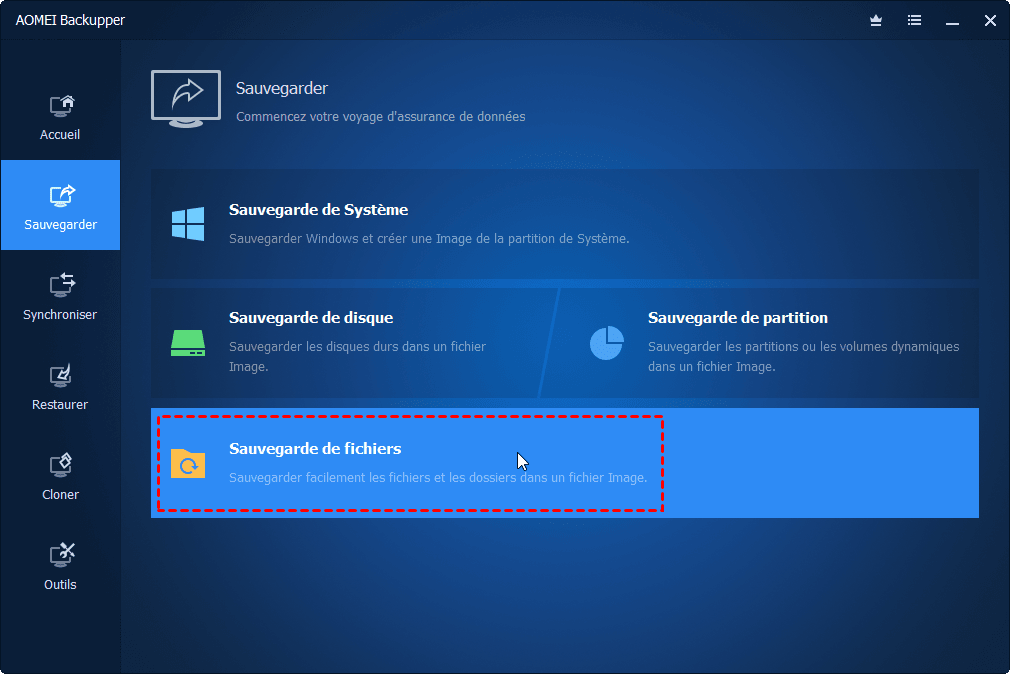
Ersetzen Sie die alte Scheibe durch eine andere größere
Wenn Ihre aktuelle Festplatte am Rande der Trennung zu sein scheint oder ihre Kapazität Sie nicht mehr erfüllt, und Sie beabsichtigen, eine neue größere Festplatte zu kaufen, um sie zu ersetzen, kann das Klonen von Festplatten oder Systemen Ihnen helfen, schnell zu übertragen Der Inhalt der aktuellen Festplatte zu einer neuen CD.
Da das Windows -Tool das Klonen nicht unterstützt, können Sie Aomei Backupper Free ausprobieren.
1. Schließen Sie zunächst Ihre neue Festplatte oder SSD an Ihren PC an und stellen Sie sicher, dass er erkannt werden kann.
2. Nachdem Sie die kostenlose Software heruntergeladen und installiert haben, klicken Sie auf Klon > Scheibenklonen.
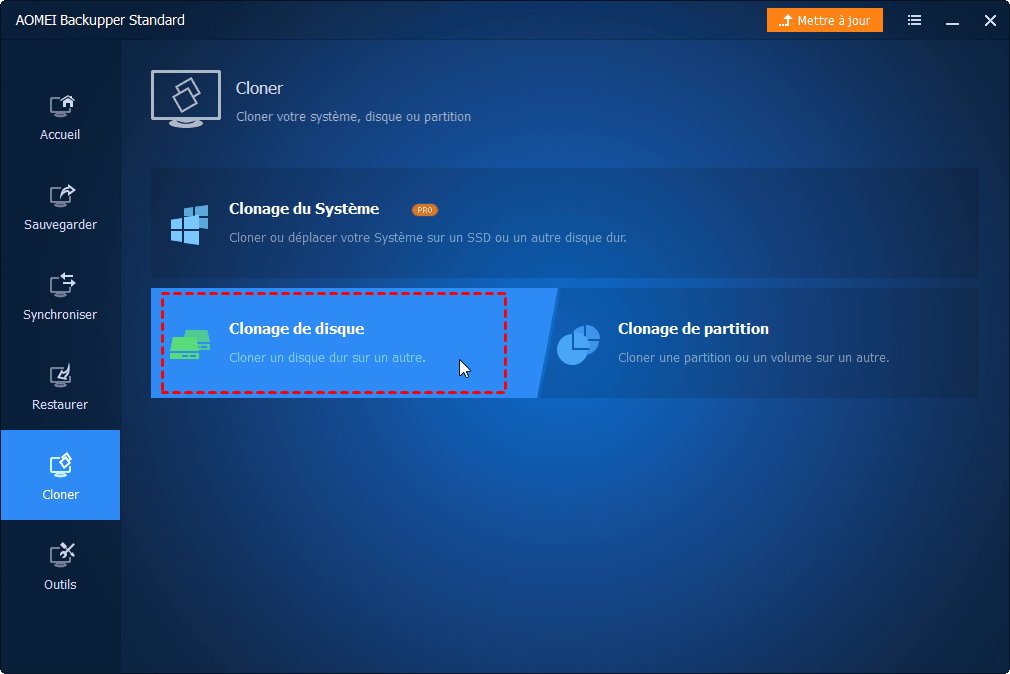
3. Wählen Sie dann die Quellscheibe und die Zielscheibe aus, klicken Sie schließlich auf die Schaltfläche Kloner.
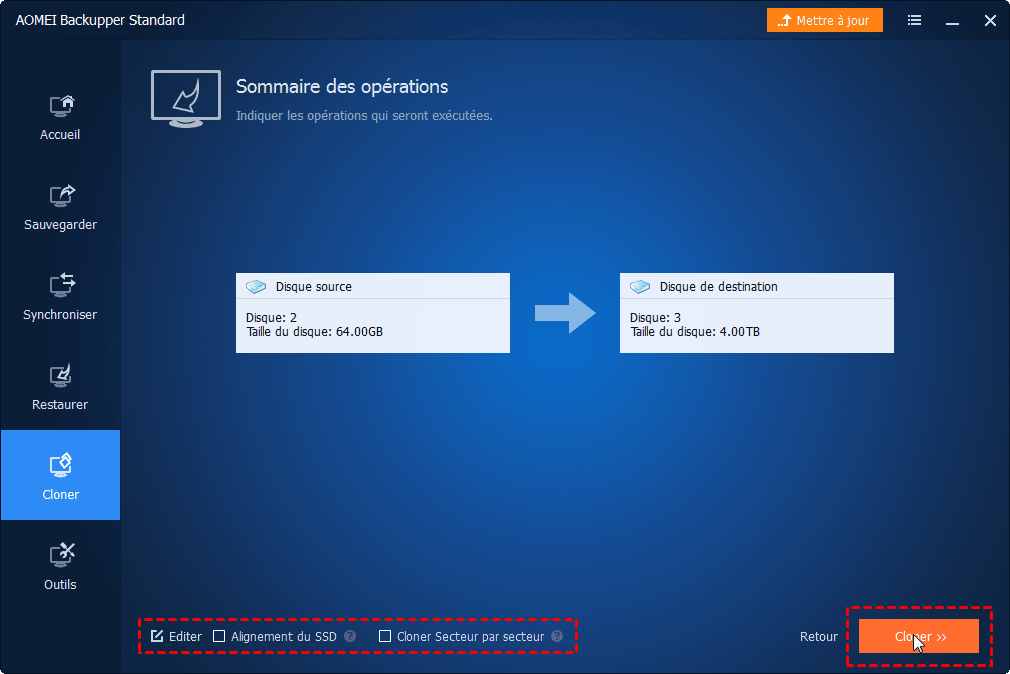
Bemerkte : Wenn die Zielscheibe eine SSD ist, überprüfen Sie die Frontkastenausrichtung der SSD.
Das Klonen endet erfolgreich. Sie können dann die neue Festplatte einsetzen, um den alten zu ersetzen, und dann Ihren PC neu starten, um mehr Speicherplatz zu genießen.
Wenn Sie den unzureichenden Speicherplatz treffen, können Sie diese Tipps unter Windows 10, 8 und 7 effektiv freigeben.
Gratis Software
Einfachste Backup- und Catering -Lösung
Partition und verwalten Sie Ihre Festplatte sicher.
Populäre Artikel
Kontaktiere uns
Wenn Sie bei der Verwendung unserer Software auf Schwierigkeiten stoßen, zögern Sie nicht, uns zu kontaktieren.
Abonnieren Sie unser Bulletin
© 2009-2023 Aomei. Alle Rechte vorbehalten.
[6 Methoden] wie man die Scheibe c leeren oder reinigt, wenn sie voll sind ?
Meine Scheibe ist voll, wie man die Scheibe C entleert oder die Scheibe c reinigt C ? Dies ist ein sehr häufiges Problem bei der Verwendung des Computers. Aber wissen Sie, wie man die lokale CD reinigt ? Wir geben Ihnen 6 Methoden in diesem Artikel.

![]()
Von Eva/Last Update: 19.05.2023
- Warum sollten wir die Scheibe c leeren? ?
- 6 Methoden zum Entleeren der Disc C unter Windows 10.10.8.7
- Beheben “Die CD ist voll”, indem die Kapazität der Partition erhöht wird
- Abschluss
Warum sollten wir die Scheibe c leeren? ?
Wenn Sie das Forum durchsuchen, sehen Sie die Fragen wie Meine Scheibe ist zu voll, wie ich sie leeren kann ? Normalerweise wird die lokale Festplatte verwendet, um das Betriebssystem zu installieren, sodass wir dort keine anderen Programme installieren, da dies die Betriebsgeschwindigkeit unseres Computers verlangsamen kann. Viele Computeranfänger wissen es jedoch nicht, sie installieren fast alle Programme in Disc C, was zu unzureichendem Platz auf der CD C führt. Daher müssen Sie die lokale CD reinigen, um Platz freizugeben.
6 Methoden zum Entleeren der Disc C unter Windows 10.10.8.7
Wir zeigen Sie im folgenden Teil die Methoden, um die Disc C zu entleeren, wenn sie unter Windows unter Windows 10.10.8.7 voll ist.
Methode 1: Leeren Sie die Scheibe C durch Deaktivierung des verlängerten Standby
Anmerkungen:
♦ Der längere Standby wird standardmäßig aktiviert, und dies schädigt Ihren Computer nicht wirklich. Daher ist es nicht erforderlich, ihn zu deaktivieren, selbst wenn Sie ihn nicht verwenden. Wenn es jedoch aktiviert ist, verwendet es einen Teil Ihrer Festplatte, um die Datei zu führen – die Hiberfil -Datei.SYS – Das wird 75 Prozent des installierten RAM Ihres Computers zugewiesen.
♦ Wenn Sie 8 GB RAM haben, Ihre Hiberfil -Datei.Das System wird auf Ihrer Festplatte 6 GB Platz einnehmen. Wenn Sie 16 GB RAM haben, ist Ihre Hiberfil -Datei.Sys wird 12 GB besetzen.
Wenn Ihr Computer den längeren Standby -Unternehmen aktiviert hat, können Sie ihn unter der Netzschaltfläche sehen
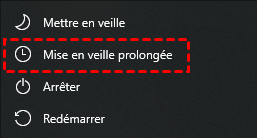
1. Klicken Sie auf die Abkürzungstaste Win+x, wählen Windows PowerShell Admin.
2. Geben Sie im Popup-Fenster ein powercfg.Ex /hibernate ab, klicke auf Eingeben, Geben Sie dann ein Ausfahrt verlassen.
(Wenn Sie eines Tages den längeren Standby aktivieren möchten, geben Sie an powercfg.Ex /hibernate auf)

(Wenn die oben genannten Vorgänge nicht erfolgreich sind, können Sie auch Operationen wie folgt ausprobieren: Geben Sie die Suchzone ein die Eingabeaufforderung (oder cmd), um es zu finden, Und klicken Sie mit der rechten Maustaste auf diese Anwendung, wählen Sie Als Administrator ausführen, Geben Sie dann PowerCfg ein.Ex /hibernate ab ))
So ist ein längerer Standby deaktiviert, Sie können sehen, dass dieser Knopf fehlt.
Methode 2: leere Disc C durch Durchführung der Disc -Reinigung
Das Reinigen der lokalen CD ist auch ein guter Weg.
1. Geben Sie den Suchbereich ein Scheibenreinigung, Öffnen Sie diese Anwendung.
2. Wählen Sie in seinem Popup-Fenster die Festplatte aus, die Sie reinigen möchten. Hier ist Disc c C. Klicke auf OK.
3. Danach wird er berechnen, wie viel Platz Sie auf der Scheibe C freigeben können.
4. Wählen Sie dann die Dateien aus, die Sie reinigen möchten.
Nach dem Reinigen der C -CD können Sie einen Systemwiederherstellungspunkt erstellen . Sobald Sie es benötigen, können Sie es verwenden, um das System wiederherzustellen. (Sie können auf diesen Link klicken, um einen Restaurierungspunkt in Windows 10 zu erstellen, um mehr zu erfahren. ))
Methode 3: leere C -Festplatte löschen temporäre Dateien und heruntergeladene Dateien
Temporäre Dateien werden im Allgemeinen in “C: \ Windows \ temp” oder “C: \ Dokumente und Einstellungen \ Benutzername \ AppData \ Local \ temp” gespeichert. Sie können sie löschen, ohne die Disc -Reinigung zu leiten.
1. Klicken Sie auf die Abkürzungstaste Win+r Um das Dialogfenster zu öffnen Ausführen.
2. Geben Sie dann ein Temperatur Oder %temp% und klicken Sie auf Eingeben Um die Datei zu finden Temperatur Welche temporären Dateien auf Lager haben,.
3. Klicken Sie auf die Abkürzungstaste Strg+a, Klicken Sie mit der rechten Maustaste auf diese Dateien und wählen Sie LÖSCHEN ( Sie können Dateien direkt unter beiden Ordnern löschen).
4. Klicken Sie im Popup-Fenster auf Ignorieren.
Methode 4: leere C -CD durch Löschen von temporären Internetdateien
Um temporäre Internetdateien zu löschen, gehen Sie wie folgt vor:
1. Öffnen Sie den Internet Explorer (dh), klicken Sie auf Einstellung, wählen Internet Optionen.
2. Dann wird das Internetfenster Optionen angezeigt. Klicke auf LÖSCHEN und das Fenster Navigationsgeschichte löschen wird geöffnet, in dem Sie vorübergehende Dateien, Verlauf, Cookies usw. löschen können.
Methode 5: Leeren Sie die Scheibe C, indem Sie den Korb leeren
Wenn Sie Elemente von Ihrem PC löschen, werden diese nicht sofort gelöscht. Sie bleiben einfach im Korb und belegen weiterhin einen kostbaren Raum auf der Festplatte. Das Entleeren des Korbs ist daher eine weitere Möglichkeit, Platz für die Scheibe C freizulassen.
Um den Korb zu leeren, müssen Sie:
• 1. Rechts -Klicken Sie auf den Korb auf dem Desktop,
• 2. Klicken Sie dann auf den Korb leeren Sie den Korb.
• 3. Es wird eine Warnung angezeigt. Möchten Sie alle diese Elemente definitiv löschen.
• 4. Klicken Sie auf Ja, um fortzufahren.
Methode 6: leeren Sie die Scheibe C, indem Sie alle Anwendungen von C nach D verschieben
Wenn Ihre Festplatte fast voll ist, weil es zu viele Anwendungen gibt, möchten Sie sie möglicherweise auf eine andere größere Disc verlegen, beispielsweise die Scheibe D. Wie Sie sie bewegen und sicherstellen können, dass sie wie gewohnt arbeiten können ? Sie können Software verwenden, um den Disc Space C zu veröffentlichen C. Dies kann einfach über Aomei Partition Assistant Professional erfolgen. Seine neue Funktion Mover App Kann Benutzern helfen, Programme von einem Volumen auf einen anderen zu übertragen. Sie können auch die Scheibe C über eine größere Festplatte über Aomei -Migrationsassistent des Datenträgers verschieben.
Hier können Sie seine Demo -Version herunterladen und kostenlos versuchen.
Herunterladen
Schritt 1 : Installieren und führen Sie Aomei Partition Assistant Professional durch. Klicke auf Freigeben oben und dann Mover App.
Wählen Apps verschieben.
2. Schritt: Wählen Sie das Volumen Vs und klicken Sie auf Folgen.
Schritt 3: Wählen Sie die Anwendungen aus, die Sie verschieben möchten, das Zielvolumen (Sie können auch ein anderes Volumen wie E, F auswählen) und klicken Sie auf Bewegen.
Schritt 4: Bestätigen Sie, dass Sie die ausgewählten Anwendungen geschlossen haben. Klicken Sie auf OK.
Es ist der effektivste und zuverlässigste Weg, die Disc C ohne Sicherung und Löschung vollständig zu leeren. Ich hoffe, es kann Ihnen sehr helfen.
Tatsächlich gibt es einige Menschen, deren CD voll ist, aber D leer ist. Für diese Benutzer sollte die Erweiterung der CD C mit freiem Speicherplatz auf der Festplatte der beste Weg sein, um die C -Disc C zu lösen, anstatt sie zu entleeren.
Beheben “Die CD ist voll”, indem die Kapazität der Partition erhöht wird
Die vollständige Entleerung von Disc C ist nur eine vorläufige Lösung. Nach einer Weile können Sie feststellen, dass die CD wieder voll ist. Der beste Weg, um das Problem mit niedrigem Raum der Festplatte zu lösen, besteht darin, den verfügbaren Raum zu verlängern. Einige Benutzer entscheiden sich dafür, das System neu zu installieren, um die Festplatte zu verteilen. Um die Disc C zu verlängern, können Sie nun einen ASIMI Partition Assistant Professional verwenden, um die Festplatte zu starten, ohne Daten zu verlieren und das Betriebssystem neu installieren zu müssen.
Situation 1: Disc Es ist voll, aber die CD ist leer
In diesem Fall können Sie den freien Speicherplatz der Festplatte d nutzen, um die Scheibe C zu verlängern.
Schritt 1 : Installieren und starten Sie Aomei Partition Assistant Professional. Klicken Sie mit der rechten Maustaste auf die Partition, aus der Sie freien Speicherplatz zuweisen möchten, und wählen Sie Freien Platz zuweisen. (Das Volumen H ist das leere Volumen in meinem Computer. Daher wähle ich es als Quellenvolumen. Sie können Ihr leeres Volumen auswählen.)
2. Schritt: Geben Sie im Kontextfenster die Menge an freiem Speicherplatz ein, die Sie von Ihrer Quellpartition bewegen möchten, und dieser freie Speicherplatz wird direkt zur Zielpartition hinzugefügt.
Schritt 3: Klicken Sie in der Hauptoberfläche auf Anwenden, Anschließend können Sie die Informationen im Popup-Fenster überprüfen und die Vorgänge bestätigen, wenn kein Problem vorhanden ist, klicken Sie auf Ausführen.
Situation 2: Die CD ist voll, und auf der Festplatte ist nicht zugewiesen Platz
Wenn Ihre Festplatte voll ist und Platz für die Festplatte nicht zugewiesen ist, können Sie die CD C mit dem nicht verwandten Raum erweitern.
Schritt 1 : Starten Sie Aomei Partition Assistant, rechts -Klicken Sie auf Disc C, wählen Sie Vorauszahlung -> Zusammenführen die Partitionen.
2. Schritt: Überprüfen Sie den nicht verwandten Raum, um ihn zu Disc C hinzuzufügen.
Schritt 3: Klicke auf Anwenden, Überprüfen Sie die Wartevorgänge, klicken Sie auf Ausführen Den Betrieb starten. Und Sie können im Bild unten sehen, dass die Kapazität von Volumen C zugenommen hat.
Abschluss
Wenn Sie auf das Problem als CD ohne Grund begegnen, können Sie die Disc C mit diesen 6 Methoden leeren oder versuchen, die Scheibe C mit freiem Speicherplatz auf einem anderen Band zu erweitern. Aomei Partition Assistant Professional ist für Windows -PC -Benutzer bestimmt, einschließlich Windows 11/10/8/7/Vista/XP. Es kann auch MBR ohne Datenverlust in GPT umwandeln, Software auf eine andere Festplatte verschieben, den Startsektor reparieren, wenn Sie einen Systemabsturz treffen usw.
Aomei Partition Assistant Server ist mit Windows Server 2022/2019/2016/2012 (R2)/2008 (R2)/2003 kompatibel. Ich hoffe, dieser Artikel kann Ihnen sehr helfen. Wenn Sie andere Ideen haben, zögern Sie nicht, sie im Kommentarbereich zu teilen, vielen Dank im Voraus !
Kostenloser Partitionsmanager
- Erweitern/Bewegen Sie die Partition
- Klonen Sie das System/die Scheibe
- Konvertieren Sie eine MBR/GPT -Scheibe
- Überprüfen Sie die Festplattenfehler
Download -Bewertung.com
Brauchst du noch immer Hilfe =?
Ihr Problem wurde gelöst? Andernfalls geben Sie bitte Ihre Frage im Feld Suchmittel unten ein.
Lösen Sie den Speicherplatz unter Windows [10, 8, 7]
Die Scheibe Ihres Computers ist fast voll ? �� Wir müssen handeln ! Um neue Daten auf Ihrem PC zu speichern, müssen Sie jetzt jetzt freigeben. Und dazu ist die Disc -Reinigung unerlässlich !
Das ist gut: In diesem Tutorial erkläre ich, wie es geht einfrieren Speicherplatz auf Ihrem PC, damit Sie ihn in Frieden verwenden und vermeiden müssen, eine größere CD kaufen zu müssen ! ��
Tatsächlich sammeln sich die Dateien und die Ordner im Laufe der Zeit und die Festplatte, die mehr als genug war, um all diese Daten aufzunehmen ist jetzt eng. Bevor Sie eine neue CD kaufen, die ein weiterhin bleibt kostspielige Lösung, Es gibt verschiedene Methoden, die mehrere Gigabyte auf Ihrer CD sparen. Aber Was und wie man handelt ? ��
Um eine Disc auf einem Windows -PC zu reinigen, können Sie sich auf diese verlassen Drei Hebel ::
- DER temporäre Dateien : Im Laufe der Zeit sind die von Windows erstellten temporären Dateien immer zahlreicher und nehmen mehr und mehr Platz auf der Festplatte ein. Eine temporäre Datei ist sehr nützlich, da das System Daten schnell an den Benutzer zurückgibt. Trotzdem ist es gut, diese temporären Dateien regelmäßig zu reinigen, die nicht nur veraltet und nutzlos, sondern auch sperrig werden können.
- DER persönliche Dateien : Sie sammeln sich an, ohne sie in den Dateien zu realisieren (Dokumente, Bilder, Musik, Videos, Installationsdateien …) dass Sie nicht mehr brauchen und welche heute die Scheibe überladen.
- DER Software und Spiele installiert : Sie speichern Software, die Sie nicht mehr verwenden, Videospiele, die Sie nicht mehr spielen, und im Allgemeinen nehmen sie den größten Platz auf Ihrem PC ein !
In diesem Tutorial werden wir auf diesen Hebeln handeln, um den Speicherplatz freizugeben. Um dies zu erreichen, werden wir zunächst verwenden Windows -Reinigungswerkzeuge Dann werden wir sehen, wie man benutzt Bleachbit Zusätzlich.
Bevor wir in dieser Firma anfangen, empfehle ich sehrIdentifizieren Sie genau, was Platz auf Ihrem PC einnimmt (vgl. die Einleitung). Es dauert nur ein paar Minuten und ermöglicht es Ihnen, die Disc effektiver zu reinigen ! Das Ziel ist es auch zu verstehen, wie Sie dort angekommen sind ! Verwenden Sie die Reinigungssoftware, ohne genau zu wissen, was vor sich geht, meiner Meinung nach kontraproduktiv ist. ☝
Los geht’s Identifizieren Sie, was verstopft Unser guter alter PC ! ��
Präambel: Identifizieren Sie, was Platz auf der CD einnimmt
Das erste, was zu tun ist, bevor Sie anfangen, ist zu Wissen genau, was Platz einnimmt Auf seinem PC ! Wir können dann effizient handeln, indem wir die größten Aufzeichnungen auf der CD abzielen.
Um herauszufinden, was Platz auf unserer CD einnimmt, werden wir die essentielle Software verwenden Treesize frei. Wir werden auch ein Werkzeug verwenden Lagerung Windows 10 zusätzlich.
Mit treesize frei
Treesize ist a Speicherplatzanalysator Dies zeigt alle Dateien und alle Unterordner einer CD (es ist auch möglich, ein Verzeichnis zu analysieren) in Form eines sehr einfachen Baumes zum Lesen sortiert. Dies ist die Referenzsoftware, um genau herauszufinden, was Platz auf Ihrem PC einnimmt !
Hier erfahren Sie, wie man es benutzt:
- Herunterladen und installieren Treesize frei.
- Start Treesize frei ::
- über das Startmenü> treesize kostenlos.
- Klicken Sie über den Datei -Explorer mit der rechten Maustaste auf den Ordner oder die Festplatte, um> treesize frei zu analysieren.
- über das Startmenü> treesize kostenlos.
- Führen Sie es aus als Administrator Um alle Datensatzdateien analysieren zu können, werden einige beim Lesen geschützt.
Wenn Sie dies nicht tun, erhalten Sie eine Warnmeldung über die Unmöglichkeit, geschützte Dateien zu analysieren. Wählen Starten Sie als Administrator neu Um die Analyse mit Administratorrechten neu zu gestalten.
- Klicke auf Wählen Sie ein Verzeichnis Und wählen Sie den zu analysierenden Leser (Vs: Zum Beispiel).
- Sobald die Analyse abgeschlossen ist, zeigt treesize alle Dateien und Dateien des Lesers an, sortiert. Dank der Balken können wir auf einen Blick die größten Ordner und Dateien sehen.
- Den Baum ausrollen Dateien und Identifizieren Sie Dateien und Ordner die viel Platz einnehmen. Im folgenden Beispiel sehen wir, dass einige Dateien des Benutzerverzeichnisses (in C: \ user \ Le Crab \ Downloads) und ein Dampf (Alter2HD) eine große Größe haben.
Jetzt, wo Sie wissen, warum Ihre Aufzeichnung voll ist, Sie können handeln ::
- Wenn dies Ordner oder Dateien aus Ihrem Benutzerverzeichnis sind (C: \ Benutzer \), können Sie Löschen Sie sie direkt in treesize Über die rechte Klick. Diese werden in den Korb gelegt. Nach dem Entleeren, um Platz auf Ihrer CD zu befreien (siehe Abschnitt 2.1. Temporäre Dateien löschen).
- Wenn es sich um Programme, Videospiele (in C: \ Programmdateien) oder temporäre Dateien (in C: \ Windows) handeltVerwenden Sie interne Werkzeuge von Fenstern zu reinigen (siehe Kapitel 2. Platz auf der CD) freigeben).
Für Beginnen Sie mit der Reinigung der Scheibe, Lesen Sie das nächste Kapitel: 2. Auf der Scheibe einfrieren !
Mit Speicher (W10)
Praktisch, der Speicher in Windows 10 -Einstellungen hat eine Seite Speichergebrauch Auf diese Weise können Sie schnell die Elemente sehen, die Platz für einen Leser einnehmen, alle nach Kategorie sortiert: System, Anwendungen, temporäre Dateien ..
Es ist eine gute Ergänzung zu Treesize !
Hier erfahren Sie, wie man es benutzt:
- Öffnen Sie die Seite Lagerung ::
- Über die Einstellungsanwendung> System> Speicherplatz.
- Über den Befehl ausführen: MS-Settings: Storagese .


 Leider kann Windows die Größe bestimmter Anwendungen nicht erkennen. Im folgenden Beispiel wird die Größe der Spiele nicht angegeben, während sie den wichtigsten Teil des besetzten Raums darstellen. Nicht oben.
Leider kann Windows die Größe bestimmter Anwendungen nicht erkennen. Im folgenden Beispiel wird die Größe der Spiele nicht angegeben, während sie den wichtigsten Teil des besetzten Raums darstellen. Nicht oben. Die Kategorie System und reservierter Raum Ermöglicht Ihnen den Speicherplatz, der vom Betriebssystem zwischen Systemdateien und virtuellem Speicher besetzt ist.
Die Kategorie System und reservierter Raum Ermöglicht Ihnen den Speicherplatz, der vom Betriebssystem zwischen Systemdateien und virtuellem Speicher besetzt ist. 
Jetzt, wo Sie wissen, warum Ihre Aufzeichnung voll ist, Sie können handeln ::
- Wenn dies Ordner oder Dateien aus Ihrem Benutzerverzeichnis sind (Kategorie Unterlagen, Bilder, Schreibtisch, Andere…) Sie können sie direkt aus dem Datei -Explorer löschen, indem Sie auf die Schaltfläche klicken Anzeige. Diese werden in den Korb gelegt. Nach dem Entleeren, um Platz auf Ihrer CD zu befreien (siehe Abschnitt 2.1. Temporäre Dateien löschen).
- Wenn dies Programme oder Videospiele sind (Kategorie Anwendung & Spiele), Sie können sie hier direkt deinstallieren, indem Sie auf die Schaltfläche klicken Deinstallieren Nach Auswahl der fraglichen Anwendung.
- Wenn es sich um temporäre Dateien handelt (Kategorie Temporäre Dateien), alles wird in Abschnitt 2 erklärt.1. Temporäre Dateien löschen.
Für Beginnen Sie mit der Reinigung der Scheibe, Lesen Sie das nächste Kapitel: 2. Auf der Scheibe einfrieren !
Auf der Scheibe einfrieren
Temporäre Dateien löschen
Wir werden temporäre Dateien mit dem Tool löschen Scheibenreinigung Fenster.
- Öffne das Scheibenreinigung ::
- Unter Windows 10: Einstellungen> System> Speicher>Freier Platz jetzt frei.
- unter Windows 7 und 8.1: Konfigurationspanel> System und Sicherheit> Administration Tools>Scheibenreinigung oder sauber.exe .
Notiz : Wenn Sie in diesem Fenster sind, klicken Sie auf die Schaltfläche Saubere Systemdateien Weitere Optionen anzeigen.
Überprüfen Sie alle Elemente, die Sie löschen möchten:
-
Downloads.
- Öffnen Sie die Seite Anwendungen ::
- Unter Windows 10: Einstellungen> Anwendungen>Anwendungen und Funktionen oder MS-Settings: AppsFeatures .
- unter Windows 7 und 8.1: Konfigurationspanel> Programme>Programme und Funktionen oder steuern Sie Appwiz.Cpl .
- Unter Windows 10: Einstellungen> Anwendungen>Anwendungen und Funktionen oder MS-Settings: AppsFeatures .
- Sortieren Sie die Anwendungen nach Größe Um schnell Software und Videospiele zu identifizieren, die den größten Platz auf der CD einbeziehen.
- Lokalisieren unnötige Anwendungen oder die Sie nicht mehr verwenden.
- Wählen Sie die zu löschenden Apps aus und klicken Sie auf die Schaltfläche Deinstallieren.
- Wiederholen Für alle anderen Anwendungen, die Sie nicht mehr auf Ihrem System haben möchten.
- Klicken Sie auf das Symbol Eine Fahrt in der Benachrichtigungszone.
- Klicke auf Mehr dann weiter Einstellungen.
- Aktivieren Sie unter Anforderungsdateien das Kontrollkästchen Speicherplatz freigeben und Dateien herunterladen, wenn Sie sie verwenden müssen.
- Klicke auf OK.
- Öffne dein OneDrive -Datei im Datei Explorer.
- Wählen Sie die auf Ihrem PC gespeicherten Dateien aus (mit dem Symbol ☑ ), klicken Sie mit der rechten Maustaste darauf und wählen Sie dann aus Freigeben.
- Hier werden die ausgewählten Dateien jetzt nur in der Cloud (Symbol “gespeichert Wolke ), sie nehmen keinen Platz mehr auf Ihrer lokalen CD ein. Sie werden nur von Ihrer Festplatte heruntergeladen, wenn Sie sie konsultieren möchten.
- Herunterladen Bleachbit Und installieren Sie es.
- Starten Sie Bleachbit, überprüfen Sie die Elemente, die Sie reinigen möchten, und klicken Sie dann auf die Schaltfläche Vorschau.
- Sobald die Analyse abgeschlossen ist, zeigt die Software die Größe von jedem Element sowie den Speicherplatz, der durch Reinigung (vor dem Reinigen) freigesetzt werden kann Potenziell wiederherstellbare Disc -Raum)).
- Klicken Sie auf die Schaltfläche Reinigen Um die Disc zu reinigen.
- Identifizieren Sie große Dateien und Ordner dank der Software Treesize frei (in der Präambel gesehen).
- Schließen Sie eine USB -Taste oder USB -Festplatte an Ihren PC an.
- Verschieben Sie die großen Dateien/Ordner Ihrer lokalen Festplatte über den Datei -Explorer auf die USB -Festplatte:
- durch machen a Ziehen und Drop ::
- Verwendung der Schleife : Wählen Sie Ihre Dateien und Ordner> Startseite> Wechseln Sie zu> einen Speicherort> Wählen Sie>Bewegen.
- durch machen a Ziehen und Drop ::
- Öffnen Sie die Seite Lagerung ::
- Über die Einstellungsanwendung> System> Speicherplatz.
- Über den Befehl ausführen: MS-Settings: Storagese .
- Klicken Sie unter Speicherassistenten auf Ändern Sie die Art und Weise, wie wir den Speicherplatz automatisch freigeben.
- Aktivieren Sie den Schalter Unter Speicherassistent.
- Verwenden Sie die Drop -Down -Liste Führen Sie den Speicherassistenten aus Um zu wählen, wann der Speicherassistent ausgeführt wird:
- Jeden Tag.
- Jede Woche.
- Jeden Monat.
- Wenn der Speicherplatz niedrig ist (empfohlen).
- Niemals.
- 1 Tag.
- 14 Tage.
- 30 Tage.
- 60 Tage.
Der Speicherassistent ist nun so konfiguriert, dass sie automatisch gemäß den definierten Einstellungen ausgeführt werden. Ohne etwas zu tun, Der Speicherplatz wird freigegeben automatisch und regelmäßig auf Ihrem PC ! ��
Speichern Sie Ihre Dateien auf einer anderen Festplatte
Basic, Windows unterstützt die Anwendungen und persönlichen Dateien des Benutzers auf der Systemleser (C 🙂.
Um diesen Leser zu klären, können Sie Windows bitten, Ihre Anwendungen, Dokumente, Bilder, Videos usw. aufzuzeichnen, usw. auf einem anderen Leser, Zum Beispiel eine andere interne Disc oder ein dauerhaft verbundener USB -Schlüssel zum PC (z.
Notiz : Wenn Sie eins sind Windows 7 oder Windows 8.1, Befolgen Sie stattdessen die Anweisungen dieses Artikels: Verschieben Sie Ihre persönlichen Dateien auf eine andere Partition.
Hier erfahren Sie Windows 10 einzigartig):
- Öffnen Sie die Seite Lagerung ::
- Über die Einstellungsanwendung> System> Speicherplatz.
- Über den Befehl ausführen: MS-Settings: Storagese .
- Klicken Sie unter anderen Speichereinstellungen auf Ändern Sie den neuen Standort für Inhalteaufzeichnungen.
- Wählen Sie a anderer Ort Für jeden Inhaltstyp (Anwendungen, Dokumente, Musik usw.) klicken Sie auf dann auf Anwenden.
- Verwenden Sie einige tragbare Versionen („Tragbare Apps“) Ihrer bevorzugten Anwendungen (Firefox, Libre Office usw.). Helfen Sie sich dazu bei den hervorragenden Laptopapps.com.
- Wenn Sie die Plattform nutzen Dampf, Sie haben die Möglichkeit, Ihre Spiele an einen anderen Ort zu verschieben: Verschieben Sie die Steam -Installationsdateien und Spiele.
- Wenn Sie eins sind Windows 10, Sie können die Microsoft Store -Anwendungen und Spiele auf eine externe Festplatte verschieben, ohne sie neu zu installieren:
- Öffnen Sie die Seite Anwendungen und Funktionen Über Einstellungen> Anwendungen oder MS-Settings: AppsFeatures .
- Wählen Sie die Anwendung aus, um sie zu verschieben, und klicken Sie auf Bewegen.
- Wählen Sie den Leser, auf dem die Anwendung gespeichert wird, und klicken Sie erneut auf Bewegen.
- Öffne ein Eingabeaufforderung als Administrator.
- Geben Sie den folgenden Befehl ein:
! Aufmerksamkeit : Alle Elemente der Datei C: \ Benutzer \\ Downloads wird gelöscht !
Der Speicherplatz, der freigelassen wird Gesamtausgewählte Zahl (Hier 73,3 MB).
Das ist gut, was gemacht wird ! Disk -Raumprobleme werden im Allgemeinen nach Verwendung der Verwendung behoben Scheibenreinigung.
→ Wenn Ihre Scheibe ist Immer gesättigt, Lesen Sie weiter das Tutorial. ��
Unnötige und nicht verwendete Software deinstallieren
Wir werden unnötige und nicht verwendete Software- und Videospiele mit dem Tool entfernen Anwendungen und Funktionen Fenster.
Ihre CD sollte sich jetzt viel leichter anfühlen !
→ Wenn Ihre Scheibe ist Immer gesättigt, Lesen Sie weiter das Tutorial. ��
Akten auf Bedarf aktivieren (OneDrive)
Wenn Sie OneDrive, den Microsoft Online -Speicherservice, verwenden, können Sie dank der Funktionalität auch Platz auf Ihrer Festplatte freilegen On -Demand -Dateien.
DER On -Demand -Dateien ist eine Funktion, mit der Sie Ihren OneDrive -Ordner im Datei -Explorer erkunden können, ohne alle Dateien herunterzuladen und den Speicherplatz Ihres PCs zu verwenden, und verwenden Sie den Speicherplatz Ihres PCs. Dies kann eine große Menge an Speicherplatz sparen: Dateien sind nur in der Cloud vorhanden. Sie laden die Dateien nur auf Ihre lokale Festplatte herunter, wenn Sie sie konsultieren möchten, “On Demand” so !
Sie können jetzt Platz auf Ihrer lokalen CD veröffentlichen:
Und da gehen Sie wieder aus dem gewonnenen Speicherplatz ! ��
→ Wenn Ihre Scheibe ist Immer gesättigt, Lesen Sie weiter das Tutorial. ��
Verwenden Sie die Bleachbit -Reinigungssoftware
Bleachbit ist kostenlos und komplett kostenlos kostenlose Datenträgerreinigungssoftware, mit der Sie sich zielen lassen können Software installiert auf dem System. Weil sie auch temporäre Dateien speichern können, die auf lange Sicht viel Platz einnehmen können !
Es ist eine hervorragende Alternative zu CCleaner, die für einige Versionen tendenziell aufdringlich ist.
Hier erfahren Sie, wie man es benutzt:
Freier Speicherplatz möchten Sie hier hier !
→ Wenn Ihre Scheibe ist Immer gesättigt, Lesen Sie weiter das Tutorial. ��
Große Dateien verschieben
Wenn das, was bisher getan wurde, noch nicht genug ist, ist hier die letzte und ultimative Lösung: Verschieben zu einer externen Scheibe !
Hier erfahren Sie, wie Sie fortfahren können:
ICH Trick: Sie können auch Speicherplatz auf Ihrem PC freilegen, indem Sie die großen Dateien auf a verschieben Online -Speicherplatz Wie Microsoft OneDrive, Google Drive, Dropbox… !
Da war es, es war das letzte Lösung (das radikalste), um den Speicherplatz freizusetzen ! Jetzt sollten Sie in der Lage sein, neue Daten auf Ihrer Festplatte zu speichern. ��
Um nicht in einer solchen Situation in der Zukunft zu sein, gehen Sie weiter und Befolgen Sie die Empfehlungen nächstes Kapitel !
Weiter gehen
Aktivieren Sie den Speicherassistenten (W10)
L ‘Speicherassistent Ab Windows 10 (verfügbar seit Version 1703, auch bekannt als. “Creators Update”) ist eine Funktionalität, die den Speicherplatz automatisch durch Löschen von temporären Dateien, den Inhalt des Korbs und den des Download -Ordners freigibt.
Hier erfahren Sie, wie Sie es konfigurieren und aktivieren:
Hier wird sich Windows 10 standardmäßig standardmäßig an den von Ihnen definierten Standorten registrieren.
Verschieben Sie Ihre Anwendungen und Spiele auf eine andere CD
Um Ihre Systemscheibe zu übertreffen, können Sie auch Bewegen Sie Ihre Anwendungen und Spiele auf einer anderen Scheibe.
Dazu haben Sie mehrere Möglichkeiten:
Deaktivieren Sie den längeren Standby
Wenn Ihnen der Speicherplatz wirklich fehlt, können Sie Deaktivieren Sie den längeren Standby (Winterschlaf).
Unter Windows, die längerer Standby ist eine Funktionalität, die den gesamten Inhalt des Computerspeichers in einer Datei aufzeichnet Hiberfil.sys und was dann den Computer vollständig ausschaltet. Wenn Sie Ihren PC einschalten, können Sie Ihren Job wieder aufnehmen, wo Sie ihn verlassen haben.
Möglicherweise sind mehrere Festplattenräume erforderlich, um Speicherdaten in der Datei zu speichern Hiberfil.sys. Aus diesem Grund kann es in extremen Situationen nützlich sein, um den verlängerten Standby zu deaktivieren, um mehrere GO zu gewinnen.
Hier erfahren Sie, wie man fortfahren kann Deaktivieren Sie den längeren Standby Unter Windows:
Powercfg /hinseiHier wurde das längere Update deaktiviert, sodass Sie dazu führen können Gewinnen Sie noch mehr Disc Space. Um den längeren Standby zu reaktivieren, müssen Sie nur den Befehl eingeben: powacfg /hibernate on .
- Scheibe
- Reinigung
- optimieren
- Windows 10
- Windows 7
- Windows 8




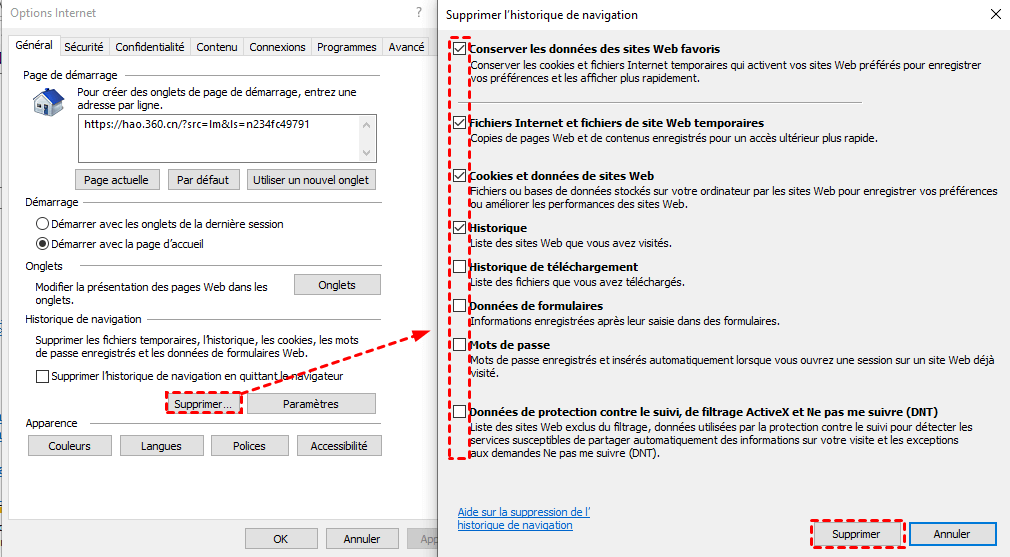

















 Wenn Sie dies nicht tun, erhalten Sie eine Warnmeldung über die Unmöglichkeit, geschützte Dateien zu analysieren. Wählen Starten Sie als Administrator neu Um die Analyse mit Administratorrechten neu zu gestalten.
Wenn Sie dies nicht tun, erhalten Sie eine Warnmeldung über die Unmöglichkeit, geschützte Dateien zu analysieren. Wählen Starten Sie als Administrator neu Um die Analyse mit Administratorrechten neu zu gestalten. 


































