So reduzieren Sie die Dateigröße aus einer PDF -Datei, wie Sie die Größe einer PDF -Datei verringern?
So reduzieren Sie die Größe einer PDF -Datei
Contents
- 1 So reduzieren Sie die Größe einer PDF -Datei
- 1.1 So reduzieren Sie die Dateigröße aus einer PDF -Datei
- 1.2 Was macht die PDF -Komprimierung? ?
- 1.3 Richtlinien zur Komprimierung von PDF -Dateien
- 1.4 So komprimieren Sie eine PDF -Datei ?
- 1.5 Andere PDF -Dateikomprimierungsmethoden
- 1.6 Vorteile des PDF -Schöpfers
- 1.7 So reduzieren Sie die Größe einer PDF -Datei ?
- 1.8 So komprimieren Sie eine PDF -Datei unter Windows ?
- 1.9 1. Laden Sie den kostenlosen PDF -Kompressor herunter
- 1.10 2. Wählen Sie die PDF zum Komprimieren aus
- 1.11 3. Wählen Sie die Komprimierungsparameter
- 1.12 4. Startkomprimierung
- 1.13 So komprimieren Sie eine PDF -Datei auf macOS ?
- 1.14 1. Öffnen Sie das Utility Colorsync
- 1.15 2. Duplizieren Sie, dass der Filter die Größe verringert
- 1.16 3. Ändern Sie den doppelten Filter
- 1.17 4. Komprimieren Sie Ihre PDF
Es gibt PDF -Komprimierungsanwendungen auf Windows -Plethora. Unsere Auswahl fiel jedoch auf den kostenlosen PDF -Kompressor, ein kostenloses, leichtes und leichtes Dienstprogramm, dessen Ruf gut etabliert ist.
So reduzieren Sie die Dateigröße aus einer PDF -Datei

PDFs sind ein unglaublich praktisches Dateiformat, wenn es darum geht, Dokumente zwischen verschiedenen Betriebssystemen und Software zu teilen. In Bezug auf die Größe von PDF -Dateien stellt sich heraus, dass dies Größe ist wichtig. Wofür ? Da es schwierig ist, die größeren Dateien über Messaging -Server zu verschieben. Es ist eine Ewigkeit erforderlich, sie einzurichten und herunterzuladen. Sie sind schwer zu teilen und neigen dazu, einen unnötigen Speicherplatz zu verwenden. Hatten Sie zum Beispiel jemals eine E -Mail, die einfach nicht gehen wollte ? Ich bin sicher, Sie verstehen, dass Sie es bereits erlebt haben. Es ist Freitag und das Ende Ihres Arbeitstages. Sie sind bereit, das Büro zu verlassen, Sie müssen nur Ihre letzte sehr wichtige E -Mail senden. Sie drücken Senden, um nur die E -Mail zu beobachten. Warum, frag dich ? Ihr PDF -Ansatz ist zu groß. Irritiert und frustriert, Sie stehen vor … Also, was jetzt zu tun ist ? In einem solchen Fall können Sie die PDF -Datei in mehrere Dokumente unterteilen oder sie von einem Cloud -Speicherdienst herunterladen. Wenn Sie jedoch nur die PDF -Datei an eine E -Mail anhängen und senden möchten, müssen Sie Ihre Datei PDF komprimieren.
Was macht die PDF -Komprimierung? ?
Sie tut fast genau das, was sie zu tun scheint. Die PDF-Komprimierung reduziert die Größe einer PDF-Datei, mit der Sie im Allgemeinen die Integrität der Informationen erhalten können, die Sie senden können, was das Senden per E-Mail, Herunterladen oder Laden Ihrer Datei-Datei erleichtert, erleichtert. Wenn die Komprimierung von Bilddateien, wie z. Mit anderen Worten, auch wenn die Größe der Dateien abnimmt, die Qualität und die Integrität erhalten bleiben – solange Sie die richtigen Komprimierungswerkzeuge verwenden. Sie können sich auch für die Abflachung einer PDF -Datei entscheiden, die die Größe der Datei noch stärker verringern kann. Die Abflachung eines PDF führt jedoch zu einem Datenverlust im Dokument.
Richtlinien zur Komprimierung von PDF -Dateien
- Sie senden kurz davor, einen PDF -Anhang mit mehr als 5 MB per E -Mail zu senden.
- Ihr Dokument wird angespannt oder von anderen Personen heruntergeladen.
- Sie mögen die Idee, den Speicher auf Ihrem Computer, Tablet oder Smartphone zu behalten.
So komprimieren Sie eine PDF -Datei ?
Erste Stufe
Laden Sie eine kostenlose Kopie von PDF Creator herunter und installieren Sie sie.
Zweiter Schritt
Öffnen Sie von Ihrem “Start” -Menü oder der Abkürzung Ihres Schreibtischs von PDF Creator.
Dritter Schritt
Klicken Sie auf “Öffnen”, um die PDF -Datei zu finden, die Sie komprimieren möchten.
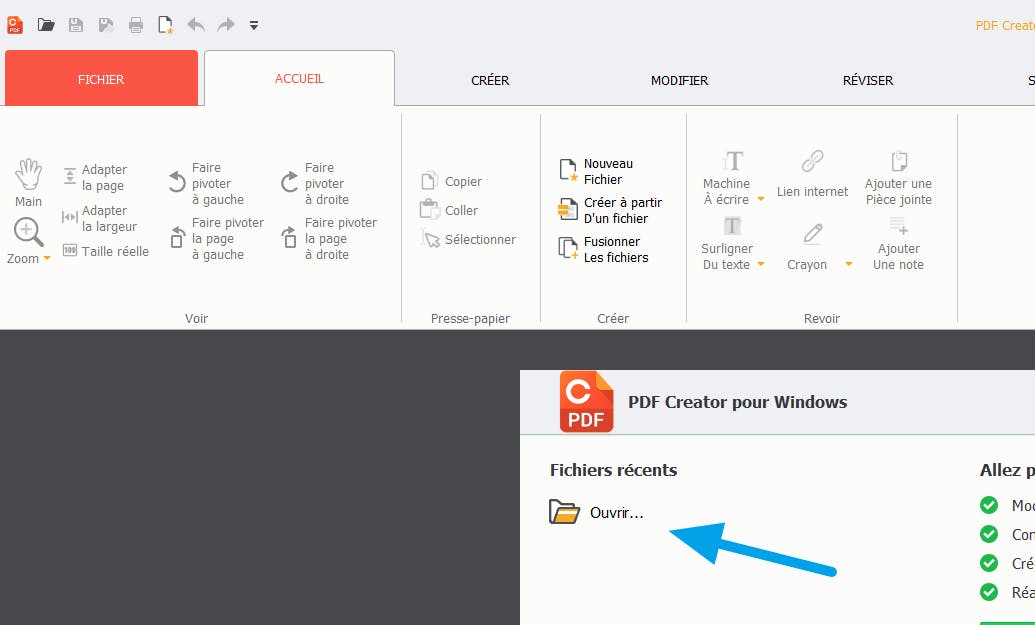
Schritt 1 bei der Öffnung einer Datei in der PDF -Erstellungsanwendung
Vierter Schritt
Wählen Sie die Datei aus und klicken Sie auf Öffnen. In meinem Fall wähle ich eine PDF -Handbuch -TV -Samsung -Datei, die auf meinem Desktop gespeichert ist.
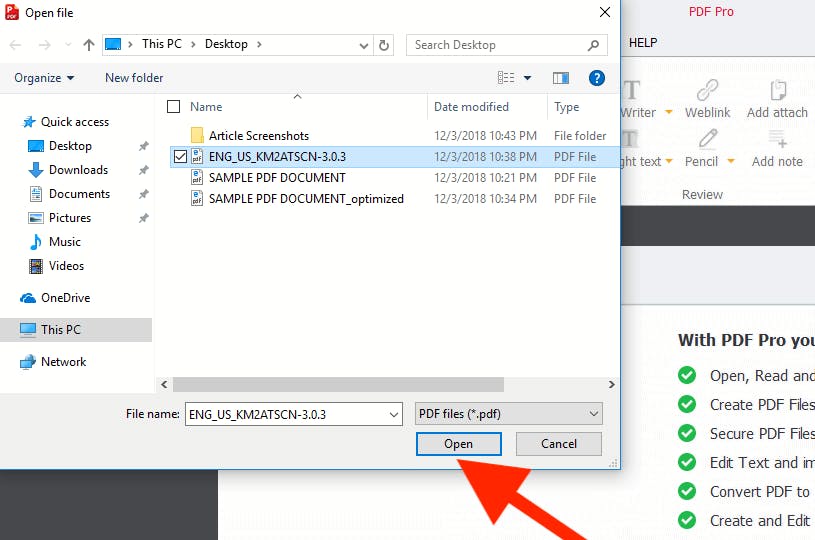
Schritt 2 bei der Öffnung einer Datei in der PDF -Erstellungsanwendung
Fünfter Schritt
Klicken Sie dann oben links auf die Registerkarte “Datei” im Navigationsband.
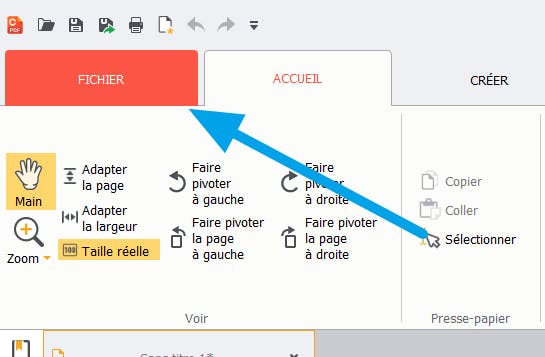
Registerkarte PDF Creator> Datei
Sechster Schritt
Klicken Sie nun im Menü “linke Navigation” auf “Optimierung”.
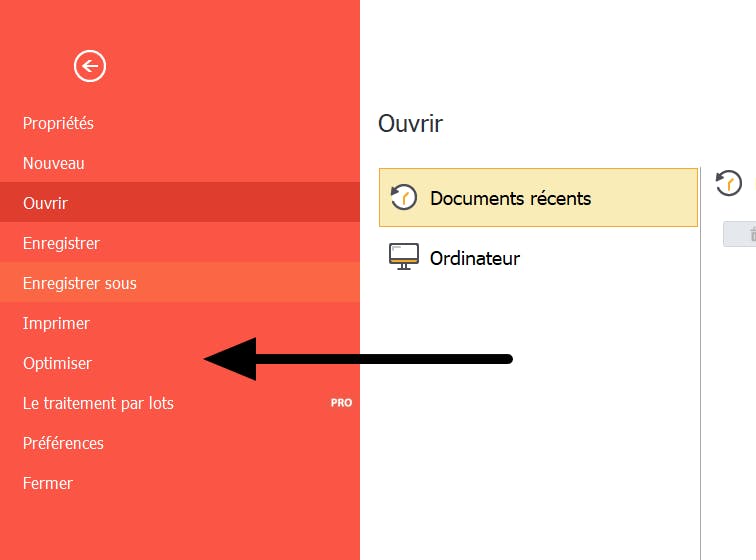
Das PDF -Opimization -Tool in der PDF Creator -Anwendung ist die Registerkarte “Datei”
Siebter Schritt
Klicken Sie dann auf “Optimieren des Dokuments und Reduzierung der Größe”.
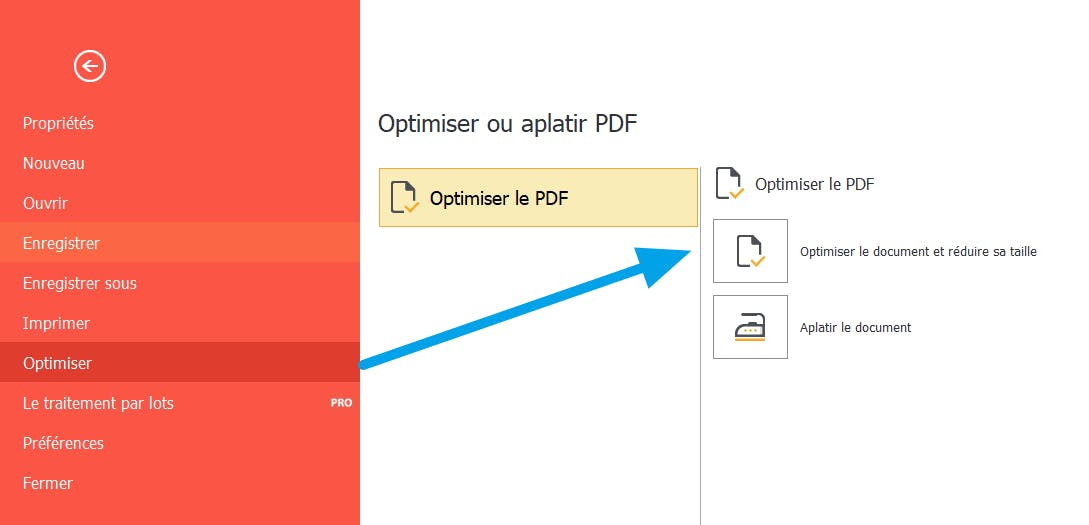
Reduktionsoptionen für PDF -Größen
Achter Schritt
Sie haben 3 Möglichkeiten, Ihre PDF -Datei zu komprimieren.
- Die erste Option, “ Reduzieren ”, Führt eine Reihe von Anpassungen an Ihr PDF vor. Erstens werden die enthaltenen Bilder auf eine Auflösung von 150 dpi reduziert. Bilder auf dieser Auflösungsstufe sind besser für die Bildschirmanzeige, aber sie sind beim Drucken nicht ausgezeichnet. Der Text oder der Inhaltsfluss Ihres Dokuments wird umgebaut. Nutzlose Objekte wie Anhänge, Formularfelder, Metadaten, Kommentare usw. werden gelöscht. Schließlich ist das Dokument “abgeflacht”, was mehrere Schichten (häufig bei der Erstellung eines interaktiven Dokuments verwendet) eliminiert, was zu einer einzigen Schicht führt. In diesem Fall sind interaktive Dokumente wahrscheinlich von dieser Auswahl betroffen.
- Die zweite Option ” Reduzieren Sie die Druckgröße und das Darlehen “Reduziert die Auflösung aller Bilder Ihres PDF auf 300 dpi – eine akzeptable Auflösung für den Drucken. Wie bei der obigen Auswahl werden die Inhaltsströme rekonstruiert, unnötige Objekte werden gelöscht und jeder interaktive Inhalt wird abgeflacht. Diese Auswahl ist vorzuziehen, wenn Ihr Dokument zum Drucken bestimmt ist.
- Die Option ” Mass angefertigt ”, Bietet Ihnen eine personalisiertere Kontrolle. Hier sind Sie es, die die größte Flexibilität haben, was entfernt oder abgeflacht werden muss. Wenn Sie es natürlich nicht sind, probieren Sie die ersten beiden Komprimierungsauswahlen aus, bevor Sie die personalisierte Funktion verwenden.
Neunter Schritt
Nach der Auswahl der Dateikomprimierungsstufe müssen Sie feststellen, ob “sie in der aktuellen Datei speichern” oder in einer neuen Datei speichern soll. Die Auswahl “Speichern in der aktuellen Datei” schreibt Ihre ursprüngliche PDF -Datei um. Wenn es wichtig ist, eine Originalversion Ihrer Datei aufzubewahren, ist es besser, die folgende Auswahl “in einer neuen Datei speichern” auszuwählen. Nachdem Sie die gewählte Auswahl der Originaldatei mit “Speichern in der aktuellen Datei” oder “In einer neuen Datei speichern” möchten, klicken Sie auf “Optimieren”.
Bemerkte :
Wenn Sie die PDF Creator Assessment -Version verwenden, erhalten Sie die folgende Warnung, nachdem Sie Ihre Datei komprimiert haben. Die Verwendung einer Testversion fügt unten links auf jeder PDF -Seiten eine kleine Menge Text hinzu. Um den hinzugefügten Text zu beseitigen, gehen Sie zur Vollversion.
Für unser Beispiel habe ich eine Datei von 15,76 MB komprimiert. Die endgültige komprimierte Größe betrug 4,38 MB. Nach dem Komprimieren Ihrer Datei sollten Sie die ursprüngliche Größe der PDF -Datei im Vergleich zur Größe der komprimierten Datei (oder reduziert) sehen.
Andere PDF -Dateikomprimierungsmethoden
PDF -Komprimierung mit Windows 10
Windows 10 verfügt über ein integriertes PDF -Komprimierungstool. Klicken Sie einfach auf die rechte Maustaste in Ihrer PDF -Datei, klicken Sie auf “Senden” und wählen Sie “Komprimierter Ordner (Reißverschluss)”. Ihre PDF -Datei ist sofort komprimiert und in einen separaten Ordner platziert. Obwohl Sie die Dateigröße reduzieren können, Sie haben keine Kontrolle darüber, was komprimiert ist, Dies kann unerwünschten Datenverlust verursachen. Bei der Komprimierung unseres Beispiels von 15,76 MB reduzierte PDF Creator10 die Datei auf 4,38 MB, während die Komprimierungssoftware in Windows A integriert wurde Reduziert die Datei auf 6,49 MB. PDF Createor10 bietet eine vollständige Kontrolle über die Komprimierung Ihrer Dateien und enthält Optionen wie Fusion von Dateien, Dateiaufteilung, Annotation von Dokumenten usw.
Kostenlose Online -Tools wie Smallpdf
Smallpdf.com ist ein einfaches Online -Tool zum Komprimieren von PDF -Dateien. Durch einfache Drag & Drop (oder durch Auswählen einer Datei von Ihrem Computer), Smallpdf.com wird Ihre Datei sofort komprimieren. Verwenden Sie die 15.76 MB -Datei, die ich im Beispiel mit PDF Creator, SMNPDF, verwendet habe.com reduzierte die Größe der Datei auf 1,76 MB. Leider, wie die oben integrierte Windows 10 -Option oben integriert, Sie haben keine Kontrolle über den Typ oder die Menge der Komprimierung. Als ich SmallPDF ausprobierte, hatte das erhaltene Dokument eine weniger als ideale Druckqualität bei 144 dpi. Außerdem ist keine andere Option wie Zusammenführungsdateien, Teilen von Dateien, Annotate -Dokumente auf SmallPDF verfügbar.com.
Vorteile des PDF -Schöpfers
PDF Creator ist eine vollständige PDF -Software. Mit ihm können Sie:
- Umstrukturieren Sie die Seiten in einem einzelnen PDF -Dokument neu und beseitigen so die Notwendigkeit einer neuen Digitalisierung;
- Mehrere PDF -Dokumente zusammenführen;
- Die Seiten drehen;
- PDF -Seiten in Wortdokumente umwandeln;
- Fügen Sie Text, Zeichnungen oder Kommentare zu Seiten hinzu;
- Und fügen Sie Ihre Unterschrift zu wichtigen Dokumenten hinzu.
Beginnen Sie mit einer kostenlosen Testversion von PDF -Schöpfer heute.
So reduzieren Sie die Größe einer PDF -Datei ?
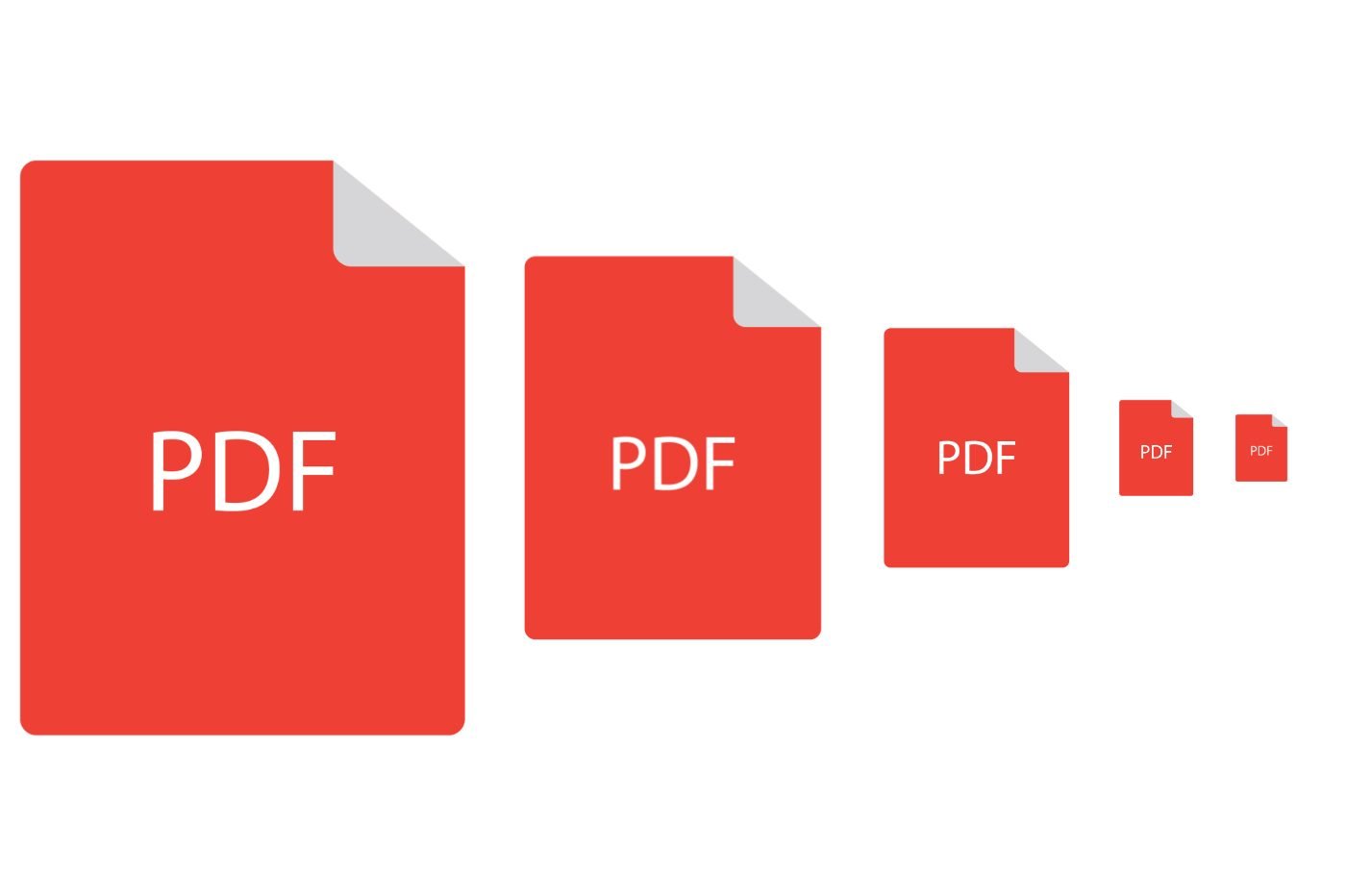

Reduzieren Sie die Größe Ihrer Dateien im PDF -Format in wenigen Sekunden mit diesen kostenlosen Anwendungen für Windows und MacOS.
Wenn Sie zufällig administrative Verfahren im Internet durchführen, wurden Sie zweifellos bereits wegen einer zu großen PDF -Datei blockiert. Unabhängig davon.
In den meisten Fällen haben die zu großen PDFs alle den gleichen Ursprung: Dies sind Dokumente, die mit einem dedizierten Scanner oder einer mobilen Anwendung gescannt wurden und deren Scan -Parameter standardmäßig konfiguriert sind, um eine optimale Qualität zu erhalten. Je nur ein Problem, je mehr ein gescanntes Dokument Seiten hat, desto umso mehr ist es umfangreicher, wenn Sie es nicht ordnungsgemäß konfiguriert haben.
Standardmäßig wird ein Scanner dazu neigen, Ihre Dokumente in 300 DPI (für Punkt pro Zoll oder in französischer PP für Pixel pro Zoll) zu scannen, während die Auflösung von 150 dpi (oder 150 ppi) in den Falldokumenten mehr als ausreichend ist Zum Beispiel nur Text.
Um die Aufnahmen zu korrigieren, ist es durchaus möglich, Komprimierungswerkzeuge zu verwenden, die dem PDF -Format gewidmet sind. Und wenn es kostenlose Online -Dienste gibt, die diesen Vorgang ohne Anhänger durchführen, kann Ihnen nichts versichern, dass diese Plattformen die potenziell sensiblen personenbezogenen Daten, die Ihre Dokumente möglicherweise enthalten, nicht ausnutzen werden. Wir können Ihnen daher nicht raten, so viel wie möglich zu vermeiden, dass persönliche Dokumente an die dritten Teile -Online -Dienste gesendet werden, um diese Art von Operation durchzuführen.
Stattdessen ist es am besten, sich an Anwendungen zu wenden, die lokal auf Ihrer Maschine arbeiten. Es gibt mehrere kostenlos unter Windows wie auf macOS, mit denen Sie Ihre PDF-Dateien als einfach als Drag-Drop komprimieren können. Hier sind sie.
So komprimieren Sie eine PDF -Datei unter Windows ?
Es gibt PDF -Komprimierungsanwendungen auf Windows -Plethora. Unsere Auswahl fiel jedoch auf den kostenlosen PDF -Kompressor, ein kostenloses, leichtes und leichtes Dienstprogramm, dessen Ruf gut etabliert ist.
1. Laden Sie den kostenlosen PDF -Kompressor herunter
Wenn nicht bereits fertig, laden Sie mit dem kostenlosen PDF -Kompressor auf Ihrem PC herunter. Installieren Sie die Software auf Ihrem Computer und öffnen Sie sie.
2. Wählen Sie die PDF zum Komprimieren aus
Im kostenlosen PDF -Kompressorfenster auf der Linie PDF Datei, klicke auf Durchsuche, Wählen Sie im angezeigten Datei -Explorer -Fenster die zu komprimierte PDF -Datei aus. Standardmäßig das Feld Ausgabedatei, Dies entspricht dem Pfad des komprimierten Dateisicherungsverzeichnisses, automatisch informiert. KOSTENLOSE PDF -Kompressor sichern Sie Ihre komprimierten Dateien im Quellverzeichnis nativ und benennen Sie die Datei um, indem Sie die Erwähnung hinzufügen .komprimiert.
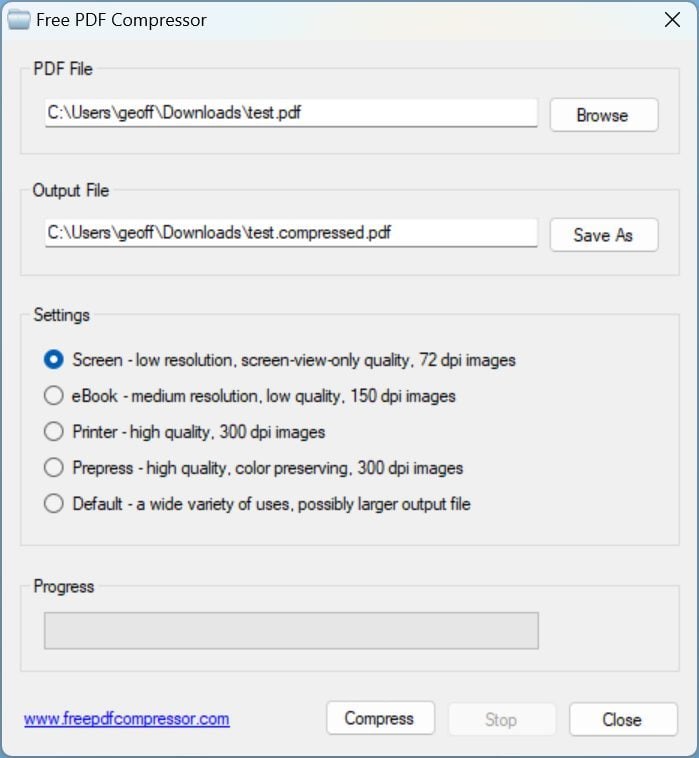
3. Wählen Sie die Komprimierungsparameter
Das Teil Setings Aus dem Fenster enthält die verschiedenen Komprimierungsstufen im Programm:
– – Bildschirm 72 DPI entspricht einer ziemlich ausreichenden Auflösung für ein Display auf einem Bildschirm
– – eBook 150 DPI entspricht einer durchschnittlichen Auflösung, die als von geringer Qualität angesehen wird, aber im Allgemeinen ausreicht, um Text zu drucken.
– – Drucker, 300 DPI entspricht einer hohen Qualitätsauflösung für den Druck
– – Presse 300 DPI entspricht einer hohen Qualitätsauflösung, wobei die Farben erhalten bleiben. Diese Auflösung wird im Allgemeinen von Druckfachleuten verwendet
Bevorzugen Sie die Ebene, um ein Dokument zu komprimieren, das hauptsächlich Text enthält eBook 150 dpi. Die Qualität Ihrer Datei, die auf einem Bildschirm angezeigt wird.

4. Startkomprimierung
Sobald die Komprimierungseinstellungen ausgewählt wurden, klicken Sie einfach auf die Schaltfläche Kompresse. Die Anwendung sollte dann Ihr Dokument komprimieren und automatisch im Quellverzeichnis registrieren. Ein Popup sollte angezeigt werden, sobald der Komprimierungsprozess abgeschlossen ist. Klicken Sie auf die Schaltfläche OK.
Wenn jedoch die Qualität der erhaltenen Datei für Ihren Geschmack nicht ausreicht, können Sie den Komprimierungsprozess in Ihrer Anfangsdatei neu gestalten.
So komprimieren Sie eine PDF -Datei auf macOS ?
Auf macOS kann ein kleines kostenloses Dienstprogramm verwendet werden, das direkt über den Mac App Store heruntergeladen werden kann. Leichtes PDF, Dies ist sein Name, ist ein sehr leicht. Seien Sie vorsichtig, aber leichtes PDF bietet keinen Raum für Manöver. Sie können keinen Komprimierungsparameter abspielen. Zusätzlich zerquetscht sie die Originaldatei, sobald die Komprimierung angewendet wurde. Vergessen Sie also nicht, Ihr PDF -Dokument vor einer Operation zu duplizieren.
Diejenigen, die sich nicht an einer zusätzlichen Anwendung auf ihrem Mac festhalten möchten. Die Anwendung enthält ein Komprimierungswerkzeug, das im Menü verfügbar ist Datei> Exportieren. Dies ist ein Quarzfilter mit dem Namen Reducing Dateigröße.
Leider wird der Quarzfilter mit seinen Standardeinstellungen zu viel Komprimierung verwendet, die die Bilder verwischt und die Texte, die schwer zu lesen sind. Es ist dennoch möglich, die Parameter dieses Filters ganz einfach zu ändern. hier ist wie.
1. Öffnen Sie das Utility Colorsync
Für diejenigen, die sich nicht an einer zusätzlichen Anwendung festhalten möchten, ist es durchaus möglich, Vorschau zu verwenden, um Ihre PDF -Dokumente zu komprimieren. MacOS verfügt über ein Dienstprogramm Colorsync, mit dem Sie Farbprofile verwalten und verwenden können, um sicherzustellen, dass die Farben Ihrer Bilder immer identisch sind, unabhängig vom Bildschirm, auf dem sie angezeigt werden. Aus diesem Dienstprogramm ist es auch möglich, die berühmten Quarzfilter zu ändern, deren Filter die Größe der Datei verringert.
Offen ColorSync indem er seinen Namen eingibt Scheinwerfer, oder seit Finder, durch gehen zu Anwendungen > Dienstprogramm > Utility ColorSync.
2. Duplizieren Sie, dass der Filter die Größe verringert
Im Versorgungsfenster ColorSync, Wählen Sie die Registerkarte Filter, Dann an der Linie Dateigröße reduzieren, Klicken Sie auf die Duplikations -Taste, die von zwei Etagenrechten abgebildet ist.
3. Ändern Sie den doppelten Filter
Eine Kopie des Filters Dateigröße reduzieren sollte dann in der Liste von erscheinen Personalisierte Filter. Klicken Sie auf den Pfeil, um den Filterbaum bereitzustellen, und stellen Sie dann die Baumstrukturen aus dem Abschnitt ein Bildabtastung Und Bildkompression. In Bildabtastung, Überprüfen Sie die Option Auflösung definieren und ersetzen Sie den Standardwert (72 Pixel / Zoll) zumindest um 150 Pixel / Zoll. Deaktivieren Sie dann die Option Grenzegröße.
Unten, in Bildkompression, Passen Sie die Qualität an drei Viertel an. Klicken Sie schließlich auf die Schaltfläche auf a Vorhängeschloss Offen für die Sperrung Ihres personalisierten Filters.
4. Komprimieren Sie Ihre PDF
Öffnen Sie Ihren PDF in Vorschau, Klicken Sie dann auf Datei und auswählen Export. Wählen Sie im angezeigten Fenster ein Sicherungsverzeichnis aus, geben Sie Ihrem Dokument einen Namen, dann in die Zeile Quarzfilter, Klicken Sie auf das Menü Drop -Down -und wählen Sie Der von Ihnen duplizierte und geänderte Quarzfilter. Klicken Sie schließlich auf die Schaltfläche Speichern. Die Größe Ihrer Datei sollte nun reduziert und die Qualität Ihres Dokuments erhalten bleiben.
Für unser Handling konnte ein im PDF -Format gescannter Dokument mit 13,9 MB auf 1,7 MB reduziert werden, wobei ausreichend Qualität für ein Display auf dem Bildschirm und Druck ist.











