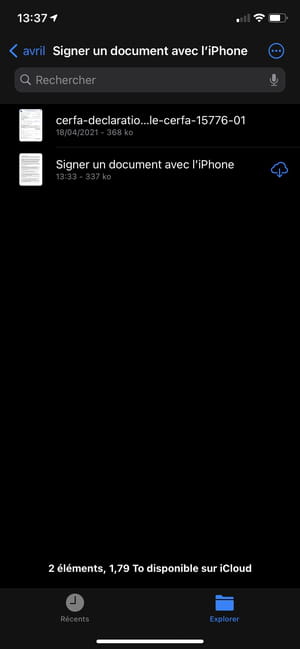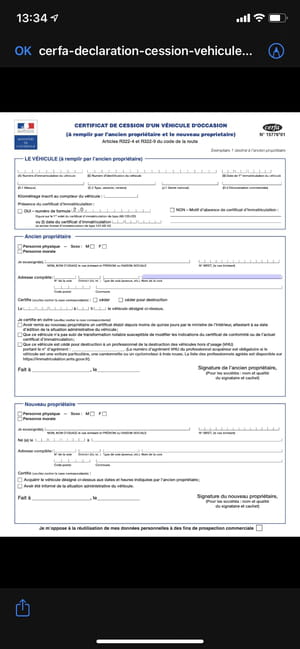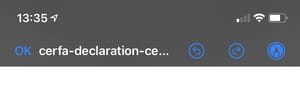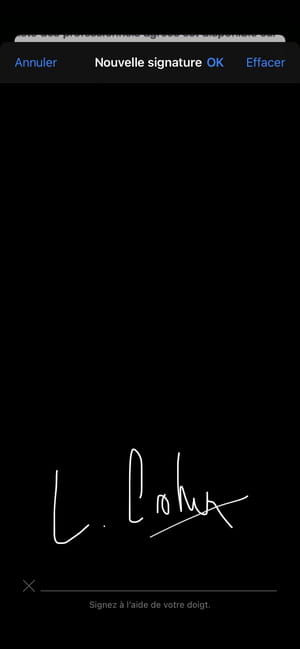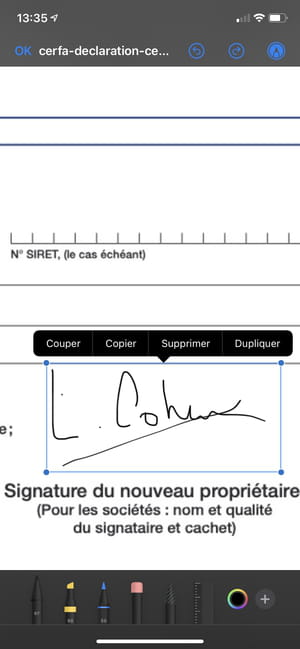So unterschreiben Sie ein PDF auf iPhone / iPad – 3 Schritte, Scannen Sie Dokumente auf Ihrem iPhone oder iPad – Apple Assistance
Scannen Sie Dokumente auf Ihrem iPhone oder iPad
Contents
- 1 Scannen Sie Dokumente auf Ihrem iPhone oder iPad
- 1.1 So unterschreiben Sie ein PDF auf iPhone / iPad
- 1.2 So unterschreiben Sie ein PDF auf dem iPhone
- 1.3 Um PDFelement zu wählen, um ein PDF auf dem iPhone/iPad zu unterschreiben
- 1.4 Scannen Sie Dokumente auf Ihrem iPhone oder iPad
- 1.5 Scannen Sie ein Dokument
- 1.6 Unterschreiben Sie ein Dokument
- 1.7 Unterschreiben Sie ein Dokument auf iPhone und iPad: Die richtige Methode
Erstellen Sie einfach die gewünschte Signatur und platzieren Sie sie an den richtigen Ort. Sie können seine Größe anpassen, wenn Sie möchten. Wenn Sie fertig sind, klicken Sie auf die Schaltfläche “Speichern”. Dort haben Sie gerade Ihr PDF unterschrieben !
So unterschreiben Sie ein PDF auf iPhone / iPad
Um ein Dokument zu sichern, bevor Sie es online teilen oder eine Vereinbarung über ein elektronisches Medium mittels einer digitalen Signatur unterschreiben, wird das PDF -Format häufig verwendet. Auf diese Weise können Benutzer Daten sichern, eine Vereinbarung praktisch unterzeichnen und die Vereinbarung teilen, während sie der Originalität bezeugen. In diesem Artikel werde ich Ihnen die PDFementierung für iOS präsentieren – die beste kostenlose Anwendung, um PDF auf dem iPhone / iPad zu signieren.

So unterschreiben Sie ein PDF auf dem iPhone
Bei PDFelement für iOS kann jedes PDF. Wenn Sie die folgenden Schritte ausführen, können Sie jedes Dokument elektronisch unterschreiben.
Schritt 1. Importieren Sie eine PDF -Datei
Starten Sie PDFelement für iOS auf Ihrem iPhone. Wählen Sie die PDF -Datei, die Sie unterschreiben möchten, und drücken Sie sie.
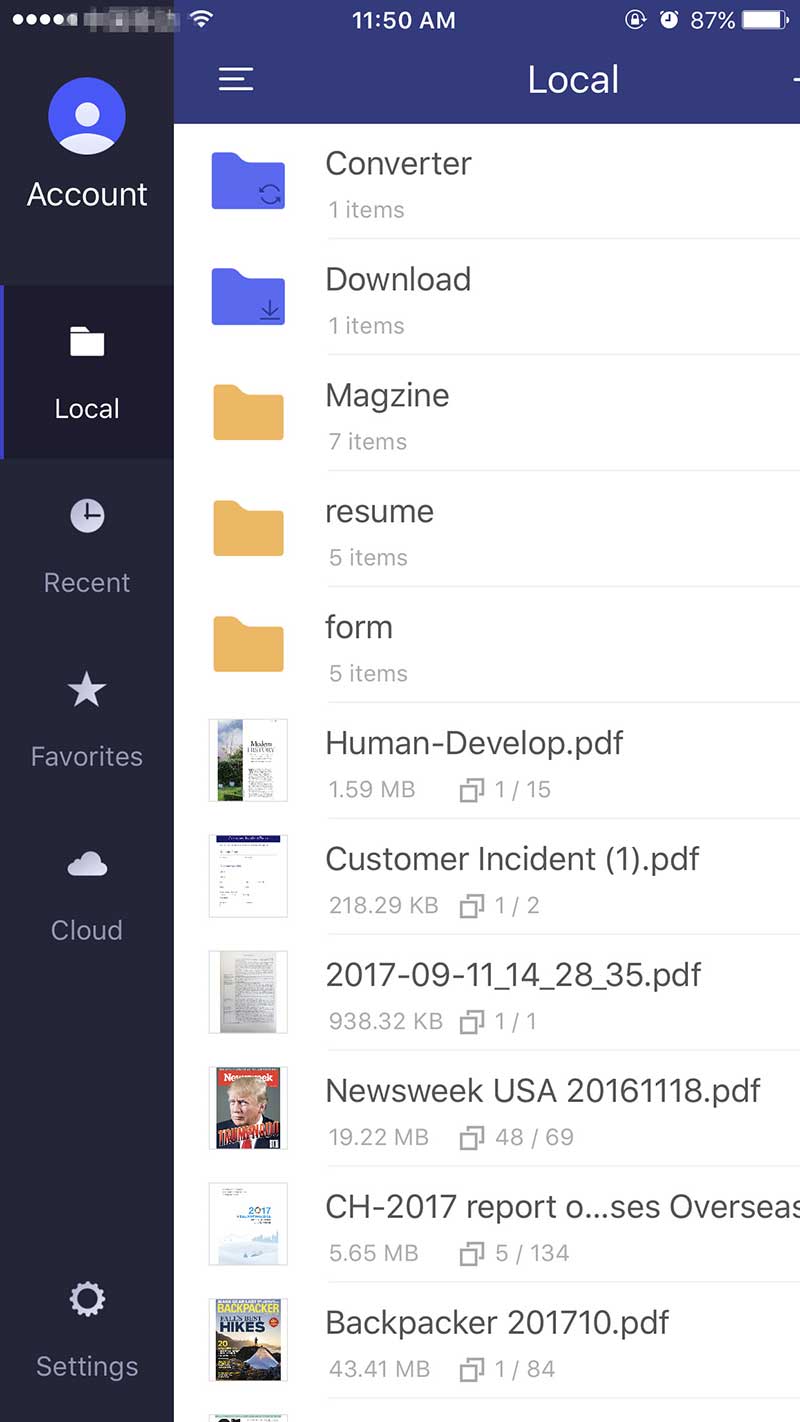
2. Schritt. Zeichne deine Signatur
Sobald das gewünschte PDF geöffnet ist, klicken Sie über das obere Menü auf das Symbol “Pen”. Drücken Sie dann Ihr Dokument, um Ihre Signatur zu erstellen.

Schritt 3. Speichern Sie die PDF -Datei
Erstellen Sie einfach die gewünschte Signatur und platzieren Sie sie an den richtigen Ort. Sie können seine Größe anpassen, wenn Sie möchten. Wenn Sie fertig sind, klicken Sie auf die Schaltfläche “Speichern”. Dort haben Sie gerade Ihr PDF unterschrieben !

Um PDFelement zu wählen, um ein PDF auf dem iPhone/iPad zu unterschreiben
PDFément für iOS scheint bei weitem die beste Bewerbung zum Singen Ihrer PDFs zu sein. Sie können es für nur 4,99 USD ohne Abonnement aus dem App Store erhalten. Darüber hinaus bietet es auch verschiedene Funktionen, die bei anderen Anwendungen nicht verfügbar sind, z. B. kostenlose Tutorials, die Ihnen erklären, wie Sie PDF -Dokumente unterschreiben können. Außerdem können Sie fast jede Datei in das PDF -Format konvertieren und diese ändern, bevor Sie ein Dokument unterschreiben.

Die Hauptmerkmale von PDFelement für iOS 10.10.9.8 sind wie folgt:
- Sie können Ihre Dateien mit digitalen Signaturen, Verschlüsselungskennwörtern schützen.
- Die Anwendung kann Dokumente aus Word-, PPT-, RTF- und Bildern -Formaten in PDF konvertieren und umgekehrt nach einigen einfachen Schritten umgekehrt.
- Bearbeiten Sie den Text Ihrer PDF -Dokumente einfach, indem Sie die Farbe, Größe und Schriftarten ändern.
- Scannen Sie ein Bild in einer PDF -Datei und konvertieren Sie es dann in das gewünschte Format.
- Annotationswerkzeuge: Sie können den Text Ihrer Dokumente leicht hervorheben, unterstreichen, blockieren.
- Mit der PDFelement können Sie Ihre Dateien auch gut organisieren.
Scannen Sie Dokumente auf Ihrem iPhone oder iPad
Mit der Notes -App können Sie Dokumente scannen und Signaturen zu Ihrem iPhone oder iPad hinzufügen.
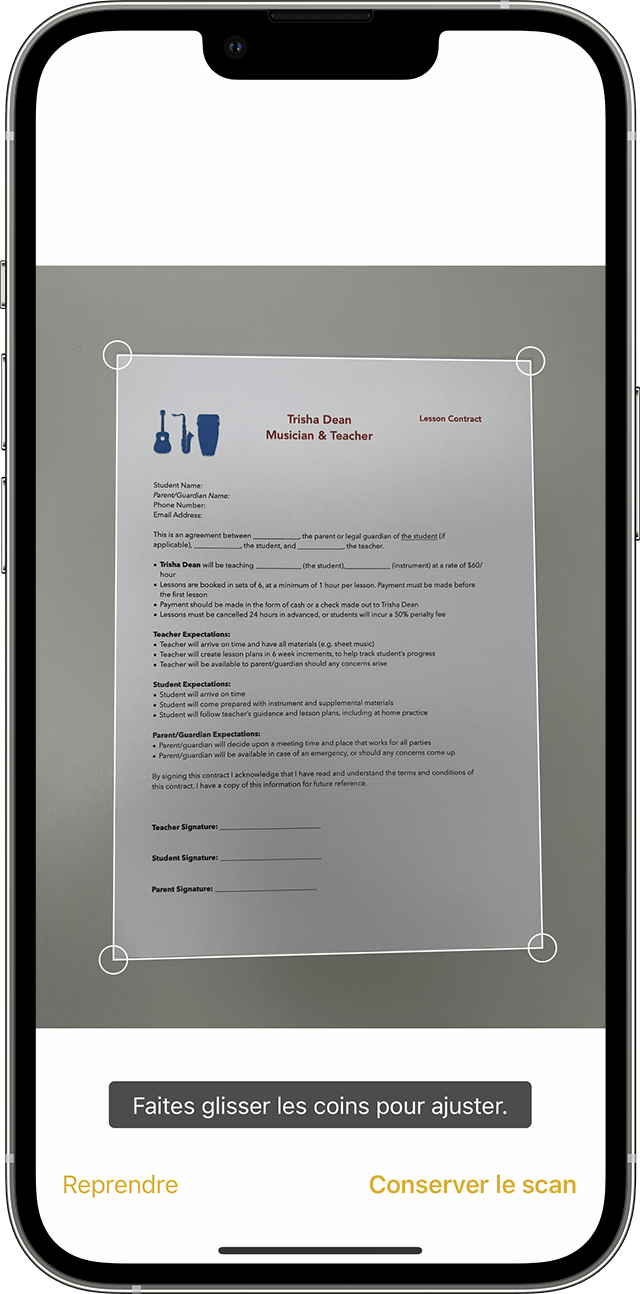
Scannen Sie ein Dokument
- Notizen öffnen und eine Notiz auswählen oder a erstellen.
- Tippen Sie auf die Kamera -Taste und berühren Sie dann Scan -Dokumente .
- Platzieren Sie Ihr Dokument vor der Kamera.
- Wenn sich Ihr Gerät im automatischen Modus befindet, wird Ihr Dokument automatisch gescannt. Wenn Sie einen Scan manuell erfassen müssen, berühren Sie die Auslöser -Taste oder drücken Sie eine der Lautstärketasten. Schieben Sie die Ecken, um den Scan auf die Größe der Seite anzupassen, und berühren Sie dann den Scan auf, um den Scan zu erhalten.
- Berühren Sie das Dokument Speichern oder fügen Sie zusätzliche Scans hinzu oder fügen Sie zusätzliche Scans hinzu.
![]()
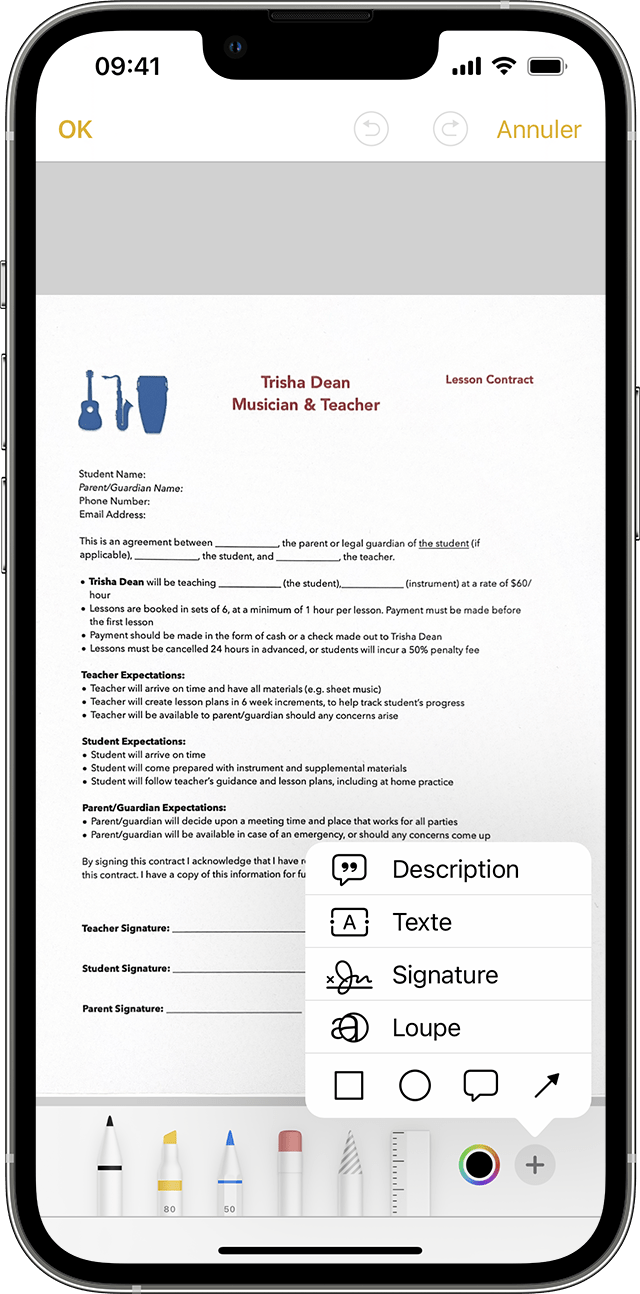
Unterschreiben Sie ein Dokument
- Öffnen Sie Notizen und berühren Sie das Dokument in der Notiz.
- Berühren Sie die Teilenschaltfläche, dann Annotation .
- Tippen Sie auf die Taste hinzufügen, dann Signature und fügen Sie eine gespeicherte Signatur hinzu oder erstellen Sie eine. Sie können dann die Größe der Signaturzone anpassen und sie überall dort auf dem Dokument platzieren.
- Berühren.
Um Ihr Dokument manuell zu unterschreiben, befolgen Sie die Schritte 1 und 2 und wählen Sie ein Tool aus, um das Dokument mit Ihrem Finger oder einem Apple -Bleistift mit einem kompatiblen iPad zu verpflichten.
Unterschreiben Sie ein Dokument auf iPhone und iPad: Die richtige Methode

Sie müssen keine Dokumente exportieren oder drucken, die Sie unterschreiben müssen.
Wenn Sie ein mobiles Gerät verwenden – Telefon oder Tablet – verwenden Sie es wahrscheinlich, um Ihre E -Mails zu konsultieren. Und Sie haben zweifellos bereits Nachrichten erhalten, die Anhänge zu den Dokumenten enthalten, in denen sie unterschrieben werden sollen. Natürlich können Sie warten, um zu Hause oder im Büro zu sein, um sie zu drucken, zu unterschreiben und zurückzugeben. Bestimmte Verwaltungsverfahren erfordern jedoch eine schnelle Reaktion, und vor allem ist die Papierphase heute archaisch. Es gibt in der Tat mehrere einfache Mittel, um ein Dokument direkt auf dem Bildschirm zu unterschreiben (siehe unsere Practical Sign Sign PDF -Dokumente auf dem Mac mit Vorschau und füllen und unterschreiben einen kostenlosen PDF auf dem Computer und Mobile, um mehr herauszufinden).
Aber auf iPhone und iPad gibt es noch einfacher ! Tatsächlich integriert iOS, das mobile Betriebssystem von Apple, ein Annotationsinstrument, dank dessen Sie einem Dokument eine handgeschriebene Signatur hinzufügen können, bevor Sie es zurückgeben oder diese teilen. Und um diese Signatur zu fördern, brauchen Sie Ihren Finger nicht ! Die Signatur wird dann im iOS -Tool gespeichert, damit Sie sie wiederverwenden können, wenn Sie Dokumente wünschen. Praktisch, nein ?
- Wenn Sie ein Dokument erhalten haben, das per E -Mail signiert hat, öffnen Sie die Bewerbung Email, Öffnen Sie dann die empfangene Nachricht, in der das Dokument unterschreiben soll. Dann drücken die Anlage So laden und auf dem Bildschirm anzeigen.
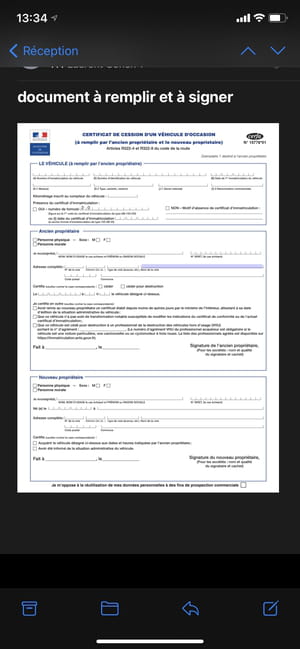
- Wenn Sie ein Back -up -Dokument in Dateien unterschreiben müssen, starten Sie die Anwendung Dateien Und öffnen Sie das Dokument zum Ausfüllen.
- Drücken Sie dann die Oberseite rechts auf Das Symbol, das die Spitze eines Bleistifts darstellt Um das Dokument zu kommentieren.
- Das Dokument wird dann im Annotationstool geöffnet. Standardmäßig wird das Bleistift -Tool ausgewählt. Wenn einer Ihrer Finger das Dokument berührt, schreiben Sie darauf. Um dies zu vermeiden, drücken Sie immer mit zwei Fingern auf dem Bildschirm, um das Dokument zu verarbeiten und zu den zu füllen.
- Wenn Sie versehentlich auf das Dokument schreiben, drücken Sie Der Pfeil links gerichtet oben rechts auf dem Bildschirm angezeigt. Der rechte Pfeil dient dazu, den Vorgang zu wiederholen.
- Um Ihr Dokument zu unterschreiben, drücken Sie die Taste + unten rechts auf dem Bildschirm und auswählen Unterschrift.
- Führen Sie auf dem angezeigten Bildschirm Ihre Signatur mit Ihrem Finger an. Wenn die Signatur stimmt, drücken Sie die Taste OK Um es zu validieren, ansonsten drücken Löschen und fangen Sie wieder an.
- Nach der Validierung wird die Signatur direkt im Dokument angezeigt. Tippen Sie darauf, um es auszuwählen, ändern Sie seine Größe, indem Sie drücken, indem Sie dann eine aus den vier Ecken der Box bewegen, und bewegen Sie die Signatur in den gewünschten Bereich.
- Wenn Ihr Dokument abgeschlossen ist, drücken Sie die Taste OK an der oberen Ecke links. Wenn Sie das Dokument vom Dateimanager veröffentlicht haben, wird es automatisch mit Ihren Änderungen gespeichert.
- Wenn das Dokument aus E -Mail veröffentlicht wurde, wird ein Menü in Überdruck angezeigt. Wählen Allen antworten Um das Dokument als Antwort auf alle Empfänger beim Kopieren der ursprünglichen Nachricht zurückzugeben, oder auswählen Neue Nachricht Um es als Anhang einer neuen E -Mail aufzunehmen.