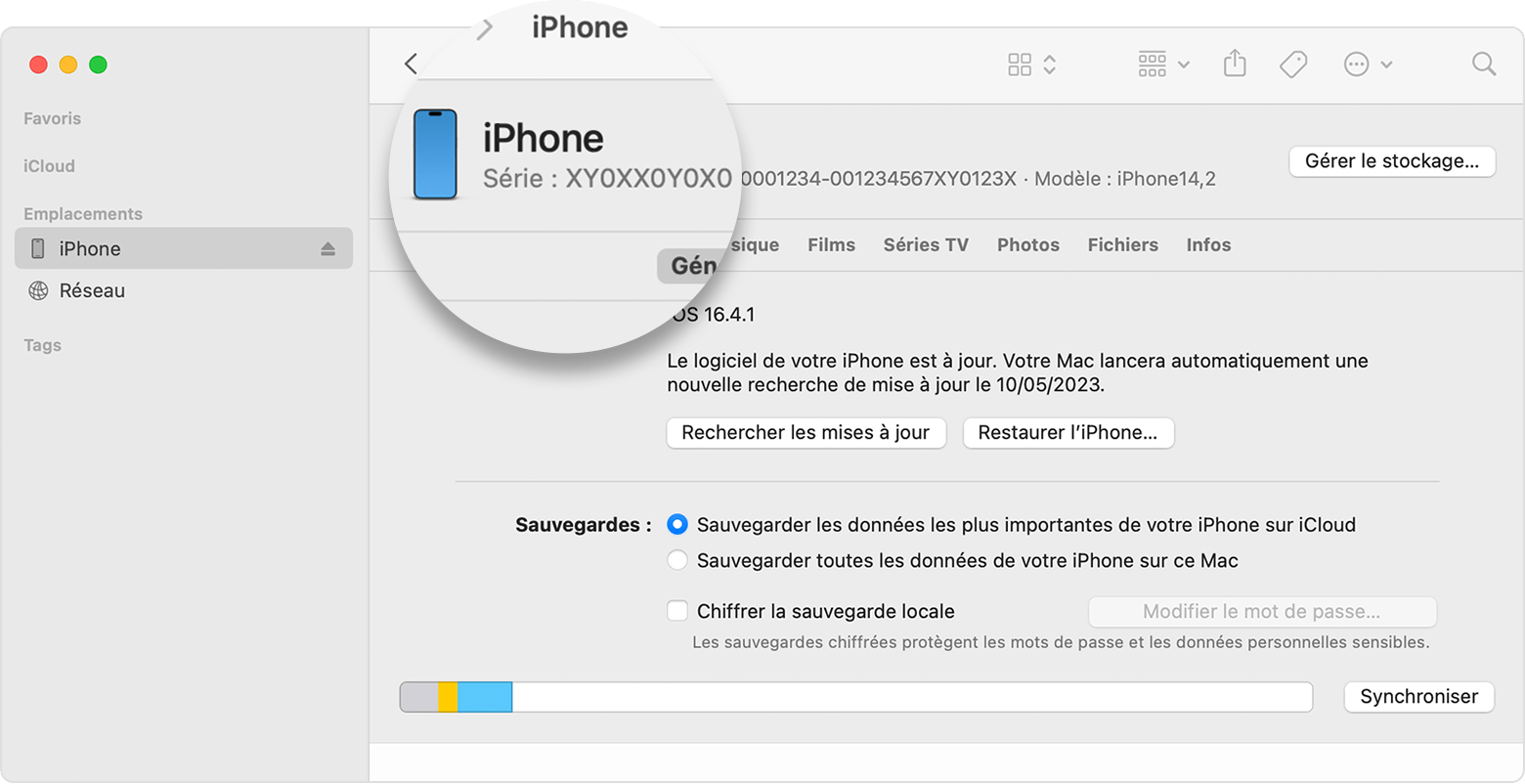So wechseln Sie IMEI vom iPhone 2023, finden Sie die Seriennummer oder IMEI auf Ihrem iPhone, iPad oder iPod Touch – Apple Assistance (FR)
Finden Sie die Seriennummer oder IMEI auf Ihrem iPhone, iPad oder iPod Touch
Contents
- 1 Finden Sie die Seriennummer oder IMEI auf Ihrem iPhone, iPad oder iPod Touch
- 1.1 Wie man iPhone IMEI leicht ändert
- 1.2 1. Was ist Imei ?
- 1.3 2. Wie man iPhone imei ändert
- 1.4 3. Ändern Sie das iPhone IMEI mit einem anderen
- 1.5 Abschluss
- 1.6 Finden Sie die Seriennummer oder IMEI auf Ihrem iPhone, iPad oder iPod Touch
- 1.7 Bevor du anfängst
- 1.8 Finden Sie Ihre Seriennummer IMEI/Meid oder ICCID in Einstellungen
- 1.9 Finden Sie Ihre Seriennummer oder IMEI, bevor Sie Ihr Gerät konfigurieren
- 1.10 iPhone
- 1.11 iPad und iPod touch
- 1.12 Finder und iTunes
- 1.13 Wenn das Gerät nicht in Ihrem Besitz ist
Wenn Ihr iPhone über eine SIM* -Kartenunterstützung verfügt und Sie Hilfe benötigen, das Menü Einstellungen jedoch nicht anzeigen können, können Sie die IMEI/MEID -Nummer anstelle der Seriennummer verwenden.
Wie man iPhone IMEI leicht ändert
In diesem Tutorial geht es darum, das IMEI -iPhone zu ändern. Finden Sie heraus, wie Sie IMEI iPhone schwarze Liste ändern oder wie Sie IMEI iPhone blockiert werden können.
Ronnie Martin letzter Update zu: 05/31/2023
Jeder von einem Benutzer gekauften Telefon wird eine IMEI -Nummer zugewiesen. Der Begriff IMEI (International Mobile Equipment Identity) ist ein Akronym, was “internationale Identität von mobilen Geräten” bedeutet,. Die IMEI -Nummer wird verwendet, um jedes Telefon einzeln zu identifizieren. Auf iPhones gibt es nur eine IMEI -Nummer. Wenn ein Benutzer sein Telefon verliert, kann die IMEI -Nummer verwendet werden, um sie zu finden. Aus diesem Grund bemüht sich Apple, es schwierig zu machen, die IMEI -Nummer eines iPhone zu ändern.
Die Änderung der IMEI -Nummer bringt nicht viele Vorteile mit sich. Ein solcher Versuch hat eine Reihe von Gefahren. Das Telefon wird nicht mehr arbeiten, wenn der Benutzer die IMEI -Nummer seines iPhone um dieselbe IMEI -Nummer wie ein anderes Telefon ändert. Darüber hinaus kann das Ändern Ihrer IMEI -Nummer ein Verstoß gegen das Gesetz sein. Die iPhone -Garantie wird storniert, wenn die IMEI -Nummer geändert wird. Wenn Sie versuchen, die IMEI -Nummer eines iPhone zu ändern, müssen Sie die wahrscheinlichen Gründe für Probleme berücksichtigen.
Um die IMEI -Nummer eines iPhone zu ändern, müssen Sie es zuerst Jailbreaker tun. Sie können also IMEI iPhone nicht ohne Jailbreak ändern. Daher ist es wichtig zu lernen, ein iPhone zu jailbreaker. Hier sind die Methoden, um das IMEI iPhone 12 oder ein anderes iPhone -Modell zu ändern.
![]()
- Was ist Imei
- Wie man iPhone imei ändert
- Ändern Sie das iPhone IMEI mit einem anderen
1. Was ist Imei ?
Ein IMEI -Code (International Mobile Equip Identity) ist ein 15- oder 17 -Digit -Code, mit dem Ihr Mobiltelefon im Netzwerk identifiziert wird. Dieser Code ist für die Telefonsicherheit sehr wichtig, da Benutzer, deren Telefon gestohlen wurde. Der IMEI -Code ist wie die Anzahl eines Fahrzeugs, er ermöglicht es, aus der Ferne identifiziert zu werden, und um das IMEI -iPhone zu ändern, müssen Sie zuerst Jailbreaké.

IMEI iPhone auf dem Rücken
2. Wie man iPhone imei ändert
Hier ist die beliebteste Methode, um das IMEI -iPhone zu ändern:
- Öffnen Sie zunächst die Telefonanwendung und wählen Sie *#06##.

Geben Sie *# 06# ein, um den IMEI zu haben
- Kopieren Sie nun die ursprüngliche IMEI -Nummer Ihres Geräts so, dass es sicher ist, wenn Sie sie in Zukunft benötigen.
- Laden Sie jetzt das Tool herunter Ziphone auf deinem Computer.
- Aktivieren Sie dann den Wiederherstellungsmodus Ihres iPhone, indem Sie nach Hause drücken und warten und Lesboutons stoppen.
- Schließen Sie jetzt Ihr Telefon über ein Kabel mit dem Computer an.
- Öffnen Sie nun den Ziphone -Ordner auf Ihrem Computer.
- Drücken Sie dann die Schalttaste der rechten Maustaste.
- Geben Sie nun “Ziphone” im Steuerfenster ein und drücken Sie die Eingabetaste.
- Geben Sie dies in das Ziphone -U -i -i -a123456789012345 -Steuerfenster ein (anstelle dieses „123456789012345“ Geben Sie die neue IMEI -Nummer mit 15 Ziffern an) und drücken Sie Eingang.
- Jetzt können Sie Ihre neue IMEI -Nummer überprüfen, indem Sie *#06#anrufen.
3. Ändern Sie das iPhone IMEI mit einem anderen
So ändern Sie IMEI, wenn Sie den IMEI -Code Ihres iPhone nicht kennen. Wenn Sie die IMEI -Nummer nicht finden oder nicht den Bediener kontaktieren möchten, um die SIM -Sperre zu entsperren, müssen Sie irgendwelche Zahlen – iPhone -Entsperren probieren, die eine neue Funktion hat, mit der Sie die SIM -Sperre auf Ihrem iPhone auch ohne IMEI -Nummer löschen können. Sie können die SIM -Karte zu Hause in 3 einfachen Schritten selbst entsperren, und es gehen keine Daten auf Ihrem iPhone verloren. Es ist sicher genug, das Risiko von Leckagen zu vermeiden, indem Sie IMEI anderen nicht verifizierten Geschäften zur Verfügung stellen.
Darüber hinaus können Sie mit einem beliebigen Unlock auch problemlos ohne Telefonnummer auf iPhone/iPad umgehen. Holen Sie sich nun die neueste Version von ANunlock, um das SIM -Kartenschloss auf Ihrem iPhone selbst zu löschen. Laden Sie einen beliebigen Fall auf Ihren Computer herunter.
- Starten Sie einen Anschluss auf Ihren Computer> Wählen Sie SIM -Sperren löschen > Drücken Sie jetzt die Starttaste.

Wählen Sie SIM Lock Löschen
- Schließen Sie Ihr iPhone an den Computer an> Bestätigen Sie Ihre iPhone -Informationen und Jailbreak -Status> Klicken Sie jetzt auf die Schaltfläche Jailbreak.

Jailbreakez Voting iPhone
- Warten Sie das Ende des Entsperrens. Dann können Sie das iPhone imei ändern

Erfolgreiche SIM -Karte
Abschluss
IMEI ist für Ihre Mobiltelefone unerlässlich. Es wäre besser, die IMEI -Anzahl Ihres Handys ohne Ziel nicht zu ändern. Ich hoffe, Sie haben eine klare Vorstellung davon, wie Sie die IMEI -Nummer auf Ihrem iPhone ändern können.
Wenn Sie es geschafft haben, das IMEI -iPhone mit diesem Leitfaden zu ändern, teilen Sie es mit anderen Benutzern mit.
Anschließend – wie man iPhone imei ändert
- Cracker Digital Code, digitaler Code, personalisierter alphanumerischer Code, Touch -ID oder Gesichts -ID auf dem iPhone
- In 3 Schritten wird Ihr iPhone/iPad/iPod vollständig entsperrt.
- Unterstützt das Apple Identifier -Entsperren und setzt den Zeitbildschirmcode auf ..
Finden Sie die Seriennummer oder IMEI auf Ihrem iPhone, iPad oder iPod Touch
Finden Sie heraus, wie Sie die Seriennummer, IMEI/Meid, CDN und ICCID auf Ihrem iPhone, iPad oder iPod Touch finden.
Bevor du anfängst
- Sie finden diese Zahlen an mehreren Stellen, insbesondere im Einstellungsmenü, auf dem Gerät selbst, im Finder oder im iTunes und auf der Originalverpackung.
- Mit der Seriennummer oder IMEI/MEID können Sie Ihr Gerät identifizieren, wenn Sie sich an Apple Assistant wenden.
![]()
Finden Sie Ihre Seriennummer IMEI/Meid oder ICCID in Einstellungen
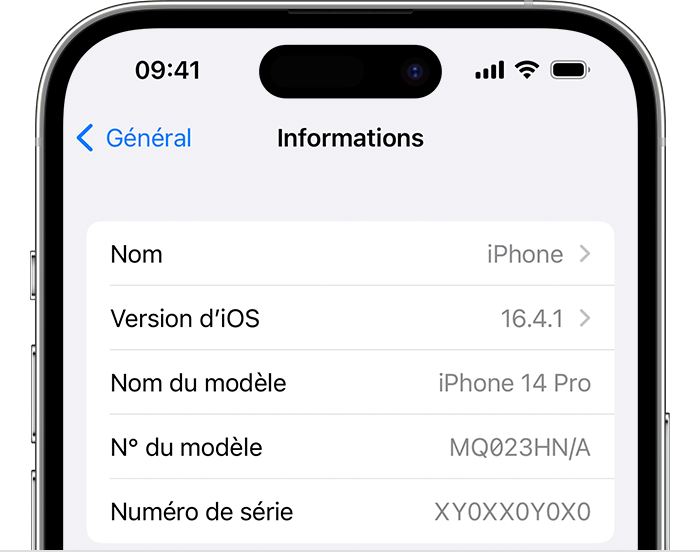
- Zugriff auf Einstellungen> Allgemein und dann Informationen berühren.
- Suchen Sie nach der Seriennummer. Möglicherweise müssen Sie den Bildschirm hinunter scrollen, um auf die IMEI/MEID- und ICCID -Nummern zuzugreifen.
- Berühren Sie die Nummer zu kopieren, um diese Informationen in ein Apple -Unterstützung oder Registrierungsformular zu stecken, um zu kopieren.
![]()
Finden Sie Ihre Seriennummer oder IMEI, bevor Sie Ihr Gerät konfigurieren
- Zündeten Sie Ihr Gerät an.
- Halten Sie den Netzschalter gedrückt, bis das Apple -Logo angezeigt wird. Das Wort “Hallo” wird dann in mehreren Sprachen angezeigt.
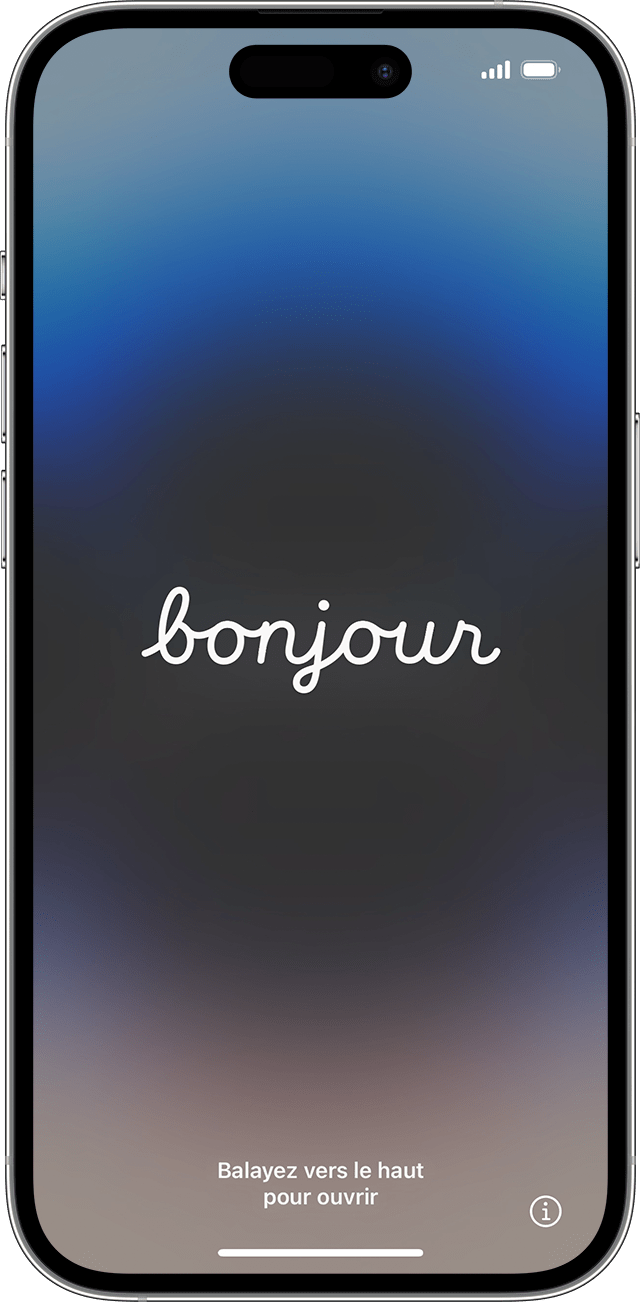
- Tippen Sie auf die Schaltfläche Info
unten rechts auf dem Bildschirm.
Sie haben immer noch nicht die Nummer gefunden, die Sie suchen ? Wenden Sie sich an die folgenden Abschnitte.
iPhone
Wenn Ihr iPhone über eine SIM* -Kartenunterstützung verfügt und Sie Hilfe benötigen, das Menü Einstellungen jedoch nicht anzeigen können, können Sie die IMEI/MEID -Nummer anstelle der Seriennummer verwenden.
- iPhone 13
- iPhone 13 Mini
- iPhone 13 Pro
- iPhone 13 Pro Max
- iPhone 12
- iPhone 12 Mini
- iPhone 12 Pro
- iPhone 12 Pro Max
- iPhone SE (3. Generation)
- iPhone SE (2. Generation)
- iPhone 11
- iPhone 11 Pro
- iPhone 11 Pro Max
- iPhone XS
- iPhone XS Max
- iPhone XR
- iPhone x
- iPhone 8
- iPhone 8 Plus
- iPhone 7
- iPhone 7 Plus
- iPhone 6s
- iPhone 6s Plus
Auf den folgenden Geräten ist die Seriennummer in den Einstellungen und die IMEI/MEID -Nummer im hinteren Teil des Geräts angegeben (die MEID -Nummer, die den ersten 14 Ziffern der IMEI -Nummer entspricht):
- iPhone 6
- iPhone 6 Plus
- iPhone SE (1. Generation)
- iPhone 5s
- und iPhone 5c
- iPhone 5
- iPhone 3g
- Iphone 3 g s
- iPhone 4 (GSM -Modell)
- iPhone 4s
Wenn Sie ein originelles iPhone haben, sind die Seriennummer und die IMEI -Nummer im hinteren Teil eingraviert.
* Die IMEI/MEID -Nummer ist nicht auf iPhone 14 -Modellen eingraviert.
![]()
iPad und iPod touch
Die serielle Nummer Ihres iPad Pro, iPad oder iPod Touch ist im hinteren Teil des Geräts angegeben. Auf dem iPad (Wi-Fi + -Cellularmodell) befindet sich auch die IMEI-Nummer an diesem Ort.
![]()
Finder und iTunes
Sie finden auch die serielle Nummer Ihres Geräts im Finder oder in iTunes:
- Schließen Sie Ihr Gerät mit Ihrem Computer an.
- Auf einem Mac mit MacOS Catalina 10.15 oder später öffnen Sie den Finder. Auf einem Mac mit Mojave macOS oder früherer Version oder auf einem PC öffnen Sie iTunes.
- Suchen Sie nach Ihrem Gerät. Überprüfen Sie im Finder, dass Sie auf der Registerkarte “Allgemein” gut sind. Klicken Sie in iTunes auf die Registerkarte Zusammenfassung, um die damit verbundenen Informationen zu konsultieren.
- Klicken Sie auf einem iPhone unter dem Namen Ihres Geräts oder dem Modell Ihres Geräts auf die Telefonnummer, um die IMEI/MEID- und ICCID -Nummer zu finden. Klicken Sie für ein iPad (Mobilfunkmodell) auf die Seriennummer, um die Nummer CDN, IMEI/MEID und ICCID zu konsultieren.
Wenn Sie diese Informationen in eine Apple -Unterstützung oder Aufzeichnungsformation stecken möchten, klicken Sie auf Ausgabe> Kopieren Sie die Seriennummer.
![]()
Wenn das Gerät nicht in Ihrem Besitz ist
Die Seriennummer oder IMEI/Meid kann an verschiedenen Stellen angegeben werden.
- Zugang zu AppleId.Apfel.com aus einem Webbrowser.
- Verbinden Sie eine Verbindung mit der Apple -Kennung, die Sie auf Ihrem Gerät verwenden.
- Wählen Sie den Abschnitt Geräte aus. Um die Seriennummer und die IMEI/Meid -Nummer zu sehen, wählen Sie das Gerät aus.
Wenn Sie immer noch Schwierigkeiten haben, ist hier das folgende Verfahren:
- Haben Sie ein anderes Gerät mit iOS 10.3 oder später, auf die Sie mit Ihrer Apple -Kennung verbunden sind ? Gehen Sie auf diesem Gerät zu Einstellungen> [Ihr Name]. Scrollen Sie nach unten, um alle angeschlossenen Geräte mit Ihrem Apple -Kennung anzuzeigen. Berühren Sie den Gerätenamen, um die Seriennummer und die IMEI/Meid -Nummer zu sehen.
- Haben Sie die ursprüngliche Verpackung Ihres Geräts beibehalten? ? Die Seriennummer und die IMEI/Meid -Nummer sind auf dem Barcode angegeben:
- Sie haben immer noch nicht die Nummer gefunden, die Sie suchen ? Wenden Sie sich an Apple Assistance, indem Sie Ihr Gerät aus der folgenden Liste auswählen:
- iPhone
- iPad
- IPod Touch
Die Informationen zu Produkten, die nicht von Apple hergestellt werden, oder auf unabhängigen Websites, die weder überprüft noch von Apple getestet werden, werden nur als Indikation bereitgestellt und stellen keine Empfehlung dar. Apple kann nicht für die Verwendung solcher dritter -party -Websites oder -Produkte oder ihrer Leistung verantwortlich gemacht werden. Apple garantiert in keiner Weise die Zuverlässigkeit einer dritten -Party -Website oder die Genauigkeit der Informationen, die letzteres anbietet. Wenden Sie sich an den Lieferanten, um weitere Informationen zu erhalten.