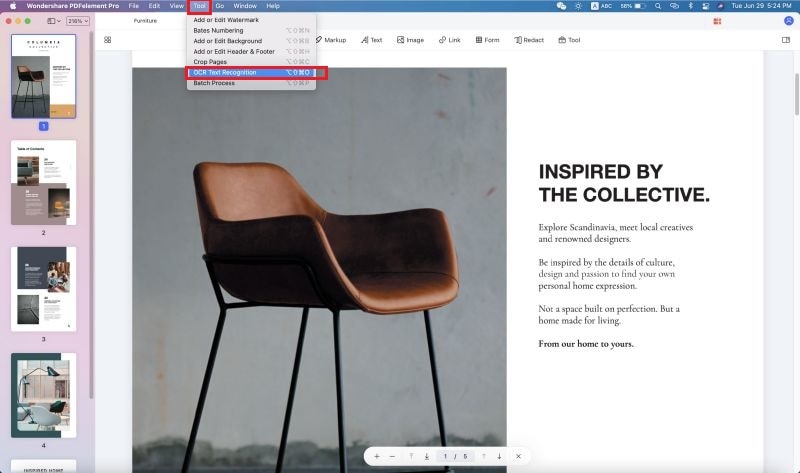Top 10 Tipps zum Komprimieren von PDF -Dateien auf dem Mac, wie Sie die Größe von PDF -Dateien auf dem Mac reduzieren können
So komprimieren Sie PDF -Dateien auf dem Mac
Contents
- 1 So komprimieren Sie PDF -Dateien auf dem Mac
- 1.1 Top 10 Tipps zum Komprimieren von PDF -Dateien auf dem Mac problemlos
- 1.2 Teil 1: So komprimieren Sie einen PDF mit PDFelement Pro für Mac
- 1.3 Teil 2: So komprimieren Sie eine PDF -Datei auf dem Mac mit Vorschau
- 1.4 Teil 3: 2 Möglichkeiten, PDF mit Adobe Acrobat zu komprimieren
- 1.5 Teil 4: Weitere Tipps zur Reduzierung der Größe einer PDF -Datei
- 1.6 Teil 5: So komprimieren Sie einen gescannten PDF auf dem Mac
- 1.7 So komprimieren Sie PDF -Dateien auf dem Mac
- 1.8 So reduzieren Sie die Größe einer PDF -Datei auf dem Mac
Wie wir wissen, kann Winrar uns helfen, Dateien zu komprimieren und ihre Größe zu reduzieren. Wenn Ihre PDF -Dateien zu groß sind, können Sie sie mit dem WinRAR -Dienstprogramm komprimieren.
Top 10 Tipps zum Komprimieren von PDF -Dateien auf dem Mac problemlos
Haben Sie jemals zahlreiche PDF-Dokumente auf dem Mac gespeichert oder erstellt, die die PDFs per E-Mail senden wollten ? Hier sind 10 Tipps, die Ihnen helfen PDF -Dateien komprimieren Für E -Mails oder andere. Um die Größe einer PDF -Datei zu reduzieren, können Sie unerwünschte Elemente löschen, Bilder reduzieren, PDF konvertieren oder einfach die PDF komprimieren. Lesen Sie, wie Sie eine Methode auswählen, um zu lernen, wie Sie einen PDF ohne Qualitätsverlust komprimieren können.
- Teil 1: So komprimieren Sie einen PDF mit PDFelement Pro für Mac
- Teil 2: So komprimieren Sie einen PDF auf dem Mac mit Vorschau
- Teil 3: 2 Möglichkeiten, einen PDF mit Adobe Acrobat zu komprimieren
- Teil 4: Top 5 weitere Dinge, um die Größe einer PDF -Datei zu verringern
- Teil 5: So komprimieren Sie einen gescannten PDF auf dem Mac
Teil 1: So komprimieren Sie einen PDF mit PDFelement Pro für Mac
Der beste Kompressor für MAC (einschließlich für macOS 10.14 Mojave), das wir empfehlen möchten, ist pdfental pro -Proof . Dieses Programm kann Ihnen helfen, die Größe der PDF ohne Qualitätsverlust zu verringern. Sie können Objekte, Bilder und andere Elemente im PDF aufbewahren, während Sie eine kleinere PDF erhalten, um sie per E-Mail zu übertragen. Dieser PDF -Kompressor bietet auch Komprimierungsoptionen zur Personalisierung von PDF -Komprimierungseinstellungen. Siehe auch andere Funktionen:
Warum wählen Sie diesen PDF -Kompressor?
- Bearbeiten Sie den Text, Bilder, PDF -Links und kommentieren PDF mit integrierten Publishing -Tools.
- Erstellen oder konvertieren Sie PDF aus und in Richtung Formate wie Wort, Excel, Webseiten usw.
- Kombinieren Sie mehrere PDF -Dateien und teilen Sie eine große PDF -Datei in mehreren Dateien auf.
- Füllen Sie PDF -Formulare aus und erstellen Sie PDF -Formulare zum Ausfüllen aus freien Formularenmodellen.
- Sichern Sie Ihre PDF -Dokumente mit einem Passwort und entschlüsseln Sie PDFs leicht zu schützen.
- OCR -Funktion zum Bearbeiten und Umwandeln der gescannten PDFs mit Leichtigkeit.
Die einfachen Schritte zum Komprimieren eines PDF auf Mac (macOS Mojave)
Schritt 1.Öffnen Sie die PDF -Datei mit diesem PDF -Kompressor
Öffnen Sie den PDF -Kompressor für Mac (10.14). Klicken Sie auf die Schaltfläche “Die Datei öffnen”, um Ihre Datei hinzuzufügen. Sie können auch im Hauptfenster auf den leeren Bereich klicken und dann die PDF, die Sie im Programm komprimieren möchten. Die Datei ist mit dem Programm geöffnet.

2. Schritt. Starten Sie den PDF auf dem Mac -Komprimieren
Gehen Sie zum Menü “Datei” und klicken Sie auf die Option “PDF optimieren”.

Das Optimierungs-Popup-Fenster wird geöffnet. Darin können Sie die geeignete Komprimierungsrate auswählen und das Ergebnis nach der Komprimierung vorvisualisieren. Klicken Sie schließlich auf “Speichern unter”, um die Änderungen zu bestätigen. Wenn Sie weitere PDF -Lösungen entdecken möchten, gehen Sie zu dieser Seite.
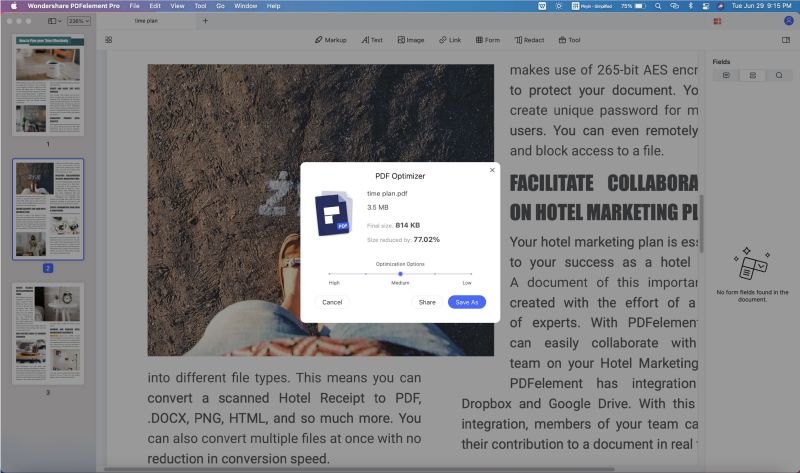
Teil 2: So komprimieren Sie eine PDF -Datei auf dem Mac mit Vorschau
Mit Übersicht können Sie nicht nur PDF -Bilder und -Dateien öffnen und anzeigen, sondern auch PDF -Dateien komprimieren. Hier sind die Schritte, um es zu tun:
- Schritt 1: Öffnen Sie auf Ihrem Mac Öffnen.
- Schritt 2: Gehen Sie zum Menü “Datei” und klicken Sie auf “Öffnen”. Wählen Sie dann die PDF aus, die Sie komprimieren möchten. Klicken Sie auf “Öffnen” und die Datei wird in der Vorschau geöffnet.
- Schritt 3: Gehen Sie nun zum Menü “Datei” zurück und wählen Sie “Unter” speichern. Wählen Sie dann im “Quarzfilter” “Reduzieren Sie die Größe DI -Datei Reduzieren”. Geben Sie dann einen Dateinamen und einen Speicherort für die komprimierte PDF an.
- Schritt 4: Klicken Sie auf “Speichern”, um die Komprimierung des PDF zu starten.
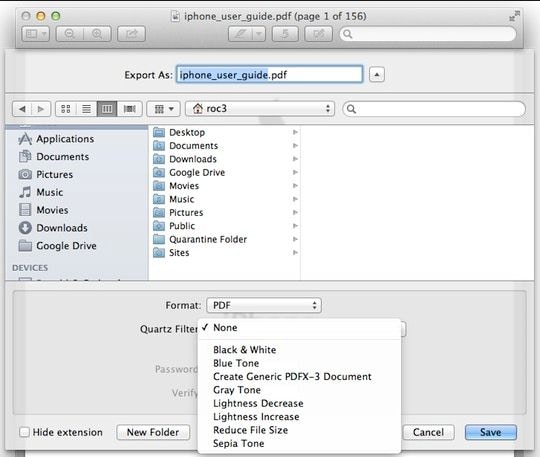
Teil 3: 2 Möglichkeiten, PDF mit Adobe Acrobat zu komprimieren
Adobe Acrobat bietet Ihnen zwei Möglichkeiten, PDF -Dateien zu komprimieren. Sie können die Größe des PDF unter Verwendung der Funktion “Save Under” reduzieren oder die Größe des PDF mithilfe der integrierten PDF -Optimierung reduzieren. Befolgen Sie einfach die folgenden Schritte:
Komprimieren Sie einen PDF mit “Save Under” mit Adobe Acrobat:
- Schritt 1: Öffnen Sie Adobe Acrobat und klicken Sie auf “Öffnen”, um die gewünschte PDF -Datei zu importieren.
- Schritt 2: Dann klicken Sie auf “Unter anderem Speichern …”> “Reduzieren Sie die Größe des PDF …”. Das Einstellfenster wird geöffnet.
- Schritt 3: Wählen Sie in der Registerkarte “Akrobat -Version” die neueste Version, die die Größe des PDF verringert.
- Schritt 4: Sie können auf “auf andere anwenden” klicken, um die Einstellungen auf mehrere Dateien anzuwenden.
- Schritt 5: Klicken Sie auf “OK”, um fertig zu werden.
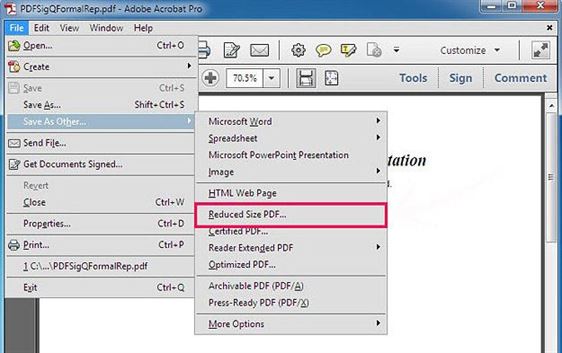
Komprimieren Sie ein PDF mit der PDF -Optimierung von Adobe Acrobat:
- Schritt 1: Öffnen Sie Adobe Acrobat und importieren Sie die PDF -Datei in das Programm.
- Schritt 2: Gehen Sie zu “Speichern Sie unter anderen. “Und wählen Sie die Option” Optimierung PDF … “.
- Schritt 3: Überprüfen Sie im Popup-Fenster Ihre Datei und bestätigen Sie die Komprimierungseinstellungen.
- Schritt 4: Klicken Sie auf “OK”, um die Größe des PDF zu verringern.
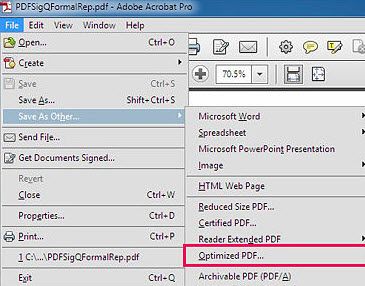
Teil 4: Weitere Tipps zur Reduzierung der Größe einer PDF -Datei
Es gibt noch andere Methoden, mit denen Sie die Größe einer PDF -Datei reduzieren können. Sie können den PDF neu erstellen, das PDF konvertieren, unerwünschte Elemente löschen, Bilder im PDF reduzieren oder das PDF mit Winrar komprimieren.
Tipp 1. Erstellen Sie die PDF neu
Das Erstellen des PDF ist eine einfache Möglichkeit, die Größe eines PDF zu verringern. Auf diese Weise können Sie die Bilder in der Datei komprimieren oder die nicht gesuchten Elemente löschen. Sie können diese Methode einfach mit jedem PDF -Tool anwenden, das die PDF -Erstellungsfunktion hat. Hier können Sie PDFelement Propdfélique Pro verwenden, um dies zu tun.
- Schritt 1: Öffnen Sie das Programm.
- Schritt 2: Klicken Sie auf die Schaltfläche “Ein PDF erstellen”, um die PDF -Datei mit dem Programm zu öffnen.
- Schritt 3: Gehen Sie zu “Datei> Speichern unter”, um die Datei in einem neuen PDF zu speichern.

Tipp 2. Löschen Sie die nicht gesuchten Elemente
Eine PDF -Datei enthält viele Elemente wie Anmerkungen, Links, Favoriten, Formularfelder und andere, die aus der PDF -Datei gelöscht werden können, um die Größe der Dateidatei zu verringern. PDFemental Propdfelly Pro kann Ihnen helfen, diese Elemente mit seinen integrierten Bearbeitungswerkzeugen zu löschen.
- Schritt 1: Öffnen Sie den PDF -Editor und importieren Sie Ihre PDF -Datei in das Programm.
- Schritt 2: Klicken Sie in der oberen Symbolleiste auf die Schaltfläche “Bearbeiten”.
- Schritt 3: Doppelklicken Sie irgendwo in der PDF-Datei. Wählen Sie alle Elemente aus und drücken Sie “ERASE”, um sie zu löschen.

Tipp 3. Konvertieren Sie eine PDF
Sie können eine PDF. PDFemental Pro bietet mehrere Zielformate zum Konvertieren Ihres PDF.
- Schritt 1: Öffnen Sie das Programm.
- Schritt 2: Klicken Sie in der oberen Symbolleiste auf die Schaltfläche “Konvertieren”, um die Conversion -Schnittstelle zu öffnen.
- Schritt 3: Klicken Sie auf “Dateien hinzufügen”, um die PDF auszuwählen, die Sie konvertieren möchten. Wählen Sie dann das Zielformat aus. Sie können mehrere PDFs hinzufügen und PDF mit Lot zum Mac konvertieren.
- Schritt 4: Klicken Sie schließlich auf “Konvertieren”, um die Konvertierung zu starten.

Tipp 4. Komprimieren Sie einen PDF mit Winrar
Wie wir wissen, kann Winrar uns helfen, Dateien zu komprimieren und ihre Größe zu reduzieren. Wenn Ihre PDF -Dateien zu groß sind, können Sie sie mit dem WinRAR -Dienstprogramm komprimieren.
- Schritt 1: Installieren Sie Winrar auf Ihrem Computer.
- Schritt 2: Suchen Sie die PDF -Dateien, die Sie komprimieren möchten.
- Schritt 3: Klicken Sie mit der rechten Maustaste auf die PDF -Datei und wählen Sie die Datei komprimieren.
- Schritt 4: Wählen Sie dann die Option rAR oder ZIP -Option aus. Bestätigen Sie die Komprimierungseinstellungen und klicken Sie auf “OK”, um die Komprimierung zu starten.
Um einen PDF mit WinRAR zu komprimieren, können Sie den Qualitätsabschnitt nur personalisieren, während PDFelement Pro für Mac mehr Optionen für die Wiederprobe und Komprimierungstypen bietet und mit diesem PDF-Editor eine Komprimierung ohne Qualität durchführen kann.
Teil 5: So komprimieren Sie einen gescannten PDF auf dem Mac
Viele Mac -Benutzer können frustriert sein, wenn sie mit gescannten PDFs arbeiten müssen. Da diese Art von PDF auf einem Bild basiert, können Sie keine Änderungen wie Bearbeiten, Konvertieren oder Kompress gescanntes PDF vornehmen. Glücklicherweise können Sie mit Hilfe von PDFelement Pro für MAC komprimierte PDFs so einfach verwalten wie ein nationaler PDF. Dieser PDF -Kompressor für MAC (macOS mojave) enthält die Funktion eines OCR -Marktführers, sodass Sie gescannte PDFs sehr einfach konvertieren, bearbeiten und komprimieren können. Befolgen Sie einfach die folgenden Schritte:
Schritt 1: Importieren Sie das gescannte PDF im Programm
Wenn Sie das Programm öffnen, klicken Sie einfach auf die Schaltfläche “Eine Datei öffnen”, um das gescannte PDF auszuwählen, und importieren Sie sie in das Programm. Sie werden eine Benachrichtigung haben, in der Sie aufgefordert werden, die OCR -Funktion zu aktivieren.

Schritt 2: Aktivieren Sie die OCR -Funktion
Gehen Sie dann zur oberen Symbolleiste und klicken Sie auf die Schaltfläche “OCR”. Wählen Sie die richtige Sprache und klicken Sie auf “OK”. Das Programm wird eine OCR -Erkennung durchführen. Mit dem Programm können Sie dann alle Änderungen an der gescannten PDF vornehmen.
Schritt 3: Kompress die auf dem Mac gescannte PDF
Sie können jetzt zum Menü “Datei” wechseln und auf die Option “PDF optimieren” klicken, um die PDF -Skanné zu komprimieren.
So komprimieren Sie PDF -Dateien auf dem Mac
Sie müssen einige PDFs komprimieren, bevor Sie sie teilen ? Sie können dies einfach mit dem PDF -Experten tun, der von Apple empfohlenen PDF -Anwendung.
Apple Finalist
Benutzer auf der ganzen Welt
In vielen Situationen müssen Sie möglicherweise eine PDF-Datei komprimieren, unabhängig davon. Oder Sie möchten nur Platz auf Ihrem Gerät erhalten.
Sie können die Größe von PDF -Dateien auf Mac mit PDF -Experten reduzieren. Die Anwendung bietet einen schnellen und zuverlässigen PDF -Kompressor für Mac, mit dem Sie PDF -Dateien effektiv ändern können, ohne die Qualität zu beeinträchtigen.
So reduzieren Sie die Größe einer PDF -Datei auf dem Mac
Mit dem PDF -Experten dauert die Komprimierung eines PDF nur wenige Klicks:
- Laden Sie den PDF -Experten kostenlos herunter.
- Navigieren Sie zum Menü Datei oben links vom Bildschirm.
- Wählen Dateigröße reduzieren.
- Wählen Sie die gewünschte Qualität der komprimierten Datei. Der PDF -Experte sagt Ihnen sogar die ungefähre reduzierte Größe der Datei mit.
- Klicke auf Speichern Um die Größe Ihres PDF zu verringern. Sie können es auch als neue Datei speichern oder die komprimierte Kopie sofort freigeben.
Das Komprimieren von PDFs und das Teilen ist eine Frage von Sekunden mit dem PDF -Experten. Als Referenz -PDF.