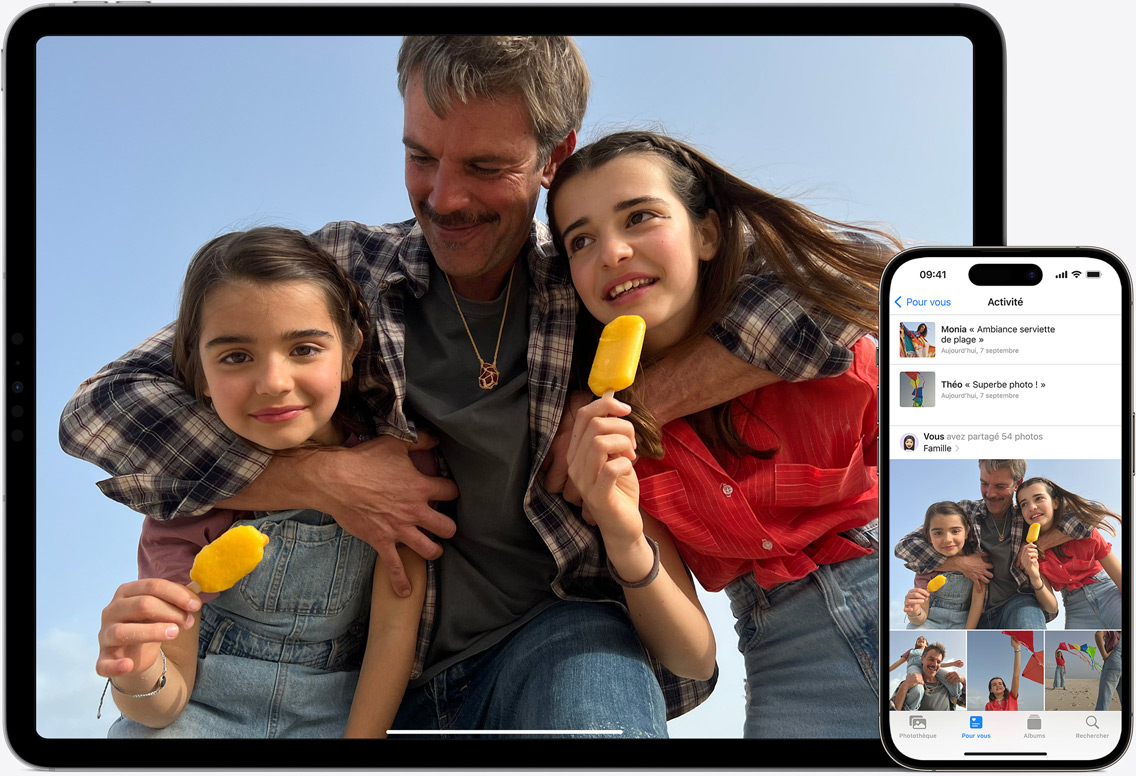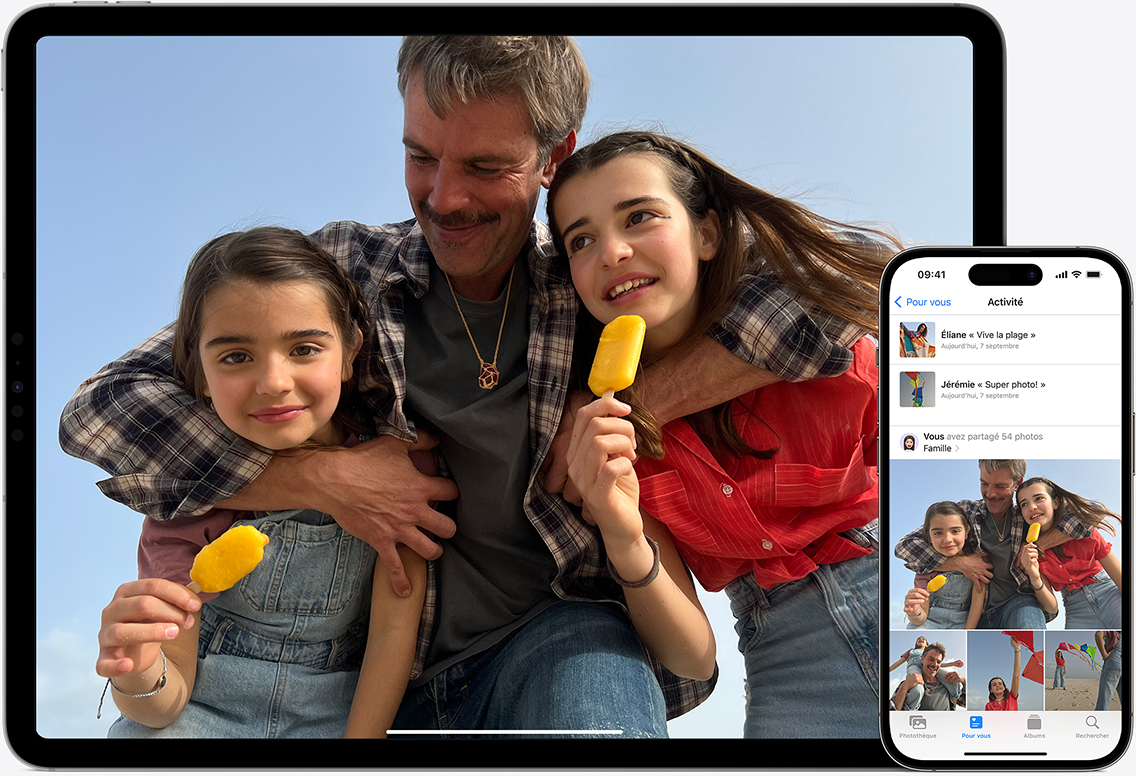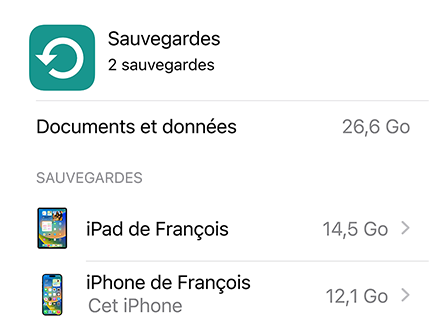Verwalten Sie Ihren iCloud -Speicher – Apple Assistance (FR), iCloud – Apple (FR)
Apple iCloud
Contents
- 1 Apple iCloud
- 1.1 Verwalten Sie Ihren iCloud -Speicher
- 1.2 Befreiung des Raums in iCloud
- 1.3 Beratung des registrierten Abschnitts für Sie
- 1.4 Reduzierung der Größe Ihres iCloud -Backups
- 1.5 Löschen von Fotos in iCloud -Fotos
- 1.6 Löschen von Ordnern oder Dateien im iCloud -Laufwerk
- 1.7 Löschen von SMS und Anhängen in Nachrichten
- 1.8 Löschen von Nachrichten und E -Mail -Verwaltung
- 1.9 Löschung der Stimmmemos
- 1.10 iCloud+
- 1.11 Ihre wertvollsten Daten sind gut gepflegt.
- 1.12 iCloud+
- 1.13 Sicher. Weil Das Sie halten.
- 1.14 Das Essenzielle In Reichweite morgen. Überall.
- 1.15 Apfelfußzeile
Wenn Sie Nachrichten auf iCloud aktivieren, verwenden Sie alle Ihre SMS und die Anhänge, die Sie senden und erhalten, und verwenden Sie Ihren iCloud -Speicherplatz. Sie können Platz freilegen, indem Sie SMS und Anhänge (Fotos, Videos und Dateien) löschen, die Sie nicht mehr benötigen.
Verwalten Sie Ihren iCloud -Speicher
Benötigen zusätzlichen iCloud -Speicherplatz ? Sie können Ihren Speicher einfach verwalten, um Platz freizugeben oder zu iCloud zu gehen+.
Durch das Abonnieren von iCloud profitieren Sie automatisch von 5 GB Speicherplatz. Sie können diesen Speicherplatz für Ihre iCloud -Backups verwenden, um Ihre Fotos und Videos in iCloud -Fotos zu speichern, Ihre Dokumente auf dem iCloud -Laufwerk auf dem neuesten Stand zu halten und vieles mehr. Sie können die Menge des iCloud -Speicherplatzes jederzeit in Ihren Geräteeinstellungen oder iCloud überprüfen.com. Wenn Ihnen der Speicherplatz fehlt, können Sie Ihren Speicher zur Veröffentlichung oder zum iCloud+ jederzeit verwalten. Sie wissen nicht, wie Sie den Unterschied zwischen dem Speicherplatz Ihres Geräts und dem iCloud -Speicher machen können ? Erhalten Sie weitere Informationen zum Speicherplatz des Geräts und zum iCloud -Speicherplatz
Befreiung des Raums in iCloud
- Beratung des registrierten Abschnitts für Sie
- Reduzierung der Größe Ihres iCloud -Backups
- Löschen von Fotos in iCloud -Fotos
- Löschen von Ordnern oder Dateien im iCloud -Laufwerk
- Löschen von SMS und Anhängen in Nachrichten
- Löschen von Nachrichten und E -Mail -Verwaltung
- Löschung der Stimmmemos
Beratung des registrierten Abschnitts für Sie
Wenn Ihnen der Speicherplatz unter iOS 17 oder iPados 17 oder der nachfolgenden Version fehlt, können Sie in iCloud -Einstellungen auf den empfohlenen Abschnitt für Sie zugreifen, und überprüfen Sie dann, ob Sie Fotos, sperrige Dateien oder Sicherungen löschen können.
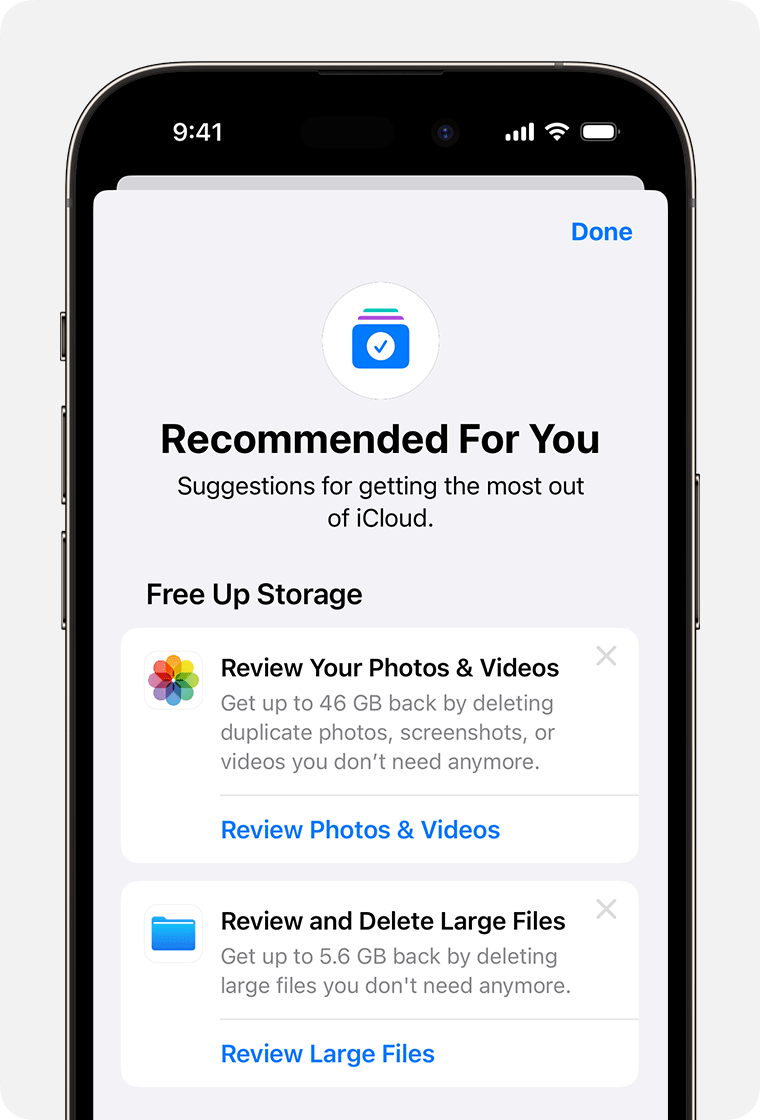
- Zugriff auf Einstellungen> [Ihr Name]> iCloud.
- Berühren Sie für Sie empfohlen, berühren Sie dann eine der folgenden Optionen und befolgen Sie die Anweisungen auf dem Bildschirm:
- Touch Consult Backups, um die Sicherungen von Geräten zu identifizieren und zu löschen, die Sie nicht mehr verwenden.
- Überarbeiten Sie die Fotos und Videos, um Fotos, Screenshots oder Doppelvideos zu löschen, die Sie nicht mehr benötigen.
- Touch Überprüfen Sie die großen Dateien, um den Speicherplatz wiederherzustellen, indem Sie die sperrigen Dateien löschen, die Sie nicht mehr benötigen.
- Wenn keine dieser Optionen angezeigt wird, können Sie Inhalte jederzeit manuell von iCloud löschen.
Reduzierung der Größe Ihres iCloud -Backups
Viele Apps werden nach der Installation automatisch auf iCloud gespeichert. Sie können die Größe Ihres iCloud -Backups und die Veröffentlichung von Speicherplatz in iCloud reduzieren, indem Sie die Sicherung der Apps unterbrechen, die Sie nicht verwenden oder alte iCloud -Backups löschen.
Wählen Sie die Apps Ihres iPhone oder iPad aus, die in die Sicherung aufgenommen werden
- Zugriff auf Einstellungen> [Ihr Name]> iCloud.
- Berühren Sie den Speicherplatz für den Konto oder verwalten Sie den Speicher, dann Backup.
- Tippen Sie auf den Namen des von Ihnen verwendeten Geräts.
- Deaktivieren Sie die Apps, deren Daten Sie nicht speichern möchten.
- Wählen Sie Deaktivieren und löschen.
Die Bestätigung dieser Wahl deaktiviert die betreffende iCloud -iCloud -Sicherung und löscht alle zugehörigen Daten von iCloud.
Einige Apps werden immer gespeichert und ihre Sicherung kann nicht deaktiviert werden.
Löschen Sie Backups und deaktivieren Sie die iCloud -Sicherung auf Ihrem Gerät
Sie können alte iCloud -Sicherungen für das Gerät löschen, das Sie derzeit verwenden, oder alte Geräte, die Sie nicht mehr verwenden. ICloud -Sicherungen bleiben für einen Zeitraum von 180 Tagen nach dem Deaktivieren der iCloud -Sicherungsfunktion oder der Beendigung der Verwendung. Für die Wiederherstellung eines Geräts verwendete Sicherungen können nicht gelöscht werden.
iPhone oder iPad
- Zugriff auf Einstellungen> [Ihr Name] und berühren Sie iCloud.
- Berühren Sie den Speicherplatz für den Konto oder verwalten Sie den Speicher, dann Backup.
- Tippen Sie auf den Namen des Geräts, das die Sicherung löschen möchte.
- Lösche die Backup> Deaktivieren und löschen.
Das Löschen eines Backups deaktiviert auch die iCloud -Sicherung Ihres iPhone oder iPad. Sie können die iCloud -Sicherung in den iCloud -Einstellungen Ihres Geräts reaktivieren.
MAC -Computer
- Wählen Sie das Apple -Menü > System- oder Apple -Einstellungen > Systemeinstellungen.
- Klicken Sie auf Apple Identifier und dann auf iCloud.
- Klicken Sie auf Verwalten und wählen Sie Sicherungen aus.
- Wählen Sie eine der Sicherungen aus und klicken Sie dann auf – um ihn zu löschen. Um die Sicherung zu deaktivieren und alle Sicherungen dieses Geräts auf iCloud zu löschen, wählen Sie, wenn Sie eingeladen sind, Ihre Wahl zu bestätigen.
Das Löschen einer Sicherung deaktiviert auch die iCloud -Sicherung Ihres Geräts. Sie können die iCloud -Sicherung in den iCloud -Einstellungen Ihres Geräts reaktivieren.
Windows PC
- Öffnen Sie iCloud für Windows.
- Klicken Sie auf den Speicher.
- Wählen Sie Backup.
- Wählen Sie eine der Sicherungen aus und klicken Sie dann auf Löschen. Um die Sicherung zu deaktivieren und alle Sicherungen dieses Geräts auf iCloud zu löschen, wählen Sie, wenn Sie eingeladen sind, Ihre Wahl zu bestätigen.
Das Löschen einer Sicherung deaktiviert auch die iCloud -Sicherung Ihres Geräts. Sie können die iCloud -Sicherung in den iCloud -Einstellungen Ihres Geräts reaktivieren.
Löschen von Fotos in iCloud -Fotos
Die iCloud -Fotobibliothek hält Ihre Fotos und Videos auf allen Geräten auf dem neuesten Stand mit Ihrem iCloud -Speicher auf dem neuesten Stand. Sie können Platz in iCloud freien.
Stellen Sie vor dem Löschen von Vorlieben sicher, dass Sie die Fotos und Videos gespeichert haben, die Sie behalten möchten. Wenn Sie iCloud -Fotos verwenden und ein Foto oder Video auf einem Gerät löschen, wird es auch von allen anderen Geräten gelöscht, mit denen Sie mit derselben Apple -Kennung verbunden sind.
Befolgen Sie die folgenden Anweisungen, um Fotos und Videos aus Ihrer iCloud -Fotobibliothek zu löschen. Wenn Sie keine iCloud -Fotos verwenden, können Sie stattdessen Fotos aus Ihrem Film löschen.
Wenn Sie Teil einer iCloud -Shared Photo Library sind, werden die in dieser Fotobibliothek hinzugefügten Fotos nur im Speicherplatz der Person erkannt, die die freigegebene Fotobibliothek erstellt hat. Um Elemente zu löschen, die in Ihrem iCloud -Speicherplatz gezählt wurden, stellen Sie sicher, dass Sie Ihre persönliche Bibliothek konsultieren.
iPhone oder iPad
![]()
- Öffnen Sie die Foto -App und berühren Sie die Bibliothek am unteren Rand Ihres Bildschirms.
- Berühren Sie alle Fotos.
- Berühren Sie SELECT SELECT, Wählen Sie dann die zum Löschen von Fotos und Videos aus.
- Tippen Sie auf die Schaltfläche Löschen und löschen Sie das Foto.
Wenn Sie keine iCloud -Fotos verwenden
Wenn Sie die iCloud -Fotobibliothek nicht verwenden, ist Ihr Film in Ihr iCloud -Backup integriert. Um den in iCloud Backup verwendeten Speicherplatz zu konsultieren:
- Zugriff auf Einstellungen> [Ihr Name] und berühren Sie iCloud.
- Berühren Sie den Speicherplatz für den Konto oder verwalten Sie den Speicher, dann Backup.
- Tippen Sie auf den Namen des von Ihnen verwendeten Geräts und konsultieren Sie dann den für Fotos verwendeten Speicherplatz.
Um die Größe Ihrer Fotobibliothekssicherung zu verringern, speichern Sie Ihre Fotos und Videos auf Ihrem Computer und erstellen Sie dann eine manuelle Sicherung Ihrer Gerätedaten. Wenn Sie Ihre Fotos und Videos auf Ihrem Gerät aufbewahren möchten, können Sie Fotos sichern oder zu iCloud+ gehen, um mehr Speicherplatz zu erhalten. Sie können auch alle Fotos löschen, die Sie nicht mehr behalten möchten:
![]()
- Öffnen Sie Fotos.
- Wählen Sie das Element aus, das Sie löschen möchten.
- Tippen Sie auf die Schaltfläche Löschen und löschen Sie das Foto.
MAC -Computer
- Öffnen Sie die Fotos -App.
- Wählen Sie die zum Löschen von Fotos und Videos aus.
- Drücken Sie die Tastatur -Löschungstast. Klicken Sie dann auf Löschen, um zu bestätigen.
iCloud.com
![]()
- Melden Sie sich auf Ihrem iPhone, iPad oder Computer auf der iCloud -Site an.com.
- Wählen Sie die Foto -App aus.
- Wählen Sie Fotos oder Videos zum Löschen.
- Um mehrere Fotos oder Videos auszuwählen, wählen Sie unter iOS oder iPados aus oder drücken Sie die Steuertaste auf einem Mac oder die Steuertaste auf einem PC und halten Sie sie fest, während Sie die Elemente auswählen.
- Um alles auszuwählen, klicken.
- Berühren Sie die Schaltfläche Löschen und dann löschen.
Löschte Fotos und Videos können aus dem kürzlich gelöschten Album 30 Tage restauriert werden. Um den Inhalt dieses Albums schneller zu löschen. Berühren Sie löschen> Löschen. Wenn Sie Ihr iCloud -Speicherlimit überschreiten, werden die von Ihnen gelöschten Fotos und Videos sofort gelöscht und können nicht mehr aus dem kürzlich gelöschten Album wiederhergestellt werden.
Löschen von Ordnern oder Dateien im iCloud -Laufwerk
Sie können Ordner oder Dateien verwalten und löschen, die Sie im iCloud -Laufwerk über Ihr iPhone, iPad, Mac oder PC speichern. Die freigegebenen Dateien anderer Personen, auf die Sie Zugriff haben, werden in Ihrem iCloud -Speicherplatz nicht gezählt.
iPhone
- Gehen Sie zu den Datei -Apps und berühren Sie Explorer.
- Berühren Sie Icloud Drive unter Standorten.
- Berühren Sie den Knopf mehr
 , Dann auswählen.
, Dann auswählen. - Wählen Sie die Datei oder den Ordner aus, den Sie löschen möchten.
- Um die iCloud -Laufwerksdatei und alle Ihre Geräte zu löschen, berühren Sie die Schaltfläche Löschen
 . Sie können 30 Tage lang in dem aktuellen Löschordner darauf zugreifen.
. Sie können 30 Tage lang in dem aktuellen Löschordner darauf zugreifen.
iPad
- Greifen Sie auf die Dateien -App zu und öffnen Sie die Seitenleiste.
- Berühren Sie Icloud Drive unter Standorten.
- Berühren Sie SELECT SELECT, Wählen Sie dann die Datei oder den Ordner aus, den Sie löschen möchten.
- So löschen Sie die iCloud -Laufwerksdatei und alle Ihre Geräte, löschen Sie löschen. Sie können 30 Tage lang in dem aktuellen Löschordner darauf zugreifen.
MAC -Computer
- Öffnen Sie den Finder und greifen Sie auf den iCloud -Laufwerksordner zu.
- Schieben Sie einen Artikel in den Korb oder verschieben Sie ihn in einen anderen Rückenlehne in Ihrem Mac. Wenn Sie es in den Korb legen, können Sie 30 Tage lang in den letzten Löschungen darauf zugreifen.
Windows PC
Auf einem PC mit iCloud für Windows können Sie Ihre iCloud -Laufwerksdateien im Windows Explorer verwalten. Sie können eine Datei oder einen Ordner im Windows Explorer festlegen oder diese Prozedur befolgen, um dem Windows Explorer einen iCloud -Laufwerksordner hinzuzufügen und sie vom iCloud -Laufwerk zu löschen:
- Laden Sie iCloud für Windows herunter und installieren Sie es.
- Verbinden Sie mithilfe Ihrer Apple -Kennung.
- Aktivieren Sie den iCloud -Laufwerk.
- Gehen Sie zur iCloud Drive -Datei.
- Wählen Sie die zu löschenden Ordner oder Dateien aus.
- Klicken Sie auf Löschen. Sie können 30 Tage lang in dem aktuellen Löschordner darauf zugreifen.
iCloud.com
![]()
- Stellen Sie eine Verbindung zur iCloud -Adresse her.com.
- Berühren Sie die iCloud Drive -App.
- Wählen Sie die Dateien aus, die Sie löschen möchten, und berühren Sie dann die Schaltfläche Löschen . Sie können in letzter Zeit 30 Tage lang in kürzlich gelöschtem Zugriff auf darauf zugreifen.
Löschen von SMS und Anhängen in Nachrichten
Wenn Sie Nachrichten auf iCloud aktivieren, verwenden Sie alle Ihre SMS und die Anhänge, die Sie senden und erhalten, und verwenden Sie Ihren iCloud -Speicherplatz. Sie können Platz freilegen, indem Sie SMS und Anhänge (Fotos, Videos und Dateien) löschen, die Sie nicht mehr benötigen.
Löschen Sie eine Nachricht oder einen Anhang auf Ihrem iPhone oder iPad
![]()
- Berühren Sie in einem Gespräch den Anhang oder die Blase der Nachricht, die Sie löschen möchten.
- Tippen Sie auf mehr.
- Tippen Sie auf die Schaltfläche Löschen und löschen Sie die Nachricht. Um alle Nachrichten aus einer Konversation zu löschen, berühren Sie alles, was in der oberen linken Ecke des Bildschirms gelöscht wird. Dann berühren Sie die Konversation löschen.
Löschen Sie mehrere Anhänge aus Kontakt oder Gespräch
- Berühren Sie in einem SMS -Gespräch den Namen des Kontakts oben auf dem Bildschirm.
- Berühren Sie im Abschnitt “Fotos” alle.
- Berühren Sie SELECT und berühren Sie die zu löschenden Bilder.
- Berühren Sie löschen und löschen Sie den Anhang, um dies zu bestätigen.
Löschen Sie ein ganzes Gespräch
- Machen Sie einen Scan links in der Konversation, die Sie löschen möchten.
- Tippen Sie auf Löschen.
- Berühren Sie erneut, um dies zu bestätigen, um dies zu bestätigen.
Löschen Sie eine Nachricht oder einen Anhang auf Ihrem Mac
- Ein Gespräch öffnen.
- Klicken Sie auf den leeren Bereich einer Meldungblase, die Sie löschen möchten, während die Steuerschlüssel gedrückt wird.
- Wählen Sie löschen.
- Klicken Sie auf Löschen, um Ihre Wahl zu bestätigen.
Löschen Sie mehrere Anhänge aus Kontakt oder Gespräch
![]()
- Ein Gespräch öffnen.
- Klicken Sie auf die Schaltfläche Informationen .
- Scrollen Sie den Bildschirm in den Abschnitt “Fotos”.
- Klicken Sie auf einen Anhang, drücken Sie dann die Steuertaste und halten Sie sie nach unten, um mehrere Anhänge auszuwählen.
- Klicken Sie beim Drücken der Steuertaste oder der rechten Klick, und wählen Sie dann Löschen.
- Klicken Sie auf den Anhang löschen, um Ihre Wahl zu bestätigen.
Löschen Sie ein ganzes Gespräch
- Klicken Sie auf eine Konversation, während die Steuertaste gedrückt wird.
- Wählen Sie Löschen oder Löschen von Gesprächen.
- Klicken Sie auf Löschen, um Ihre Wahl zu bestätigen.
Löschen von Nachrichten und E -Mail -Verwaltung
Sie können den iCloud -Speicherplatz freilegen, indem Sie E -Mails aus Ihrem iCloud Messaging -Konto löschen. Sie können auch E -Mails von Ihrem iPhone oder iPad auf Ihren Mac oder PC verschieben.
Befolgen Sie die folgende Prozedur, um Nachrichten aus Ihrem Konto zu löschen. Nachrichten mit sperrigen Anhängen erfordern mehr Platz als solche mit nur Text.
iPhone oder iPad
Wenn Ihr iPhone oder iPad so konfiguriert ist, dass Sie auf Ihre iCloud -Nachrichten zugreifen, können Sie Nachrichten aus einer beliebigen Mailbox löschen und dann den Korb leeren, um den Speicherplatz freizugeben:
- Machen Sie einen Scan links auf einer Nachricht, um sie zu löschen.
- Greifen Sie auf Ihre Postfächer zu und wählen Sie dann den Korbordner aus.
- Um Nachrichten einzeln zu löschen, fegen Sie bei jeder Nachricht nach links. Um alles zu löschen, modifizieren Sie, wählen Sie alles aus, löschen Sie. Bestätigen Sie, indem Sie alles berühren.
Windows Mac oder PC
Wenn Sie iCloud Mail mit einer Office Messaging -App verwenden, z. B. E -Mails auf Ihrem Mac oder Microsoft Outlook auf Ihrem PC, befolgen Sie diese Anweisungen:
- E -Mail auf Ihrem Mac: Löschen Sie die Nachrichten, die Sie nicht aufbewahren möchten, wählen Sie mailbox> gelöschte Elemente aus und wählen Sie Ihr iCloud -Messaging -Konto im Menü aus. Klicken Sie dann auf Löschen, um dies zu bestätigen.
- Microsoft Outlook 2010 bei Outlook 2016 (Windows): Löschen von Nachrichten, die Sie nicht aufbewahren möchten. Letztere werden während der nächsten Öffnung der App definitiv gelöscht.
iCloud.com
![]()
- Stellen Sie eine Verbindung zur iCloud -Adresse her.com.
- Wählen Sie Mail und wählen Sie dann den Corbeille -Ordner aus.
- Um Nachrichten nacheinander zu löschen, wählen Sie die betreffende Nachricht aus und wählen Sie dann die Corbeille -Schaltfläche aus . Um mehrere Nachrichten gleichzeitig zu löschen, wählen Sie die betroffenen Nachrichten aus und löschen Sie dann.
Löschung der Stimmmemos
Wenn Sie Diktaphon auf iCloud aktivieren, werden Ihre Stimmmemos auf iCloud gespeichert. Sie können sie problemlos löschen, wenn Ihnen Platz fehlt.
iPhone oder iPad
![]()
- Berühren Sie Modify und wählen Sie dann die Stimmmemos aus, die Sie löschen möchten.
- Tippen Sie auf die Schaltfläche Löschen .
- Öffnen Sie die jüngsten Löschungen und berühren Sie den Veränderung.
- Berühren Sie alles löschen oder wählen Sie Stimmmemos, dann löschen Sie dann.
MAC -Computer
![]()
- Wählen Sie die Vokal -Memos aus, die Sie löschen möchten.
- Klicken Sie auf die Schaltfläche Löschen .
- Öffnen Sie die aktuellen Löschungen, klicken Sie dann auf Löschen oder Löschen.
- Klicken Sie dauerhaft auf Löschen, um dies zu bestätigen.
Die Informationen zu Produkten, die nicht von Apple hergestellt werden, oder auf unabhängigen Websites, die weder überprüft noch von Apple getestet werden, werden nur als Indikation bereitgestellt und stellen keine Empfehlung dar. Apple kann nicht für die Verwendung solcher dritter -party -Websites oder -Produkte oder ihrer Leistung verantwortlich gemacht werden. Apple garantiert in keiner Weise die Zuverlässigkeit einer dritten -Party -Website oder die Genauigkeit der Informationen, die letzteres anbietet. Wenden Sie sich an den Lieferanten, um weitere Informationen zu erhalten.
iCloud+
Entdecken Sie eine perfekt sichere und flüssige Speicherlösung, um Ihre Fotos, Videos, Notizen und Dateien zu speichern, die Sie auf allen Geräten finden, wo Sie sich kombinieren können. Greifen Sie schnell auf Ihr Wesentliche zu, setzen Sie Ihre Gespräche fort, ohne zu unterbrechen, und teilen Sie Inhalte einfach mit Ihren Lieben weiter. All dies nutzen fortschrittliche Vertraulichkeitsfunktionen, die Sie, Sie und Ihre Daten schützen.
Dies ist die ganze Kraft von iCloud. Mehr 1 .
Jedes Paket enthält auch Funktionen:
ICloud Private Relay, verbergen Sie meine E -Mail.
Ihre wertvollsten Daten
sind gut gepflegt.
ICloud Fotos Ermöglicht Ihnen eine Lebensdauer von Fotos und Videos mit hohen Auflösungen, indem Sie sie sicher in iCloud speichern und kompakte und erleichte Versionen erstellen, die auf allen Ihren Geräten verfügbar sind. Egal, ob es sich um ein Video Ihres Welpen am Tag zuvor gefilmt oder ein Foto Ihrer vor Jahren aufgenommenen Lieben, Sie haben Zugang zu all Ihren Erinnerungen und können sie überall teilen, wo Sie sind.
Dort Shared Photo Library ist die ideale Möglichkeit, die Fotos und Videos Ihrer Wahl einfach mit fünf anderen Personen zu teilen. Der Inhalt Ihrer gemeinsam genutzten Fotobibliothek wird in den empfohlenen und Souvenir -Fotoabschnitten angezeigt. Sie können die von der Gruppe aufgenommenen Fotos überprüfen und Ihre besten Abenteuer erleben.
Dank an Geteilte Alben, Übermitteln Sie einfach die Fotos, die Sie an Menschen Ihrer Wahl möchten. Sie können zum Beispiel Ihre Reisefotos mit denen Ihres freundlichen Kreises verbinden oder Ihre Familie über die Aktivitäten Ihrer Kinder aufmerksam machen. Alle Personen, mit denen Sie das Album teilen, erhalten eine Benachrichtigung mit jeder vorgenommenen Änderung und können ihre eigenen Fotos, Videos und Kommentare im Laufe der Zeit hinzufügen.
An iCloud Drive, Ihre aufgezeichneten Dateien und Ordner sind leicht zugänglich und einfach zu teilen, unabhängig vom Gerät Sie verwenden. Alle sind aus der Dateien -App auf iOS und iPados, dem Finder Ihres Mac, dem Datei -Explorer auf Windows -PCs oder sogar auf iCloud zugänglich.com.
Dort ICloud Backup Erfasst wichtige Daten auf Ihrem iPhone und iPad automatisch, einschließlich Ihrer bevorzugten Apps, sobald Ihr Gerät mit dem Netz angeschlossen und mit Wi-Fi verbunden ist. Ihr Backup ist immer auf dem neuesten Stand 2 .
Wiederherstellen Ihr Gerät oder konfigurieren Sie eine neue von Ihrer iCloud -Sicherung, um alle Fotos, Dateien, Kontakte, Apps, Einstellungen und mehr ohne Schwierigkeiten zu erhalten. Ihr Gerät sieht für die vorherige wie eine Linie aus.
iCloud+
Platz, um Ihre Fotos, Videos, Notizen und Dateien sicher und auf allen Geräten zur Verfügung zu stellen. Möglichkeiten, schnell auf das Nötigste zuzugreifen, zu teilen, was Ihnen gefällt, und um nichts von Ihren Gesprächen zu verpassen. Funktionen, die Ihre Privatsphäre und Daten wie nie zuvor schützen.
Es ist die Kraft von iCloud. Mit einem Plus 1 .
Jedes Paket enthält:
ICLOUD Private Relay, verbergen Sie meine E -Mail -Adresse, personalisierte E -Mail -Domain und HomeKit Secure Video
Sicher.
Weil
Das
Sie halten.
ICloud Fotos Stellt die High -Definition -Originale Ihrer Sicherheitsfotos und -Videos auf iCloud ein und behält nur eine erleichte Version auf allen Geräten. Egal, ob es sich um ein Katzenvideo gedreht oder ein altes Familienporträt, Ihre gesamte Sammlung ist von überall von überall zugänglich und gemeinsam genutzt.
Shared Photo Library ist der beste Weg, um Fotos und Videos mit einer Gruppe von bis zu fünf anderen Personen zu bündeln. Ihr gemeinsamer Inhalt wird in Fotos in Sternen und Souvenirs angezeigt. Werfen Sie einen Blick darauf, Ihre Abenteuer durch die Fotos, die Sie zusammen gemacht haben, noch einmal zu erleben.
Geteilte Alben. Sammeln Sie Ihre Fotos und die der Menschen Ihrer Wahl. Erstellen Sie ein Reisealbum mit Angehörigen oder teilen Sie Kinder -Exploits mit dem Rest der Familie. Die Personen, die Sie einladen, werden über Ergänzungen informiert und können mit ihren eigenen Fotos, Videos und Kommentaren beitragen.
iCloud Drive Machen Sie Ihre Dateien und Ordner zugänglich und einfach zu teilen, unabhängig von dem Gerät, das Sie verwenden. Suchen Sie sie in der App iOS- und iPados -Dateien, im Finder auf Mac, im Datei -Explorer auf dem PC oder in iCloud.com.
ICloud Backup Speichert in einem sicheren Platz die wichtigen Daten Ihres iPhone und Ihres iPad, enthalten Apps, sobald Ihr Gerät an eine Stromquelle angeschlossen und mit Wi-Fi verbunden ist. Ihre Sicherung ist daher zu jeder Zeit auf dem neuesten Stand 2 .
Wiederherstellen Ihre Daten oder konfigurieren Sie ein neues Gerät von einer iCloud -Sicherung, um Ihre Fotos, Dateien, Kontakte, Apps, Einstellungen und andere Inhalte zu finden, als ob sie immer dort gewesen wären.
Das Essenzielle
In Reichweite
morgen.
Überall.
iCloud.com wurde neu gestaltet, damit Sie alles, was Sie auf iCloud von all Ihren Geräten speichern. Mit der iCloud -App für Windows können Sie sogar auf Ihre iCloud -Fotos und -Dateien zugreifen, ohne Ihren PC zu verlassen.
Anmerkungen. Viel zu tun? Erstellen Sie eine Liste auf Ihrem Mac und finden Sie sie, wenn Sie auf Ihrem iPhone möchten.
Vertraulichkeit
Mit Innovationen wie zwei Faktorauthentifizierung und erweiterten Datenschutz bietet die Cloud unübertroffene Sicherheit.
Apfelfußzeile
- Einige iCloud+ -Funktionen sind nicht in allen Ländern oder Regionen verfügbar.
- Die Sicherung von gekauften Musik ist nicht in allen Ländern oder Regionen erhältlich. Es ist unmöglich, frühere Einkäufe wiederherzustellen, die sich nicht mehr im iTunes Store, im App Store oder im Apple Books befinden.
- Das iCloud Private Relais ist nicht in allen Ländern oder Regionen verfügbar. Wenn sie keinen Zugriff auf Ihre IP -Adresse haben, können Sie einige Websites auffordern, zusätzliche Schritte zum Öffnen einer Sitzung oder zum Zugriff auf Inhalte auszuführen.
- Der Secure Video HomeKit benötigt ein iCloud+ unterstütztes Paket, eine mit HomeKit kompatibele Überwachungskamera und einen Home -Automation -Konzentrator (HomePod oder Apple TV).
- Die Freigabe der Familie erfordert eine Verbindung zu einem iCloud- und iTunes -Konto mittels einer Apple -Kennung. Musik, Filme, Serien und Bücher können von maximal 10 Flugzeugen pro Konto heruntergeladen werden (einschließlich maximal 5 Computer). IOS 8 (oder später) und OS X Yosemite (oder später) sind erforderlich, um eine Familienfreigabegruppe zu erstellen und sich daran anzuschließen, und werden empfohlen, alle Funktionen zu nutzen. Nicht alle Inhalte können für die Freigabe der Familie berechtigt sind. Mitglieder einer Gruppe können Inhalte verbergen; Maskierte Inhalte können nicht heruntergeladen werden. Die Funktionalität des Antragskaufantrags gilt nicht für Inhalte, die von anderen Mitgliedern der Gruppe heruntergeladen oder per Download -Codes erhalten werden.
- Die kostenlose Testzeit enthält nur Dienste, die Sie noch nicht nutzen und für die Sie noch nicht von einer kostenlosen Testzeit profitieren. Das Paket wird automatisch erneuert, sobald der Testzeitraum abgeschlossen ist, sofern es nicht storniert wird. Beschränkungen und Begriffe gelten.
- ICLOUD benötigt iOS 5 (oder später) auf iPhone 3Gs (oder neueren Modell), iPod Touch (3. Generation oder neueres Modell), iPad Pro, iPad (oder neueres Modell), iPad Air (oder neueres Modell). iPad mini (oder neueres Modell); Ein Mac mit Knochen x Löwe 10.7.5 (oder später); Oder ein PC mit Windows 7 oder Windows 8 (Outlook 2007 oder nachfolgende Version oder ein Up -to -date -Browser ist für den Zugriff auf E -Mails, Kontakte und Kalender erforderlich). Einige Funktionen erfordern iOS 16, iPados 16 und macOS Ventura. Einige Funktionen erfordern eine Wi-Fi-Verbindung. Einige Funktionen sind nicht in allen Ländern oder Regionen verfügbar. Der Zugriff auf einige Dienste ist auf 10 Geräte begrenzt.
Noch mehr Einkaufsmöglichkeiten: Finden Sie einen Apfelgeschäft oder einen Reseller in der Nähe. Oder rufen Sie 1.800 my-apple an.
© 2023 Apple Inc. Alle Rechte vorbehalten.
- Datenschutzrichtlinie
- Verwendung von Zeugen
- Nutzungsbedingungen
- Verkauf und Erstattungen
- Gerichtliche Ratschläge
- Seitenverzeichnis