Verwenden der Desktop Remote – Microsoft Support, Windows 11: So fördern Sie den PC eines geliebten Menschen aus der Ferne?
Windows 11: So helfen Sie dem PC eines geliebten Menschen aus der Ferne
Contents
- 1 Windows 11: So helfen Sie dem PC eines geliebten Menschen aus der Ferne
- 1.1 Nutzung der Büro aus der Ferne
- 1.2 Windows 11: So helfen Sie dem PC eines geliebten Menschen aus der Ferne ?
- 1.3 1. Schnelle Unterstützung offen
- 1.4 2. Generieren Sie einen Code für schnelle Unterstützung
- 1.5 3. Fragen Sie Ihren Schluss, um den Code einzugeben
- 1.6 4. Fragen Sie nach Remote -PC -Steuerung
- 1.7 5. Steuern Sie den PC remote
Sie wissen es vielleicht nicht. Schnelle Unterstützung, dies ist der Name dieser Anwendung, die seit langem existiert. In der Tat hat Microsoft es zum ersten Mal unter Windows XP vorgestellt.
Nutzung der Büro aus der Ferne
Verwenden Sie die Desktop -Fernbedienung unter Windows, Android oder iOS -Gerät, um eine Verbindung zu einer Windows 10 -PC -Remote herzustellen. Hier erfahren.
Bemerkte : Während ein Remote -Desktop -Server (z. B. den PC, den Sie verbinden hat) muss eine Pro -Ausgabe von Windows, einem Client -Computer (das Gerät, aus dem Sie protokolliert werden, ausführen von) kann jede Ausgabe von Windows ausführen (Pro Pro Oder Startseite) oder sogar ein völlig anderes Betriebssystem.
- Konfigurieren Sie den PC, den Sie herstellen möchten, damit Remote -Verbindungen ermöglicht:
- Stellen Sie sicher, dass Sie professionelle Windows 11 haben. Um dies zu überprüfen, wählen Sie aus Starten , dann öffnen Einstellungen . Dann unter System , wählen Um und unter Windows -Spezifikationen, Suche Bearbeitung. Weitere Informationen zum Erhalten von professionellen Windows 11 erhalten Sie auf Windows Home an Windows Pro.
- Wenn Sie bereit sind, wählen Sie aus Starten , dann öffnen Einstellungen . Dann unter System , wählen Remote -Büro, definieren Remote -Büro An Aktiviert, Dann auswählen Bestätigen.
- Beachten Sie den Namen dieses PCs unter PC -Name. Sie brauchen es später.
- Verwenden Sie die Desktop -Fernbedienung, um eine Verbindung zum PC herzustellen, den Sie konfiguriert haben:
- Auf Ihrem lokalen Windows -PC: Geben Sie im Taskleisten -Suchbereich die Verbindung zum Remote -Desktop ein und wählen Sie dann aus Remote -Büroverbindung. Geben Sie in einer Remote -Desktop -Verbindung den Namen des Computers ein, zu dem Sie eine Verbindung herstellen möchten (ab Schritt 1), und wählen Sie dann aus und wählen Sie dann aus Einloggen.
- Unter Ihren Fenstern, Android- oder iOS -Geräten: Öffnen Sie die Remote -Desktop -Anwendung (kostenlos im Microsoft Store, Google Play und Mac App Store verfügbar) und fügen Sie dann den Namen des PC hinzu, zu dem Sie eine Verbindung herstellen möchten (ab Schritt 1). Wählen Sie den Namen des von Ihnen hinzugefügten Remote -PCs aus und warten Sie, bis die Verbindung fertig ist.
- Konfigurieren Sie den PC, den Sie herstellen möchten, damit Remote -Verbindungen ermöglicht:
- Stellen Sie sicher, dass Sie professionelle Windows 10 haben. Um dies zu tun, gehen Sie zu Starten >Einstellungen >System >Um und schau Bearbeitung. Weitere Informationen zum Erhalten von Windows 10 Professional finden Sie in der Windows 10 -Familie auf Windows 10 Professional.
- Wenn Sie bereit sind, wählen Sie aus Starten >Einstellungen >System >Remote -Büro, Dann aktivierenAktivieren Sie das Büro aus der Ferne.
- Beachten Sie den Namen dieses PCs unter Verbindungsverfahren zu diesem Computer. Sie brauchen es später.
- Verwenden Sie die Desktop -Fernbedienung, um eine Verbindung zum PC herzustellen, den Sie konfiguriert haben:
- Auf Ihrem lokalen Windows -PC: Geben Sie im Taskleisten -Suchbereich die Verbindung zum Remote -Desktop ein und wählen Sie dann aus Remote -Büroverbindung. Geben Sie in einer Remote -Desktop -Verbindung den Namen des Computers ein, zu dem Sie eine Verbindung herstellen möchten (ab Schritt 1), und wählen Sie dann aus und wählen Sie dann aus Einloggen.
- Unter Ihren Fenstern, Android- oder iOS -Geräten: Öffnen Sie die Remote -Desktop -Anwendung (kostenlos im Microsoft Store, Google Play und Mac App Store verfügbar) und fügen Sie dann den Namen des PC hinzu, zu dem Sie eine Verbindung herstellen möchten (ab Schritt 1). Wählen Sie den Namen des von Ihnen hinzugefügten Remote -PCs aus und warten Sie, bis die Verbindung fertig ist.
Windows 11: So helfen Sie dem PC eines geliebten Menschen aus der Ferne ?
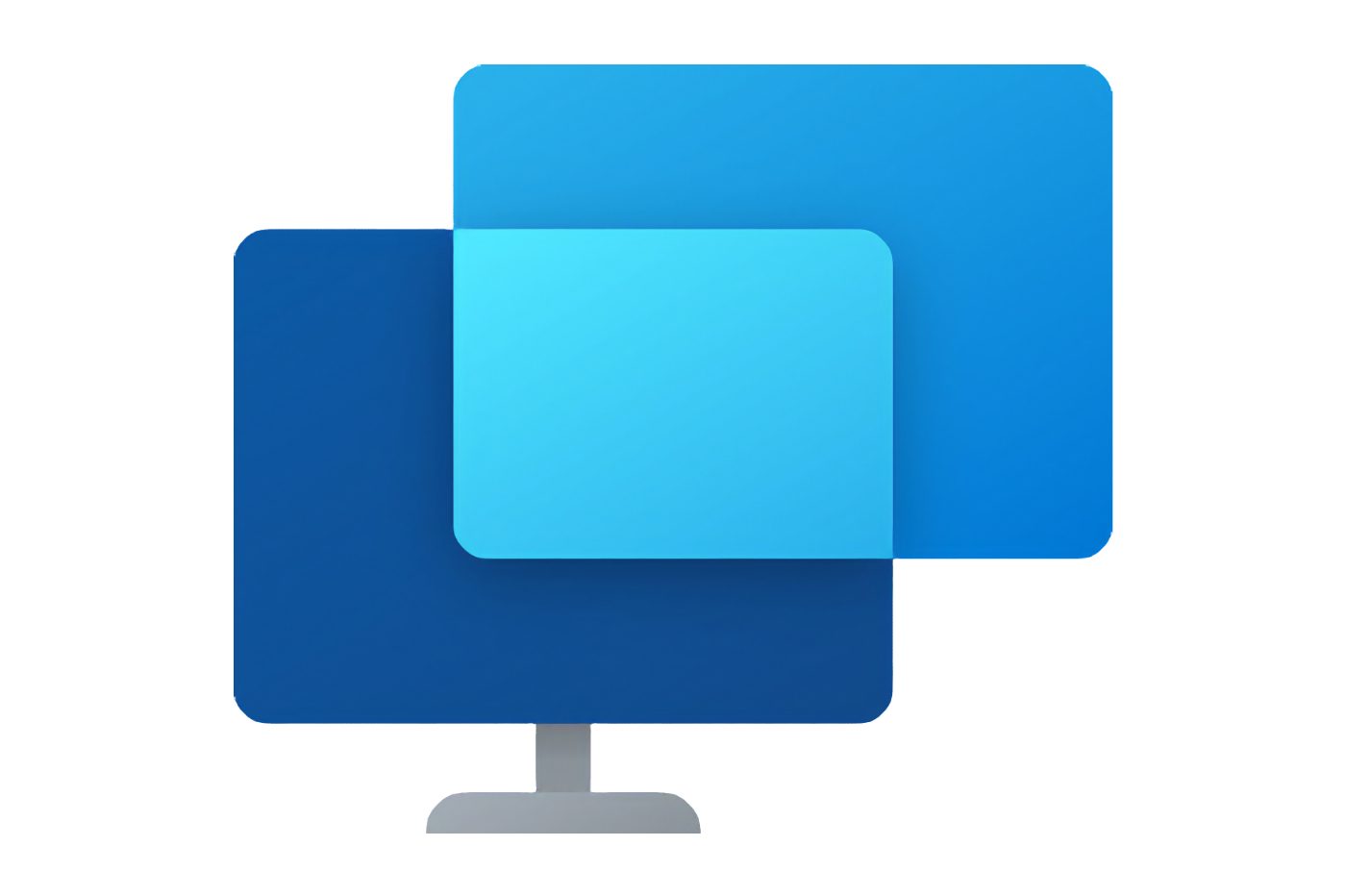

Übernehmen Sie die Kontrolle über die Maschine eines geliebten Menschen direkt von Ihrem Computer, um sie zu unterstützen oder zu beheben.
Sie wissen es vielleicht nicht. Schnelle Unterstützung, dies ist der Name dieser Anwendung, die seit langem existiert. In der Tat hat Microsoft es zum ersten Mal unter Windows XP vorgestellt.
Dank dieser Anwendung können Sie sich von Ihrem PC auf der Maschine eines Dritten verbinden, um ihn bei der Verwendung seines PCs zu unterstützen oder die Kontrolle darüber zu übernehmen, um Wartung zu erledigen. Die Einrichtung von schneller Unterstützung ist einfach und in jedermanns Reichweite. Hier erfahren Sie, wie Sie fortfahren können.
1. Schnelle Unterstützung offen
Klicken Sie auf das Menü Starten, Such danachSchnelle Unterstützung von Fenstern und öffnen Sie es. Grundsätzlich wird die Anwendung auf allen Maschinen nativ installiert. Es ist jedoch möglich, dass es bei bestimmten Maschinen nicht standardmäßig verfügbar ist. Wenn dies der Fall ist, können Sie es herunterladen und kostenlos installieren, indem Sie auf die dedizierte Seite im Microsoft Store gehen.
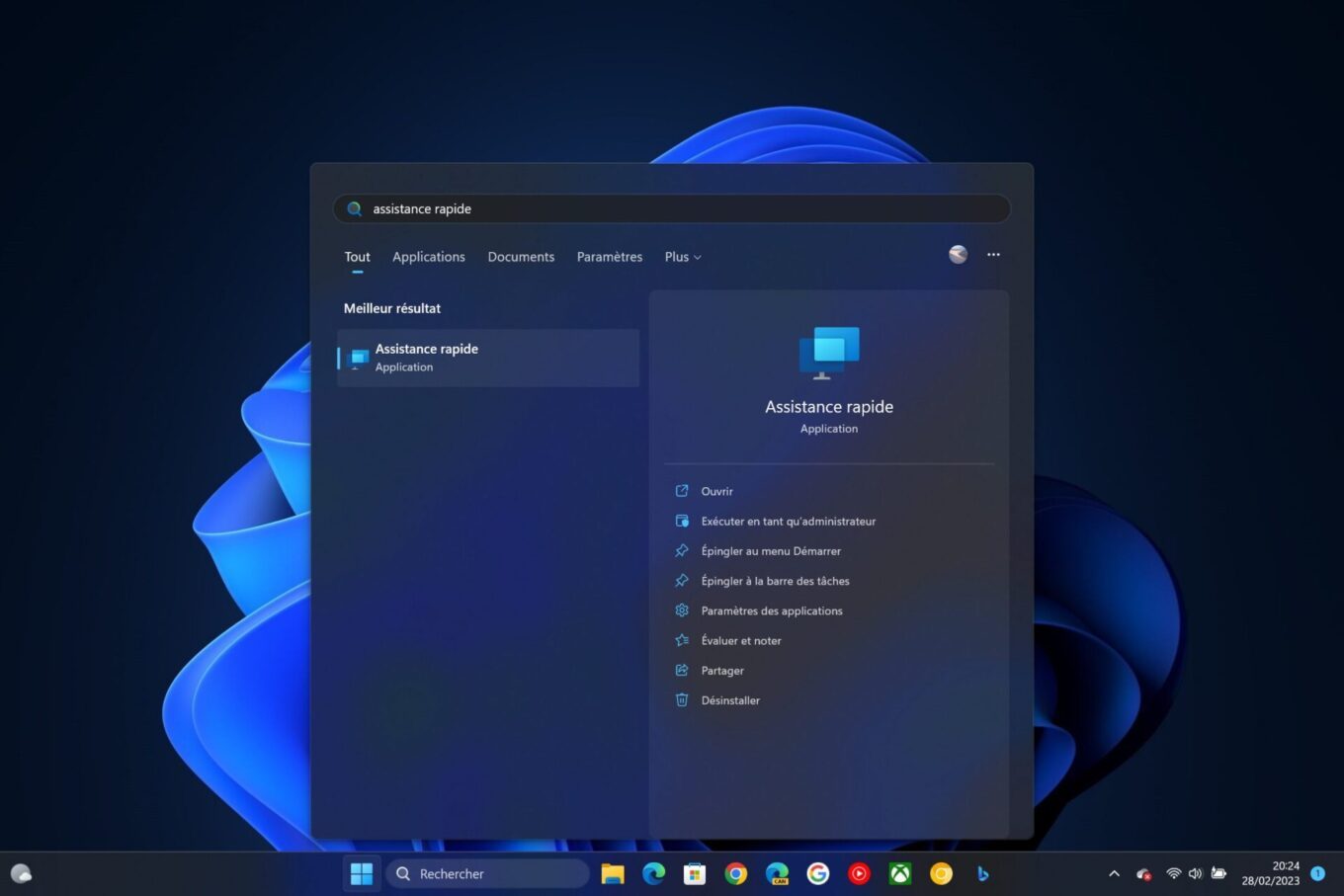
2. Generieren Sie einen Code für schnelle Unterstützung
Um einem geliebten Menschen zu helfen, klicken Sie auf die Schaltfläche Jemandem helfen. Es ist wahrscheinlich, dass Windows Sie auffordert, sich mit Ihrem Microsoft -Konto zu identifizieren. Sobald dieser Schritt ausgefüllt ist, sollte im Fenster Fast Assistance ein Sicherheitscode angezeigt werden. Kopieren Sie den Code und teilen Sie ihn mit dem geliebten Menschen, den Sie die Kontrolle über die Maschine übernehmen möchten.
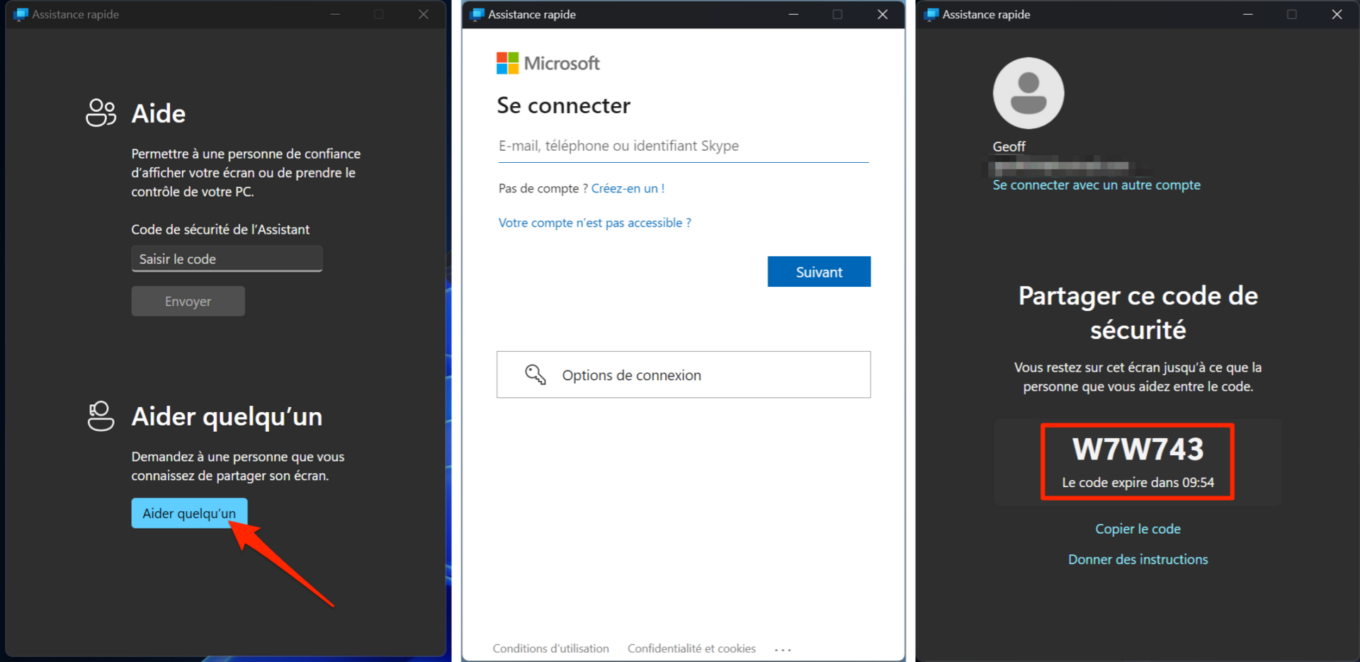
3. Fragen Sie Ihren Schluss, um den Code einzugeben
Bitten Sie dann Ihren geliebten Menschen, das zu öffnenSchnelle Unterstützung Geben Sie dann auf seiner Maschine den Code ein, den Sie ihm im Feld mitgeteilt haben Sicherheitscode Assistent und schließlich auf die Schaltfläche klicken Schicken.
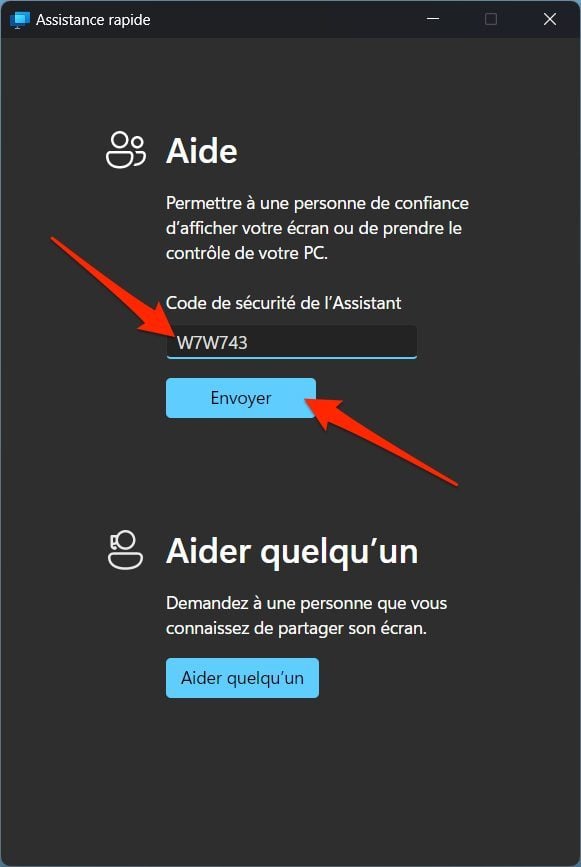
Ein Fenster, das erforderlich istAutorisieren Sie die Bildschirmfreigabe sollte dann auf seinem PC erscheinen. Bitten Sie ihn, auf die Schaltfläche zu klicken Erlauben.
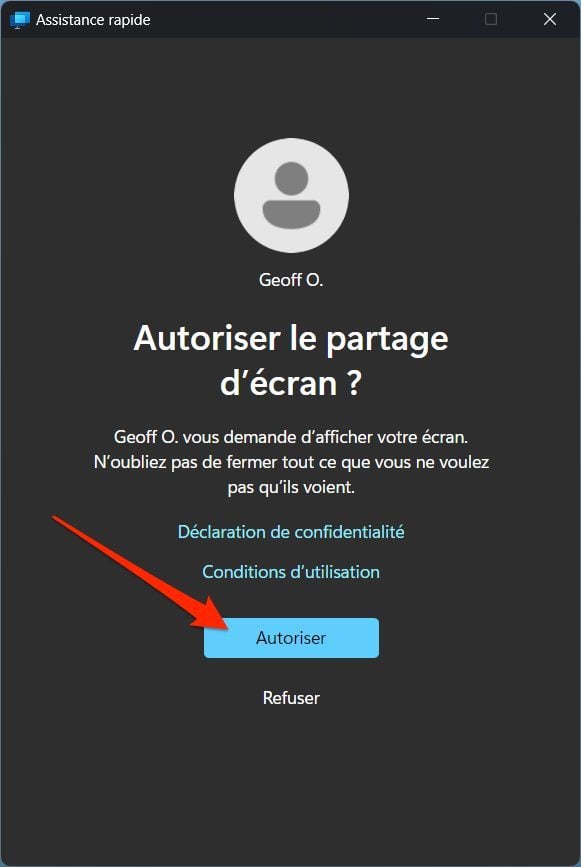
4. Fragen Sie nach Remote -PC -Steuerung
An diesem Punkt können Sie die Maschine Ihres geliebten Menschen noch nicht steuern, sondern Ihren Bildschirm einfach von Ihrem PC visualisieren. Sie können es dann (zum Beispiel telefonisch telefonisch) in den Wartungsvorgängen führen.
Sie können sich auch entscheiden, die Kontrolle über Ihren PC direkt von Ihrem zu übernehmen. Klicken Sie dazu auf die Schaltfläche Kontrolle über Kontrolle Oben im Schnellhilfsfenster angezeigt.
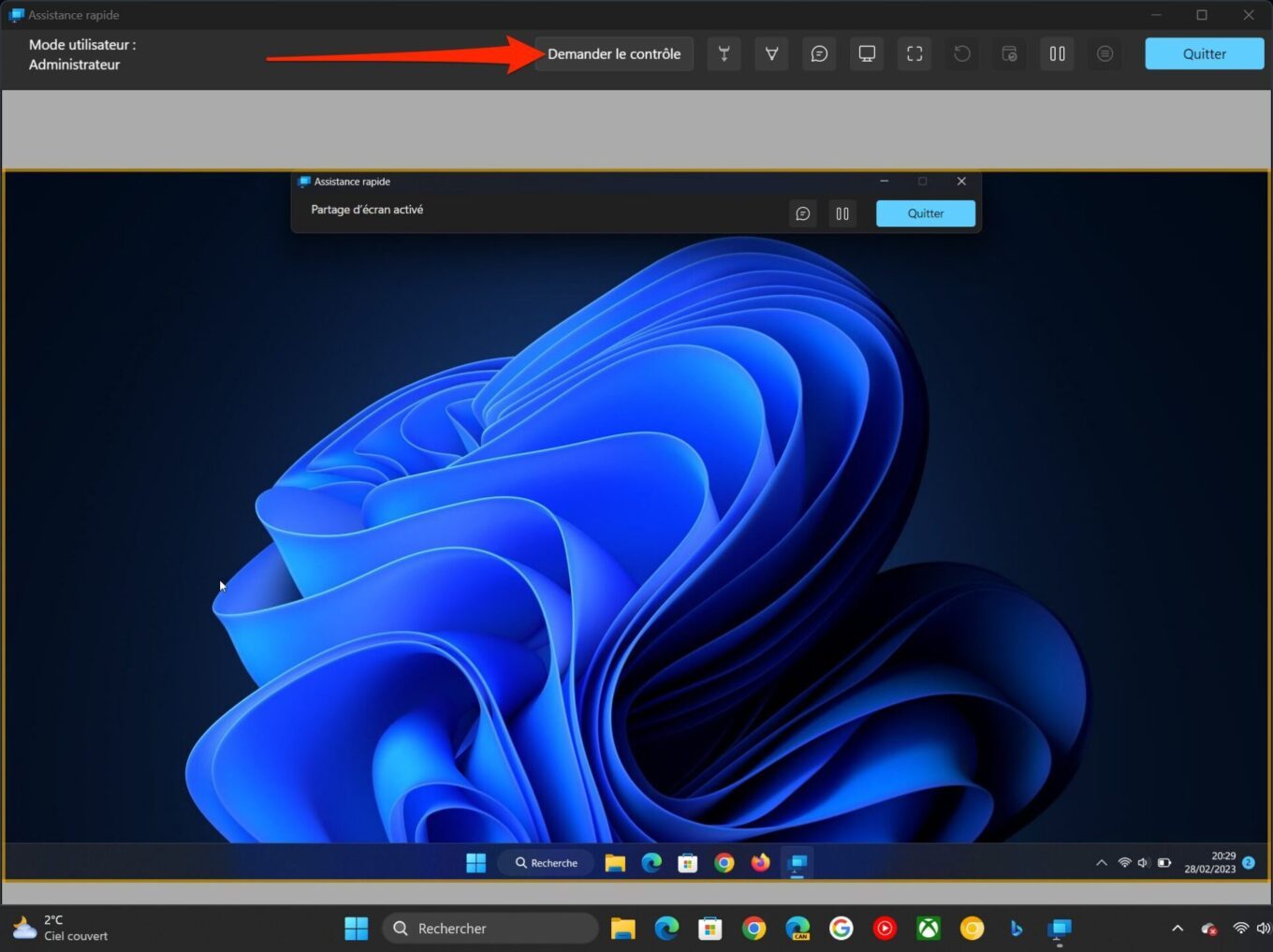
Ihr geliebter Mensch sollte dann auf seinem Bildschirm eine Benachrichtigung erwähnt werden. ” Ihr Name Anfragen kontrollieren die Kontrolle »». Er muss dann auf die Schaltfläche klicken Erlauben Damit Sie die Kontrolle über Ihren PC übernehmen können.
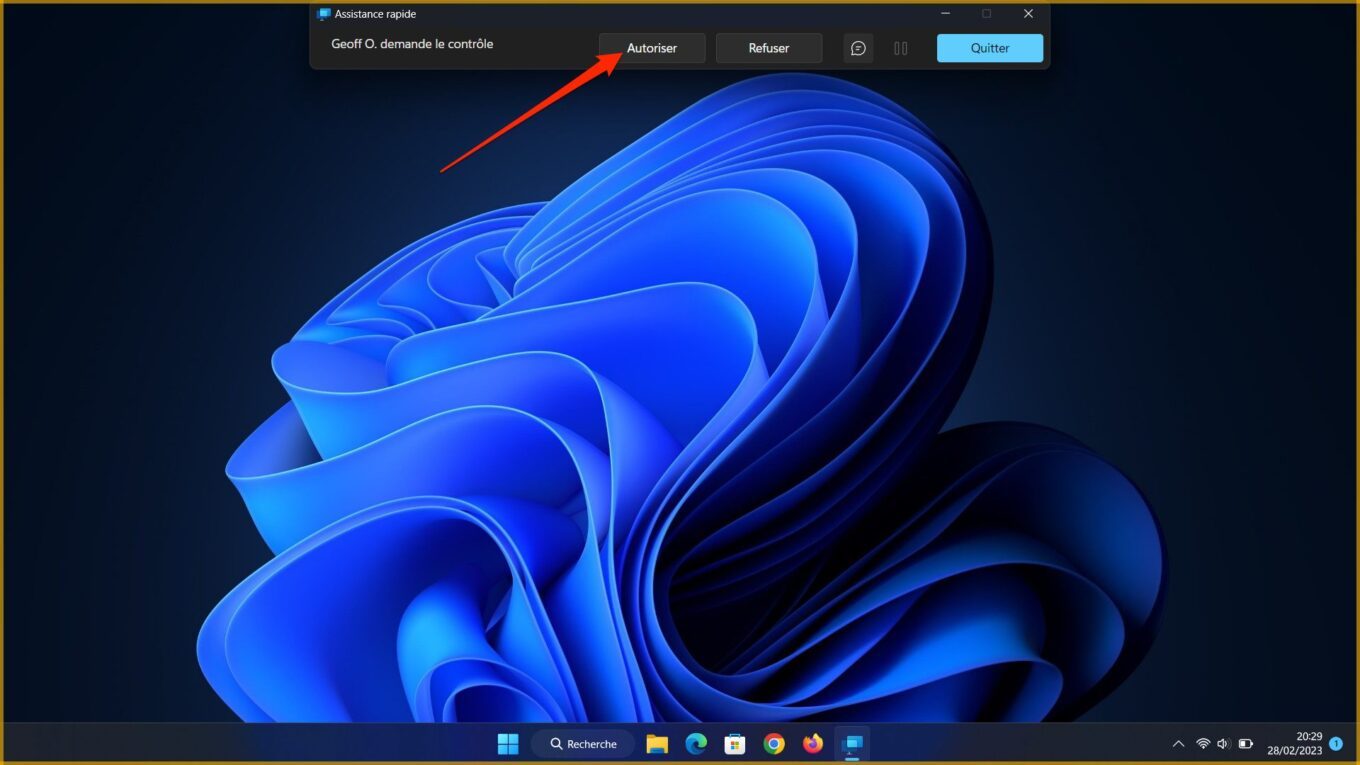
5. Steuern Sie den PC remote
Sie sind jetzt in vollem Besitz der Kontrolle der PC -Fernbedienung in Ihrem geliebten Menschen. Sie können es von zu Hause aus mit Ihrer Maus und Tastatur stöbern, wie Sie es auf Ihrem eigenen Computer tun würden.
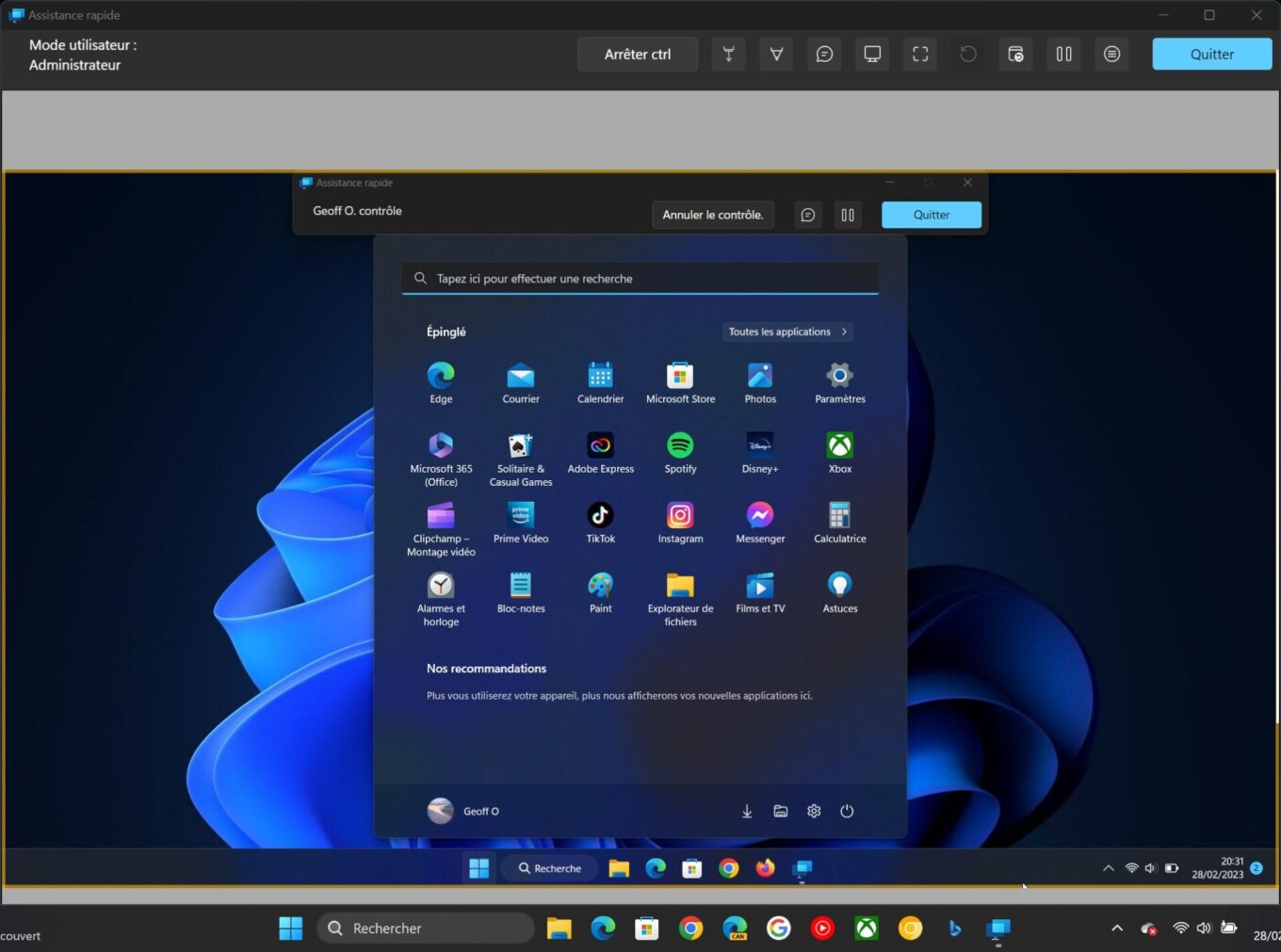
Bei Bedarf können Sie die verschiedenen Tools, die Ihnen oben im Fenster zur Verfügung stehen, verwenden (Laserzeiger, Katze usw.) in Echtzeit mit Ihrem Gesprächspartner zu interagieren.






