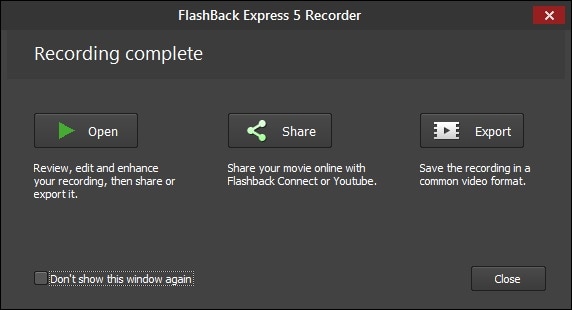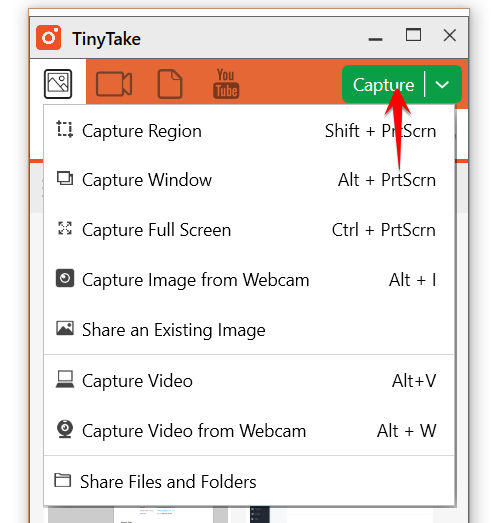Verwenden der Xbox -Spielleiste, um Videos von Anwendungen zu erfassen | Dell Congo, bester Bildschirmrekorder für Windows 10 im Jahr 2022
Bester Bildschirmrekorder für Windows 10
Contents [hide]
- 1 Bester Bildschirmrekorder für Windows 10
- 1.1 Verwendung der Xbox -Spielleiste zum Erfassen von Videos von Anwendungen
- 1.2 Zusammenfassung: Dieser Artikel enthält Informationen zur Verwendung der Xbox -Spielleiste unter Windows 11 oder Windows 10, um Videos von Anwendungen zu erfassen.
- 1.3 Bester Bildschirmrekorder für Windows 10
- 1.4 Teil 1: Kostenlose Windows 10 -Bildschirmaufzeichnungsmethoden
- 1.5 Teil 2: Beliebte Bildschirmrekorder für Windows 10
Es gibt auch Bildschirmaufzeichnungsfunktionen, die kostenlos verfügbar sind, aber möglicherweise Fehler und fehlende Funktionen enthalten können. Der Flashback Express Recorder verfügt über eine 30 -Tage -kostenlose Testversion für Windows. Es ist ein leistungsstarker Rekorder, der für seine wirksamen Ergebnisse bekannt ist, ohne Geräte zu benötigen.
Verwendung der Xbox -Spielleiste zum Erfassen von Videos von Anwendungen
Dieser Artikel enthält Informationen zur Verwendung der Xbox -Spielleiste unter Windows 11 oder Windows 10, um Videos aus Anwendungen zu erfassen.
Zusammenfassung: Dieser Artikel enthält Informationen zur Verwendung der Xbox -Spielleiste unter Windows 11 oder Windows 10, um Videos von Anwendungen zu erfassen.
- Artikelinhalt
- Artikeleigenschaften
- Beachten Sie diesen Artikel
Dieser Artikel wurde möglicherweise automatisch übersetzt. Wenn Sie Kommentare zu der Qualität haben, informieren Sie uns bitte mit dem Formular am Ende dieser Seite.
Artikelinhalt
Anweisungen
Verwenden der Xbox -Spielleiste, um Videos von Windows 11- oder Windows 10 -Anwendungen zu erfassen
Verwenden Sie die Xbox -Spielleiste mit Ihrer Tastatur und einem Screen -Player, um einen bevorzugten Videoclip oder eine Lieblingsanwendung zu speichern. Dieser Videoclip kann als Fehlerbehebungsinstrument verwendet werden, wobei die spezifischen Schritte aufgezeichnet werden, um ein Problem im Spiel oder in der Anwendung zu reproduzieren. Die Datei kann gespeichert und geteilt werden, um die Diagnose des Problems zu erleichtern. Befolgen Sie die folgenden Schritte, um die Spielleiste zu verwenden, um eine Videoaufnahme zu speichern und zu speichern:
Bemerkte : Alle Windows 11- oder Windows 10 -Anwendungen sind nicht mit der Spielleiste kompatibel. Beispielsweise funktioniert diese Funktion nicht in Anwendungen wie Datei -Explorer oder Notepad. Die GameBar funktioniert auch nicht auf dem Desktop -Bildschirm. Auf Tablets oder bei Verwendung des Tablet -Modus auf einem Computer muss eine Tastatur verbunden sein, um die Funktionsleiste der Spiele zu nutzen.
- Während Sie ein Spiel spielen, drücken Sie die Windows + G -Logo -Taste auf der Tastatur, um die Xbox -Spielleiste zu öffnen. Eine Nachricht fragt Sie, ob Sie die Spielleiste öffnen möchten. Aktivieren Sie das Kontrollkästchen Ja, das ist ein Spiel Um die Spielbar zu öffnen.
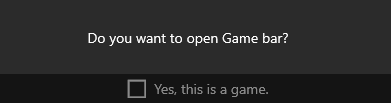

Bemerkte : Anstatt die Windows + G -Logo -Taste zu verwenden, können Sie auch die Windows + Alt + R -Logo -Taste drücken, um sofort mit der Aufzeichnung zu beginnen, wenn Sie ein Spiel im Vollbildmodus (oder im exklusiven Vollbildmodus) abspielen, sofort mit der Aufnahme beginnen, um sofort aufzunehmen, sofort mit der Aufnahme mit der Aufnahme zu beginnen.
Bemerkte : Ihre Auswahl auf dem Bildschirm werden bei der Auswahl hervorgehoben, aber Sie können den Zeiger oder die Mausbewegung beim Lesen der Aufzeichnung möglicherweise nicht sehen.
Für die neuesten Informationen zur Verwendung der Xbox -Spielleiste zum Speichern oder Erfassen Ihres Bildschirms speichern Sie einen Spielclip auf Ihrem Computer mit der Xbox -Spielleiste.
Artikeleigenschaften
Produkt betroffen
Alienware, XPS, G -Serie, G -Serie, Alienware, XPS
Bester Bildschirmrekorder für Windows 10

In der heutigen Welt ist die Bildschirmaufnahme von einem PC, um Präsentationen, Videounterricht, Spiele und andere Aktivitäten zu erfassen. Jeder weiß, dass Windows 10 mit einer integrierten Spielleiste ausgestattet ist und dass es auch verwendet werden kann, um Aktivitäten auf dem Bildschirm zu erfassen. Einige Leute sagten jedoch, dass er bestimmte fortgeschrittene Funktionen zum Veröffentlichen benötigt. Andernfalls kann es Benutzer nicht zufrieden stellen. In diesem Fall benötigen Sie unterschiedlich Bildschirmrekorder für Windows 10 frei.
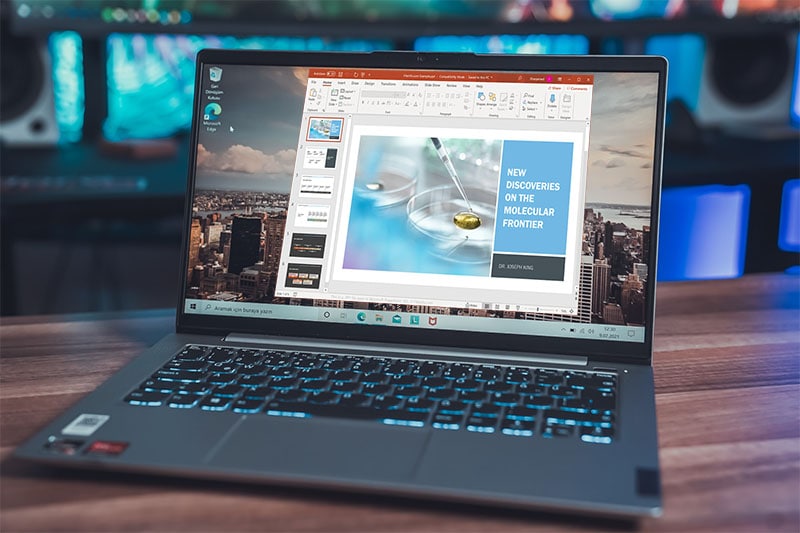
Es gibt viele Bildschirmaufzeichnungssoftware im Internet, was es für Anfänger noch schwieriger macht, den besten Windows 10 -Bildschirmrekorder zu finden, um den Windows -Bildschirm zu speichern. Hier sind einige der besten Bildschirmrekorder auf der Liste. Dies ist eine Mischung aus freien und bezahlten Rekordern. Sie können ihre Eigenschaften überprüfen und das Beste von ihnen finden. Lassen Sie uns zunächst sehen, wie Sie Ihren Bildschirm unter Windows 10 speichern können.
Teil 1: Kostenlose Windows 10 -Bildschirmaufzeichnungsmethoden
Methode 1. Windows 10 Game Bar
Sie können überrascht sein, dass das Windows -Betriebssystem für alle mit einer Spielleiste geliefert wird. Sie können Sie leicht Screenshots und Spielrekorde erfassen. Die Spielleiste kann auch verwendet werden, um bestimmte spezifische Anwendungen zu speichern.
Diese Anwendung kann nicht den gesamten Bildschirm oder eine bestimmte Region aufzeichnen. Diese Einschränkung ist ebenfalls logisch, da sie nur durchgeführt wird, um Gameplays zu erfassen. Hier sind die Schritte, die Sie folgen müssen, um ein Video unter Windows 10 mit der Xbox Game Bar -Bar -Anwendung zu speichern.

- Verwenden Sie zunächst das Shortcuts “Windows -Logo” + “G”.
- Wählen Sie die kreisförmige Taste (Aufzeichnung) aus, um die Aufzeichnung zu starten und zu stoppen.
- Sie können “Windows + Alt + G -Logo” für Vollbildspiele verwenden, um die Aufnahme zu starten und zu stoppen.
- Um die Clips zu bearbeiten, können Sie die Xbox auswählen und dann die Erfassung auswählen.
Methode 2. Verwenden Sie kostenlosen Bildschirmschreiber
Wenn Sie nach einem Win -10 -Bildschirmrekorder suchen, der schnell ein Video erstellen kann, kann der kostenlose Bildschirmrekorder derjenige sein, den Sie benötigen. Kostenloser Bildschirmrekorder ist voller Funktionen und verfügt auch über eine einfache Benutzeroberfläche. Außerdem können Benutzer Bildschirme und Webcams gemeinsam speichern. Benutzer können die Videos jedoch nicht überlagern.
Um kostenlosen Bildschirmrekorder herunterzuladen, müssen Sie zu seiner offiziellen Website gehen und sie von dort herunterladen. Nach der Installation können Sie kostenlosen Bildschirmrekorder verwenden. Wenn Sie wissen möchten, wie Sie kostenlosen Bildschirmrekorder verwenden, hier. Lassen Sie uns zunächst sehen, wie Sie einen Bildschirm unter Windows 10 speichern können.
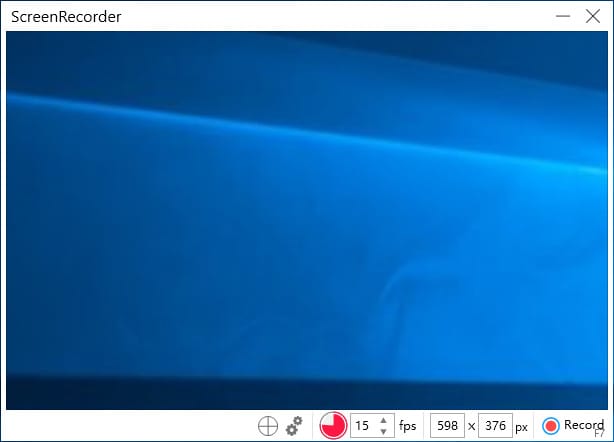
- Wählen Sie den Bereich aus, den Sie erfassen möchten: Es gibt insgesamt vier Erfassungsmodi. Sie müssen a wählen.
- Speichern Sie das Video von YouTube: – Drücken Sie die Schaltfläche “Start”, um das Video zu speichern.
- Sehen Sie sich die Ergebnisse an und machen Sie Montagen: Sobald die Aufnahme abgeschlossen ist, können Sie die neuesten Touch -ups zum Video bringen.
Teil 2: Beliebte Bildschirmrekorder für Windows 10
1. Filmora Screen Record
Die Filmora de Wondershare bietet Overlays, Übergänge, Schnitte und großartige Effekte, die jeder von der professionellen Assembly -Software erwartet. Nach dem letzten Blick fügte die Wundershare verschiedene moderne und fortschrittliche Merkmale auf etabliertere Weise hinzu. Es ermöglicht auch die Überwachung von Bewegungen.
Die Filmora de Wondershare bietet Overlays, Übergänge, Schnitte und großartige Effekte, die jeder von der professionellen Assembly -Software erwartet. Nach dem letzten Blick fügte die Wundershare verschiedene moderne und fortschrittliche Merkmale auf etabliertere Weise hinzu. Es ermöglicht auch die Überwachung von Bewegungen.

Die vollständige Ansicht des Filmora Publisher bietet noch mehr Veröffentlichungsanwendungen sowie drei Bestimmungen für Zeitleiste, Videovorschau und Quellinhalte unten. Die Schnittstelle ist dunkel, sauber und direkt, mit nicht -keromorphen Befehlen.
Benutzer können auch von einer hellgrauen Fensterkante zu einer schwarzen Fensterkante übergehen. Die Programme entsprechen auch den klaren und dunklen Modi des Systems. Benutzer können die Panels nicht ziehen, aber sie können das Vollbildvideo durchführen und die relativen Größen der Panels einstellen.

Für Win11/Win10/Win8/Win7 (64 Bit)
Sicherer Download
Für macOS 10.14 oder später
Sicherer Download
- Benutzerfreundlichkeit.
- Video -Editoren enthalten eine breite Palette von Funktionen.
- Ermöglicht Ihnen auch die spezifischen Teile, die der Benutzer wünscht.
- Ermöglicht Ihnen, Videos aus der Webcam zu speichern
- Ermöglicht eine große Flexibilität der Aufnahme.
- Es bietet auch kostenlose Updates.
- Bietet die direkte Download -Funktion nicht an.
- Übergänge und Titel sind sehr wenig verfügbar.
2. ActivePresente
ActivePresent of Atomi’s ist ein Windows 10 Freeware -Bildschirmrekorder. Mit diesem Tool können Benutzer Bewegungen auf Bildschirmen erfassen. Darüber hinaus hilft es dabei, PowerPoint -Präsentationen durch ihre Video -Tutorials aufzuzeichnen.
Das Tutorial zeigt, wie Sie die Software bewerten, um interaktive Trainingsinhalte in HTML5 zu erstellen. Das Ziel der Software ist es, den Lesern alle erforderlichen Informationen auf dem Video -Rekorder für Windows 10 -Video -Bildschirm zu präsentieren, wodurch die Aufzeichnungssitzung noch lustiger wird.

Die Software -Benutzeroberfläche scheint nicht sehr elegant zu sein. ActivePresent ist jedoch auch sehr funktional gestaltet. Benutzer können auch die Art des Projekts auswählen, das sie erfassen und das Projekt erstellen möchten.
Export-, Interaktions-, Annotations- und Empfangs -Registerkarten sind sehr einfach, um Zugriff auf Werkzeugstangen bereitzustellen und zu finden. Es ist mit Funktionen gefüllt, die mit der Aktivierung absoluter Freude funktionieren. Es ist einer der besten Desktop -Rekorder, Windows 10.
- Er kann Videos und Webcam sowie Audio aufnehmen.
- Führt Screenshots in HD -Qualität aus.
- System -Sound -Aufzeichnungen
- Die Video -Benutzeroberfläche ist sehr benutzerfreundlich.
- Es ist sehr sicher und kostenlos zu verwenden.
- Die Videoeffekte, die Benutzer leiden könnten.
- Es kann durch hohe Projekte verzögert werden.
3. Geist
Landicam ist eine Bildschirmaufzeichnungssoftware, mit der auch sehr schnell Windows 10 -Videos aufgenommen werden. Diese Software ist nicht wie die anderen auf dem Markt verfügbaren Tools. Es bietet auch verschiedene Aufnahmemodi wie Videoaufzeichnung, Bildschirmaufnahme, Spielaufnahme und periphere Aufnahme. Diese Modi sind die Hauptmodi von Bandicam.
Landicam ist kostenlos Windows 10 Video Capture Software, die ausdrücklich so gestaltet ist. Diese kostenlose Software für Bildschirmaufzeichnungen wird den Fachleuten empfohlen, um die erforderlichen Präsentationsarbeiten transparent zu erhalten.

Diese Software verfügt über eine komfortable Benutzeroberfläche. Darüber hinaus hat es eine besondere Fähigkeit, das Video, das Audio und den Bildschirm zu erfassen, mit dem der Benutzer zusätzliche Videos mit exzellenter Qualität erstellen kann. Dieses Tool kann auch für verschiedene Funktionen mit dem Bandicam Recorder -Schlüssel verwendet werden.
- Damit kann der Benutzer den Vollbildmodus, die Region, das Mikrofon, die Webcam und den Klang des Computers speichern.
- Es spart auch den 4K Ultra HD -Bildschirm auf 144 fps.
- Benutzer können auch Screenshots erstellen, während der Aufzeichnung Text zeichnen und hinzufügen.
- Fügen Sie das Logo zur Bildschirmaufzeichnung hinzu.
- Fügt auch Effekte und Animationen während der Aufnahme hinzu
- Mischen Sie die Stimmen
- Es gibt keine Bearbeitungsfunktion. Benutzer müssen andere Software aus demselben Unternehmen kaufen, wenn sie dies wünschen.
- Das Ausgangsformat ist minimal, wie MP4 und AVI.
4. Flashback Express
Wenn Sie die Aufzeichnungswerkzeuge berücksichtigen, ist der große Faktor, der Menschen über ein kostenpflichtiges Tool auf Windows 10 sparen, der Preis. Dies wird zu einem sehr wettbewerbsfähigen Preis angeboten und bietet einen außergewöhnlichen Wert !
Es gibt auch Bildschirmaufzeichnungsfunktionen, die kostenlos verfügbar sind, aber möglicherweise Fehler und fehlende Funktionen enthalten können. Der Flashback Express Recorder verfügt über eine 30 -Tage -kostenlose Testversion für Windows. Es ist ein leistungsstarker Rekorder, der für seine wirksamen Ergebnisse bekannt ist, ohne Geräte zu benötigen.
Eine weitere fantastische Funktion des Flashback -Rekorders ist, dass PowerPoint nicht erforderlich ist, um den Bildschirm zu speichern. Daher können Sie den Flashback -Bildschirmrekorder verwenden, um Aufgaben wie Spieleaufnahmen, Videopräsentationen, Videokonferenzen, verschiedene Marketingvideos, Tutorials und Demos auszuführen. Wenn Sie also eine Vorstellung von der Software haben, können Sie sie hauptsächlich verwenden.
- Einfach und erschwinglich für Benutzer.
- Eine Vielzahl von Funktionen, auch in der kostenlosen Version.
- Bietet fortschrittliche Funktionen
- Sie können auch unnötige Segmente im Video bearbeiten.
- Sie haben auch mehrere Exportoptionen
- Ermöglicht es Benutzern, ihre aufgezeichneten Videos schnell zu teilen.
- Die Veröffentlichungsfunktionen sind weniger
5. Obs
OBS ist eine der am häufigsten verwendeten Software für Videoaufnahmen und Live -Übertragung wasserdichte Videos. Spieler bevorzugen diese Software hauptsächlich, um ihre Fähigkeiten ihren Zuschauern auf Video -Streaming -Websites zu zeigen.
Mit OBS Studio können Benutzer auch das gesamte Fenster sowie die Webcam und das Mikrofon aufzeichnen. Wenn Benutzer Live -Streaming durchführen, können sie außerdem die Anwendung und die Audioquellen auswählen, die sie erstellen und die überlagerten Videos für die Webcam teilen möchten.
OBS Studio ist bekannt als die vielseitigste Software. Leider wird diese Software nicht mit einem Video -Editor geliefert. Daher müssen Benutzer eine andere Software verwenden, um ihre Videos zu bearbeiten. Das Studio OBS ist kostenlose Software, aber Sie müssen immer darauf achten, solche Programme von inoffiziellen Websites nicht herunterzuladen.
- Es ist viel mehr als nur Bildschirmrekorder.
- Es ist einfach, mit Streaming -Lieferanten eine Verbindung herzustellen.
- Beim Broadcast können Benutzer problemlos von einem zum anderen wechseln.
- Dies ist einfach zu verwenden, um Software zu erstellen und zu ändern.
- Total kostenlos zu benutzen
- Dies ist auch kostenlose Software.
- Möglicherweise besteht ein gewisser Risiko von Problemen.
- Kein Video -Editor verfügbar.
- Die Benutzeroberfläche kann verbessert werden.
6. Camtasie
Techsmith hat eine Kamera entwickelt. Diese Software ist die am besten bezahlte Software- und Bildschirmrekorder. Camtasia fehlt nie in der Rangfolge der berühmten und am häufigsten verwendeten Bildschirmrekorder. Diese Anwendung ist ein Bildschirmrekorder und ein All-in-One-Video-Editor, der behauptet, der beste Bildschirmrekorder für Windows 10 zu sein.
Die Benutzeroberfläche ist sehr einfach zu bedienen, schnell und jeder ohne große Fähigkeiten in der Videobearbeitung kann den Job erledigen. Benutzer, die ein einzigartiges Maß an Perfektion wünschen. Es ermöglicht Benutzern, Video und Audio gleichzeitig aufzunehmen und das gesamte Ergebnis nach Abschluss zu kombinieren. Darüber hinaus hilft es Benutzern, interaktive Sitzungen im Video wie Quizs usw. hinzuzufügen.
- Es kann Videos unter Windows 10 aus der Webcam erfassen.
- Die Audio -Tracks, der Cursor und der Video -Track können von a veröffentlicht werden.
- Es ist auch wichtig für PowerPoint -Folien, Musik, Fotos und Videos.
- Es kann den Benutzern helfen, Legenden, Erinnerungen und Quizs in Videos hinzuzufügen.
- Hat eine Musikbibliothek und Soundeffekte
- Bietet dem Benutzer eine magische Ausgabe des Rahmens nach dem Framework.
- Es ist ein bisschen teuer
- Wenn der Benutzer eine hohe Last ausführt, verlangsamt sich die Software.
Sie suchen nach einem Bildschirmrekorder, einem zuverlässigen und effizienten Produktivitäts- und Sharing -Tool ? Das All-in-One-Tool ist Sharex. Sie können Sharex für Ihre Arbeit auswählen. Wie der Name schon sagt, ist die Freigabefunktion dieser Software sehr effektiv und auch schnell.
Diese Software kann auch Bilder und Screenshots aufnehmen, während sie das Video speichert. Benutzer können mehrere Jobs erledigen, während sie Videos schnell und bequem auf den Host herunterladen. Es ist einer der besten Windows 10 -Bildschirmrekorder, die Sie kostenlos herunterladen können.
Die Hintergrundprozesse können mit Abkürzungschlüssel verwaltet werden. Wenn Benutzer Geschwindigkeit benötigen, können sie auch das Dashboard verwenden, um die Aufzeichnung zu verwalten. Die Software hilft Ihnen außerdem, die ausgewählten Windows, den Vollbild und die Benutzer zu speichern, die auch einen bestimmten Aufzeichnungsbereich auswählen können.
Es gibt dem Benutzer auch die Möglichkeit, in einer Konfiguration auf zwei Monitore zu sparen. Benutzer können in regelmäßigen Abständen Screenshots erstellen. Wenn Benutzer eine Zeitsequenz haben, können sie diese eindeutige Funktion auch verwenden und ohne Probleme daran arbeiten.
- Dadurch können Benutzer die Aufzeichnungsgröße wie Vollbildschirm auswählen.
- Sie können das Video in einer GIF -Datei speichern.
- Diese Software ist kostenlos.
- Sie können die Aufzeichnung im Bild auch direkt ändern.
- Es ist einfach, ohne Werbung und zugänglich.
- Benutzer können das Spiel nicht im Vollbildschirm speichern.
- Die Benutzeroberfläche ist nicht sehr benutzerfreundlich.
8. MOVAVI -Bildschirmrekorder
Mit dem Movavi -Bildschirmrekorder können Sie den gesamten Bildschirm mit einem einzigen Klick speichern. Diese Software ist als eines der besten Tools bekannt, um Windows 10, Meetings, Streaming -Videos, Aufzeichnungsbesprechungen, Anweisungen sowie Ereignisse und Ereignisse aufzuzeichnen
Dieser Bildschirmrekorder bietet eine hervorragende Benutzeroberfläche, die unter Mac und Windows sehr einfach zu verwenden ist. Er zeichnet die Aktivität effizienter auf. Sie können Bilder aufzeichnen, speichern und die Ergebnisse leicht exportieren, z. B. JPG, MP3, MOV, MP4, PNG, GIF, BMP, MKV und AVI.
Die Exportoptionen enthalten sogar Download auf YouTube und Google Drive und Dateifreigabe auf Telegramm und WhatsApp.
- Das beste Werkzeug für Ihr Büro und Ihr Zuhause.
- Billiger als andere Software
- Unterstützung für die Screenshot -Bearbeitung
- Ermöglicht Benutzern, unerwünschte Videossegmente zu bearbeiten
- Mehrere Exportoptionen
- Das Panel stört die Bildschirmaufzeichnung nicht
- Nicht für Linux verfügbar.
- Benötigen Sie einen zusätzlichen Video -Editor für das erweiterte Tool.
9. Tinytake
Wenn Sie ein Software -Tutorial erstellen möchten, können Sie die Präsentation speichern und statische Screenshots erstellen. Tinytake kann das sein, was Sie brauchen werden. Es ist nicht zum Aufnehmen von Spielen hergestellt, aber es ist einfach genug zu verwenden und verfügt über einen zusätzlichen 2 -GB -Online -Speicher, um feste Bildschirme und Videos zu erfassen.
Mit der kostenlosen Version von TinyTake können Benutzer auch bis zu fünf Minuten in Folge und für persönliche Zwecke aufnehmen. Wenn Sie längere Aufnahmen erstellen möchten, können Sie sie für kommerzielle Zwecke verwenden und Anmerkungen hinzufügen oder auf Plattformen wie YouTube herunterladen. Sie müssen auch die mehrfachen Premium -Optionen von Tinytake überprüfen. Vor dem Herunterladen von TinyTake müssen Sie das Konto mit der einzelnen Subdomain- und Premium -Optionen für Cloud -Speicher erstellen.
- Einfach zu benutzen
- Verknüpfungssortimente
- Anpassungsfähigkeit
- Kostenlose Lagerung
- Wettbewerbspreis
- Download -Schritte sind elementar.
- Der freie Plan ist ziemlich begrenzt
- Es kann langsam sein.
10. Camstudio
Camstudio ist ein kostenloser Bildschirmrekorder. Die Camstudio -Software hilft dem Benutzer, mit einem Klick alles auf seinem Computer zu erfassen. Wenn Sie sich die Einstellungen ansehen, können Sie feststellen, dass die Software Projekte mit hohen Ladungen durchführen kann. Sie können auch feste Bilder aus Videos aufnehmen. Darüber hinaus kann das Audio des Systems und des Mikrofons aufzeichnen, was diese Software zu einer idealen Option zum Erstellen von Video -Tutorials macht. Benutzer können auch einen vollständigen Bildschirm und einen Teil des Bildschirms speichern.
Camstudio kann fertige Projekte in einer Vielzahl von Formaten mit mehreren Kompressionen exportieren. Benutzer können auch den Komprimierungsgrad ausgleichen, indem sie das richtige Gleichgewicht zwischen der Qualität der Datei und dem Bild beibehalten. Darüber hinaus ist Camstudio sehr praktisch, da es seine Bildschirmaufzeichnungsfunktion nicht beschränkt. Da es sich um eine kostenlose Software handelt, fügt es außerdem kein Wasserzeichen in das Video ein.
- Alle Dateien werden unterstützt
- Das Beste für Windows und Mac
- Keine Verzögerung
- Kein Wasserzeichen
- Erhältlich in der kostenlosen Version
- Kein Update
- Nur das SWF -Format ist verfügbar
- Vorbehaltlich einer böswilligen Software