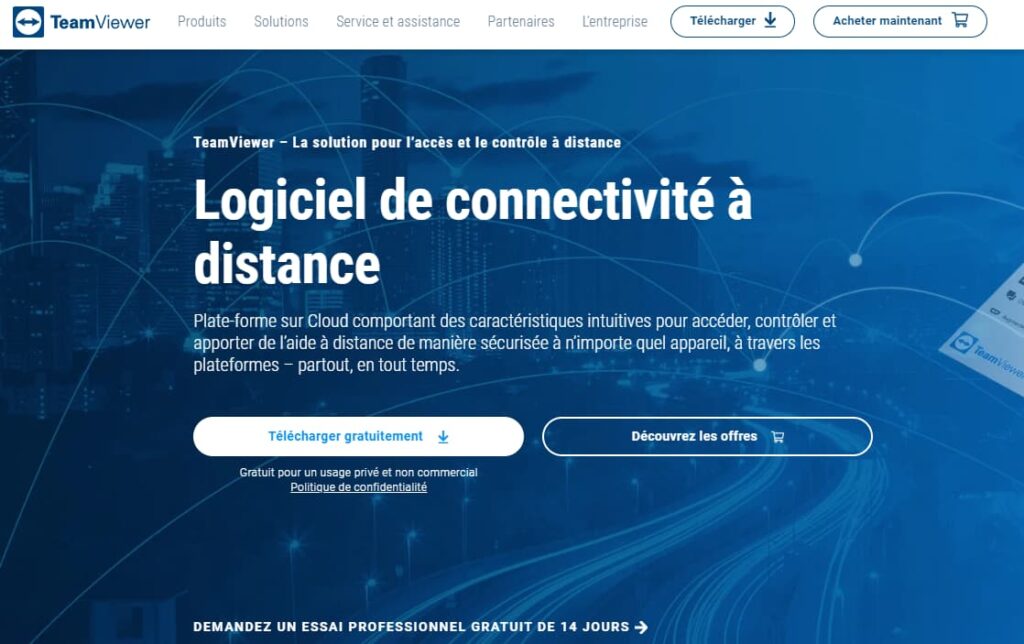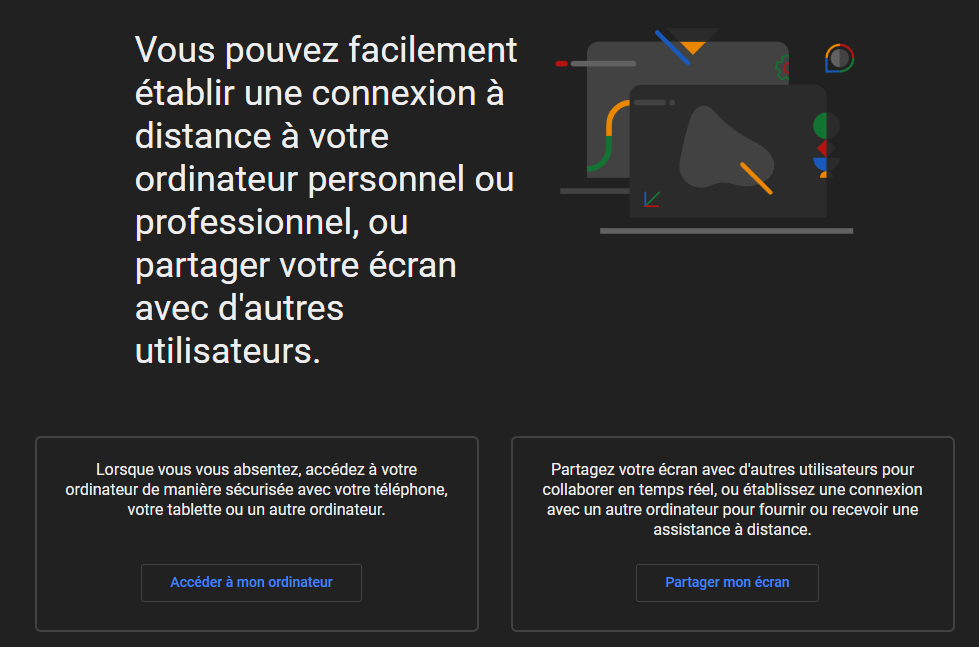Wie man die Kontrolle über einen Remote -PC übernimmt?, 6 getestete und bewährte Remote -Zugriffstools – ZDNET
6 getestete und bewährte Fernzugriffstools
Contents
- 1 6 getestete und bewährte Fernzugriffstools
- 1.1 Wie man die Kontrolle über einen PC remote übernimmt ?
- 1.2 Schnelles Lesen: 3 einfache (und kostenlose) Methoden zur Kontrolle eines PC (oder Mac) remote
- 1.3 So erklimmen Sie einen Remote -PC mit Windows ?
- 1.3.1 Konfigurieren Sie die Microsoft Remote -Desktop -Verbindung
- 1.3.2 So steuern Sie einen Computer aus der Ferne mit Windows 11, 10, 8.1, 7 lokal ?
- 1.3.3 So steuern Sie einen Computer aus der Ferne mit Windows 11, 10, 8.1, 7 online ?
- 1.3.4 Passen Sie die Desktop -Einstellungen remote für Windows an
- 1.3.5 Verwenden Sie die Remote -Desktop -Anwendung für Windows 10 und 11
- 1.3.6 Stellen Sie eine Verbindung zu einem Computer von einem Mac her
- 1.3.7 Stellen Sie eine Verbindung zu einem Computer von Ihrem iPhone oder iPad her
- 1.3.8 Stellen Sie eine Verbindung zu einem Computer von einem Android -Gerät her
- 1.4 Wie man die Kontrolle über einen PC mit IP übernimmt ?
- 1.5 So übernimmt man die Kontrolle über einen PC -Remote kostenlos oder durch Bezahlen über Software ?
- 1.6 So stellen Sie eine Verbindung zu einem Remote -Computer ohne Autorisierung her ?
- 1.7 So aktivieren Sie Windows 10 Distance Desktop ? So greifen Sie über das Internet remote auf einen Computer zu ? So steigen Sie von einem Computer mit einem anderen an ? Wie man die Kontrolle von einem Computer übernimmt ? So steuern Sie einen Fernbildschirm ? So steuern Sie Ihren PC remote mit einem iPhone ? Wie man remote auf einem PC arbeitet ?
- 1.8 6 getestete und bewährte Remote -Zugriffstools
- 1.9 Zoho Assist: Support- und Remote -Zugriffstool
- 1.10 Parallelen Zugang 2.0
- 1.11 Teamviewer
- 1.12 LogMein Pro
- 1.13 Realvnc
- 1.14 Windows Remote Desktop
- 1.15 Chrome Remote Desktop
Die Kontrolle über einen Remote -PC zu übernehmen, besteht darin, die Hand von Ihrem Computer zu einem Computer zu holen, der anderswo ist. Wenn Ihr geliebter Mensch beispielsweise ein Problem auf Ihrem Computer hat, können Sie dies helfen, wenn Sie Ihren Computer aus der Ferne steuern. Die Kontrolle eines abgelegenen Computers wird häufig in der professionellen Umgebung von Wartungstechnikern verwendet, die Computer für Probleme von geringer Bedeutung vermitteln, die sich jedoch auf die Arbeit der Arbeit auswirken können. Aus diesem Grund besteht im Allgemeinen die Notwendigkeit, schnell einzugreifen, ohne dass der Techniker sich bewegt. In diesem Artikel werden wir einem Windows -PC (oder Mac) mehrere Remote -Zugriffsmethoden vorstellen.
Wie man die Kontrolle über einen PC remote übernimmt ?
Was ist die beste Software, um einen Computer aus der Ferne zu steuern ? Können wir einen Computer ohne Software steuern? ?
Die Kontrolle über einen Remote -PC zu übernehmen, besteht darin, die Hand von Ihrem Computer zu einem Computer zu holen, der anderswo ist. Wenn Ihr geliebter Mensch beispielsweise ein Problem auf Ihrem Computer hat, können Sie dies helfen, wenn Sie Ihren Computer aus der Ferne steuern. Die Kontrolle eines abgelegenen Computers wird häufig in der professionellen Umgebung von Wartungstechnikern verwendet, die Computer für Probleme von geringer Bedeutung vermitteln, die sich jedoch auf die Arbeit der Arbeit auswirken können. Aus diesem Grund besteht im Allgemeinen die Notwendigkeit, schnell einzugreifen, ohne dass der Techniker sich bewegt. In diesem Artikel werden wir einem Windows -PC (oder Mac) mehrere Remote -Zugriffsmethoden vorstellen.
Schnellzugriff (Zusammenfassung):
Schnelles Lesen: 3 einfache (und kostenlose) Methoden zur Kontrolle eines PC (oder Mac) remote
Es gibt 3 kostenlose Software (mit bezahlten Versionen), die es zulassen Übernehmen Sie die Kontrolle über Computer aus der Ferne Mit ein paar einfachen und kostenlosen Ansätzen sind sie hier:
- Anydesk : frei und am einfachsten zu bedienen;
- Teamviewer : kostenlos und einfach zu bedienen (gute Alternative zum ersten);
- Zohoassist : Eine weniger intuitive Alternative zu anderen vorgestellten Lösungen.
So erklimmen Sie einen Remote -PC mit Windows ?
Sie müssen auf ein Remote -System von Ihrem Computer oder mobilen Gerät zugreifen ? Das Werkzeug “Remote -Desktop -Verbindung” Mit Microsoft können Sie remote eine Verbindung herstellen. Solange der entfernte Windows -Computer für eine Remote -Verbindung eingeschaltet und konfiguriert ist, können Sie eine Datei wiederherstellen, eine Anwendung öffnen, ein Problem lösen oder einfach mit dem Computer remote arbeiten.

Dank des Tools können Sie im selben Netzwerk auf mehrere Windows -Computer zugreifen, unabhängig davon, ob sie zu Hause oder im Büro sind. Wenn Sie über ein VPN oder ein anderes Sicherheitsgateway aus der Ferne mit dem Netzwerk Ihres Arbeitgebers eine Verbindung herstellen möchten, können Sie das Windows -Tool verwenden, um eine Verbindung zu anderen PCs von Ihrem Büro oder Ihrem Unternehmen herzustellen, sofern Ihre IT -Abteilung dies beispielsweise zulässt. Um eine Remoteverbindung zu starten oder zu akzeptieren, muss der Computer mit Windows 10 oder 11 Pro oder Business ausgestattet sein.

Das Remote -Desktop -Verbindungs -Tool wird von der Familienausgabe von Windows 10 oder 11 nicht unterstützt. Wenn Sie also die Remote -Verbindung durchführen möchten, müssen Sie Ihre Fenster anstellen.
Die Remote -Desktop -Verbindung ist in Windows integriert, existiert aber auch als universelle Anwendung im Microsoft Store für Windows 10 und 11. Wenn Sie auf einen Computer zugreifen und ihn von einem Nicht -Windows -Gerät steuern möchten, ist die Microsoft -Anwendung auch für Mac, iOS und Android verfügbar.
Konfigurieren Sie die Microsoft Remote -Desktop -Verbindung
Zunächst müssen Sie oder jemand anderes physisch eine Verbindung zum PC herstellen, auf den Sie remote zugreifen möchten. Dafür müssen Sie die “aktivieren” aktivieren Remote -Desktop -Verbindung »Auf diesem Computer durch Öffnen Einstellungen> System> Remote -Desktop. Aktiv die Schaltfläche neben der Aktivierung des Deskendemote- oder Remotedesktops. Klicken auf Bestätigung, um den Parameter zu aktivieren.

Unterstützung auf der Schaltfläche ” Aktivieren Sie das Büro aus der Ferne ” auf der rechten Seite. Es erscheint in Blau und der Text ist auf dem Recht aktiv, die Pflege Ihrer Anfrage zu bestätigen. Sie werden eingeladen, zwei Systemberechtigungen bereitzustellen. Klicken Sie auf Ja für die erste Autorisierung und klicken Sie auf ” Aktivieren Sie das Büro aus der Ferne »Für die zweite Genehmigung.

In Windows 10, 11 können Sie mit einer Option Ihren PC für Verbindungen erweckt, wenn er an einen Sektor -Outlet angeschlossen ist. Um diese Option zu aktivieren, müssen Sie auf den Link klicken ” Erweiterte Einstellungen “. Dies verhindert, dass der Computer bei der Verwendung aus der Ferne steuert.
In fortgeschrittenen Einstellungen können Sie auch das Kontrollkästchen überprüfen. ” Fordern Sie Computer, die Netzwerkauthentifizierung (NLA) zu verwenden ” Einloggen. NLA stärkt die Sicherheit der Remoteverbindungen im selben Netzwerk, da Benutzer authentifiziert werden müssen, bevor er auf den Remote -Computer zugreift.
Angenommen, Sie können eine Verbindung zu einem Computer im selben Netzwerk herstellen, können Sie den Abschnitt externer Verbindungen ignorieren. Der Abschnitt zum Tragen des Remote -Desktops zeigt den Standardport an, um eine Remoteverbindung zu akzeptieren.
Standardmäßig kann jeder Benutzer mit einem Administratorkonto auf dem Remote -PC darauf zugreifen. Wenn Sie ein Microsoft -Konto oder ein Benutzerkonto Ihres Unternehmens verwenden, um eine Verbindung zu Windows herzustellen, und Ihr Konto über administrative Rechte verfügt.
Unter der Registerkarte ” Benutzerkonten” , klicke auf ” Wählen Sie Benutzer aus »Das kann auf diesen PC zugreifen. Das aktive Administratorkonto ist das Standardkonto.
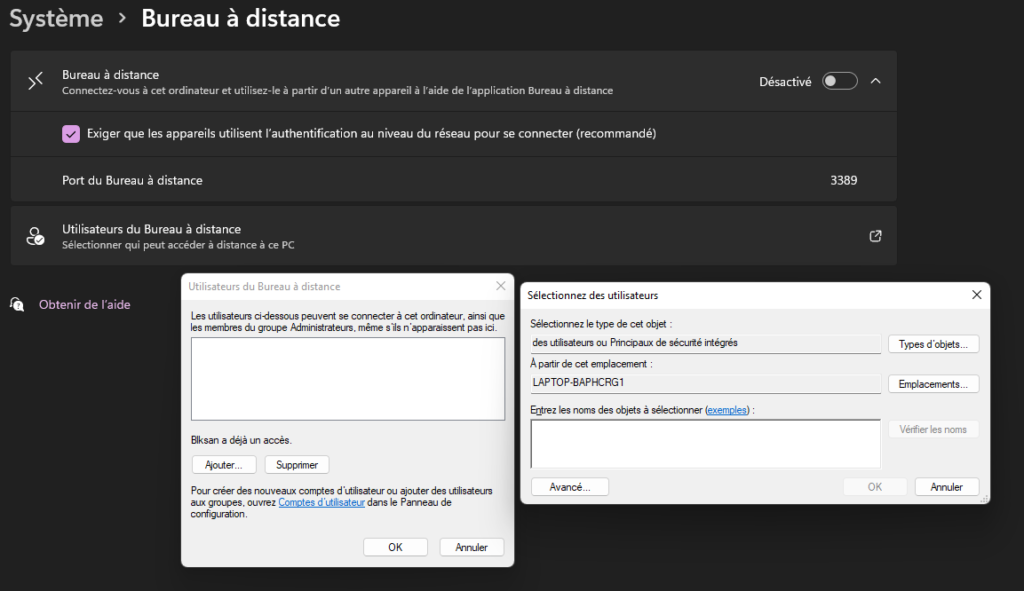
Die einfachste Lösung ist der Gesprächspartner für die Übertragung von Verbindungsinformationen. Wenn dies nicht möglich ist, muss der Eigentümer des Remote -Computers ein lokales Benutzerkonto erstellen. Andernfalls müssen Sie Ihr Microsoft -Konto und Ihr Passwort eingeben, um ein Konto zu erstellen. Vertrauen Sie dieser Person und vergessen Sie nicht, Ihr Passwort später zu ändern, um Ihr Konto zu sichern. Klicken Sie im Fenster, das sich öffnet, auf Hinzufügen und dann auf dem Vormarsch.
Dann klicken Sie auf ” Forschen »Um die Liste Ihrer Konten anzuzeigen. Wenn Sie das Konto hinzugefügt haben, zu dem Sie remote eine Verbindung herstellen möchten, können Sie auf OK klicken, um dies zu bestätigen, und klicken Sie erneut auf OK, um fertig zu werden, um fertig zu werden. Dieses lokale Konto (oder das mit Ihrem Microsoft -Konto verknüpfte Konto) ist nun remote zugegriffen.
Beachten Sie, dass Windows 11 erweiterte Einstellungen vorhanden ist und einfach den Namen des PCs und die Option zum Hinzufügen eines anderen Konto. Klicken Sie auf den Parameter, um auszuwählen, wer auf diesen PC aus der Ferne zugreifen kann.
So steuern Sie einen Computer aus der Ferne mit Windows 11, 10, 8.1, 7 lokal ?
Bevor Sie beginnen, wird wie bereits erläutert gesehen, dass eine Version von Windows in Pro oder Firma für die Fernbedienung erforderlich ist. Für alle Windows -Versionen (11, 10, 8.1, 7) Sie müssen nur auf die Schaltfläche Start auf Ihrer Tastatur klicken oder auf die Schaltfläche Start in der Taskleiste klicken und in die Suchleiste schreiben. ” Remote -Desktop -Verbindung“” ” .

Ein Fenster wird angezeigt, in dem Sie aufgefordert werden, den Namen der Maschine einzugeben.Wenn es nicht Ihr Computer ist und der Benutzer nicht weiß, klicken Sie mit der rechten Maustaste auf das Windows -Symbol unten links auf dem Bildschirm und bitten Sie ihn, das System auszuwählen. Der Name des Geräts wird im Informationsfenster rechts neben der Zeile des Gerätenamens angezeigt.Nachdem Sie den Namen Ihres Computers eingegeben haben, klicken Sie auf Verbindung bestätigen.
Im nächsten Fenster zwischen den Nutzername, Dann ist die Passwort. Dann wird ein Fenster angezeigt, das die genaue Nachbildung des Zielcomputerdesktops zeigt, den Sie steuern.
WARNUNG : Wenn Sie ein anderes Konto des aktiven Kontos auf dem Zielcomputer verwenden, werden Sie getrennt. Wenn Sie ein aktives Konto auf diesem Computer verwenden, wird der Remote -Computer nur die Verbindungsseite angezeigt. Wenn der Benutzer vor der Maschine, die Sie übernehmen, eine Verbindung herstellt, verlieren Sie die Remote -Verbindung.
Die Methode, die wir gerade gesehen haben, funktioniert in einem lokalen Netzwerk, was nicht sehr interessant, aber für einige vielleicht nützlich ist. So viel, um der Person zu helfen, physisch. Alles, was wir bisher gesehen haben.
So steuern Sie einen Computer aus der Ferne mit Windows 11, 10, 8.1, 7 online ?
Klickt auf das Windows -Symbol unten links links auf dem Bildschirm und klickt anschließend auf Einstellungen. Sie können das gleiche Ergebnis erzielen, indem Sie eine Abkürzung mit der Windows + I -Schlüsselkombination erstellen. Auswahl dann Update und Sicherheit> Firewall und Netzwerkschutz. Klicken Sie dann auf Genehmigen Sie den Antrag über die Firewall. Klicken Sie auf Änderungen und scrollen Sie die Liste der Anwendungen, bis Sie die Workstation -Fernbedienung finden und die Genehmigungen aktiviert sind. Bestätigen Sie, indem Sie auf OK klicken, um Ihre Einstellungen zu schützen.
Im Fenster ” Remote -Desktop -Verbindung“Geben Sie den Namen oder die IP -Adresse des Remote -PC im Computerfeld ein. Klickt auf die Schaltfläche ” Optionen anzeigen “Und zwischen dem Benutzernamen des Berichts, mit dem Sie eine Verbindung herstellen möchten. Wenn Sie Identifikationsinformationen speichern möchten, um nicht jedes Mal wieder einzugeben, überprüfen Sie das Kontrollkästchen. ” Erlauben Sie mir, Informationen zur Identifizierung zu speichern »Dann klickt auf Verbindung.

Geben Sie Ihr Passwort in das Fenster Verbindungsinformationen ein. Wenn Sie nicht jedes Mal, wenn Sie dieses Konto verwenden, Ihr Passwort eingeben möchten, überprüfen Sie das Kontrollkästchen Erlauben Sie mir, Informationen zur Identifizierung zu speichern »Nach Klick OK. Eine Nachricht, die angibt, dass die Remote -Computer -ID nicht überprüft werden kann, kann angezeigt werden. Coch die Box ” Bitten Sie nicht um eine Wiederverbindung zu diesem Computer »Und klickt auf Ja.

Sie müssen nun eine Verbindung zu einem Remote -Computer herstellen, um Anwendungen auszuführen, Dateien zu ändern und andere Aufgaben auszuführen. Oben auf dem Bildschirm befindet sich eine blaue Verbindungsleiste mit verschiedenen Optionen. Sie können die Balken reparieren und dann die Verbindungsgeschwindigkeit mit dem linken Symbol überprüfen. Mit den Berechtigungen können Sie das Fernfenster in der Taskleiste reduzieren, das Fenster ändern und die entfernte Sitzung beenden.
Passen Sie die Desktop -Einstellungen remote für Windows an
Mit der Remote -Verbindung können Sie bestimmte Tools des Tools auf dem Bildschirm “Remote Desktop” ändern. Auf der Registerkarte Allgemein können Sie die Parameter dieser Remote -Sitzung in einer Datei speichern .RDP und kopieren Sie diese Datei auf einen anderen Computer, um diese Einstellungen zu übertragen. Auf der Registerkarte Anzeige können Sie die Größe sowie die Farbe des Fernfensters ändern.
Unter der Registerkarte ” Lokale Ressourcen“Sie können Audioeinstellungen konfigurieren, auswählen, wenn Sie Windows -Tastaturverknüpfungen anwenden und die lokalen Ressourcen auswählen, die während einer Remote -Sitzung verwendet werden sollen, auswählen. Sie können auch die Verbindungsgeschwindigkeit in der Registerkarte manuell anpassen Erfahrung Um die Leistung zu steuern und auf die Registerkarte zu klicken Vorauszahlung Definieren Sie die Standardaktion für die Serverauthentifizierung.

Verwenden Sie die Remote -Desktop -Anwendung für Windows 10 und 11
Anstelle des in Windows integrierten Remote -Desktop -Verbindungswerkzeugs können Sie die Microsoft Remote -Desktop -Anwendung unter Windows 10 oder 11 verwenden. Installiert und leitet die Anwendung aus dem Microsoft Store aus. Klicken auf die Schaltfläche Hinzufügen und wählen Sie den PC aus, den Sie anschließen möchten. Geben Sie den Namen des Computers ein, mit dem Sie eine Verbindung herstellen möchten.
Wenn Sie jedes Mal eingeladen sind, Ihren Benutzernamen und Ihr Passwort einzugeben, lassen Sie das Feld Benutzerkonto. Andernfalls klicken Sie auf das Plus (+) -Schild neben Ihrem Benutzerkonto und geben Sie Ihren Benutzernamen und Ihr Passwort ein. Sie können auch einen Anzeigenamen hinzufügen, der als Spitzname Ihr Konto fungiert. Klicke auf ” Speichern ” beenden. Doppelklicken Sie auf das entfernte PC-Symbol, um eine Verbindung herzustellen.
Aktivieren Sie auf dem Bildschirmzertifikat das Kontrollkästchen in ” Fordern Sie dieses Zertifikat nicht mehr an“, Dann klicken Sie auf die Verbindung. Sie sind jetzt mit Ihrem Remote -PC verbunden. Die Remote -Desktop -Anwendung verwendet die schwarze Box neben dem Bildschirm anstelle der blauen Balken oben auf dem Bildschirm.
Sie können mit dem Lupe -Glas -Symbol oben auf dem Bildschirm zoomen und aufbrechen. Mit dem ellipse -fischten Symbol können Sie zwischen dem Vollbildmodus und dem Fenstermodus wechseln. Klicken auf das ovale Symbol und die Auswahl Trennen Um die Verbindung zu beenden.
Stellen Sie eine Verbindung zu einem Computer von einem Mac her
Sie können eine Verbindung zu einem entfernten Windows -Computer von Ihrem Mac herstellen, indem Sie die Microsoft Remote -Desktop -Anwendung im App Store installieren. Startet die Bewerbung und legt die erforderlichen Autorisierungen ein. Klicken auf die Schaltfläche Fügen Sie einen PC hinzu und Beschlagnahme des Namens oder der IP -Adresse Ihres PCs.
Wenn Sie den Namen des PC eingeben, müssen Sie den vollständigen Domänennamen eingeben. Für einen einzelnen PC fügt hinzu .lokal Am Ende des Namens zum Beispiel Tonnom.lokal. Für das Benutzerkonto beibehalten Sie die Option, die auf “Bei Bedarf fragen” oder zwischen Ihrem Benutzernamen und Ihrem Passwort in dieser Phase definiert wird, um sie nicht jedes Mal einzugeben, wenn die Fernbedienung steuern muss. Wenn Sie fertig sind, klicken Sie einfach auf Hinzufügen.
Klickt auf das entfernte Computersymbol, um eine Verbindung herzustellen. Verschieben Sie Ihren Schieberegler nach oben auf dem Bildschirm, um die Remote -Desktop -Menüleiste anzuzeigen. Im Menü Fenster, Sie können die Größe des Fensters ändern und die Verbindung schließen.
Stellen Sie eine Verbindung zu einem Computer von Ihrem iPhone oder iPad her
Auf die gleiche Weise wie auf dem Mac können Sie aus einem iPhone oder iPad remote mit einem Windows -PC anschließen, indem Sie die Microsoft Remote -Desktop -Anwendung aus dem App Store installieren. Lanzen den Antrag und geben Sie ihm die erforderlichen Berechtigungen, unterstützt dann die meisten (+) und die Auswahl Fügen Sie einen PC hinzu.
Verbindet den Namen des PCs, ohne zu vergessen zu fügen .lokal Am Ende. Unten Allgemein, Speichern Sie einen Namen für die Verbindung. Versuchen Sie das Speichern und wählen Sie dann das Desktop -Symbol aus, um eine Verbindung zum Computer herzustellen.
Vom Bildschirm Kennungen, Geben Sie Ihr Passwort ein und unterstützen Sie dann auf Fertig. Aktiviert im Authentifizierungsfenster die Taste ” Bitten Sie mich nicht mehr um eine Verbindung zu diesem PC. “. Unterstützung auf Akzeptieren und die Verbindung wird sein.
Oben auf dem Bildschirm sehen Sie eine kleine Symbolleiste mit einigen Symbolen. Stütze auf dem Lupenglas, um einen vorderen und hinteren Zoom zu machen. Das mittlere Symbol bringt Sie zur Hauptanwendung der Anwendung zurück, ohne die aktuelle Sitzung zu schließen. Wählen Sie das Tastatursymbol aus, um die Geräte -Tastatur anzuzeigen.
Stellen Sie eine Verbindung zu einem Computer von einem Android -Gerät her
Auf die gleiche Weise wie auf dem iPhone oder iPad können Sie von einem Android -Smartphone aus der Ferne mit einem Windows -PC anschließen, indem Sie die Microsoft Remote -Desktop -Anwendung aus dem Play Store installieren. Lanzen den Antrag und geben Sie ihm die erforderlichen Berechtigungen, unterstützt dann die meisten (+) und die Auswahl Fügen Sie einen PC hinzu.
Verbindet den Namen des PCs, ohne zu vergessen zu fügen .lokal Am Ende. Unten Allgemein, Speichern Sie einen Namen für die Verbindung. Versuchen Sie das Speichern und wählen Sie dann das Desktop -Symbol aus, um eine Verbindung zum Computer herzustellen.
Vom Bildschirm Kennungen, Geben Sie Ihr Passwort ein und unterstützen Sie dann auf Fertig. Aktiviert im Authentifizierungsfenster die Taste ” Bitten Sie mich nicht mehr um eine Verbindung zu diesem PC. “. Unterstützung auf Akzeptieren und die Verbindung wird sein.
Oben auf dem Bildschirm sehen Sie eine kleine Symbolleiste mit einigen Symbolen. Stütze auf dem Lupenglas, um einen vorderen und hinteren Zoom zu machen. Das mittlere Symbol bringt Sie zur Hauptanwendung der Anwendung zurück, ohne die aktuelle Sitzung zu schließen. Wählen Sie das Tastatursymbol aus, um die Geräte -Tastatur anzuzeigen.
Wie man die Kontrolle über einen PC mit IP übernimmt ?
Um die Kontrolle über einen Computer mit der IP -Adresse remote zu übernehmen, ist sie sehr einfach. Fernbedienungsparameter müssen weiterhin mit der Autorisierung auf dem Zielcomputer aktiviert werden. Um die IP -Adresse des Computers zu finden, den Sie steuern möchten, müssen Sie nur die Person bitten, eine kleine Manipulation zu machen. Klicken Sie in der Taskleiste auf die Windows -Schaltfläche und schreibt ” CMD »(Bestellungen) und öffnen Sie es. Zwischen dem folgenden Befehl ” Ipconfig “Dann tippen Sie auf die” Eingabetaste “.
Sie sehen, dass Text auf Ihrem Bildschirm angezeigt wird. Sie werden mehr als die Zeile erkennen, in der sie geschrieben hat. ” IPv4 -Adresse “Und nehmen Sie die entsprechende IP -Adresse an. Wie bereits erwähnt, müssen Sie nur den Desktop auf Ihrem Computer und im Computernamen aus der Ferne starten, müssen Sie die momentan kopierte IP -Adresse eingeben.

Wenn auf dem Computer ein Passwort vorhanden ist, müssen Sie es auch eingeben, um die Remoteverbindung fortzusetzen. Stellen Sie sicher, dass der Computer, den Sie kontrollieren möchten, nicht ausgeschaltet ist, in Standby usw. nicht ausgeschaltet ist.
So übernimmt man die Kontrolle über einen PC -Remote kostenlos oder durch Bezahlen über Software ?
- Erhalten Sie Fernzugriff auf unerwünschte Geräte und führen Sie verschiedene Vorgänge aus.
- Automatisieren Sie regelmäßige Stopps, um den Energieverbrauch zu optimieren.
- Gewährleisten Sie die Gesundheit des Systems durch häufige Festplattenreinigung und Abtastung.
- Lizenzdateien übertragen und sichere Ordner oder Dateien aller Format und Größe über globale Kündigungspunkte freigeben.
- Nehmen Sie die Sitzungen ohne Unterbrechung auf, auch wenn der Endpunkt während des Fernzugriffs neu gestartet wird.
- Formen Sie Techniker zur Behebung komplexer Probleme oder vereinfachen Prüfungsroutinen durch Aufzeichnung von Remote -Sitzungen.
- Informieren Sie sich über die peripheren Probleme von Endbenutzern über Sprach-, Videoanrufe oder Katzen, bevor Sie den Remote -Zugriff initiieren.
- Sicherheitssensitive Terminierungspunktvorgänge durch Maskieren des Benutzerbildschirms.
- Führen Sie Aktionen wie Beendigung oder Initiierung von Aufgaben aus, führen Sie Bestellungen aus und deaktivieren Sie Treiber, ohne die Endbenutzer mithilfe von Systemverwaltungs -Tools zu unterbrechen.
Anydesk
Anydesk ist eine Remote -Desktop -Software, mit der Sie eine Verbindung zu einem Remote -Computer herstellen können. Dies ist Multiplatform -Software, die verschiedene Geräte wie PCs, Smartphones usw. Remote -Zugriff auf die Plattform bietet. Es bietet Remotezugriffs-, Dateiübertragungs- und VPN -Funktionen. Es bietet einen sicheren und zuverlässigen Zugang zu IT -Profis.
Auf diese Weise können Benutzer von überall auf der Welt aus der Welt aus der Welt zugreifen. AnyDesk verfügt über eine integrierte Adressbuchfunktion, die Verbindungen oder Kontakte folgt und es Benutzern ermöglicht, den Online -Status dieser Verbindungen anzuzeigen. Anydesk ist auch in Bereichen mit geringer Bandbreite und geringem Internetkonnektivität erhältlich.
Diese Software ist für kleine Unternehmen, große Unternehmen und Einzelpersonen ausgelegt (für alle). Anydesk ist in fast allen Betriebssystemen wie Windows, MacOS, Android, iOS, Linux, FreeBs, Raspberry Pi und Chromeos verfügbar. Außerdem ist es ein Lichtwerkzeug. Für die Verwendung ist kein administratives Zugriff oder eine Installation erforderlich. Wir können einfach die ausführbare Datei (3 MB) herunterladen und sie direkt starten, wenn Sie möchten, können Sie sie später installieren. Mit dieser Software können Sie Ihre Reaktionsfähigkeit auswählen, indem Sie sich entscheiden, Qualität, Leistung oder sogar Geschwindigkeit zu bevorzugen, damit Sie, selbst wenn Sie keine gute Internetverbindung haben, die Software verwenden können.
Um die Software nicht einfacher zu verwenden, verfügt jeder Benutzer über eine Kennung, die auf die Registerkarte Fernbedienung eingegeben werden muss. Danach ist es notwendig, den Benutzer zu akzeptieren, damit er die Hand des PCs nimmt.
Anydesk Vorteile:
- Kostenlos für den privaten Gebrauch
- Flüssigkeit und schnelles Display
Ist Anydesk frei ?
In der Tat ist die Software völlig kostenlos und kann von allen heruntergeladen werden. Es gibt auch Angebote, die bezahlt werden. Bezahlte Angebote sind hauptsächlich für Fachkräfte, große Unternehmen usw. bestimmt.
Teamviewer
Teamviewer ist ein schnelles und sicheres Remote -Management -Tool, mit dem IT -Dienstanbieter die Systeme überwachen können, die Systeme proaktiv steuern, Remote -Netzwerke. Sie können Geräte wie Windows, MacOS und Linux steuern, um schnell Probleme zu erkennen. Dies hilft den Teammitgliedern, dank Online -Meetings aus verschiedenen Orten in Verbindung zu bleiben. TeamViewer besteht aus einer intuitiven Schnittstelle und einfach zu bedienen mit leistungsstarken Remote -Zugriffskapazitäten.
Zusätzlich zu vielen nützlichen Funktionen wie unbeaufsichtigter Zugriffserkennung, Wake-on-Lan usw. gibt es bestimmte Einschränkungen hinsichtlich Sicherheit, Bildqualität und Kosten. TeamViewer ist ein Fernbedienungs -Benchmark für Personen, die freien Zugang zu allen Funktionen haben, und für Fachleute, die von Tools mit hoher Leistung von Distanzzugriffen profitieren, profitieren. Mit TeamViewer ist es sehr einfach, einem geliebten Menschen zu helfen, ein Kunde oder ein Mitarbeiter zu helfen.
Der Startbildschirm von TeamViewer ist sauber und einfach zu bedienen. Die Schnittstelle hält die Basen hauptsächlich für jedes Thema mit Registerkarten bei. Somit sind Neuankömmlinge nicht verloren. Die Schnittstelle wird bearbeitet und macht das Ganze leicht zugänglich.
Sobald die Sitzung festgelegt ist, ermöglicht das Bedienfeld dem Techniker, einfach auf die Tools oben auf dem Bildschirm zuzugreifen, und sofort rechts Sofort Messaging. Wenn Sie das Tool verwenden, sehen Sie deutlich, ob Ihr Computer remote gesteuert wird.
Die Vorteile von TeamViewer:
- Kostenlose Lösung für nichtkommerzielle Verwendung
- Französische Schnittstelle
- Optimaler Betrieb, sogar durch Firewalls
Zoho Assist
Zoho Assist ist ein gutes Preis-Leistungs-Verhältnis, da es eine breite Palette kostengünstiger Pläne für Einzelpersonen und Unternehmen entsprechend den Anforderungen jedes Benutzers sowie eines kostenlosen Plan.
Im Jahr 2005 startete Zoho einen Textverarbeitungsprozessor und ein Kundenbeziehungsmanagementsystem im Web, um kleinen Unternehmen eine Software für Büroautomation mit niedriger Kost -Büro zur Verfügung zu stellen. Heute bietet das Unternehmen eine vollständige Suite von Software für kleine Unternehmen an, einschließlich Zoho Assist, die dank seiner Wirtschaftspakete, die reich an Funktionen sind. Das Unternehmen kann sich rühmen, gute Bewertungen auf seiner Software erhalten zu haben.
Zoho unterteilt seine Software in zwei Pläneebene. Die Remote -Support -Pläne eignen sich gut für Computer -Support -Teams und umfassen einen Techniker, eine Dateiübertragung, eine Multimonit -Navigation und bis zu sechs gleichzeitige Sitzungen. Zu den Mittel- und höheren Plänen gehören Markenänderungen, Bildschirmfreigabe, Ferndruck, mobile Anwendungen, Registrierung von Sitzungen usw.
Preis der Fernbedienung:
- Standard: $ 10 pro Monat
- Professional: $ 15 pro Monat
- Unternehmen: 24 USD pro Monat
Die nicht überwachten Zugriffspläne von Zoho kümmern sich um 25 nicht überwachte Computer und umfassen Masseneinsatz, unbegrenzte Anzahl von Technikern und Gruppenberechtigungen. In seinem oberen Plan werden diagnostische Tools, Vokal- und Video -Chat, Markenwechsel, Sitzungen usw. hinzugefügt.
Zugangspreis ohne Aufsicht:
- Standard: $ 10 pro Monat
- Professional: $ 15 pro Monat
Zoho bietet auch einen kostenlosen Hybridplan an, der einen Techniker unterstützt, und fünf nicht überwachten Computer.
Chrome Remote Desktop
Google hat den Remote -Desktop -Softwaremarkt mit einem kostenlosen Tool eingegeben, mit dem Benutzer über den Chrome -Browser aus dem Remote zugreifen können. Obwohl die Software im Vergleich zu ähnlichen Tools keine Fernbedienung hat, bietet sie einen kostenlosen einfachen und transparenten Multiplatform -Zugriff, was sie zur besten kostenlosen Software macht.
Ursprünglich eine Erweiterung für den Chrome -Desktop -Browser, ist Chrome Remote Desktop ein autonomes Tool, mit dem jeder Benutzer mit einem Google -Konto über Chrome oder von einem iOS- oder Android -Gerät remote auf einen Computer zugreifen kann.
Die Konfiguration ist mit Chrome Remote -Desktop etwas komplizierter als bei anderen Remote -Tools. Zunächst müssen Sie ein Google -Konto haben. Dann muss das gewünschte Gerät die installierte Chrome -Anwendung haben und dann einen PIN -Code freigeben, damit andere Personen auf den Computer aus der Ferne zugreifen können.
Da der Zugriff über den Browser erfolgt, beschränkt sich die Sicherheit auf HTTPS, das AES unterstützt, das gleiche sichere Protokoll wie das von Händlern zum Schutz von Informationen vor Kreditkarten während Online -Transaktionen verwendet. Ein PIN -Code ist erforderlich, wenn ein Benutzer auf einen Remote -Computer zugreifen möchte und für jedes Gerät mehrere PIN -Codes konfiguriert werden können.
Obwohl Chrome Remote -Desktop keine Remote -Drucken, CAT- oder sogar Dateifreigabe unterstützt, ist die Software äußerst einfach zu bedienen und reaktion.
Trotz seiner Einfachheit ist Chrome Remote -Desktop eine großartige kostenlose Lösung für Benutzer, die einen einfachen und transparenten Distanzzugriff zwischen einem Computer oder Gerät wünschen, indem Sie einfach einen Chrome -Browser verwenden.
Vorteile von Chrome Remote Desktop ::
- Multiplateformkompatibilität
- 100% kostenlos
Logmein
LogMein ist unsere Wahl als beste Remote -Desktop -Software für einen einzelnen Benutzer oder kleine Teams aus mehreren Gründen. Zusätzlich zu erschwinglichen Paketen für Einzelpersonen, basierend auf der Anzahl der Computer, die es zu Zugang hat, bietet das Unternehmen auch einen großzügigen Cloud -Speicher, ein kostenloses LastPass -Abonnement und eine rund um 24 Stunden telefonische Unterstützung an.
LogMein wurde 2003 gegründet und ist ein wegweisendes Unternehmen im Bereich Software As a Service (SaaS), der rund zwei Millionen Benutzer auf der ganzen Welt eine Reihe von Cloud -basierten Lösungen bietet.
LogMein bietet alles, was ein Benutzer von einem Remote -Desktop -Tool erwarten kann, insbesondere von PC- und Mac -Computern und mobilen Geräten für eine unbegrenzte Anzahl von Benutzern, die Übertragung von Dateien durch Drag & Drop, Remote -Druck, Multimonit -Anzeige, Bildschirmfreigabe , usw.
Das Unternehmen bietet außerdem einige zusätzliche Vorteile, darunter 1 TB Online -Speicher, eine kostenlose LastPass Premium -Lizenz für die sichere Speicherung von Passwörtern, die alle mit SSL/TLS (OpenSSL) Safety (OpenSSL) sind, alle mit SSL/TLS (OpenSSL).
Mit dem LogMein Basic Plan mit 30 USD pro Monat können Benutzer mit allen oben genannten Funktionen auf zwei Computer zugreifen. Zugang zu bis zu fünf Computern kostet 70 USD pro Monat und beinhaltet drei LastPass Premium -Lizenzen und der Zugang zu 10 Computern kostet 129 USD pro Monat mit fünf LastPass Premium -Lizenzen. Alle Pläne decken eine unbegrenzte Anzahl von Benutzern ab und werden von einem kostenlosen 14 -Tage -Testzeitraum begleitet.
LogMein bietet ein erschwingliches und einfaches Desktop -Management mit Zugriff auf Online -Speicher- und Kennwortmanagement. Damit ist es die beste Option für Einzelpersonen und kleine Teams.
LogMein -Vorteile:
- Einfach zu verwenden
- 1 TB Cloud -Speicher
- Beinhaltet LastPass Premium
Parallelenzugriff
Durch den Zugriff auf Parallelen können Benutzer von ihren mobilen Geräten aus einfach auf ihre Computer und Dateien zugreifen. Es bietet ein einfaches Remote -Desktop -Erlebnis und orientiert sich zu einem erschwinglichen Preis auf Mobilgeräte.
Parallelen wurden 1999 gegründet. Zusätzlich zu virtuellen Softwarelösungen für Desktops bietet das Unternehmen aufgrund seines freundlichen und intuitiven Designs auch Parallelenzugriff als am besten für den mobilen Zugang.
Eines der besten Eigenschaften von Access Paralels ist die Schnittstelle. Anstatt einfach einen Schreibtisch auf einem mobilen Bildschirm zu zerquetschen. Eine Reihe intuitiver Steuerelemente ermöglicht es, Dateien in der Cloud einfach zwischen verbundenen Geräten und Speichergeräten zu übertragen.
Zugriff auf Parallelen verwendet SSL Data Security und 256 -Bit -AES -Kryptionen, um Daten sicher zwischen Geräten zu übertragen, und ermöglicht es Benutzern auch, Sicherheitsfunktionen entsprechend ihren Anforderungen zu konfigurieren. Die Kundenhilfe ist 24 Stunden am Tag, 7 Tage die Woche über Live -Katzen verfügbar, um ein Konto oder Konfigurationsproblem zu beheben.
Parallelenzugang kostet ein Jahr 19,99 US. Ein professionelles Paket ist außerdem für 49,99 USD pro Jahr erhältlich und unterstützt eine unbegrenzte Anzahl von Benutzern, mobil.
So stellen Sie eine Verbindung zu einem Remote -Computer ohne Autorisierung her ?
Es ist durchaus möglich, eine Verbindung zu einer Remoteposition herzustellen, ohne dass der andere Benutzer die Verbindung akzeptiert. Dazu muss der zweite Benutzer die Software in einer Verbindung ohne Autorisierung parameter werden, damit Sie ohne Problem auf den Computer zugreifen können.
So aktivieren Sie Windows 10 Distance Desktop ? So greifen Sie über das Internet remote auf einen Computer zu ? So steigen Sie von einem Computer mit einem anderen an ? Wie man die Kontrolle von einem Computer übernimmt ? So steuern Sie einen Fernbildschirm ? So steuern Sie Ihren PC remote mit einem iPhone ? Wie man remote auf einem PC arbeitet ?
Alle diese Aktionen sind dank der Software und Methoden, die wir Ihnen in diesem Artikel vorgestellt haben, erreichbar. Wir hoffen, dass letztere für Sie nützlich sein wird. Wenn dies der Fall ist, zögern Sie nicht, den Artikel um Sie herum zu teilen.
Wenn Sie andere Remoteverbindungssoftware kennen, die wir nicht vorgestellt haben, zögern Sie nicht, uns im Kommentarbereich wissen zu lassen.
6 getestete und bewährte Remote -Zugriffstools
Praktisch: Sie möchten auf Ihren Büro -PC zugreifen, wenn Sie nicht da sind ? Machen Sie sich keine Sorgen, hier ist eine Auswahl nützlicher Anwendungen, mit denen Sie so arbeiten können, als wären Sie auch unterwegs im Büro.
Von Adrian Kingsley-Hughes | Gepostet am Dienstag 01. Juli. 2014 um 12:51 – Modifiziert Freitag März 04, 2022 um 16:44 Uhr
Wenn Sie wie ich sind, ist es vorkommend, dass Sie weit von Ihrer Arbeit entfernt sind, Sie jedoch auf eine Anwendung oder eine Datei zugreifen müssen, die auf dem auf Ihrem Desktop thronten PC ist.
Zoho Assist: Support- und Remote -Zugriffstool
Zoho Assist ist ein Cloud Computing Remote Assistance -Tool mit einem minimalen Installationsprozess und einer Multiplatform -Kompatibilität. Hier sind einige der spezifischen Merkmale von Zoho Assist:
- Effektiv unter Windows, Mac, Linux, Raspberry PI, Android und iOS.
- Übertragung von Dateien, Mehrwährungsnavigation, Sprach- und Videoanrufen sind. inbegriffen
- Direkter Zugriff auf Stopp-, Neustart- und andere Schnellstartoptionen, wie das Konfigurationsbereich, den Befehl execute usw.
- Sitzungsregistrierung, um alle Ereignisse während einer Sitzung aufzuzeichnen.
- Leistungsstarke Sicherheitsfunktionen, einschließlich 256 -Bit -Verschlüsselung auf SSL, 2 Faktorenauthentifizierung, Sitzungsbestätigung usw.
- Kostenlose und bezahlte Versionen werden entsprechend den Benutzeranforderungen zur Verfügung gestellt.
Mach dir keine Sorgen: Hier sind nützliche Anwendungen, mit denen Sie so arbeiten können, als wären Sie im Büro, auch unterwegs. Diese Tools reichen von kostenloser und grundlegender Software, die für gelegentliche Verwendung perfekt sind, bis hin zu erweiterten Suiten mit den effizientesten Funktionen.
Parallelen Zugang 2.0
Ich habe die vorletzte Version von Access Paralels für eine Weile verwendet, aber das neueste Update bietet eine neue Vision des Remote -Zugriff.
Greifen Sie von Ihrem Handy mit Zugriff auf alle Ihre Desktop -Software von Ihrem Handy zu Access, einem Remoteverbindungs -Dienstprogramm Ihres PCs unter Windows oder Mac, von Ihrem Smartphone oder Tablet zu.
- Downloads: 2
- Veröffentlichungsdatum : 29.08.2023
- Autor: GmbH Internationale Parallelen
- Lizenz: Demonstration
- Kategorien:Dienstprogramm
- Betriebssystem : Android – Windows 10/11 – iOS iPhone / iPad – macOS
Unter den Merkmalen:
- Facebook -Authentifizierung, um sich schnell und einfach zu verbinden;
- Möglichkeit, Desktop -Anwendungen eines einfachen Bandes von einem Android -Gerät aus zu starten;
- Mit einem neuen Datei -Explorer können iOS -Benutzer schnell navigieren und Dateien auf dem Gerät aus der Ferne öffnen
- Desktop -Anwendungen mit Mikrofon können das des iOS -Smartphones oder des Tablets nutzen
- Änderung der Bildschirmdefinition, um sich besser an verschiedene Arten von Geräten anzupassen.
Parallelen Zugang 2.0 ist für Abonnement für 17,99 € pro Jahr erhältlich und ermöglicht es Ihnen, eine Verbindung zu einem PC unter Windows oder Mac OS von einem Android- und iOS -Gerät herzustellen.
Teamviewer
Ein Produkt mit vielen Funktionen:
- Spontane Unterstützung: Es ist nicht erforderlich, etwas auf der Kundenseite zu installieren
- Überwachung: 24/7 Zugriff auf Remotecomputer und Server;
- Remotezugriff: Überall und ständig auf die Anwendungen und Dateien zugreifen;
- Home Office: Greifen Sie von zu Hause aus auf Ihren Desktop -Computer zu
- Erweiterte Unterstützung für alte Betriebssysteme.
TeamViewer ist eine kostenlose Software (für den persönlichen Gebrauch), mit dem Sie die Kontrolle über einen Computer remote übernehmen können. Ideal für die Fehlerbehebung oder Telearbeit bei Computer.
- Downloads: 393
- Veröffentlichungsdatum : 09/12/2023
- Autor: Teamviewer
- Lizenz: Freie Lizenz
- Kategorien:Internet – Kommunikation – Produktivität
- Betriebssystem : Android – Linux – Windows 7/8/8.1/10/11 – Windows tragbar – 7/8/10/11 – iOS iPhone/iPad – macOS
TeamViewer ist für den persönlichen Gebrauch völlig kostenlos und verfügt über Lizenzen in einer kommerziellen Umgebung. Sie können eine Verbindung zu einer sehr breiten Auswahl an Systemen herstellen, egal ob Windows, Mac OS, GNU/Linux, Android, iOS oder Windows Phone.
LogMein Pro
Eine alte, aber sehr gute Wahl mit robusten Funktionen:
- Schneller und einfacher Zugriff auf Ihren PC unter Windows oder Mac OS von einem Webbrowser, einem Desktop oder einem mobilen Gerät;
- Premium -Funktionen wie Dateiübertragung, Dateifreigabe und Ferndruck, damit Sie in Verbindung stehen und produktiv bleiben können
- Für Fachkräfte ist die Telefonhilfe 24 Stunden am Tag und 5 Tage die Woche verfügbar.
Remotezugriffs- und Dateifreigabe aus dem Internet
- Downloads: 4
- Veröffentlichungsdatum : 29.08.2023
- Autor: Logmein, Inc. – Goto Technologies
- Lizenz: Freie Lizenz
- Kategorien:Hobbys
- Betriebssystem : Android – Windows – iOS iPhone / iPad
LogMein Pro arbeitet unter dem klassischen Lizenzsystem aus 59,95 Euro. Sie können eine Verbindung zu einem Windows -PC oder einem Mac von iOS und Android oder einem Browser herstellen.
Realvnc
Das VNC oder das virtuelle Netzwerk Computing ist kein Produkt für sich, sondern eine offene Technologie von Fernbedienung und Anzeige, die durch eine bestimmte Anzahl von Produkten implementiert wird.
Remote -PC -Büros anzeigen.
- Downloads: 26
- Veröffentlichungsdatum : 19.09.2023
- Autor: Realvnc
- Lizenz: Demonstration
- Kategorien:Internet
- Betriebssystem : Android – Linux – Windows – iOS iPhone / iPad – macOS
Einer der besten ist Realvnc. Es bietet professionelle Funktionen sowie Kunden für Android und iOS. Hier sind die Hauptmerkmale:
- Multi-Plattform-Management;
- Authentifizierung;
- AES -Verschlüsselung;
- Dateien übertragen.
RealVNC ist kostenlos erhältlich, aber einige Funktionen sind Abonnenten für persönliche und Unternehmenslizenzen vorbehalten. Eine persönliche Lizenz beginnt bei 25 Euro für einen Computer und einen Benutzer. Mit RealVNC können Sie eine Verbindung zu einem Windows-, Mac OS- und Linux -Verteilungen von Android, iOS oder dem Chrome -Browser herstellen.
Windows Remote Desktop
Windows Remote -Desktop ist das Remote -Zugriffstool, das im Windows -Betriebssystem vorhanden ist. Für Windows -Benutzer ist kein zusätzlicher Download erforderlich, und ein kostenloses Tool kann für Mac OS -Benutzer heruntergeladen werden, die auf einen Windows -PC zugreifen möchten.
Es bleibt jedoch begrenzt:
- Grundfunktionen;
- frei.
Der Windows Remote -Desktop in französischer Distanzbüro wird in bestimmten Versionen von Windows kostenlos geliefert. Sie können eine Verbindung zu einem Windows -Computer von einem PC unter Windows, unter Mac OS oder einem Android -Gerät herstellen.
Chrome Remote Desktop
Chrome Remote -Desktop ist eine von Google entwickelte Anwendung für den Chrome -Browser in Form einer Erweiterung. Sie können eine Brücke von und zu jedem mit dem Chrome -Browser ausgestatteten Gerät erstellen.
Dank des Chrome Remote -Desktops übernehmen Sie die Kontrolle über einen Computer aus der Ferne. Einfach zu bedienen, haben Sie einfach den Google Chrome -Browser und eine Internetverbindung für beide Computer.
- Downloads: 47
- Veröffentlichungsdatum : 21.09.2023
- Autor: Google Inc.
- Lizenz: Freie Lizenz
- Kategorien:Dienstprogramm
- Betriebssystem : Android – Google Chrome -Erweiterung – Linux – Online -Service – iOS iPhone / iPad
Es hat einige interessante Funktionen:
- frei ;
- sicher ;
- sehr breite Unterstützung für Systeme;
- Little Verwaltungsarbeiten, da es ausreicht, eine Chrome -Erweiterung herunterzuladen und zu installieren.
Dieser Chrome -Remote -Desktop ist kostenlos für Windows PC, Mac OS oder Linux zur Einbettung von Google Chrome verfügbar und ermöglicht es Ihnen, sich mit praktisch jedem mit Chrome ausgestatteten Gerät zu verbinden. Einschließlich Chromebooks auf Chrome OS und Android, für die es eine spezielle Anwendung gibt.
Unabhängig davon.
Folgen Sie allen Nachrichten von ZDNet Google Nachrichten.
Von Adrian Kingsley-Hughes | Gepostet am Dienstag 01. Juli. 2014 um 12:51 – Modifiziert Freitag März 04, 2022 um 16:44 Uhr