Windows 11 Assistant Installation: Upgrade auf Windows 11 mit IT – Minitool, Windows 11 -Installationsmethoden – Microsoft Support
Windows 11 Installationsmethoden
Contents
- 1 Windows 11 Installationsmethoden
- 1.1 Windows 11 Assistent Installation: Upgrade auf Windows 11 damit ein Upgrade
- 1.2 Was ist Windows 11 Assistant Installation?
- 1.3 So verwenden Sie Windows 11 Assistant Instant zum Upgrade auf Windows 11?
- 1.4 Korrigieren Sie Windows 11 Installationsassistent von
- 1.5 Über den Autor
- 1.6 Windows 11 Installationsmethoden
- 1.7 Bevor du anfängst
- 1.8 Windows -Update in Einstellungen (empfohlen)
- 1.9 Andere Windows 11 -Installationsmethoden (nicht empfohlen)
Wenn Sie Windows 11 Assistant Instant ausführen möchten, um Ihren Computer auf Windows 11 zu aktualisieren, sollte Ihr Gerät die folgenden Anforderungen erfüllen:
Windows 11 Assistent Installation: Upgrade auf Windows 11 damit ein Upgrade
Windows 11 Assistant Installation ist ein gutes Tool, um Ihren berechtigten Windows 10 -Computer auf Windows 11 zu aktualisieren. In diesem Beitrag zeigt Ihnen die Minitool -Software, wie Sie mit diesem Tool auf Windows 10 aktualisieren können. Außerdem können Sie die in diesem Beitrag genannte Methode ausprobieren, um sie zu beheben.
Was ist Windows 11 Assistant Installation?
Microsoft hat Windows 11 am 5. Oktober 2021 gerollt. Three Windows 11 -Installations- und Upgrade -Tools wurden zusammen mit Windows 11 veröffentlicht, einschließlich Windows 11 -Installationsassistent, Windows 11 Media Creation Tool und Windows 11 Disk Image (ISO) Download.
Windows 11 Assistant Installation ist ein Windows 11 -Installationstool zum Installieren von Windows 11 auf dem Windows 10 -Computer, den Sie derzeit verwenden. Es wird jedoch keine ARM64 -Geräte unterstützt.
Wenn Windows 11 derzeit nicht in Windows Update angezeigt wird. Tipp: Sie können Rufus verwenden, um Windows 11 22H2 ohne Microsoft -Konto zu installieren.

Am besten für Windows 10/11 Media Creation Tool behoben, funktioniert nicht
Wenn das Windows 10/11 Media Creation Tool nicht auf Ihrem PC funktioniert, können Sie die in diesem Artikel genannten einfachen und effektiven Methoden ausprobieren, um das Problem zu lösen.
So verwenden Sie Windows 11 Assistant Instant zum Upgrade auf Windows 11?
Schritt 1: Überprüfen Sie, ob Windows 11 Instant Assistant auf Ihrem Computer ausgeführt werden kann
Wenn Sie Windows 11 Assistant Instant ausführen möchten, um Ihren Computer auf Windows 11 zu aktualisieren, sollte Ihr Gerät die folgenden Anforderungen erfüllen:
- Sie haben eine Windows 10 -Lizenz.
- Ihr Gerät wird von Windows 10 2004 oder einer Version der High -Version -Version ausgeführt.
- Ihr Gerät erfüllt die minimalen Hardware- und Systemanforderungen für Windows 11.
- Ihr Gerät sollte über 9 GB kostenlosen Speicherplatz verfügen, um Windows 11 herunterzuladen.
Windows 11, Version 10: 14 Uhr wird in der zweiten Hälfte von 2022 veröffentlicht. Sie können den Registrierungseditor verwenden, um zu überprüfen, ob Ihr PC mit Windows 11 22H2 kompatibel ist.
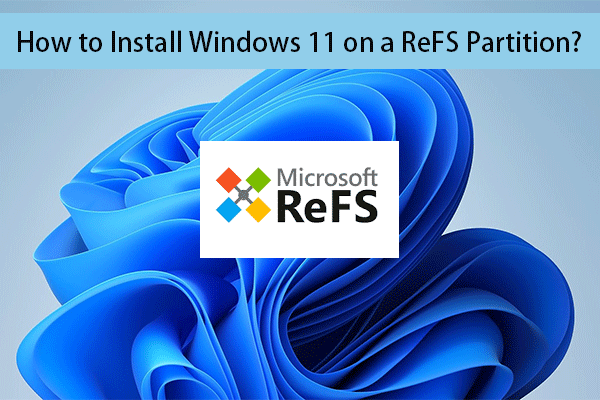
So installieren Sie Windows 11 Wir Refs Partition?
In diesem Beitrag zeigen wir Ihnen eine detaillierte Anleitung zur Installation von Windows 11 We Refs Partition.
Schritt 2: Laden Sie Windows 11 Assistant Installation herunter
- Gehen Sie zur Windows 11 -Software -Download -Seite.
- Drücke den Jetzt downloaden Taste unter dem Windows 11 Assistent Installation Dieses Tool wird auf den spezifischen Download -Pfad heruntergeladen.
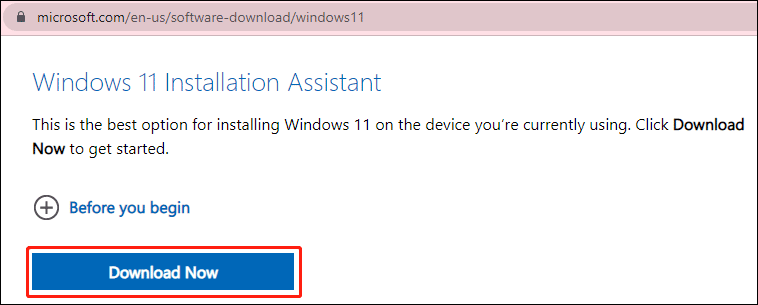
Schritt 3: Führen Sie Windows 11 Installationsassistenten aus, um auf Windows 11 zu aktualisieren
1. Öffnen Sie die heruntergeladene Windows 11 -Assistent -Installation.
2. Klicken Ja Wenn Sie die Benutzerkontrolloberfläche des Benutzerkontos sehen.
3. Wenn Sie die Follower -Schnittstelle sehen, klicken Sie auf AKZEPTIEREN UND INSTALLIEREN weitermachen.
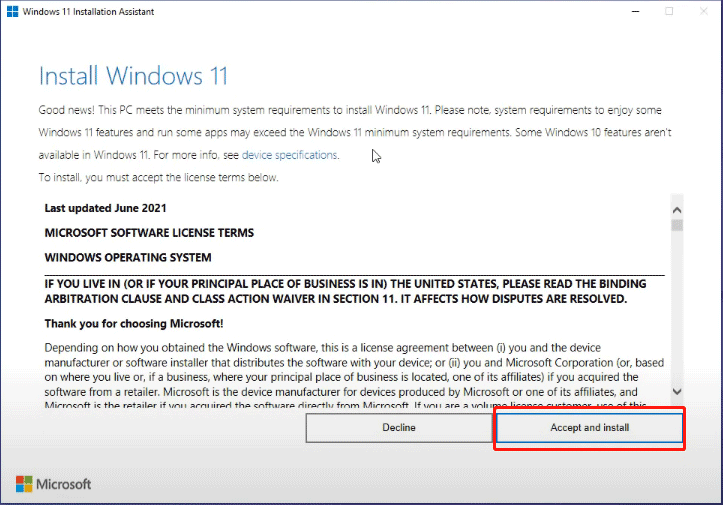
4. Das Tool beginnt Windows 11 auf Ihrem Computer herunterzuladen und zu installieren. Der gesamte Prozess wird eine Weile dauern. Während des Vorgangs können Sie Ihr Gerät wie gewohnt weiter verwenden.
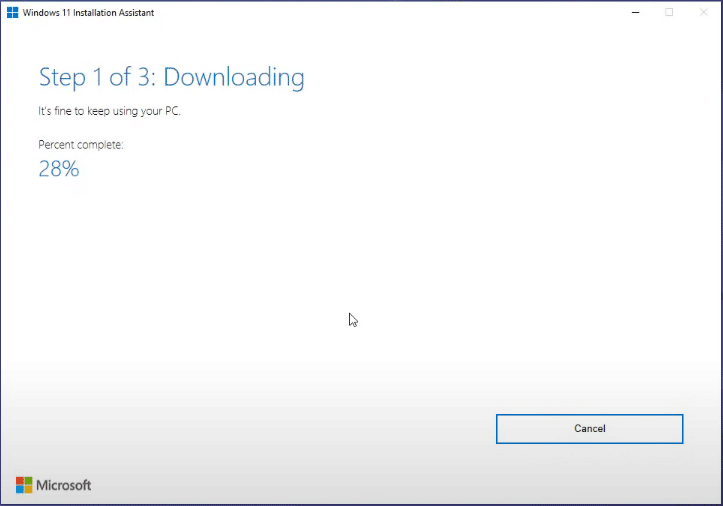
5. Wenn Sie die folgende Schnittstelle sehen, sollten Sie Ihre Arbeit speichern. Dann klick Jetzt neustarten. Sie müssen noch Ihren Computer anschließen und ihn einschalten lassen.
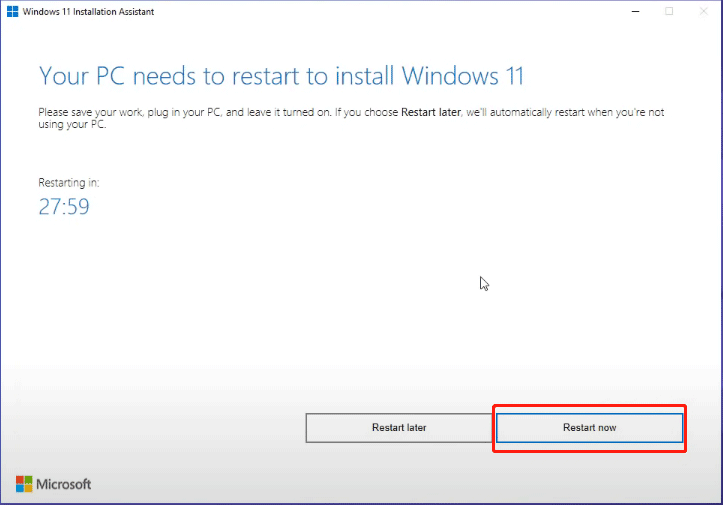
6. Ihr Computer beginnt auf Updates zu arbeiten. Es wird mehrere Zeit neu starten. Sie sollten geduldig warten, dass der gesamte Prozess endet.
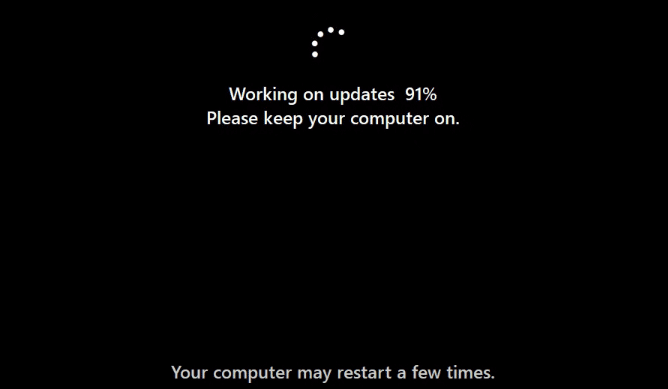
Nach diesen Schritten wird Windows 11 erfolgreich auf Ihrem Computer installiert.
Wenn Sie Windows 11 auf einem anderen Computer oder einem ARM64 -Gerät installieren möchten, sollten Sie Windows 11 Media Creation Tool verwenden. Hier erfahren Sie, wie Sie Windows 11 am Arm mit ISO installieren.
Korrigieren Sie Windows 11 Installationsassistent von
Windows 11 Assistant Installation wird zum Upgrade von Windows 10 auf Windows 11 verwendet. Wenn Sie derzeit einen Windows 11 Insider -Vorschau -Build im Entwicklerkanal ausführen.
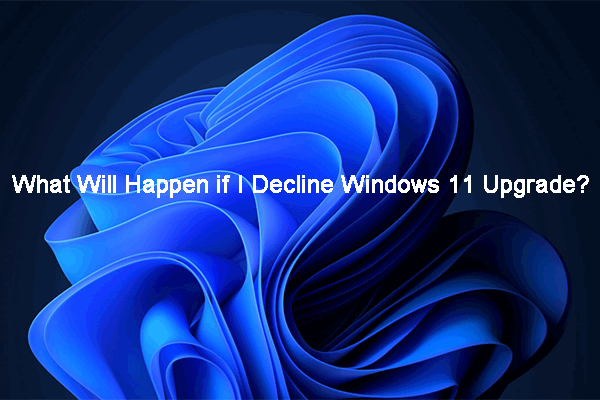
Was wird passieren, wenn ich Windows 11 -Upgrade ablehne?
Was wird passieren, wenn ich Windows 11 -Upgrade ablehne? In diesem Artikel zeigt Ihnen die Minitool -Software die Informationen, die Sie wissen möchten.
Die spezifische Leistung lautet: Nach dem Öffnen von Windows 11 -Installationsassistenten wird sie für eine Sekunde auf dem Bildschirm angezeigt und dann schnell verschwindet/schließen. Egal wie oft Sie es versuchen, die Ergebnisse sind gleich. Windows 11 Installation Keepps Assistent Schließung oder Absturz ist eine normale Situation, wenn Sie sich im Dev Chanel des Windows Insider -Programms befinden.
Es betrifft Sie nicht, weil Sie bereits Windows 11 haben. Wenn Sie es jedoch noch ausführen möchten, können Sie die folgenden Schritte ausprobieren, um den Kompatibilitätsmodus für Windows 7 zu aktivieren.
- Klicken Sie mit der rechten Maustaste auf den heruntergeladenen Windows 11-Installationsassistenten und wählen Sie Richtige.
- Wechseln Sie in die Kompatibilität Abschnitt.
- Überprüfen Starte dieses Programm im Kompatibilitätsmodus für und auswählen Windows 7 Aus der Dropdown-Liste unter Kompatibilitätsmodus.
- Klicken App.
- Klicken OK.
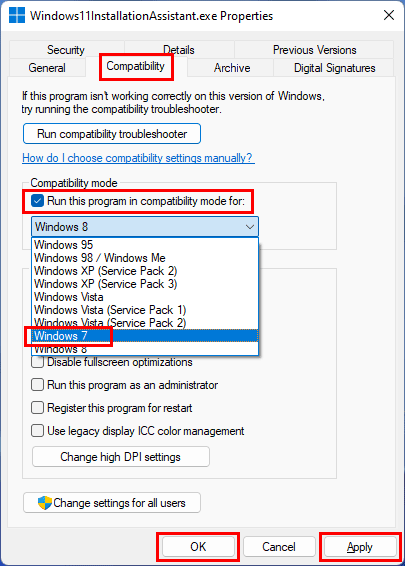
In den meisten Fällen wird der Windows 11 -Instant -Assistent Keepps Schließen mithilfe der obigen Methode gelöst. Wenn das Problem weiterhin bestehen.
![Wie lade ich Windows 11 auf Ihrem Computer herunter und installieren Sie sie? [5 Wege]](https://www.minitool.com/images/uploads/2021/08/how-to-download-windows-11-thumbnail.jpg)
So herunterladen und installieren Sie Windows 11 auf Ihrem Computer? [5 Wege]
Wissen Sie, wie Sie Windows 11 auf Ihrem Computer sicher und kostenlos herunterladen können und kostenlos herunterladen können?? In diesem Beitrag zeigen wir Ihnen einige verfügbare Methoden.
Jetzt sollten Sie wissen, wie Sie Windows 11 Instant Assistant verwenden, um Ihren Windows 10 -Computer auf Windows 11 zu aktualisieren. Wenn dieses Tool Keepps schließt und verschwindet, können Sie den Kompatibilitätsmodus für Windows 7 einfach aktivieren, damit es normal funktioniert. Wenn Sie noch andere verwandte Probleme haben, die behoben werden müssen, können Sie uns jetzt in die Kommentare lassen.
Über den Autor
Stella arbeitet seit mehr als 7 Jahren in der Minitool -Software als englischer Redakteurin. Ihre Artikel behandeln hauptsächlich die Felder der Datenwiederherstellung, einschließlich Speichermediendatenwiederherstellung und Telefondatenwiederherstellung, YouTube -Videos Download, Partitionsmanagement und Videokonvertierungen.
Windows 11 Installationsmethoden
Dieser Artikel beschreibt Windows 11 -Installationsmethoden.
Bemerkte : Um auf Windows 11 zu aktualisieren, müssen die Geräte der für Windows 11 erforderlichen minimalen Systemkonfiguration entsprechen. Einige Windows 10 -Funktionen sind in Windows 11 nicht verfügbar. Die Konfiguration, die erforderlich ist, um bestimmte Windows 11 -Funktionen und -Anwendungen zu erleben, überschreitet die für Windows 11 erforderliche Mindestkonfiguration. Suchspezifikationen, Funktionen und minimale Computerkonfiguration, die für Windows 11 erforderlich sind
Bevor du anfängst
Stellen Sie sicher, dass das Gerät, das Sie installieren möchten, über die erforderliche Mindestkonfiguration verfügt. Wenn Ihr Gerät derzeit Windows 10 ausführt, empfehlen wir Ihnen, die minimale Konfiguration zu überprüfen, die mit der PC -Integritätskontrolle erforderlich ist. Wir empfehlen Ihnen, Windows 11 nicht auf einem Gerät zu installieren, das nicht auf die erforderliche Konfiguration reagiert. Weitere Informationen finden Sie in der Installation von Windows 11 auf Geräten, die nicht der erforderlichen Mindestsystemkonfiguration entsprechen.
Windows -Update in Einstellungen (empfohlen)
Wenn Sie von Windows 10 eingerichtet sind, empfehlen wir, über Windows Update darüber zu informieren, dass das Upgrade für Ihr Gerät bereit ist. Um zu überprüfen, ob Windows 11 für Ihr Gerät bereit ist, wählen Sie Starten > Einstellungen > Update und Sicherheit > Windows Update > Suchen Sie Updates.
Für die bekannten Probleme, die sich auf Ihr Gerät auswirken können, können Sie auch den Windows Publication Status Hub konsultieren.
Andere Windows 11 -Installationsmethoden (nicht empfohlen)
Verwenden Sie den Installationsassistenten zum Upgrade
Wir empfehlen Ihnen, zu warten, bis Ihr Gerät das Upgrade auf Windows 11 erhalten hat, bevor Sie den Installationsassistenten verwenden. Wenn Sie bereit sind, finden Sie es auf der Download -Seite der Windows 11 -Software.
Erstellen Sie einen Windows 11 -Installationsunterstützung
Wählen Sie auf der Windows 11 -Software -Download -Seite aus Erstellen Sie jetzt ein Tool, Befolgen Sie dann die Anweisungen zur Installation von Windows 11.
Warnung :
- Microsoft empfiehlt, Windows 11 nicht auf einem Gerät zu installieren, das nicht auf die erforderliche minimal erforderliche Windows 11 reagiert. Wenn Sie Windows 11 auf einem Gerät installieren, das diese Anforderungen nicht entspricht und die Risiken akzeptiert und verstehen, können Sie die folgenden Registrierungsschlüsselwerte erstellen und die TPM 2 -Überprüfung umgehen.0 (TPM 1.Mindestens 2 sind erforderlich) sowie die Familie und das zentrale Einheitsmodell.
- Registrierungsschlüssel: HKEY_LOCAL_MACHINE \ SYSTEM \ SETUP \ MOSETUP
- Name: zugelassene mit
- Typ: reg_dword
- Wert: 1
- Hinweis: Es können ernsthafte Probleme auftreten, wenn Sie das Register mit dem Registereditor oder einer anderen Methode falsch ändern. Diese Probleme können die Neuansiedlung des Betriebssystems erfordern. Microsoft kann nicht garantieren, dass diese Probleme gelöst werden können. Ändern Sie das Register auf eigenes Risiko.
Es sind zwei Installationspfade verfügbar:
-
Upgrade, indem Sie die Installation auf dem Support beim Ausführen von Windows 10 durchführen. Sie haben die Möglichkeit von:
hat. Mach ein Gesamt Upgrade, Dies führt persönliche Dateien (einschließlich Treiber), Windows -Anwendungen und Einstellungen. Dies ist die Standarderfahrung, die der Installationsassistent verwendet.
B. Nur Daten aufbewahren Hält persönliche Dateien (einschließlich Treiber), nicht Windows -Anwendungen und Einstellungen.
Wichtig : Sie müssen überprüfen, ob Ihr Gerät die minimalen Systemanforderungen erfüllt, bevor Sie mit dem Support beginnen, da Sie Windows 11 installieren können, wenn Sie mindestens TPM 1 haben.2 (anstelle der minimalen Konfiguration, die für das TPM 2 -System erforderlich ist.0) und es wird nicht überprüft, ob Ihr Prozessor in der Liste der zentralen Einheiten auf der Grundlage der Familie und des Prozessormodells liegt.
Erstellen Sie eine Bildinstallation
Verwenden Sie DISM- oder Dritt -Party -Tools, um ein vorhandenes Windows 11 -Bild direkt auf die Festplatte anzuwenden.
Wichtig : Eine Installation von Windows 11 -Bildern überprüft nicht die folgenden Bedingungen: TPM 2.0 (mindestens tpm 1.2 ist erforderlich) und die Familie und das zentrale Einheitsmodell.






