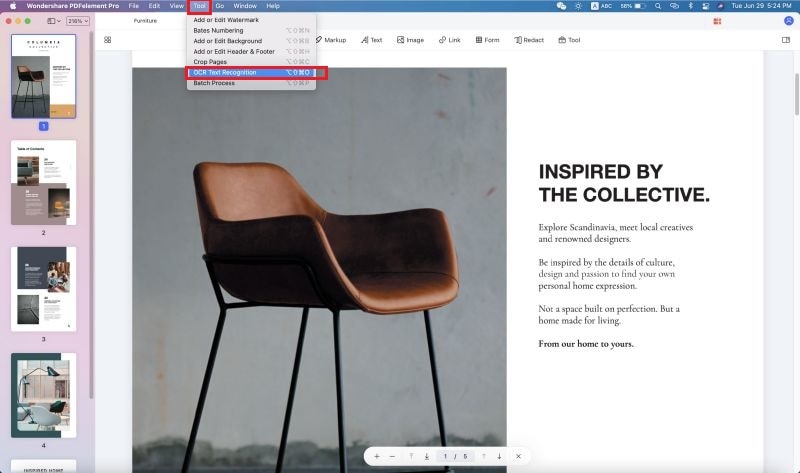A PDF fájlok Mac -en történő tömörítéséhez a 10 legnépszerűbb tipp, hogyan lehet csökkenteni a PDF fájlok méretét a Mac -en
Hogyan lehet tömöríteni a PDF fájlokat a Mac -en
Contents
- 1 Hogyan lehet tömöríteni a PDF fájlokat a Mac -en
- 1.1 A 10 legnépszerűbb tipp a PDF fájlok Mac -en történő tömörítéséhez könnyedén
- 1.2 1. rész: Hogyan lehet tömöríteni egy PDF -et a PDFElement Pro használatával a Mac -hez
- 1.3 2. rész: Hogyan lehet tömöríteni egy PDF fájlt a Mac -en az előnézettel
- 1.4 3. rész: 2 A PDF tömörítésének módjai az Adobe Acrobat segítségével
- 1.5 4. rész: Egyéb tippek a PDF fájl méretének csökkentésére
- 1.6 5. rész: Hogyan lehet tömöríteni egy beolvasott PDF -et a Mac -en
- 1.7 Hogyan lehet tömöríteni a PDF fájlokat a Mac -en
- 1.8 Hogyan lehet csökkenteni a PDF fájl méretét a Mac -en
Mint tudjuk, a Winrar segíthet nekünk a fájlok tömörítésében és a méretük csökkentésében. Tehát ha a PDF fájlok túl nagyok, akkor a Winrar segédprogrammal tömörítheti őket.
A 10 legnépszerűbb tipp a PDF fájlok Mac -en történő tömörítéséhez könnyedén
Mentett-e vagy hozott létre valaha számos PDF-dokumentumot a Mac-en, el akarta küldeni a PDF-eket e-mailben, mielőtt rájött volna, hogy a méret túl fontos ? Íme 10 tipp, amelyek segítenek tömörítse a pdf fájlokat E -mailekhez vagy másoknak. A PDF fájl méretének csökkentése érdekében törölheti a nem kívánt elemeket, csökkentheti a képeket, konvertálhatja a PDF -et, vagy egyszerűen tömörítheti a PDF -t. Bármilyen módszert is választ, olvassa el, hogy megtanulja, hogyan kell tömöríteni a PDF -et a minőség elvesztése nélkül.
- 1. rész: Hogyan lehet tömöríteni egy PDF -et a PDFElement Pro használatával a Mac -hez
- 2. rész: Hogyan lehet tömöríteni a PDF -et a Mac -en az előnézettel
- 3. rész: 2 A PDF tömörítésének módjai az Adobe Acrobat segítségével
- 4. rész: A PDF fájl méretének csökkentése érdekében az 5 legfontosabb dolog
- 5. rész: Hogyan lehet tömöríteni egy beolvasott PDF -et a Mac -en
1. rész: Hogyan lehet tömöríteni egy PDF -et a PDFElement Pro használatával a Mac -hez
A legjobb kompresszor a Mac -hez (beleértve a MacOS 10 -et is.14 mojave), amelyet szeretnénk ajánlani, a pdfentally pro -proof . Ez a program segíthet a PDF méretének csökkentésében a minőség elvesztése nélkül. Tartókat, képeket és egyéb elemeket tarthat a PDF-ben, miközben egy kisebb PDF-t kap, hogy e-mailben továbbítsa. Ez a PDF kompresszor tömörítési lehetőségeket is kínál a PDF tömörítési beállításainak személyre szabásához. Lásd még az egyéb funkciókat:
Miért válassza ki ezt a PDF kompresszort
- Szerkessze a szöveget, a képeket, a PDF linkeket és a PDF -t az integrált kiadói eszközökkel.
- Hozzon létre vagy konvertálja a PDF -t olyan formátumokból, mint a Word, az Excel, a WebPages stb.
- Kombináljon több PDF fájlt, és ossza meg egy nagy PDF fájlt több fájlba.
- Töltse ki a PDF űrlapokat, és hozzon létre PDF űrlapokat, hogy kitöltse az ingyenes űrlapok modelleit.
- Biztosítsa a PDF -dokumentumokat jelszóval, és dekódoljon könnyen védett PDF -eket.
- OCR funkció a beolvasott PDF -ek szerkesztésére és konvertálására könnyedén.
A PDF tömörítésének egyszerű lépései a Mac -en (macos mojave)
1. lépés.Nyissa meg a PDF fájlt ezzel a PDF kompresszorral
Nyissa meg a Mac PDF kompresszorját (10.14). Kattintson a “Fájl megnyitása” gombra a fájl hozzáadásához. Kattintson a főablakban lévő üres területre is, majd húzza és dobja el a programban tömöríteni kívánt PDF -t. A fájl nyitva lesz a programmal.

2. lépés. Kezdje el a PDF tömörítését a Mac -en
Lépjen a “Fájl” menübe, és kattintson az “Optimalizálja a PDF” opciót.

Megnyílik az optimalizálási felbukkanó ablak. Ebben kiválaszthatja a megfelelő tömörítési sebességet, és előzetesen visualizálhatja az eredményt a tömörítés után. Végül kattintson a “Mentés alatt” gombra a változások megerősítéséhez. Ha további PDF -megoldásokat szeretne felfedezni, keresse fel ezt az oldalt.
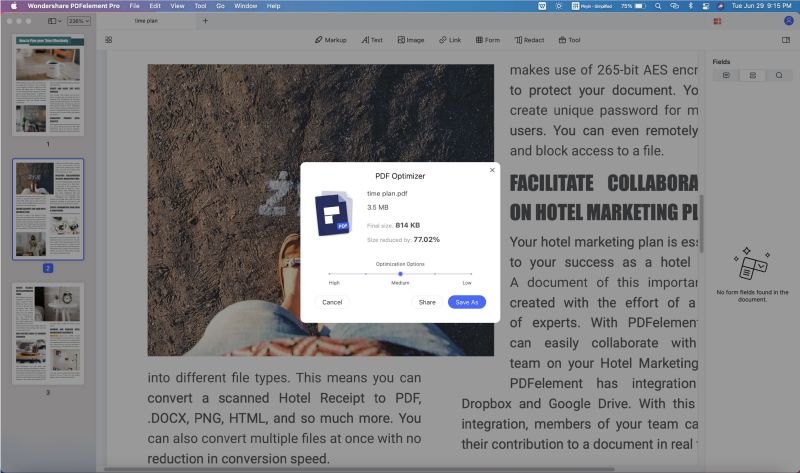
2. rész: Hogyan lehet tömöríteni egy PDF fájlt a Mac -en az előnézettel
Az áttekintés nem csak lehetővé teszi a PDF képek és fájlok megnyitását és megtekintését, hanem a PDF fájlok tömörítését is lehetővé teszi. Itt vannak a lépések a következők:
- 1. lépés: Nyissa meg a Mac -en megnyitást.
- 2. lépés: Lépjen a “Fájl” menübe, és kattintson a “Nyitás” gombra. Ezután válassza ki a tömöríteni kívánt PDF -t. Kattintson az “Open” elemre, és a fájl az előnézetben megnyílik.
- 3. lépés: Most térjen vissza a “Fájl” menübe, és válassza a “Mentés alatt” válasszon. Ezután a “Quartz szűrőben” válassza a “Méret DI fájl csökkentése” lehetőséget. Ezután jelölje meg a fájlnevet és a tömörített PDF helyét.
- 4. lépés: Kattintson a “Mentés” elemre a PDF tömörítéséhez.
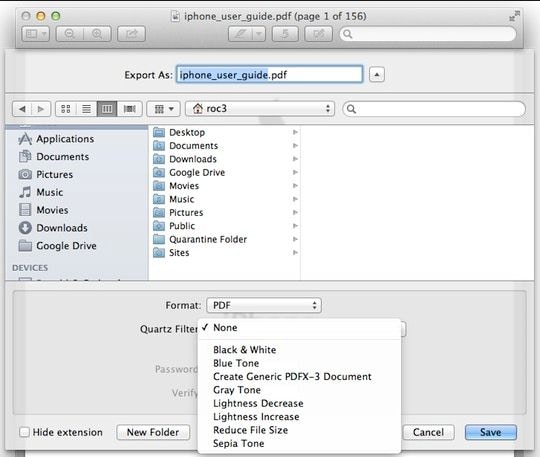
3. rész: 2 A PDF tömörítésének módjai az Adobe Acrobat segítségével
Az Adobe Acrobat két módszert kínál a PDF fájlok tömörítéséhez. Csökkentheti a PDF méretét a “Mentés alatt” funkcióval, vagy csökkentheti a PDF méretét az integrált PDF optimalizálással. Csak kövesse a következő lépéseket:
Tömörítsen egy pdf -t a “mentés alatt” használatával az Adobe Acrobat segítségével:
- 1. lépés: Nyissa meg az Adobe Acrobat -t, és kattintson a “Megnyitás” gombra a kívánt PDF fájl importálásához.
- 2. lépés: Ezután kattintson a “Mentés más alatt …”> “Csökkentse a PDF méretét …”. Megnyílik a beállítási ablak.
- 3. lépés: Az “Acrobat verzió kompatibilitása” lapon válassza ki a legfrissebb verziót, amely csökkenti a PDF méretét.
- 4. lépés: Kattintson a “Jelentkezés másokra” gombra a beállítások több fájlra történő alkalmazására.
- 5. lépés: Kattintson az “OK” elemre a befejezéshez.
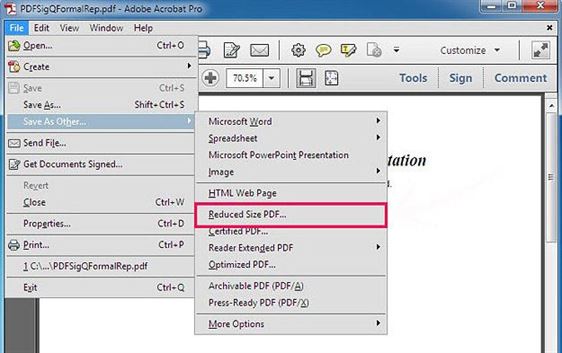
Tömörítsen egy pdf -t az Adobe Acrobat PDF optimalizálásával:
- 1. lépés: Nyissa meg az Adobe Acrobat -t, és importálja a PDF fájlt a programban.
- 2. lépés: Lépjen a “Mentés más alatt. “És válassza ki a” Optimalizálás PDF … “lehetőséget.
- 3. lépés: A felbukkanó ablakban ellenőrizze a fájlt, és erősítse meg a tömörítési beállításokat.
- 4. lépés: Kattintson az “OK” elemre a PDF méretének csökkentéséhez.
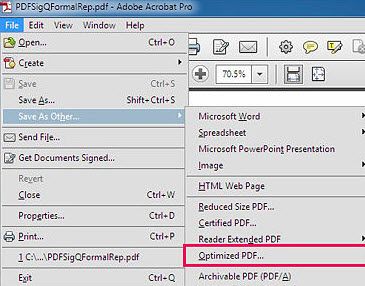
4. rész: Egyéb tippek a PDF fájl méretének csökkentésére
Még vannak más módszerek is, amelyek segítenek a PDF fájl méretének csökkentésében. Újra létrehozhatja a PDF -t, konvertálhatja a PDF -et, törölheti a nem kívánt elemeket, csökkentheti a képeket a PDF -ben, vagy tömörítheti a PDF -et a WinRar segítségével.
1. tipp. Készítse újra a PDF -t
A PDF újjáépítése egy egyszerű módszer a PDF méretének csökkentésére. Ezzel tömörítheti a képeket a fájlban, vagy törölheti a nem kívánt elemeket. Ezt a módszert könnyen alkalmazhatja bármilyen PDF eszközzel, amely rendelkezik a PDF létrehozási funkcióval. Itt használhatja a pdfeLement propdfélique pro -t.
- 1. lépés: Nyissa meg a programot.
- 2. lépés: Kattintson a “PDF létrehozása” gombra a PDF fájl megnyitásához a programmal.
- 3. lépés: Lépjen a “Fájl> Mentés alatt” elemre a fájl mentéséhez egy új PDF -be.

2. 2. Törölje a nem kívánt elemeket
A PDF fájl számos elemet tartalmaz, például kommentárokat, linkeket, kedvenceket, űrlapmezőket és mások, amelyek törölhetők a PDF fájlból a fájl fájl méretének csökkentése érdekében. A pdfemental propDfelly pro segíthet ezen elemek törlésében az integrált szerkesztőeszközökkel.
- 1. lépés: Nyissa meg a PDF szerkesztőt, és importálja a PDF fájlt a programba.
- 2. lépés: Kattintson a Felső eszköztár “Szerkesztése” gombra.
- 3. lépés: Kattintson duplán a PDF fájl bárhol. Válassza ki az összes elemet, és nyomja meg a “Törlés” gombot a törléshez.

3. tipp. Konvertáljon egy PDF -t
A PDF fájlt kondenzálhatja úgy, hogy más formátumokra konvertálja, mint például a Word, a PPT, az EPUB, a szöveg, a kép és mások. A PDFemental Pro több rendeltetési formátumot kínál a PDF konvertálásához.
- 1. lépés: Nyissa meg a programot.
- 2. lépés: Kattintson a felső eszköztár “Konverta” gombra a konverziós felület megnyitásához.
- 3. lépés: Kattintson a “Fájlok hozzáadása” gombra a konvertálni kívánt PDF kiválasztásához. Ezután válassza ki a célformátumot. Több PDF -et adhat hozzá, és tételre konvertálhatja a PDF -t.
- 4. lépés: Végül kattintson a “Konvertálás” gombra a konvertálás megkezdéséhez.

4. tipp. Tömörítsen egy pdf -t a winrar segítségével
Mint tudjuk, a Winrar segíthet nekünk a fájlok tömörítésében és a méretük csökkentésében. Tehát ha a PDF fájlok túl nagyok, akkor a Winrar segédprogrammal tömörítheti őket.
- 1. lépés: Telepítse a WinRAR -ot a számítógépére.
- 2. lépés: Keresse meg a tömöríteni kívánt PDF fájlokat.
- 3. lépés: Kattintson a jobb gombbal a PDF fájlra, és válassza a Fájl tömörítését.
- 4. lépés: Ezután válassza ki a RAR vagy ZIP opciót. Erősítse meg a tömörítési beállításokat, és kattintson az “OK” elemre a tömörítés elindításához.
A PDF tömörítéséhez a WinRAR-nal csak a Minőségi részt személyre szabhatja, míg a PDFElement Pro for Mac több újbóli mintát és tömörítési típusú lehetőséget kínál, és a PDF szerkesztőjével a minőség nélkül elvégezheti a tömörítést.
5. rész: Hogyan lehet tömöríteni egy beolvasott PDF -et a Mac -en
Sok MAC -felhasználó csalódhat, ha be kell lépniük a beolvasott PDF -ekkel. Mivel az ilyen típusú PDF egy képen alapul, nem hajthat végre olyan változtatásokat, mint a szerkesztés, konvertálás vagy tömörítés a beolvasott pdf. Szerencsére a PDFElement Pro Mac segítségével a tömörített PDF -eket ugyanolyan könnyen kezelheti, mint egy natív PDF. Ez a PDF kompresszor a Mac -hez (MacOS Mojave) tartalmaz egy OCR Market vezető funkcióját, így nagyon egyszerűen konvertálhatja, szerkesztheti és tömörítheti a beolvasott PDF -eket. Csak kövesse a következő lépéseket:
1. lépés: Importálja a beolvasott PDF -et a programban
Amikor megnyitja a programot, csak kattintson a “Fájl megnyitása” gombra a beolvasott PDF kiválasztásához, és importálja azt a programba. Lesz egy értesítésed, amelyben kéri, hogy aktiválja az OCR funkciót.

2. lépés: Aktiválja az OCR funkciót
Ezután lépjen a felső eszköztárra, és kattintson az “OCR” gombra. Válassza ki a megfelelő nyelvet, és kattintson az “OK” elemre. A program elkezdi az OCR -észlelés végrehajtását. A program ezután lehetővé teszi a beolvasott PDF minden módosítását.
3. lépés: tömörítse a beolvasott PDF -et a Mac -en
Most léphet a “Fájl” menübe, és kattintson a “PDF optimalizálása” lehetőségre, hogy elkezdje a PDF szkenné tömörítését.
Hogyan lehet tömöríteni a PDF fájlokat a Mac -en
El kell tömörítenie néhány PDF -et, mielőtt megosztaná őket ? Könnyen megteheti a PDF Expert -rel, az Apple által ajánlott PDF alkalmazás.
Alma döntős
Felhasználók szerte a világon
Sok esetben előfordulhat, hogy tömörítnie kell egy PDF fájlt, függetlenül attól, hogy hosszú kapcsolatot küldjön kollégáinak e-mailben, vagy vízumkérést küldjön a kormány honlapjára. Vagy csak érdemes helyet szereznie a készüléken.
Csökkentheti a PDF fájlok méretét a Mac -en a PDF Expert segítségével. Az alkalmazás gyors és megbízható PDF kompresszort kínál a Mac számára, amely lehetővé teszi a PDF fájlok hatékony átméretezését, anélkül, hogy veszélyeztetné a minőséget.
Hogyan lehet csökkenteni a PDF fájl méretét a Mac -en
A PDF szakértővel a PDF tömörítése csak néhány kattintást igényel:
- Töltse le a PDF Expert -t ingyen.
- Keresse meg a menüt Irat A képernyő bal felső sarkában.
- Válasszon Csökkentse a fájl méretét.
- Válassza ki a tömörített fájl kívánt minőségét. A PDF Expert még megmondja a fájl hozzávetőleges csökkentett méretét.
- Kattintson Megment A PDF méretének csökkentése érdekében. Új fájlként mentheti el, vagy azonnal megoszthatja a tömörített példányt.
A PDF -ek tömörítése és megosztása másodpercek kérdése a PDF szakértővel. A Mac, iPad és iPhone referencia PDF szoftvereként a PDF Expert minden feladatban segíthet Önnek, a szöveg- és képek kiadásától a dokumentumok egyesüléséig és aláírásaig.