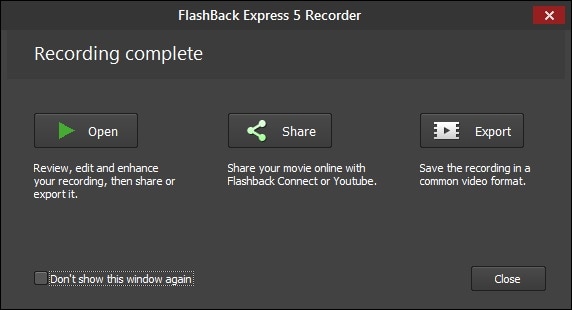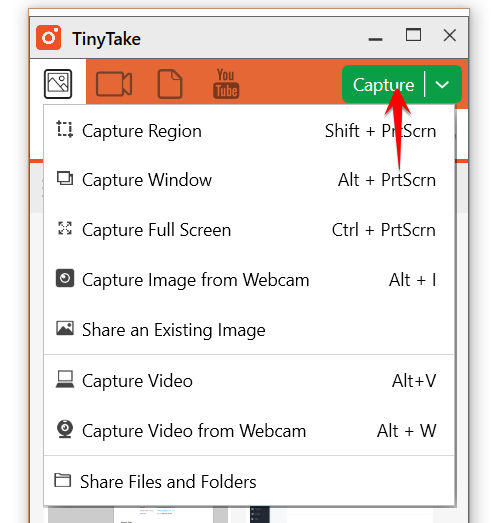Az Xbox Game Bar videók rögzítéséhez az alkalmazásokból | Dell Kongó, a Windows 10 legjobb képernyő -felvevője 2022 -ben
A legjobb képernyő -felvevő a Windows 10 -hez
Contents
- 1 A legjobb képernyő -felvevő a Windows 10 -hez
- 1.1 Az Xbox Game Bar videók rögzítéséhez az alkalmazásokból történő felhasználása
- 1.2 Összegzés: Ez a cikk információt nyújt az Xbox Game Bar Windows 11 vagy a Windows 10 alatt történő felhasználásáról az alkalmazásokból származó videók rögzítéséhez.
- 1.3 A legjobb képernyő -felvevő a Windows 10 -hez
- 1.4 1. rész: Ingyenes Windows 10 képernyőfelvételi módszerek
- 1.5 2. rész: Népszerű képernyő -felvevők a Windows 10 -hez
Vannak olyan képernyőfelvételi funkciók is, amelyek ingyenesen elérhetők, de amelyek hibákat és hiányzó funkciókat mutathatnak be. A Flashback Express felvevőnek 30 napos ingyenes próbaverziója van a Windows számára. Ez egy erőteljes felvevő, amely a hatékony eredményeiről ismert, anélkül, hogy felszerelést igényelne.
Az Xbox Game Bar videók rögzítéséhez az alkalmazásokból történő felhasználása
Ez a cikk információt nyújt az Xbox Game Bar Windows 11 vagy a Windows 10 alatt történő felhasználásáról az alkalmazásokból származó videók rögzítéséhez.
Összegzés: Ez a cikk információt nyújt az Xbox Game Bar Windows 11 vagy a Windows 10 alatt történő felhasználásáról az alkalmazásokból származó videók rögzítéséhez.
- Cikk tartalma
- Cikk tulajdonságai
- Vegye figyelembe ezt a cikket
Lehet, hogy ez a cikk automatikusan lefordult. Ha megjegyzései vannak a minőségével kapcsolatban, kérjük, tájékoztasson minket az oldal alján található űrlap használatával.
Cikk tartalma
Utasítás
Az Xbox Game Bar videók rögzítéséhez a Windows 11 vagy a Windows 10 alkalmazásokból származó videók rögzítéséhez
Használja az Xbox Game Bar -t a billentyűzetével és a képernyőjátékossal a kedvenc videoklip vagy alkalmazás mentéséhez. Ez a videoklip hibaelhárítási eszközként használható, rögzítve a játékban vagy az alkalmazáson belüli probléma reprodukálásához szükséges konkrét lépéseket. A fájl menthető és megosztható a probléma diagnosztizálásának megkönnyítése érdekében. Kövesse az alábbi lépéseket a játéksor használatához, hogy mentse és mentse a videó rögzítését:
Megjegyezte : Az összes Windows 11 vagy Windows 10 alkalmazás nem kompatibilis a játéksorral. Például ez a szolgáltatás nem működik olyan alkalmazásokban, mint a File Explorer vagy a Notepad. A Gamebár szintén nem működik az asztali képernyőn. Tablettákon vagy a táblagép üzemmódjának a számítógépen történő használatakor a billentyűzetet csatlakoztatni kell, hogy kihasználhassa a Játékok Funkcionális sávját.
- Miközben játszik egy játékot, nyomja meg a billentyűzeten a Windows + G logó gombot az Xbox Game Bar megnyitásához. Egy üzenet megkérdezi, hogy meg akarja nyitni a játék sávot. Jelölje be a négyzetet Igen, ez egy játék A játék bár megnyitásához.
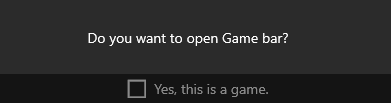

Megjegyezte : A Windows + G logógomb használata helyett megnyomhatja a Windows + Alt + R logo gombot is, hogy azonnal megkezdje a felvételt, amikor játékot játszik teljes képernyő módban (vagy exkluzív teljes képernyő módban).
Megjegyezte : A képernyőn megjelenő kiválasztásait kiemelik, amikor kiválasztják, de lehet, hogy a felvétel olvasásakor nem láthatja a mutatót vagy az egér mozgását.
Az Xbox Game Bar használatával vagy rögzítéséhez a képernyő mentéséhez vagy rögzítéséhez a legfrissebb információkért menjen, és mentsen egy játékklipet a számítógépen az Xbox Game Bar segítségével.
Cikk tulajdonságai
Érintett termék
Alienware, XPS, G sorozat, G sorozat, Alienware, XPS
A legjobb képernyő -felvevő a Windows 10 -hez

A mai világban a PC -ről a képernyőfelvétel a prezentációk, a videóórák, a játékok és az egyéb tevékenységek rögzítésére meglehetősen gyakori. Mindenki tudja, hogy a Windows 10 integrált játéksorral rendelkezik, és hogy felhasználható a képernyőn működő tevékenységek rögzítésére is. Néhány ember azonban azt mondta, hogy bizonyos fejlett funkciókra van szüksége a közzétételhez. Ellenkező esetben nem tudja kielégíteni a felhasználókat. Ebben az esetben másra lesz szüksége Képernyőfelvevők a Windows 10 -hez ingyenes.
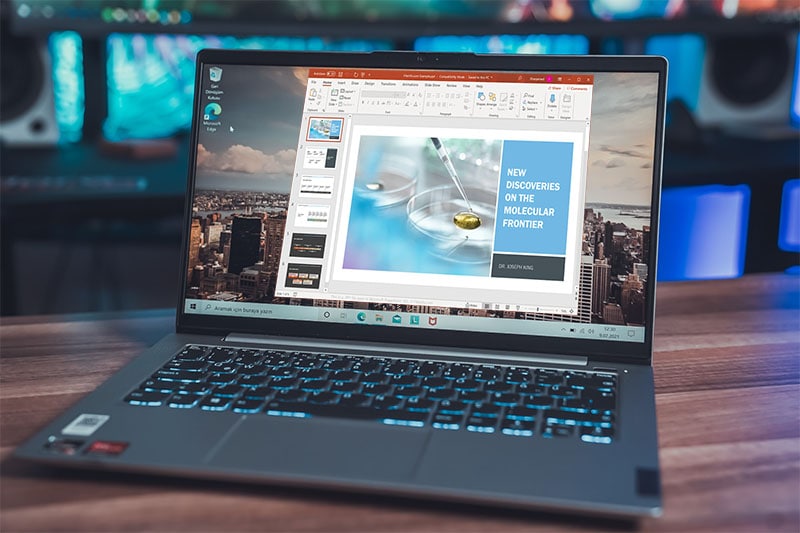
Számos képernyő -felvételi szoftver található az interneten, ami még nehezebbé teszi a kezdőknek a Windows képernyő mentéséhez a legjobb Windows 10 képernyő felvevő megtalálását. Íme néhány a listán szereplő legjobb képernyő -felvevők. Ez az ingyenes és fizetett felvevők keveréke. Ellenőrizheti azok jellemzőit, és megtalálhatja a legjobbat. Először nézzük meg, hogyan mentheti a képernyőt a Windows 10 alatt.
1. rész: Ingyenes Windows 10 képernyőfelvételi módszerek
1. módszer. Windows 10 játéksor
Meglepődhet, hogy a Windows operációs rendszert mindenki számára egy játéksorral szállítják. Ez lehetővé teszi a képernyőképek és a játékrekordok egyszerű rögzítését. A játéksor felhasználható bizonyos speciális alkalmazások mentésére is.
Ez az alkalmazás nem tudja rögzíteni a teljes képernyőt vagy egy adott régiót. Ez a korlátozás logikus is, mert csak a játékmenetek rögzítésére történik. Íme a követendő lépések, hogy egy videót menthessünk a Windows 10 -en az Xbox Game Bar Bar alkalmazás segítségével.

- Először használja a “Windows Logo” + “G” parancsikonokat.
- Válassza ki a kör alakú gombot (felvételt) a felvétel elindításához és leállításához.
- Használhatja a “Windows + Alt + G logót” a teljes képernyős játékokhoz a felvétel elindításához és abbahagyásához.
- A klipek szerkesztéséhez kiválaszthatja az Xboxot, majd kiválaszthatja a rögzítést.
2. módszer. Használjon ingyenes képernyő -felvevőt
Ha Win 10 képernyőn megjelenő Win 10 képernyős felvevőt keres, amely képes egy videó gyors létrehozására, akkor az ingyenes képernyő -felvevő lehet az, amire szüksége van. Az ingyenes képernyő -felvevő tele van funkciókkal, és rendelkezik egy egyszerű felhasználói felületgel is. Ez azt is lehetővé teszi a felhasználók számára, hogy a képernyőket és a webkamerákat együtt menthessék. De a felhasználók nem tudják felülmúlni a videókat.
Az ingyenes képernyő -felvevő letöltéséhez el kell mennie a hivatalos weboldalára, és onnan letöltenie kell. A telepítés után használhatja az ingyenes képernyőrögzítőt. Ha szeretné tudni, hogyan kell használni az ingyenes képernyő -felvevőt, itt. Először nézzük meg, hogyan lehet menteni a képernyőt a Windows 10 -en.
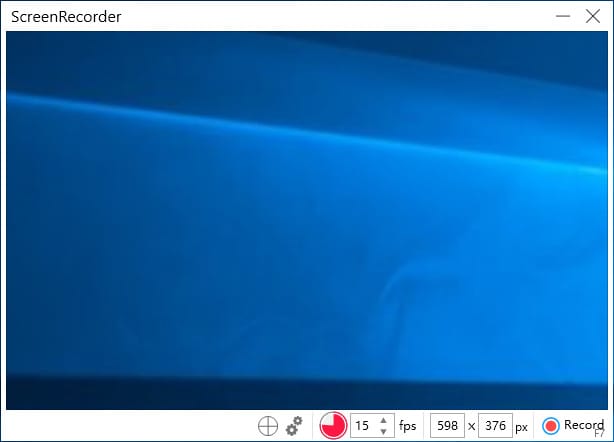
- Válassza ki a rögzíteni kívánt területet: Összesen négy rögzítési mód van; Kiválasztania kell a.
- Mentse el a YouTube videóját: – Nyomja meg a “Start” gombot a videó mentéséhez.
- Nézze meg az eredményeket, és készítsen montázsokat: Miután a felvétel befejeződött, a legújabb Touch -upokat hozhatja a videóba.
2. rész: Népszerű képernyő -felvevők a Windows 10 -hez
1. Filmora képernyőrekord
A Filmora de Wondershare átfedéseket, átmeneteket, vágásokat és nagyszerű hatásokat kínál, amelyeket mindenki elvár a professzionális szintű összeszerelő szoftverektől. Az utolsó megjelenés után a Wondershare különféle modern és fejlett funkciókat adott hozzá. Ez lehetővé teszi a mozgások ellenőrzését is.
A Filmora de Wondershare átfedéseket, átmeneteket, vágásokat és nagyszerű hatásokat kínál, amelyeket mindenki elvár a professzionális szintű összeszerelő szoftverektől. Az utolsó megjelenés után a Wondershare különféle modern és fejlett funkciókat adott hozzá. Ez lehetővé teszi a mozgások ellenőrzését is.

A Filmora kiadó teljes nézetében még több kiadói alkalmazás található, valamint három rendelkezésre áll az idővonalra, a videó előnézetére és a forrás tartalmára az alján. Az interfész sötét, tiszta és közvetlen, nem -keromorf parancsokkal.
A felhasználók a világosszürke ablak szélétől a fekete ablak széléig is menhetnek. A programok megfelelnek a rendszer tiszta és sötét módjának is. A felhasználók nem tudják húzni a paneleket, de elkészíthetik a teljes képernyős videót, és beállíthatják a panelek relatív méretét.

A Win11/Win10/Win8/Win7 (64 bit)
Biztonságos letöltés
A 10 -es macOS -hoz.14 vagy újabb
Biztonságos letöltés
- Egyszerű használat.
- A videószerkesztők számos szolgáltatást tartalmaznak.
- Ezenkívül lehetővé teszi a felhasználó által kívánott konkrét alkatrészek rögzítését is.
- Lehetővé teszi a videók mentését a webkameráról
- Lehetővé teszi a felvétel nagy rugalmasságát.
- Ingyenes frissítéseket is kínál.
- Nem kínálja a közvetlen letöltési funkciót.
- Az átmenetek és címek nagyon kevés rendelkezésre állnak.
2. ActivePresente
Az Atomi’s ActivePresent egy Windows 10 Freeware képernyő -felvevő. Ez az eszköz lehetővé teszi a felhasználók számára, hogy mozgásokat rögzítsenek a képernyőkön. Ezen felül elősegíti a PowerPoint prezentációk rögzítését a video oktatóanyagokkal.
Az oktatóanyag megmutatja, hogyan lehet felmérni a szoftvert az interaktív képzési tartalom létrehozásához a HTML5 -ben. A szoftver célja az, hogy az egyetlen Windows 10 videó képernyőn megjelenő videofelvevőn az olvasóknak bemutatja az olvasóknak, így a felvételi munkamenet még viccesebbé teszi a felvételi munkamenetet.

A szoftver felhasználói felülete nem tűnik nagyon elegánsnak. Azonban az ActivePresent azonban nagyon funkcionális tervezésű. A felhasználók kiválaszthatják azt a projekt típusát is, amelyet meg akarnak készíteni és létrehozni a projektet.
Az export, az interakció, a kommentár és a recepciós lapok nagyon könnyen használhatók, hogy biztosítsák és megtalálják a szerszámrúdokhoz való hozzáférést. Tele van olyan funkciókkal, amelyek az abszolút öröm aktiválásával működnek. Ez az egyik legjobb asztali felvevő, a Windows 10.
- Videókat és webkamerát, valamint audio -t is rögzíthet.
- HD minőségű képernyőképeket készít.
- Rendszeres hangrekordok
- A videofelhasználói felület nagyon felhasználó -barátságos.
- Nagyon biztos és szabadon használható.
- A felhasználók által szenvedhetnek a videóhatások.
- A nagyméretű projektek késleltethetik.
3. Szellem
A Landicam a képernyőfelvételi szoftver, amelyet szintén használnak a Windows 10 videók nagyon gyors rögzítésére. Ez a szoftver nem olyan, mint a piacon elérhető többi eszköz. Különböző felvételi módokat is kínál, például videofelvételt, képernyőfelvételeket, játékfelvételeket és perifériás felvételt. Ezek a módok a Bandicam által biztosított fő módok.
A Landicam ingyenes Windows 10 videó rögzítő szoftver, amelyet kifejezetten video oktatóanyagok, online oktatási oktatóanyagok, oktatási áttekintések és játékmenetek rögzítésére és rögzítésére terveztek. Ezt az ingyenes képernyő -felvételi szoftvert a szakembereknek ajánlják, hogy átlátható módon megszerezzék a szükséges prezentációs munkát.

Ennek a szoftvernek kényelmes felhasználói felülete van. Ezenkívül különleges képességgel rendelkezik a videó, az audio és a képernyő rögzítésére, amely segít a felhasználónak extra szabványos minőségi videók létrehozásában, kiváló minőségű. Ez az eszköz a Bandicam Recorder billentyűvel extrém funkciókhoz is felhasználható.
- Ez lehetővé teszi a felhasználó számára, hogy mentse a teljes képernyő, a régió, a mikrofon, a webkamera és a számítógép hangját.
- Ezenkívül a 4K Ultra HD képernyőt akár 144 kép / mp -ig is megmenti.
- A felhasználók képernyőképeket is készíthetnek, rajzolhatnak és hozzáadhatnak szöveget a felvétel során.
- Adja hozzá a logót a képernyő felvételéhez.
- Hozzáadást és animációkat is hozzáad a felvétel során
- Keverje össze a hangokat
- Nincs szerkesztési funkció. A felhasználóknak más szoftvert kell vásárolniuk ugyanabból a cégtől, ha akarják.
- A kimeneti formátum minimális, mint az MP4 és az AVI.
4. Flashback Express
Ha figyelembe vesszük a felvételi eszközöket, az a hatalmas tényező, amely megakadályozza az embereket, hogy a Windows 10 -en egy fizetett eszközön keresztül megtakarítsák a videókat a Windows 10 -en. Ezt nagyon versenyképes áron kínálják, és kivételes értéket kínál !
Vannak olyan képernyőfelvételi funkciók is, amelyek ingyenesen elérhetők, de amelyek hibákat és hiányzó funkciókat mutathatnak be. A Flashback Express felvevőnek 30 napos ingyenes próbaverziója van a Windows számára. Ez egy erőteljes felvevő, amely a hatékony eredményeiről ismert, anélkül, hogy felszerelést igényelne.
A Flashback felvevő másik fantasztikus tulajdonsága az, hogy a képernyő mentéséhez nem lesz szükség a PowerPointra. Ezért a Flashback Screen felvevő segítségével olyan feladatok elvégzésére, mint a játék felvétele, a videokonferenciák, a különféle marketing videók, az oktatóanyagok és a demók elvégzéséhez. Tehát most, ha van ötlete a szoftverről, akkor főleg használhatja.
- Könnyű és megfizethető a felhasználók számára.
- Sokféle funkció, még az ingyenes verzióban is.
- Fejlett funkciókat biztosít
- Ez lehetővé teszi a felesleges szegmensek szerkesztését a videóban.
- Számos exportálási lehetősége is van
- Lehetővé teszi a felhasználók számára, hogy gyorsan megosszák a felvett videóikat.
- A kiadói funkciók kevesebbek
5. Objektum
Az OBS az egyik leggyakrabban használt szoftver a videofelvételekhez és a vízálló videók élő közvetítéséhez. A játékosok elsősorban ezt a szoftvert részesítik előnyben, hogy képességeiket a videó streaming webhelyeken mutatják be nézőiknek.
Az OBS Studio segítségével a felhasználók rögzíthetik az egész ablakot, valamint a webkamerát és a mikrofont is. Ezen túlmenően, amikor a felhasználók élő közvetítést végeznek, ez a szoftver lehetővé teszi számukra az alkalmazást és az audioforrásokat, amelyeket létrehozni akarnak, és megosztják a webkamera egymásra helyezett videóit.
Az OBS Studio ismert, hogy a legsokoldalúbb szoftver. De sajnos ezt a szoftvert nem kézbesítik egy videószerkesztővel. Ezért a felhasználóknak egy másik szoftvert kell használniuk a videóik szerkesztésére. A stúdió OBS ingyenes szoftver, de mindig vigyáznia kell, hogy ne töltse le ezeket a programokat a nem hivatalos webhelyekről.
- Sokkal több, mint a képernyő felvevője.
- Könnyű csatlakozni a streaming beszállítókhoz.
- A műsorszórás során a felhasználók könnyen mozoghatnak egyikről a másikra.
- Ez könnyen használható a szoftverhez a létrehozáshoz és a módosításhoz.
- Teljesen ingyenesen használható
- Ez is ingyenes szoftver.
- Lehetnek bizonyos problémák a problémáknak.
- Nincs elérhető videószerkesztő.
- A felhasználói felület javítható.
6. Camtasia
A TechSmith kifejlesztette a Camtasia -t. Ez a szoftver a legjobban fizetett szoftver és a képernyő felvevője. A Camtasia soha nem hiányzik a híres és leghasználtabb képernyő -felvevők rangsorából. Ez az alkalmazás egy képernyő-felvevő és egy all-in-egy videószerkesztő, aki azt állítja, hogy a Windows 10 legjobb képernyő-felvevője.
A felhasználói felület nagyon könnyen használható, gyors, és bárki, akinek nagy a videószerkesztése, nem képes elvégezni a munkát. Azok a felhasználók, akik egyedi tökéletességet akarnak, választhatják a camtasia -t. Ez lehetővé teszi a felhasználók számára, hogy egyidejűleg rögzítsék a videót és az audio -t, és kombinálják a teljes eredményt. Ezenkívül segít a felhasználóknak interaktív munkamenetek hozzáadásában a videóba, például a kvízek stb.
- A webkameráról rögzíthet videókat a Windows 10 -en.
- Az audio műsorszámokat, a kurzort és a videofelvételt a.
- Fontos a PowerPoint diák, a zene, a fotók és a videók számára is.
- Segíthet a felhasználóknak a videókban a legendák, emlékeztetők és kvízek hozzáadásában.
- Zenei könyvtár és hanghatásokkal rendelkezik
- A felhasználónak a keret varázslatos kiadását kínálja a keret alapján.
- Kicsit drága
- Ha a felhasználó nagy terhelést hajt végre, a szoftver lelassul.
7. Sharx
Képernyő -felvevőt, megbízható és hatékony termelékenységet és megosztási eszközt keres ? Az all-in-one eszköz a SAHEX lesz. Kiválaszthatja a SHARX -t a munkájához. Ahogy a neve is sugallja, ennek a szoftvernek a megosztási funkciója nagyon hatékony és gyors is.
Ez a szoftver képeket és képernyőképeket is készíthet a videó mentése közben. A felhasználók több munkát végezhetnek, miközben videókat töltenek le a gazdagépnek gyorsan és kényelmesen. Ez az egyik legjobb Windows 10 képernyő -felvevő, amelyet ingyenesen letölthet.
A háttér -folyamatok parancsikonkulcsokkal kezelhetők. Ha a felhasználóknak sebességre van szükségük, akkor az irányítópultot is használhatják a felvétel kezelésére. A szoftver segít a kiválasztott ablakok, a teljes képernyő és a felhasználók elmentésében is, és kiválaszthat egy adott felvételi területet is.
Ezenkívül lehetőséget ad a felhasználónak, hogy konfigurációban megtakarítson két monitorra. A felhasználók rendszeres időközönként képernyőképeket készíthetnek. Ha a felhasználóknak idősoruk van, akkor ezt az egyedi funkciót is használhatják, és probléma nélkül dolgozhatnak rajta.
- Ez lehetővé teszi a felhasználók számára, hogy kiválaszthassák a felvétel méretét, például a teljes képernyőt.
- Mentheti a videót egy GIF fájlba.
- Ez a szoftver ingyenes.
- A kép felvételét közvetlenül is módosíthatja.
- Ez egyszerű, reklám nélkül és hozzáférhető.
- A felhasználók nem menthetik meg a játékot teljes képernyőn.
- A felhasználói felület nem túl felhasználó -barát.
8. Movavi képernyő -felvevő
A Movavi képernyő felvevő lehetővé teszi az egész képernyő egyetlen kattintással történő mentését. Ez a szoftver az egyik legjobb eszköz a Windows 10 rögzítéséhez, a találkozók, a streaming videók, a találkozók, az utasítások, valamint az események és események rögzítéséhez
Ez a képernyő felvevő kiváló felhasználói felületet kínál, amelyet nagyon könnyű használni a Mac és a Windows alatt. A tevékenységet hatékonyabban rögzíti. Ez lehetővé teszi a képek rögzítését, mentését és az eredmények egyszerű exportálását, például a JPG, MP3, MOV, MP4, PNG, GIF, BMP, MKV és AVI.
Az exportálási lehetőségek tartalmazzák a letöltést a YouTube -on és a Google Drive -on, valamint a Telegram és a WhatsApp fájlmegosztását.
- A legjobb eszköz az irodájához és az otthonához.
- Olcsóbb, mint más szoftverek
- A képernyőkép szerkesztésének támogatása
- Lehetővé teszi a felhasználók számára a nem kívánt videók szegmenseinek szerkesztését
- Többszörös exportálási lehetőségek
- A panel nem zavarja a képernyő felvételét
- Nem érhető el a Linux számára.
- Szüksége van egy további videószerkesztőre az Advanced Tool -hoz.
9. Apróság
Ha szoftver oktatóanyagot szeretne létrehozni, mentheti a bemutatót és statikus képernyőképeket készíthet. Az apróság lehet az a dolog, amire szüksége lesz. Nem a játékok rögzítésére szolgál, de elég könnyű használni, és további 2 GB -os online tárolóval rendelkezik a rögzített képernyők és videók rögzítéséhez.
A Tinytake ingyenes verziója lehetővé teszi a felhasználók számára, hogy legfeljebb öt percet és személyes célokat rögzítsenek. Ha hosszabb felvételeket szeretne létrehozni, felhasználhatja azokat kereskedelmi célokra, és hozzáadhat kommentárokat, vagy letöltheti azokat olyan platformokra, mint a YouTube. Ellenőriznie kell a Tinytake többszörös prémium lehetőségeit is. Így a TinyTake letöltése előtt meg kell hoznia a fiókot az egyetlen aldomain és a felhőalapú tárolás prémium lehetőségeivel.
- Egyszerűen használható
- Parancsikonválaszték
- Alkalmazkodhatóság
- Ingyenes tárolás
- Versenyképes ár
- A letöltési lépések elemi.
- Az ingyenes terv meglehetősen korlátozott
- Lassú lehet.
10. Camstudio
A Camstudio egy ingyenes képernyő -felvevő. A CamStudio szoftver segít a felhasználónak, ami egy kattintással megragadja a számítógépen zajló mindent, ami a számítógépen történik. Ha megnézi a beállításokat, akkor rájössz, hogy a szoftver nagy teherbírású projekteket hajthat végre. Ez lehetővé teszi a rögzített képek videókból történő rögzítését is. Ezenkívül rögzítheti a rendszer és a mikrofon hangját, ami ezt a szoftvert ideális lehetőség a video oktatóanyagok létrehozásához. A felhasználók menthetnek egy teljes képernyőt és a képernyő részét is.
A Camstudio a kész projektek széles körű formátumban exportálhat több tömörítéssel. A felhasználók kiegyensúlyozhatják a tömörítés mértékét is, ha fenntartják a megfelelő egyensúlyt a fájl minősége és a kép között. Ezen felül a Camstudio nagyon praktikus, mert nem korlátozza a képernyő -felvételi funkciót. Ezen felül, mivel ez ingyenes szoftver, nem illeszt be vízjelet a videóba.
- Az összes fájl támogatott
- A legjobb a Windows és a Mac számára
- Nincs késés
- Nincs vízjel
- Ingyenes verzióban kapható
- Nincs frissítés
- Csak a SWF formátum érhető el
- A rosszindulatú szoftverek alátámasztása