Drive fájlok az OneDrive ™ -hez – Google Workspace Marketplace, Hozzon létre biztonsági másolatot a Google Drive -ról: Készítsen biztonsági másolatot – Ionos
Hozzon létre biztonsági másolatot a Google Drive -ról
Contents
- 1 Hozzon létre biztonsági másolatot a Google Drive -ról
- 1.1 Biztonsági másolat Google Drive
- 1.2 Hozzon létre biztonsági másolatot a Google Drive -ról
- 1.3 Áttekintés: Hozzon létre biztonsági másolatot a Google Drive -ról
- 1.4 Google Drive: Biztonságos hely az összes adatához ?
- 1.5 Készítsen biztonsági másolatot a Google Drive -ról: A különböző lehetőségek
- 1.5.1 Használat n ° 1: Google Drive biztonsági mentése külső merevlemezen
- 1.5.2 2. lehetőség: Használja a Google Drive -t az asztalhoz
- 1.5.3 A 3. számú lehetőség: Készítsen biztonsági másolatot a Google Drive -ról a Google Takeout segítségével
- 1.5.4 Lehetőség n ° 4: Automatikus biztonsági mentési eszközök a vállalatok számára
- 1.6 Hasonló cikkek
- 1.6.1 Dropbox vs. Google Drive: A felhőalapú tárolás összehasonlítása
- 1.6.2 Dolgozzon a Google Drive offline -nél: Hogyan működik
- 1.6.3 Alternatívák a Google Drive -hoz: A legjobb lehetőségek összehasonlítása
- 1.6.4 A Google Docs offline: Használja az offline dokumentumokat
- 1.6.5 Google Drive: A fájlok automatikus szinkronizálása
A legnagyobb funkciók és a nagyobb tárolótér csak fizetett verziókkal
Biztonsági másolat Google Drive
Vezesse a fájlokat az OneDrive ™ -be
A meghajtó fájlok az OneDrive ™ -hez egy fájlátvitel, biztonsági mentési eszköz a Google Drive -hoz. Ez lehetővé teszi a meghajtó mentését a OneDrive mappába.
Frissítési lap: 2022. március 15
További információ a felhasználói véleményekről
Meghajtó fájlok az MS OneDrive -hez egy fájlvitel, biztonsági mentési eszköz a Google Drive -hoz. Ez lehetővé teszi a Google Drive egy -edDrive mappába való mentését. Biztonsági másolatot készíthet, másolhat a Google Drive -t a OneDrive -be. Nem kell telepítenie további szoftvert vagy kiterjesztést. Ez az alkalmazás csak helyi szinten működik, a szerveren keresztüli gooir nélkül. A fájlok biztonságosak, garantálják a magánélet védelmét. Integrálja a Google Drive -t a OneDrive -vel. A Provids kapcsolatba lép a Google Drive -val. Ezt az alkalmazást közvetlenül használhatja a meghajtóval. Chrome, IE10+, Firefox, Safari támogatja..
további információ
Nem megadott szakmai státusz
Titoktartás
Használati feltételek
Vezesse a fájlokat az OneDrive ™ -be Megkéri az alábbi engedélyeket. Tudj meg többet
A fájlok meghajtása az OneDrive ™ -hez hozzáférnie kell a Google -fiókjához
A meghajtófájlok az OneDrive ™ -be a következő műveleteket képesek végrehajtani:
Konzultáljon, módosítsa, hozza létre és törölje csak az alkalmazással használt Google Drive fájlokat
Csatlakozzon a Google Drive -hoz
![]()
Mutassa meg a Google-fiókjához kapcsolódó fő e-mail címet
![]()
Lásd a személyes adatait, beleértve azokat is, amelyeket a nyilvánosan elérhetővé tételéhez választott
Hozzon létre biztonsági másolatot a Google Drive -ról
Ha a Google Drive -t használja az adatok, a kapcsolattartók rendezéséhez és tárolásához, és a felhőbe lép, akkor tudja, hogy nehéz megtenni nélküle. De mi történik, ha véletlenül törli az adatait a Google Drive -on, vagy ha a Google -fiókját feltörik ? Van -e biztonsági másolata a Google Drive biztonsági másolatáról ? Elmagyarázzuk neked, hogyan kell elvégezni a Google Drive biztonsági másolatot és az összes adatot, amelyet tartalmaz.
Összefoglalás
- Áttekintés: Hozzon létre biztonsági másolatot a Google Drive -ról
- Google Drive: Biztonságos hely az összes adatához ?
- Készítsen biztonsági másolatot a Google Drive -ról: A különböző lehetőségek
- Használat n ° 1: Google Drive biztonsági mentése külső merevlemezen
- 2. lehetőség: Használja a Google Drive -t az asztalhoz
- A 3. számú lehetőség: Készítsen biztonsági másolatot a Google Drive -ról a Google Takeout segítségével
- Lehetőség n ° 4: Automatikus biztonsági mentési eszközök a vállalatok számára
Olcsó internetes domain
Sokkal több, mint egy egyszerű domain !
Testreszabja online jelenlétét egy releváns domain névvel.
Áttekintés: Hozzon létre biztonsági másolatot a Google Drive -ról
Folyamat
Leírás
Előnyök
Hátrányok
Kézi biztonsági mentés egy külső merevlemezen
Az adatok másolata, amelyet egy külső tárolóhordozóra készítettek a kiválasztott fájlok letöltésével (ZIP formátum)
– Nincs szükség további szoftverre
– Biztonsági másolat több adattámogatásról vagy online tárolásról lehetséges
– A biztonsági mentést manuálisan és rendszeresen kell elvégezni
– A tárolóhelynek elegendőnek kell lennie
Google Drive az asztalhoz
Telepítse a Google Drive -t az asztali eszközhöz, és csatlakozzon a Google -fiókhoz, majd válassza a szinkronizáláshoz a Tartalom meghajtó tartalmát
– Automatikus biztonsági mentések helyi és a felhőben
– Lehetséges a fájlok és mappák külön -külön kiválasztható
– A fájlok törlése szintén szinkronizálva van
– elegendő helyi memória szükséges
Google Takeout
A Google -fiókjában kattintson az “Adatok letöltése” elemre, ha szükséges, válassza ki az adatokat, majd a letöltési linket vagy az archív fájlt, majd kattintson a dátum/idő és a fájl formátum beállításaira
– Rendszeres és automatikus biztonsági mentések lehetségesek
– Kompatibilis a különféle felhőalapú szolgáltatásokkal
– A biztonsági mentés legfeljebb 2 havonta lehetséges
– Az adatokat tömörített fájlok formájában (ZIP) továbbítják
– A biztonsági mentést minden egyes Google -fiókhoz külön -külön kell konfigurálni
Harmadik rész -beszállító biztonsági mentési eszközök
Ingyenes vagy fizetett biztonsági mentési szoftver
– Az Ön igényeihez igazított megoldások
– Automatikus biztonsági mentési és biztonsági folyamat az összetett adatszerkezetekhez is lehetséges
– A megfelelő megoldás megtalálása és beállítása időre és erőfeszítésekre van szükség
– Ez az akvizíció és a segítségkérés költségeket okozhat
Google Drive: Biztonságos hely az összes adatához ?
Biztos, hogy a Google Drive megkönnyíti az életet. Mint egy személyes titkár és széf, a Google Workspace együttműködési eszköz megtakarítja Adatait a felhőben és automatikusan szinkronizálja a helyi eszközök fájljait. A Google Drive segítségével hozzáférhet a memóriához, függetlenül a helyétől és az Ön által használt eszköztől, és bármikor módosíthatja és megoszthatja a fájlokat.
A meghajtó annyira praktikus, hogy a felhasználók a Google Cloud Service -t a digitális irodájuk középpontjába helyezik, és ott tárolják az összes fontos adatot. De mennyire biztonságos a Google Drive ? A Google adatközpontjai kétségtelenül nagyon biztonságosak, és minden kommunikáció titkosítva van. Hacket, a rendszer bontása vagy a meghajtó dokumentumainak véletlen törlése, mindazonáltal visszafordíthatatlan adatvesztést okozhat. A Google vállalati vagy egyetemi számlákat egy nap is törölhetik.
Ezért megfelelő biztonsági mentési stratégiára van szükség. Ne használja a Google Drive -t az egyetlen tárolóhelyként, hanem hajtsa végre Töltse ki a Google Drive biztonsági mentéseit a külső tárolóeszközökön és alternatívák a Google Drive -hoz, mint például a Dropbox, az OneDrive vagy a Hidrive az ionoktól.
Kövesd őt 3-2-1 biztonsági mentési stratégia : Készítsen három teljes példányt az összes adatról, amelyek közül kettő helyi és külső tárolóeszközön található, és legalább egy másolatot egy felhőalapú szolgáltatásban. Az Ionos a Hidrive felhőben nagyon biztonságos tárolási rendszert kínál.
Készítsen biztonsági másolatot a Google Drive -ról: A különböző lehetőségek
A következő részben megmutatjuk, hogyan kell végrehajtani a Töltse ki a Google Drive biztonsági másolatot. Elvileg ez egyetlen művelet: elvégzi a fájlok egy vagy több teljes példányát, és a Google Drive -n kívül tárolja azokat egy helyi eszközön, külső merevlemezeken, USB -n és/vagy felhőalapú szolgáltatással.
Használat n ° 1: Google Drive biztonsági mentése külső merevlemezen
A legnyilvánvalóbb és legnépszerűbb biztonsági mentési módszer az adatok teljes másolatának elkészítése egy külső tárolóeszközön. A Google Drive biztonsági másolatának biztonsági mentése a helyi eszközön praktikus, de a tárolóhelytől függ. Ideális esetben a Google Drive biztonsági másolatát kell végezni Legalább két külső merevlemez vagy USB -kulcsok különböző, Sok tárolóval, ha lehetséges. Tehát frissítheti az erőfeszítés nélküli biztonsági másolatot, és elkerülheti a helyi biztonsági mentés elvesztésének kockázatát, ha a PC vagy a laptop megsérült.
Eljárás
- A Google Drive adatok másolásához jelentkezzen be a Google -fiókjába.
- Lépjen a Google Drive -fiókjába, és manuálisan másolja át az összes dokumentumot, amelyet külsőleg tárolni szeretne.
- Kattintson a jobb egérgombbal a kiválasztott fájlokra, kattintson a “Letöltés” gombra, és vigye át a ZIP mappát a kívánt tárolóhelyre.
Előnyök
Hátrányok
A biztonsági mentés mennyisége a külső tárolóeszköz tárolóhelyétől függ
Nincs szükség további szoftverre
Kézi tárolási módszer (nagyon idő -a fájlok számától függően)
Egyidejű több biztonsági mentés külön tárolóeszközökön
A szükséges biztonsági mentés rendszeres és kézi frissítése
2. lehetőség: Használja a Google Drive -t az asztalhoz
A Drive for Desktop kombinálja a biztonsági mentést, a szinkronizálást és a meghajtó fájl stream szinkronizáló ügyfeleit. Az alkalmazás elérhető a Windows és a Mac számára, és lehetővé teszi az automatikus szinkronizálást a fájlok hátterében a felhővel. Ez azt jelenti, hogy mindig naprakészek, mind belsőleg, mind kívülről, és hogy a különböző eszközök változásai sokkal folyékonyabbak. A helyi fájlok módosításai, amikor például a Google Docsot offline módon használják, automatikusan szinkronizálódik a felhőben lévő meghajtó tartalommal a Google következő kapcsolatánál. Fontos azonban megjegyezni, hogy ez az automatikus szinkronizálás azt is jelenti, hogy a véletlenül törlő fájlok automatikusan eltűnnek a felhőből vagy a helyi eszközből.
Eljárás
- Kezdje az asztali meghajtó letöltésével, és telepítse a számítógépére. A Windows felhasználók számára a telepítési fájlt GoogledRivesUp -nak hívják.EXE és a Mac GoogledRive felhasználók számára.DMG.
- Ha beleegyezett abba, hogy egy parancsikont telepít az asztalra, akkor az alkalmazást a Windows tálcájának jobb alsó sarkában és a Mac jobb felső sarkában találhatja meg.
- Most kiválaszthatja a helyi fájlokat, amelyeket letölthet a számítógépről a felhőbe. Hasonlóképpen, a fájlok letölthetők a felhőből.
- A szinkronizálási folyamat után a kiválasztott fájlok most azonosak a számítógépen és a felhőben. Az Ön által elvégzett módosítások, elmozdulások és törlések mindkét irányban zajlanak.
- Ezen az adat tükör módszeren kívül folyamatosan hozzáférhet a fájljainak is. Ebben az esetben a felhőben tárolják őket, és csak akkor fogyasztanak helyet a merevlemezen, amikor nyitva vannak és offline konzultációt kapnak.
Előnyök
Hátrányok
A memóriában vagy a felhőben kiválasztott összes vagy bizonyos fájlok automatikus biztonsági mentései
A helyi biztonsági mentés mennyisége a merevlemez tárolóhelyétől függ
A biztonsági mentést mindkét irányban (helyben és a felhőben) végezzük a szinkronizálásnak köszönhetően
A fájlok elveszhetnek, ha közvetlenül vagy a felhőben törlik, és a törlési folyamat szinkronizálódik a biztonsági mentéssel
A helyi biztonsági mentési fájlok módosításai automatikusan szinkronizálódnak a Google Cloud Storage Tere -rel
A Google Drive telepítésének kötelezettsége az asztalhoz
A Google Drive nem csak a fájlok és dokumentumok gyakorlati felhőalapú tároló rendszere. Az összes WhatsApp adata, beleértve az elküldött és fogadott fényképeket, a beszélgetéseket és a kapcsolattartókat, elmenthető A WhatsApp hátterének létrehozása a Google Drive -on.
A 3. számú lehetőség: Készítsen biztonsági másolatot a Google Drive -ról a Google Takeout segítségével
Ahogy a neve is sugallja, a Google Takeout a Google “Delivision/Pick-up” szolgáltatása. A Google Takeout segítségével kiválasztja a meghajtófájlokat, amelyeket a Google elküld a Google -ból, mint a archív fájlok Hogy helyben vagy egy másik felhőalapú szolgáltatásként tárolják őket biztonsági mentésként. A Google szolgáltatásaival nemcsak a dokumentumokat, képeket és videókat exportálhatja archív fájlok formájában, hanem biztonságos könyvjelzőket, az összes e -mail cserét és az összes többi mentett interakciót is.
Eljárás
- Csatlakozzon a Google -fiókjához, és érje el a “Data letöltése” oldalt.
- A meghajtón keresztül tárolt összes Google -adatát előzetesen megválasztják.
- Ha azt akarja, hogy az összes adatot archív fájlok formájában exportálják a biztonsági másolathoz, kattintson közvetlenül a “Next” -en, vagy először válassza ki a választott fájlokat (például az összes fájlt, a névjegyeket, a könyvjelzőket és az előzményeket, az e -maileket és a mellékleteket), ha Nem akarja exportálni az összes fájlt.
- Most válassza ki, hogyan szeretné megkapni az archív fájlt. Választhat az archív fájlok letöltési linkje e -mailben vagy egy archív mappában, amelyet letölthet a Cloud Google Drive, a Dropbox, a OneDrive vagy a Box szolgáltatásaira.
- Megadhatja azt is, hogy a Google milyen frekvenciát szeretne küldeni az archív fájlokat (egyszer egy teljes ZIP -archív fájl formájában vagy kéthavonta egy éven át), a fájl típusa (ZIP vagy TGZ) és a fájlméret. inkább.
- A Google ezután elküldi az összes kért adatot.
Előnyök
Hátrányok
Az archív fájlok tartalmazzák a Google Szolgáltatások összes adatait
Gyorsan nehéz lesz áttekintést kapni a ZIP archív fájlokról és a Google Szolgáltatásaiban szereplő adatokról
Kompatibilis más felhőalapú szolgáltatásokkal, például a Dropbox, a OneDrive és a Box -szal
Az opcionális automatikus biztonsági mentést csak kéthavonta végzik
Rendszeres és automatikus biztonsági mentések lehetősége (kéthavonta)
Biztonsági másolat csak a Google érintett és a kapcsolódó szolgáltatások nevében, ami jelentős erőfeszítést jelent, ha a kapcsolódó számlák száma magas
Az adatok tárolása a felhőben praktikus, de az adatok csak nagyon biztonságosak a nagyon biztonságos adatközpontokban és az ISO tanúsítvánnyal. Az Ionos biztonságos és automatikus biztonsági mentéseket kínál az összes eszközhöz és fájlhoz.
Lehetőség n ° 4: Automatikus biztonsági mentési eszközök a vállalatok számára
Az említett biztonsági mentési lehetőségek többsége nagyon praktikus, különösen azoknak a felhasználóknak, akik magánadatokat akarnak menteni. A vállalatok számára azonban fontos a érzékeny adatok nagymértékben. A Harmadik rész -beszállító biztonsági mentési szoftvermegoldások Az alábbiakban segítenek elkerülni az érzékeny szakmai adatok elvesztését.
A biztonsági mentési szoftver a műszaki hibák vagy a rosszindulatú programok miatt az adatok elvesztését az automatikus biztonsági mentés elvégzésével az egyénileg meghatározott ütemezések szerint végzi el. Automatikus biztonsági mentési eszközök mind ingyenes megoldások, mind fizetett licencek formájában kaphatók, amelyek széles körű szolgáltatást kínálnak.
A biztonsági mentési megoldások összetett adatkészleteket kínálnak a központosított terekből, amelyek lehetővé teszik az adatok biztonsági mentését, valamint az Ön igényeihez igazított automatikus információkezelést, még akkor is, ha nagy mennyiségű adat tárolható. A tárolási kapacitások olyan nagyvállalatok számára is alkalmasak, amelyek adatmennyisége növekszik, a professzionális és nagy teljesítményű felhőkörnyezeteknek és a rendkívül biztonságos adatközpontoknak köszönhetően.
A Gartner piaci tanulmányi társaság rendszeresen megvizsgálja a biztonsági mentési eszközök teljesítményét, és a következő vállalatokat piaci vezetőknek minősíti a területen Biztonsági mentés és helyreállítás fizetett megoldások ::
- Veeam: “Előképességi lakosztály”
- CommVault: “Teljes biztonsági mentés és helyreállítás”
- Koherencia: “Dataprotect”
- Dell: “Adatvédelem Suite”
- IBM: “Spectrum Protect Suite”
- Veritas: “Netbackup”
- Rubrik: “Rubrik Cloud Data Management”
A kisvállalkozások semmiképpen sem kötelesek költséges biztonsági mentési eszközöket használni. Sok van Ingyenes és erőteljes biztonsági mentési megoldások. Az ajánlottak között találunk:
- Paragon Backup & Recovery Community Edition
- Veeam ügynök az ablakokhoz
- Aomei Backupper 6.0 szabvány
- EASEUS TOTO tartalék Ingyenes 12.5
- Ashampoo Backup 14 Pro
- O & O AutoBackup
Előnyök
Hátrányok
A vállalati biztonsági mentési eszközök, ingyenes vagy fizetett, automatikus biztonsági mentést kínálnak, és az összetett adatkészletek igényeihez igazítva
A legnagyobb funkciók és a nagyobb tárolótér csak fizetett verziókkal
Az összes különféle biztonsági mentés automatikus biztonsági mentése programozható biztonsági mentési frissítéssel, helyreállítással és automatikus törlési lehetőségekkel
A felhőalapú tárolási szolgáltatások és a biztonsági mentési eszközök összehasonlítására van szükség, mivel sok olyan beszállító, akiknek a költségei és a szolgáltatások mértéke eltérő
A nagyvállalatok igényeihez igazított központosított terek és információkezelés
Függőség a harmadik fél beszállítóitól
Hasonló cikkek

Dropbox vs. Google Drive: A felhőalapú tárolás összehasonlítása
- 2010.03.21
- Szerszámok
Függetlenül attól, hogy fényképeket cseréljen, több dokumentummal dolgozzon, vagy fontos fájl -biztonsági mentéseket hozzon létre, az online tárolóhelynek különféle felhasználásai lehetnek. A felhőalapú tárolási megoldások légió. Bemutatjuk Önnek a legrégebbi beszállítóit, és összehasonlítjuk fő jellemzőiket: Dropbox vs. Google Drive – Mi ..

Dolgozzon a Google Drive offline -nél: Hogyan működik
- 2012.02.02
- Szerszámok
A Google Drive offline használatához csak néhány lépés szükséges. Néhány perc múlva az adatok offline állapotba kerülnek a Google Drive -ban. Ezután lehetősége van arra, hogy bármikor és bármikor megjelenítse és módosítsa ezeket az adatokat, még internet nélkül is. Elmagyarázzuk, hogyan lehet konfigurálni az offline funkciót a Google Drive -ban az eszközökön ..
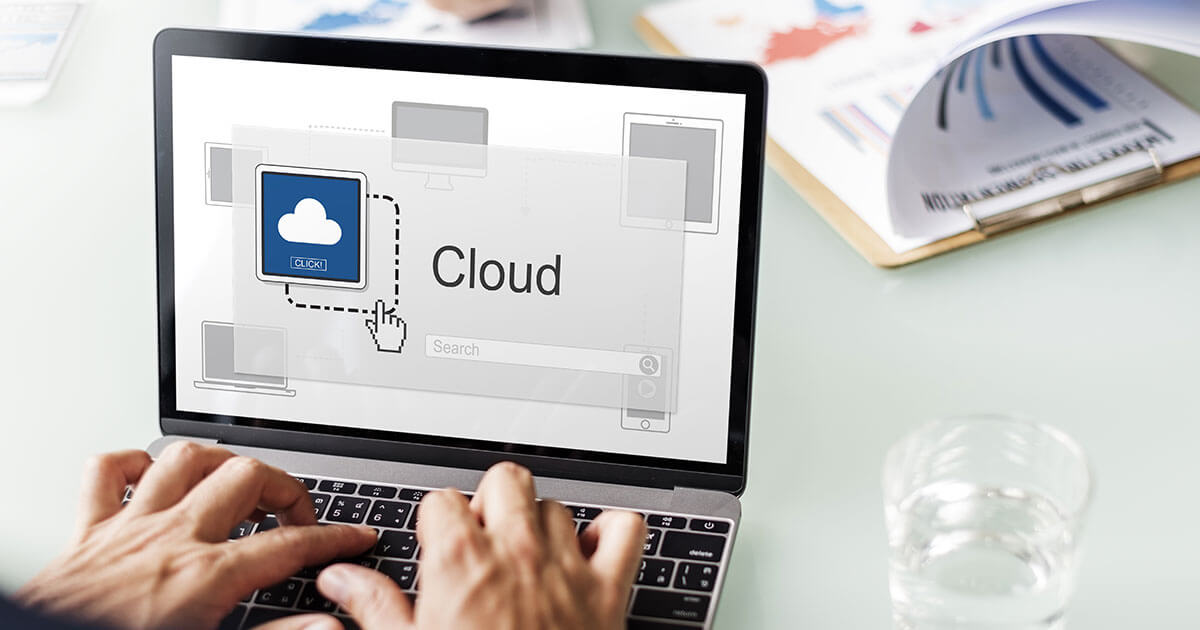
Alternatívák a Google Drive -hoz: A legjobb lehetőségek összehasonlítása
- 2012.02.02
- Szerszámok
A Google Drive Cloud Storage Service nagyon népszerű. A felhasználók értékelik a szabad tárhely nagy mennyiségét és a többi Google -szolgáltatás közelségét. Érdekes lehet azonban a Google Drive alternatívájának keresése: sok alternatív szolgáltatás meggyőzi az olyan szempontokat, mint az adatvédelem, a biztonság és különösen a jelentés ..

A Google Docs offline: Használja az offline dokumentumokat
- 2010.10.26
- Eladás az interneten
Nem vagy otthon, és a dokumentumokon kell dolgoznia, de nem fér hozzá az internethez ? A Google Docs offline használatához egyszerűen egy kiterjesztés a Google Chrome böngészőhöz és elegendő hely a merevlemezen a dokumentumok helyi tárolásához. Tudja meg, hogyan lehet a projektjeit offline módon használni a Google Docs oldalon.

Google Drive: A fájlok automatikus szinkronizálása
- 2012.02.02
- Szerszámok
A Google Drive lehetővé teszi az adatok felhőben történő tárolását, és hozzáférhet hozzá, függetlenül a használt eszköztől. A Google Drive for Computer Tool lehetővé teszi a fájlok letöltését a felhőbe bármely eszközről, és szinkronizálni a fájlok helyi módosításait. Szinkronizálja a Google Drive -t a számítógépén.






