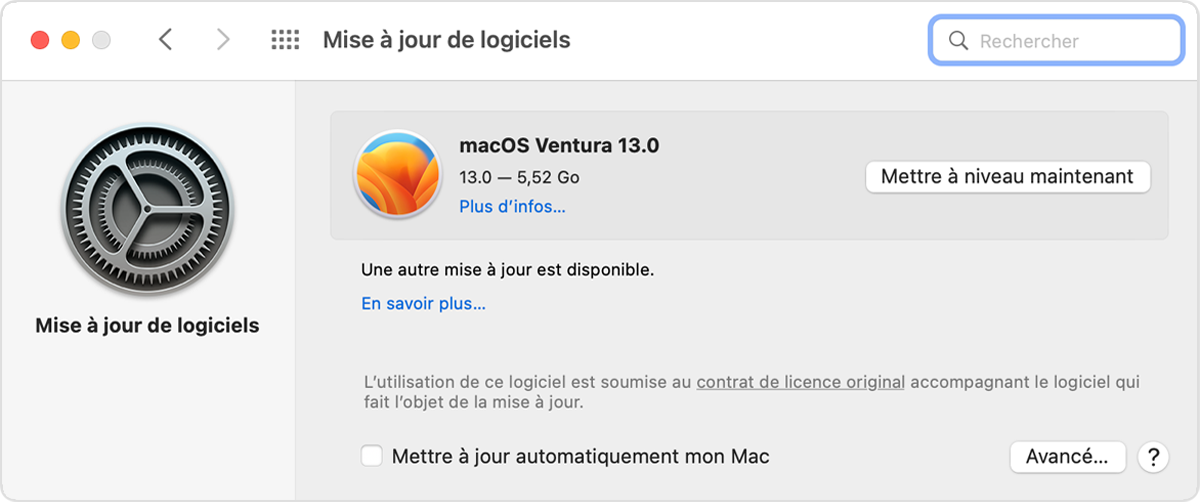Frissítse a macOS -t, frissítse a macO -kat a Mac -en – Apple Assistance (FR)
Frissítse a macO -kat a Mac -en
Contents
- 1 Frissítse a macO -kat a Mac -en
- 1.1 Hogyan lehet frissíteni a macOS -t ?
- 1.2 1. rész. Mi a Mac OS legújabb verziója ?
- 1.3 2. rész. Hogyan lehet ellenőrizni a Mac frissítéseit ?
- 1.4 3. rész. Hogyan lehet frissíteni a Mac operációs rendszert ?
- 1.5 4. rész. Hogyan javítsuk meg a “Mac nem frissítik” hibát ?
- 1.6 5. rész. Hogyan lehet visszaszerezni az elveszett adatokat egy MAC frissítés miatt ?
- 1.7 Mac Solutions
- 1.8 Frissítse a macO -kat a Mac -en
- 1.9 A szoftverfrissítési funkciók használata
- 1.10 Ha a szoftver frissített funkció nem jelenik meg
Az Apple hajlamos arra, hogy az év folyamán gyakran közzétegye az operációs rendszer frissítéseit a legújabb verzió elindításához. Ezek a frissítések reagálnak a kijavított szoftverproblémákra és hibákra, de a frissítéshez néha új funkciót is adnak hozzá.
Hogyan lehet frissíteni a macOS -t ?
A modern operációs rendszerek bevezetésével a számítógépes menedzsment könnyebbé vált, mint valaha. Az operációs rendszer kölcsönhatásba lép egy számítógépes hardverrel azáltal, hogy a felhasználói vezérlőket továbbítja a berendezésre. Ezenkívül platformként működik a számítógép minden más szoftverének, azáltal, hogy biztosítja a megfelelő működéshez szükséges erőforrásokat. Az Apple úttörője volt a legismertebb technológiai iparban, hogy csúcsterveket és frissítéseket biztosítson eszközökben és szoftverükben. A MacOS az egyik legnagyobb üzleti alkotás. Ez a világ második leggyakrabban használt operációs rendszere.
Az Apple Security az operációs rendszeren keresztül áthatolhatatlan. Szinte lehetetlen feltörni az Apple számítógépeket, de a tárolt adatok sebezhetőek a frissítés során, ami olyan fontos adatok, például képek, videók és dokumentumok törléséhez vezethet. Folytassa a cikk olvasását, hogy megtudja a következő kérdésekre adott választ – hogyan lehet frissíteni a MAC OS -t, és helyreállítani az elveszett adatokat egy ilyen frissítés után ?
- 1. rész. Mi a Mac OS legújabb verziója ?
- 2. rész. Hogyan lehet ellenőrizni a Mac frissítéseit ?
- 3. rész. Hogyan lehet frissíteni a Mac operációs rendszert ?
- 4. rész. Hogyan javítsuk meg a “Mac nem frissítik” hibát ?
- 5. rész. Hogyan lehet visszaszerezni az elveszett adatokat egy MAC frissítés miatt ?
1. rész. Mi a Mac OS legújabb verziója ?
A macOS -t fejlesztették ki az Apple Computers sorozatához. A HERA-MACOS X 1 szerver.A 0 -t 1999 -ben adták ki, azóta 15 verziót indítottak a piacon. 2001 -ben a MacOS X 10 gepárd volt az első forgalomba hozatal. Ezt az operációs rendszert nagyrészt inspirációnak, az iOS, az Apple Watchos és a TVOS mögött lévő kernelnek tekintették. MacOS 10.14 A Mojave az Apple számítógépes operációs rendszerének legújabb verziója.
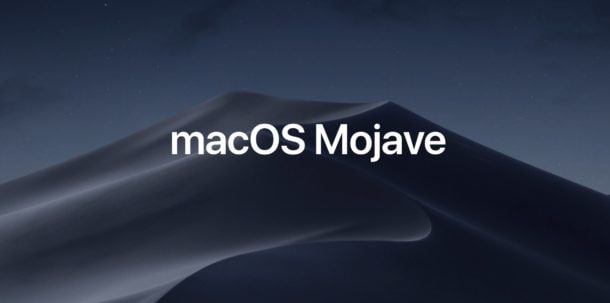
A Mojave kompatibilis az Apple Systems -rel, amelyet 2012 után engedtek ki. Szinte minden eszközt támogat, az asztali számítógépektől a laptopokig, ideértve a MacBook, a MacBook Pro, a Mac Mini és a MacBook Air legújabb verzióit is. Kezdetben 22 különböző nyelven javasolták a felhasználó kényelme érdekében, de az utolsó frissítéssel az Apple most 38 nyelvet kínál, amelyet az egyikről a másikra lehet módosítani, egyszerűen a rendszerpreferenciákra kattintva. A felhasználónak csak a nyelvre és a régióra kell kattintania, és ki kell választania a kívánt nyelvet a rendelkezésre álló listából.
A legújabb operációs rendszer érdekes funkciókat kínál a kimenetével.
- Éjszakai módot adtak hozzá a rendszerhez, amelyet a felhasználó aktiválhat a számítógép egyszerű használatához éjszaka vagy sötét szobában.
- Bemutattak egy új Mac App Store -t.
- A legújabb operációs rendszer új verem funkcióval lehetővé teszi a felhasználó számára, hogy fájlokat rendezzen a számítógépen.
- Az Apple megváltoztatta a Finder alkalmazás működését is, amely ellenőrzi a fájl metaadatait, és gyors műveleteket hajt végre a fájl vagy bármely alkalmazás megnyitása nélkül.
- Új képernyőkép-funkciót adtak hozzá a Photo Visualization alkalmazáshoz, amely lehetővé teszi a felhasználó számára, hogy fényképeket készítsen a képernyőképes segédprogram új ikonjára vagy a billentyűzet-5-ös megrendeléssel történő megnyomásával.
- A Mojave frissítés lehetővé teszi a felhasználó számára, hogy akár 32 felhasználót csatlakozzon egyszerre a FaceTime alkalmazásban, ez lehetővé teszi a felhasználó számára, hogy bárkit bármikor meghívjon a beszélgetés során.
2. rész. Hogyan lehet ellenőrizni a Mac frissítéseit ?
A MACO -k legfrissebb frissítését a biztonság és a megbízhatóság javítása kíséri. Tartalmazza a frissítéseket a böngésző-szafariban és más alkalmazásokban, mint például az iTunes. Itt vannak a MoJave frissítéseinek ellenőrzésének lépései.
- Kattintson a rendszerbeállítások elemre az Apple menüben.
- Kattintson a szoftverfrissítésekre, a harmadik sor negyedik opciójára.
- Ha frissítések állnak rendelkezésre, akkor a képernyő jobb oldalán egy ikonfrissítést észlel.
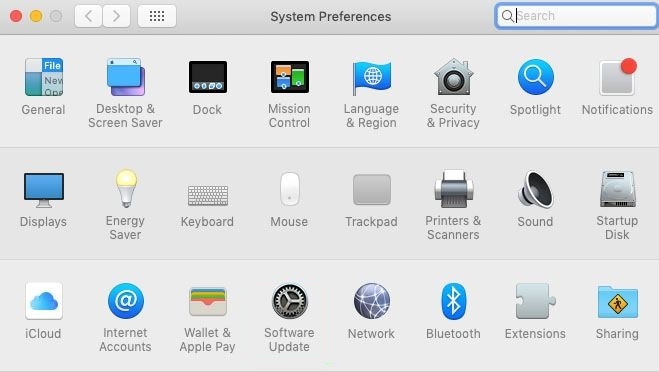
3. rész. Hogyan lehet frissíteni a Mac operációs rendszert ?
A szafari böngésző frissítéséhez az alábbi lépéseket kell követnie.
A macOS frissítésének számos módja van, beleértve a Keressen egy szoftverfrissítést A rendszerben az operációs rendszer letöltése az Apple weboldaláról és annak telepítéséről egy indítható USB -kulcsból. Itt vannak a macos mojave frissítésének lépései.
- Kattintson a Frissítés lehetőségre most a szoftverfrissítés szakaszban, és várja meg, amíg elrendezi.
- A “További információ” gombra kattintva manuálisan ellenőrizheti és telepítheti a rendszerre a kívánt frissítést.
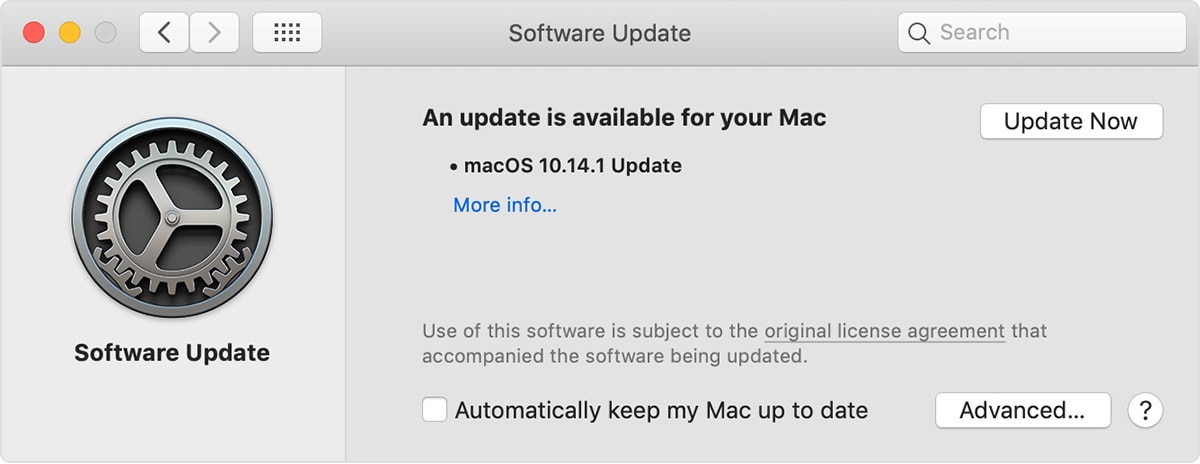
Az automatikus frissítések garantálásához mostantól kezdve ellenőrizze, hogy az “Automatikusan frissítem a MAC -m” lehetőséget.
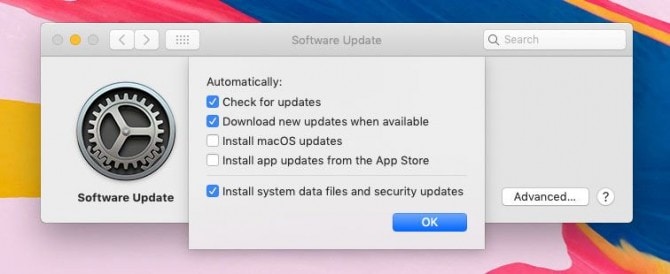
A legújabb operációs rendszer telepítésekor frissíti az összes rendszeralkalmazást, beleértve a Safari, a FaceTime és az egyéb. Frissítheti az Apple App Store -ból is, hogy kinyitja és követi az alábbiakban említett szakaszokat.
- Írja be a macOS -t vagy a mojave -t az App Store keresősávba.
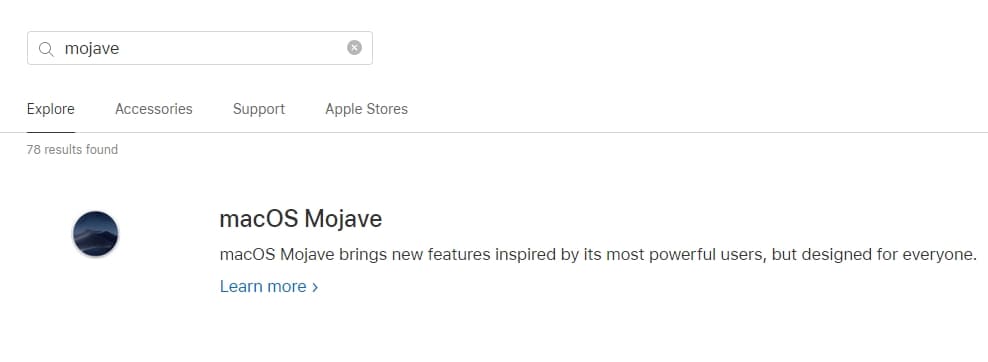
- Ez elviszi a hivatalos Apple webhelyre. Kattintson a frissítés gombra, amely az oldal alján elérhető.
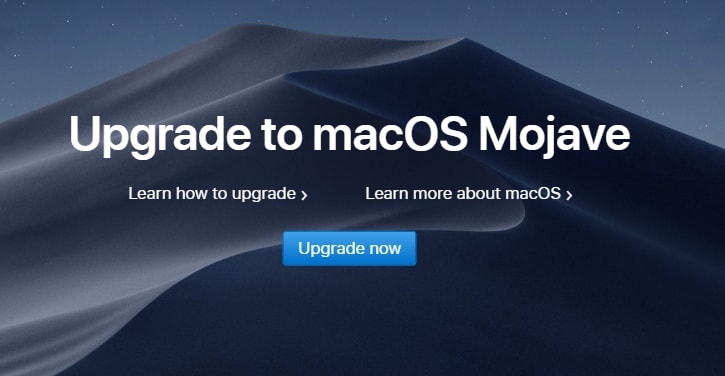
- Telepítse a MacOS -t a Mac -re.
- Ha az összes említett szakasz kipróbálása után a MACOS nem rendezi le, másolja az operációs rendszert egy külső forrásba, különféle tömörítési szoftverekkel. Ezután csatlakoztassa a számítógépet ezzel a indítható USB -billentyűvel, és indítsa el a telepítési folyamatot. Az USB -kulcsnak legalább 16 GB helyet kell tartalmaznia.
Az Apple hajlamos arra, hogy az év folyamán gyakran közzétegye az operációs rendszer frissítéseit a legújabb verzió elindításához. Ezek a frissítések reagálnak a kijavított szoftverproblémákra és hibákra, de a frissítéshez néha új funkciót is adnak hozzá.
4. rész. Hogyan javítsuk meg a “Mac nem frissítik” hibát ?
Az Apple operációs rendszer frissítése és telepítése rendkívül egyszerű. A frissítés során néha problémák merülnek fel, ami olyan telepítési hibát okoz, amely megállítja a letöltési folyamatot. Számos tényező megszakíthatja a normál folyamatot, például az Apple -fiók problémáját, ha a felhasználó véletlenül helytelen jelszót vagy rossz Apple azonosítóval rendelkezik. A felhasználónak ellenőriznie kell az Apple szerverét is, mert valószínűleg összeomlik, amikor a szerverek jelentős forgalma miatt jelentős frissítést vezetnek be. Itt vannak a frissítési hiba kijavításához szükséges elemek.
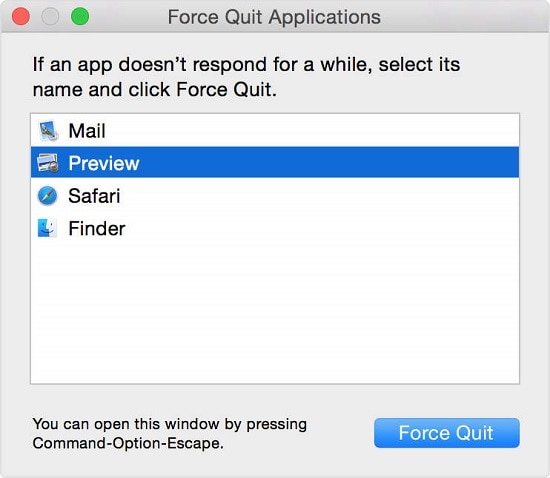
- Indítsa újra a Mac -t.
- Győződjön meg róla, hogy van -e elegendő memóriája a rendszerében egy ilyen feladat elvégzéséhez.
- Az stabil és gyors internetkapcsolat elengedhetetlen az Apple szerver csatlakoztatásához a felhasználó számítógépéhez a MACOS frissítéséhez.
- Hagyja el az összes alkalmazást folyamatban lévő alkalmazást az opció, a parancs és a menekülés gombok (ESC) megnyomásával, majd az alkalmazások kiválasztása után kattintson a kényszerítő opcióra, majd kattintson a kényszerítő opcióra.
5. rész. Hogyan lehet visszaszerezni az elveszett adatokat egy MAC frissítés miatt ?
A MACOS frissítés során gyakori, hogy az adatokat általában törlik és elveszítik. A Recoverit Data Recovery eszköz a legpraktikusabb lehetőség az összes elveszett adatok Mac -en történő helyreállításához. Fejlesztette ki a Wondershare -t, Az adatok helyreállításának visszaállítása Mac több mint 5 000 000 ember használja szerte a világon. Ez egy helyreállítási eszköz, amely csodálatos és fejlett funkciókat kínál. Az eszköz azonnali áttekintést nyújt arról, hogy mi helyreáll egy mélyreható elemzés után. Ez lehetővé teszi szinte minden típusú hordozható eszköz csatlakoztatását és az adatok helyreállítását.
Ha az adatok fontosak, a felhasználónak az összes elveszett fájl helyreállítása a Mac számára az összes elveszett fájl helyreállításához az összes elveszett fájl helyreállításához kell végrehajtania az összes elveszett fájlt. Könnyű megoldást kínál a telepítés során okozott felhasználói adatok helyreállítási problémájára. Mindenekelőtt le kell töltenie a Recoverit szoftvert a Mac -re a hivatalos weboldaláról, és telepítenie kell azt.
Miután sikeresen követte az eljárást, és telepítette a szoftvert, futtassa a programot, és kövesse a lépésről lépésre irányuló útmutatót az elveszett adatok helyreállításához.
1. lépés: Válassza ki a helyet
A Recoverit Mac Data Recovery szoftver elindítása után válassza ki azt a helyet, ahol az adatokat törölték vagy elveszítették a frissítés után. Kattintson a “Start” gombra a biztonsági mentési folyamat elindításához.

2. lépés: Elemezze a helyet
Az adatok elemzése az elveszett adatok méretétől függően a Recoverit programban kezdődik.

3. lépés: Előnézet és helyreállítsa
A helyreállított fájlok megjelennek a Recoverit ablakban. Az adatokat a kívánt fájl böngészésével és megkeresésével választhatja ki az előnézeti funkcióval, akár képek, akár videók, megtekintheti a fájlt a Recoverit programban. A fájl helyreállítási eljárásának követése után kattintson a “Visszaállítás” gombra. A visszaállított adatokat a forrás helyén menti el.

A legfrissebb frissítések új csodálatos funkciókat és kiváló felhasználói élményt kínálnak. Ezek a frissítések problémákat okozhatnak az út mentén. Most már tudja, mit kell tennie minden alkalommal, amikor frissíteni szeretné a MACOS -t, különféle módszerek követésével a biztonságos és problémás folyamat garantálására. Mi több, Az adatok helyreállításának helyreállítása garantálja az adatok visszanyerését. A Mac frissítés után helyreállíthatja az elveszett fájlokat.
Mac Solutions
- Helyezze vissza a MAC -adatokat a T2 Chip segítségével
- Keressen törölt fájlokat
- A törölt fotók helyreállítása
- A 10 legfontosabb MAC adat -helyreállítási szoftver
- Végezze el az EXE fájlokat
- Helyezze vissza a Mac OS X -et
- A Mac visszaállítása a gyári beállításokkal
Frissítse a macO -kat a Mac -en
Használja a szoftverfrissítési funkciót a MacOS és annak integrált alkalmazásainak frissítéseinek és frissítéseinek telepítéséhez, beleértve a Safari -t is.
Új szoftver telepítése előtt azt javasoljuk, hogy mentse el a Mac adatait. Ha van külső tárolóeszköze, akkor felhasználhatja a Mac adatainak időgéppel történő mentésére.
A szoftverfrissítési funkciók használata
- Válassza ki az Apple menüt > Rendszerbeállítások. Kattintson az Általános elemre a rendszerbeállítás ablak bal oldalán, majd kattintson a jobb oldali szoftverfrissítésre.
- Vagy válassza ki az Apple menü > Rendszerbeállításokat, majd kattintson a Szoftverfrissítés gombra.
Ha a szoftverfrissítés funkció új szoftvert talál, kattintson a telepítés gombra. Meghívják Önt, hogy írja be a rendszergazdai jelszavát. A telepítés során a Mac többször is megjeleníthet egy progressziós sávot vagy üres képernyőt. Kerülje a készenléti állapotba helyezést vagy a motorháztető bezárását.
Ha a szoftver frissített funkció azt jelzi, hogy a Mac naprakész, ez azt jelenti, hogy jelenleg nem érhető el új szoftver a Mac modelljéhez. A szoftver frissített funkcionalitása csak a Mac -rel kompatibilis szoftvert mutat.
Ha a szoftver frissített funkció nem jelenik meg
Ha nem látja a szoftverfrissítésnek nevezett elemet a rendszerbeállításokban vagy a rendszerpreferenciákban, kattintson a képernyő sarkában található Spotlight ikonra, majd írja be a szoftverfrissítést a Keresés mezőbe. A keresési eredményekben válassza a szoftverfrissítést.
Ha a régi Mac nem kínálja a szoftverfrissítési funkciókat, használja az App App Store -t. Az alkalmazások mappájában van. Kattintson az App Store frissített lapjára a frissítések kereséséhez, vagy a szoftver keresése néven keresése.