Hogyan helyezheti el a Google -t az alapértelmezett keresőmotorba a Chrome, a Firefox, az Internet Explorer, a Google -t a keresőmotorba: A lépésről lépésre – Ionos útmutató
Helyezze a Google -t a keresőmotorba: Változtassa meg a keresőmotort a Chrome, a Firefox és az Edge -ben
Contents
- 1 Helyezze a Google -t a keresőmotorba: Változtassa meg a keresőmotort a Chrome, a Firefox és az Edge -ben
- 1.1 Hogyan helyezheti el a Google -t az alapértelmezett keresőmotorba a Chrome -ra, a Firefox, az Internet Explorer
- 1.2 Helyezze a Google -t a Google Chrome -ra
- 1.3 Helyezze a Google -t a Mozilla Firefox -ra
- 1.4 Helyezze a Google -t az Internet Explorer -re
- 1.5 Helyezze a Google -t a keresőmotorba
- 1.6 Módosítsa a keresőmotort Firefox segítségével
- 1.7 Módosítsa a keresőmotort a Microsoft Edge -ben
- 1.8 A módszer ugyanaz az összes keresőmotor számára
- 1.9 Hasonló cikkek
A Firefoxon néhány perc alatt módosíthatja a keresőmotort, és erre számos módszer is van. A legegyszerűbb a következő:
Hogyan helyezheti el a Google -t az alapértelmezett keresőmotorba a Chrome -ra, a Firefox, az Internet Explorer
Egy nem kívánt keresőmotor váltotta fel a Google -t a böngészőjén ? Itt van az eljárás, hogy a Google alapértelmezett keresőmotorba helyezze a fő böngészőket: Google Chrome, Mozilla Firefox és Internet Explorer. Annak érdekében, hogy megvédje magát a nem kívánt keresőmotoroktól, például a keresési tárcsán, a GolSearch / SearchGol vagy a Delta Search ellen, vigyázzon az alkalmazás telepítésekor. Gyakran a telepítési folyamatokban az alapértelmezett jelölt mező miatt a Google helyettesíti egy másik keresőmotor. Szerencsére tegye a Google -t az alapértelmezett keresőmotorra, csak néhány percig tart !
Helyezze a Google -t a Google Chrome -ra
A Google Chrome -on használhatja a Google -t az Omnibox -ban, a kezdőlapon és az alapértelmezett lapon, a Start -Ups -ban. Az első lépés a Google Chrome beállításaiba lépni. A beállítások a böngésző jobb felső sarkában található menüben érhetők el (az ikon 3 kis vízszintes vonalat képvisel).
A Google használatához az Omniboxban (a címsor, amely lehetővé teszi a kutatás elvégzését) kattintson a “Keresőmotorok kezelése” elemre. Ezt a címet a címsorba is beírhatja: Chrome: // beállítások/keresőgépek. Ha megtalálja a Google -t a listában, adja át az egeret a megfelelő soron, majd kattintson a “Alapértelmezés szerint használja” elemre. Ellenkező esetben hozzáadhatja a Google -t, ha beírja a tőzsdei alján található mezőket. Például jelölje meg a Google -t a “Motor hozzáadása” és a “Kulcsszó” mezőben, majd ez a 3. mezőben: https: // www.Google.fr/#q =
A Google elhelyezéséhez a Google Chrome -on (Home Button) a “Módosítás” elemre a beállításokban (a Kezdőlap megjelenítése “alatt kell kattintani). Válassza a “Nyissa meg ezt az oldal nyitását”, és jelezze ezt az URL -címet: http: // www.Google.FR Hogy a Google franciául tegye.
Ha azt akarja, hogy a Google megnyitja a Google Chrome -ot, kattintson a “Pages beállítás” elemre, a jobb oldalra, hogy “egy oldal vagy egy adott oldalkészletet nyisson meg”. Távolítsa el a felesleges oldalakat, és adja hozzá a Google URL -t francia nyelven: http: // www.Google.FR

Helyezze a Google -t a Mozilla Firefox -ra
A Mozilla Firefoxon megváltoztathatja a honlapon található keresőmotort, az Omnibox (címsor) és a kutatásnak szentelt mezőt (jobb felső sarokban). Ezeknek a változásoknak a végrehajtásához kezdje el a lehetőségek elérésével, a “Firefox” -ra kattintva a böngésző bal felső részén, majd az Opciókhoz.
A Google -t a Mozilla Firefox honlapjára helyezni, egyszerűen jelölje meg http: // www.Google.FR Az Opciókban (Általános lap). A legördülő menüben válassza a “Mutasd meg a kezdőlap mutassa” lehetőséget, ha azt akarja, hogy a Google elinduljon a Mozilla Firefox elindításakor.
Az Omnibox keresőmotorjának megváltoztatásához írja be Körülbelül: Config A címsorban, és kattintson a “Vigyázni fogok, ígértem” elemre. A “Szűrő” mezőben nézd meg Kulcsszó.URL. Kattintson duplán a sor értékére Kulcsszó.URL És írja be: https: // www.Google.fr/#q =
A dedikált mező alapértelmezett keresőmotorjának (a jobb felső részére) történő megváltoztatásához kattintson a doboz bal oldalán található kis nyílra, majd a “Keresőmotorok kezelése” címen. Keresse meg a Google -t, majd tegye a lista tetejére. Törölheti a nem kívánt keresőmotorokat.
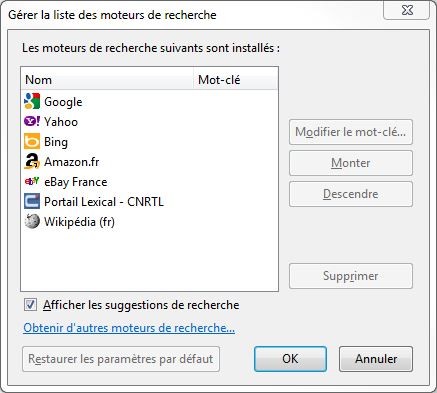
Helyezze a Google -t az Internet Explorer -re
Az Internet Explorer -en minden a használt verziótól függ. Itt van az IE9 eljárás, néhány különbség akkor jelentkezhet, ha egy másik verziót használ. A Google használható a kezdőlapon és az omniboxon (a címsor, amely szintén lehetővé teszi a gyors keresés elvégzését).
A Google Internet Explorer honlapjára való felvételéhez, a böngésző jobb felső sarkában található fogakon keresztül érje el az opciókat. Egyszerűen jelölje meg http: // www.Google.FR A “Starter Page” mezőben.
Ezután az opciók “Kutatása / módosítása az alapértelmezett keresési paraméterek” részben kattintson a “Beállítások” gombra. Az ablak alján kattintson a “Keresőmotorok keresése” elemre, ha a Google nincs jelen a listában. Kattintson a “Google”, majd az “Internet Explorer hozzáadása” elemre, majd jelölje be az “Alapértelmezett keresőmotor készítését”. Ezután törölheti a Bing -et és másokat, ha szeretné.
Helyezze a Google -t a keresőmotorba
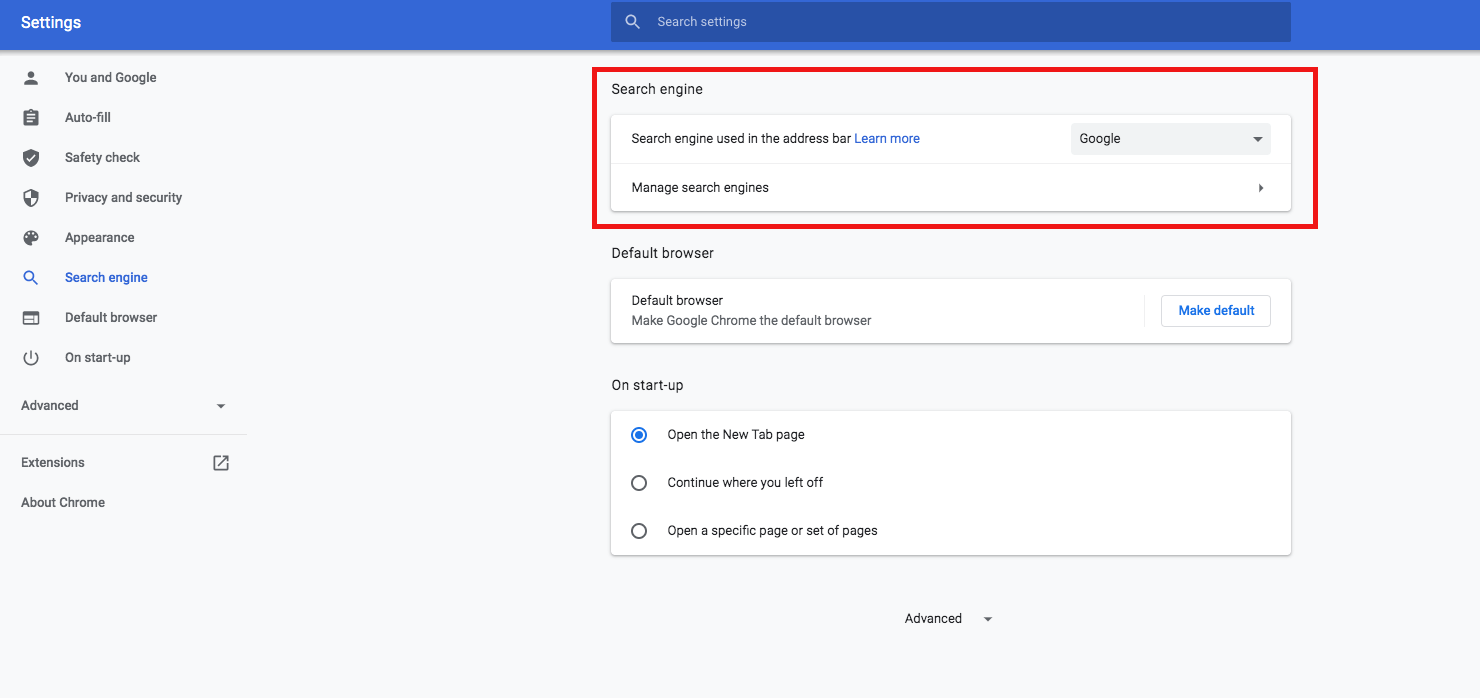
Megváltoztathatja a keresőmotort a Chrome -ban is a “Chrome: // beállítások” beírásával a címsorban, és megnyomhatja az “Enter” gombot. Ez lehetővé teszi a Beállítások menü megnyitását. Ha a Okostelefon vagy android tabletta, Kövesse a fenti folyamatot, a különféle keresőmotorok az “Alapvető paraméterek” szakaszban vannak.
Módosítsa a keresőmotort Firefox segítségével
A Firefoxon néhány perc alatt módosíthatja a keresőmotort, és erre számos módszer is van. A legegyszerűbb a következő:
- Nyissa meg a Mozilla Firefoxot.
- Írja be az A kifejezést a keresősávba. Egy interfész nyílik meg a különféle keresési eredményekkel, és a Kis felszerelés -alakú szimbólum Jobb alján. Kattintson erre a szimbólumra.
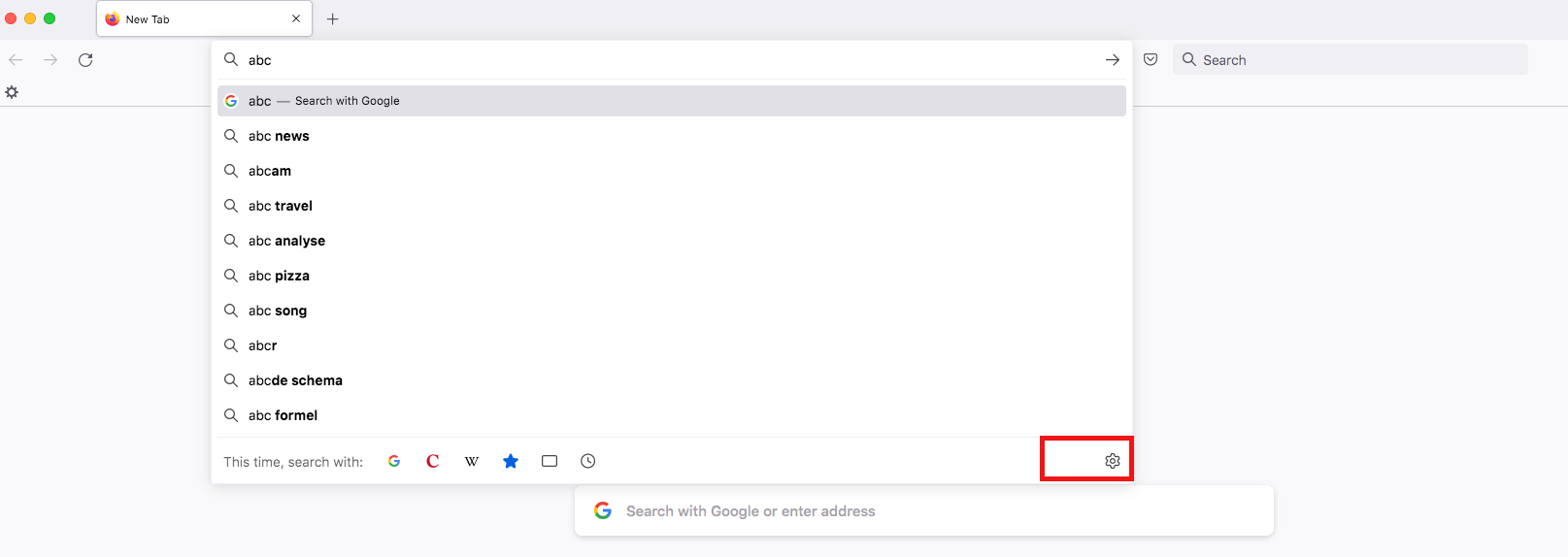
- Most hozzáférhet a Firefox keresési beállításaihoz. A második helyen megtalálja az “Alapértelmezett keresőmotor” lehetőséget. Válassza ki a Google -t. Nem kell megmenteni a választását, a keresőmotor az azonnal aktiválva.
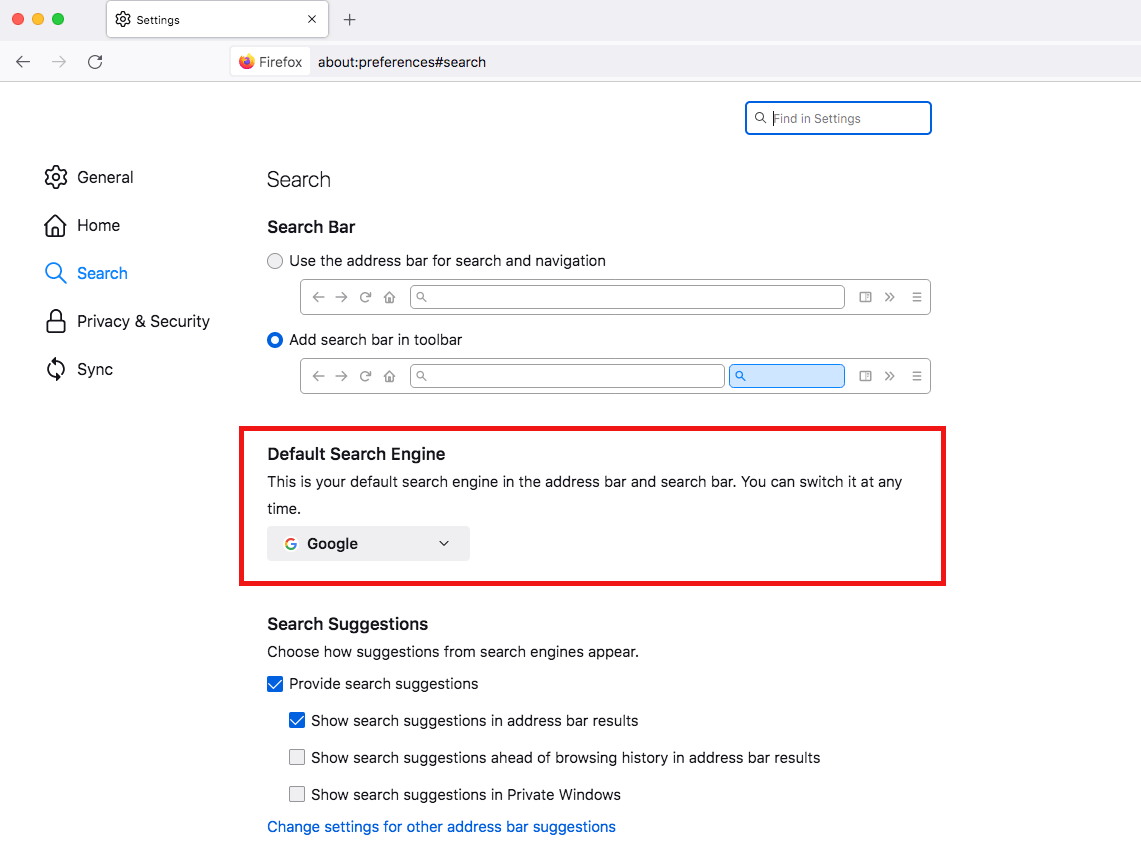
Ha azt akarja, hogy a Google megjelenjen, amint a böngésző elindul, akkor lehetősége van arra is, hogy a keresőmotort Firefox kezdőoldalként is meghatározza.
Módosítsa a keresőmotort a Microsoft Edge -ben
A keresőmotor megváltoztatása a Microsoft Edge -ben egy kicsit kevésbé nyilvánvaló. A következő utasításoknak köszönhetően azonban eléri a kívánt eredményt.
- Első nyitva a Microsoft Edge -t.
- A jobb felső sarokban található böngészőben egy szimbólum, amely ábrázolja Felfüggesztési pontok. Kattintson rá a menü megnyitásához.
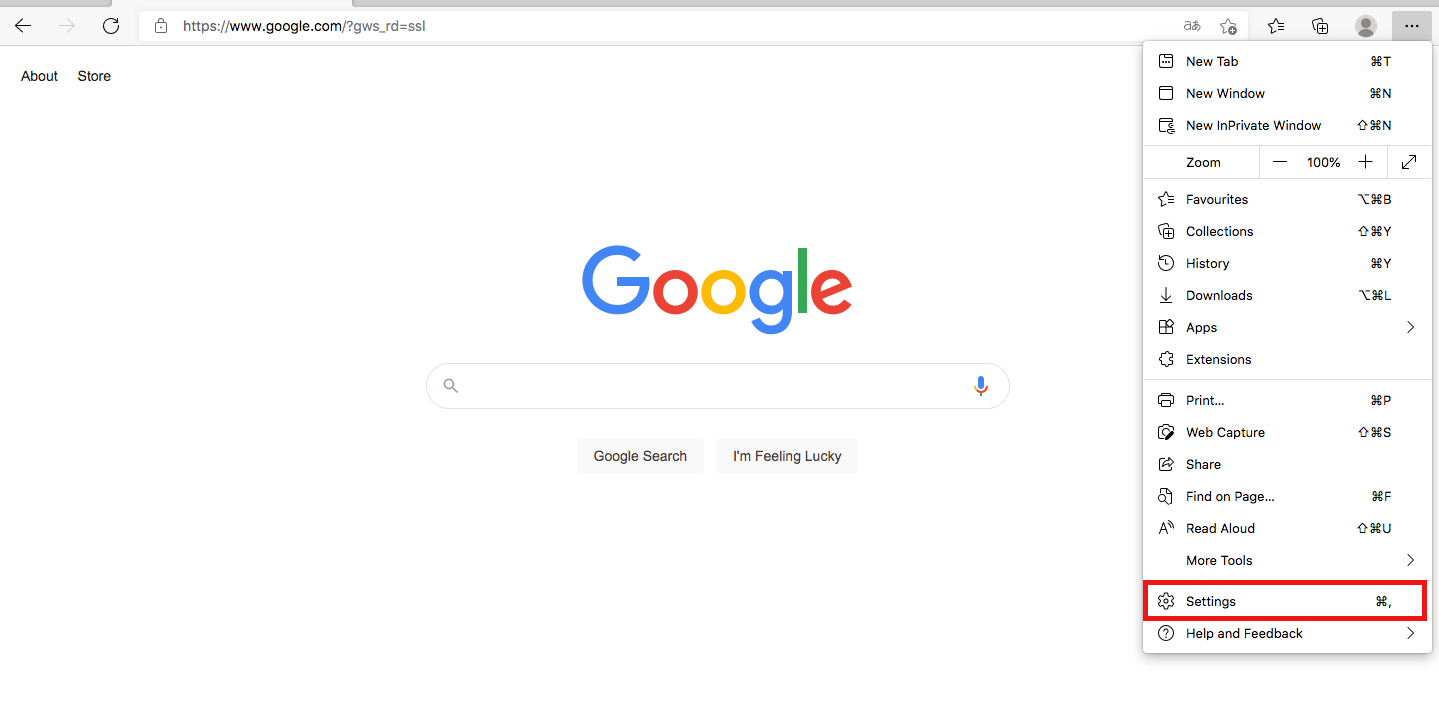
- Menj le a menüben, amíg meg nem találja a “Beállítások” opciót a fogaskerék mellett.
- A bal oldalon válassza ki a lehetőséget ” Titoktartás, kutatás és szolgáltatások »».
- Miután rákattintott rá, a jobb oldalon, az alján találja meg a “Címsor és keresés” lehetőséget. Kattintson rá.
- Válassza ki az opciót ” Keresőprogramok kezelése »». A megnyitó menüben kiválaszthatja a Google -t alapértelmezett keresőmotorként.
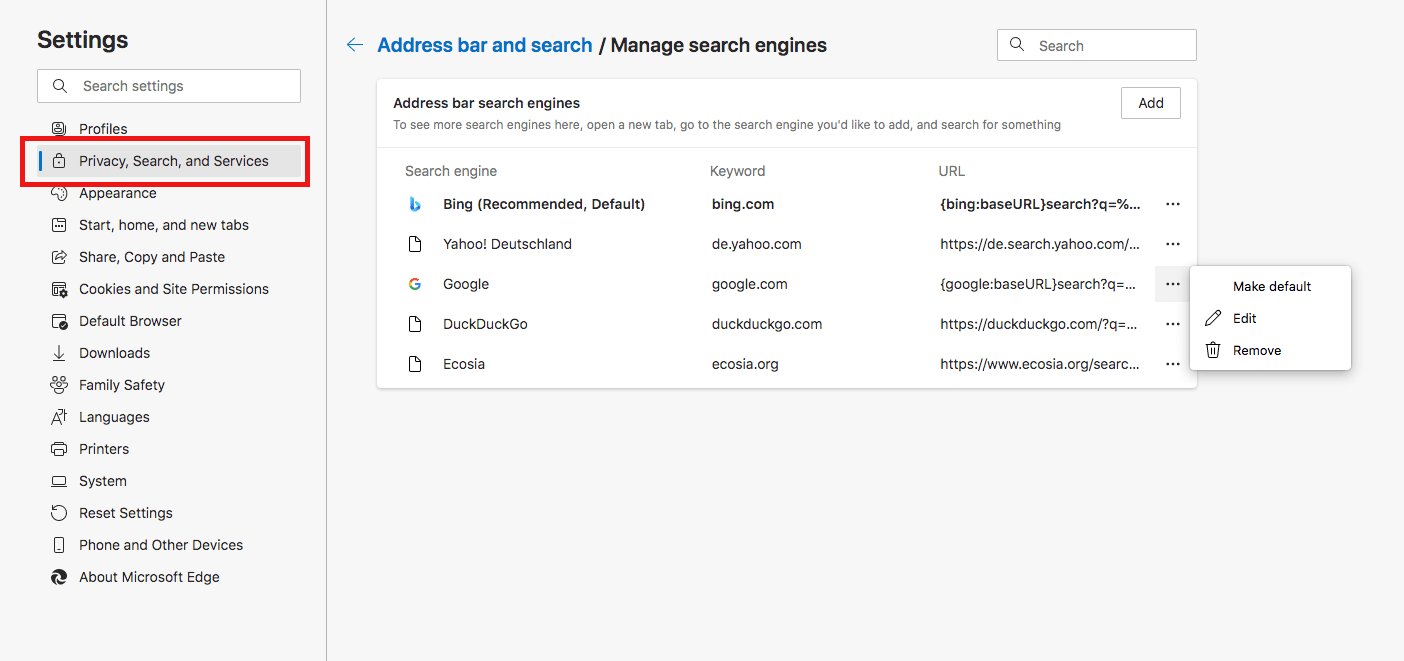
Az Edge régebbi verzióiban megváltoztathatja a keresőmotort a beállításokban a “Speciális paraméterek” szakaszban. Ezután kattintson a ” A címsorban használt keresőmotor »».
A módszer ugyanaz az összes keresőmotor számára
A cikk arra a technikára összpontosított, hogy példaként a Google -t keresőmotorként tedd, de természetesen választhat más beszállítókat. A módszer ugyanaz, és a Google -nak számos alternatívája van. A kiegészítők telepítésével például gyorsan lefordíthatja a keresési eredményeket.
- 2012.01.14
- Keresőmotor marketing
Hasonló cikkek
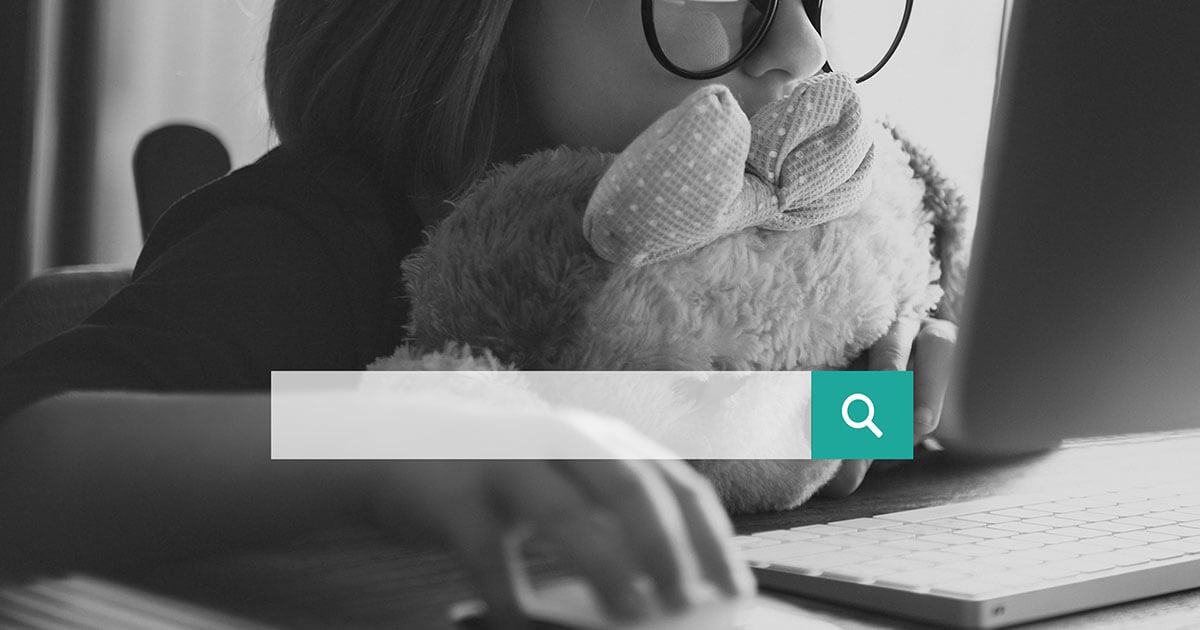
Gyermekes keresőmotorok: Minden internet a kicsik számára
- 2010.07.24
- Keresőmotor marketing
A web a gyermekek számára alapvető módja annak, hogy információkat szerezzenek, például házi feladatukhoz. Vannak konkrét keresőmotorok a gyermekek számára, így a fiatal internetes felhasználók csak azokhoz férhetnek hozzá, amelyek megfelelnek nekik. Gondoskodnak arról, hogy a gyermekek ne essenek önként vagy sem, a fiatalok számára káros webhelyeken. Ráadásul,…

Biztonságos böngészők: A Chrome, a Firefox, a Edge és mások összehasonlítása
- 2016.09.16
- Eladás az interneten
Nem minden böngésző van biztonságos a definíció szerint. Még a legfontosabb beszállítók között is valódi különbségek vannak az adatokban és az adatok titkosságában. A Chrome, a Firefox, az Edge és mások összehasonlításában megvizsgáljuk a zászlóshajó böngészők biztonsági hibáit, kiemeljük azok előnyeit és hátrányait, és felfedjük, hogy melyik a ..

Módosítsa az alapértelmezett böngészőt a Windows 10 -en
- 2012.01.21
- webfejlesztés
A megfelelő alapértelmezett böngésző kiválasztásával a felhasználók nemcsak a gyors működési sebességből, hanem a biztonságból, az adatvédelemből és a maximális használatból is származnak. Az alapértelmezett böngésző megválasztása az íz és az egyéni követelmények kérdése. Az alapértelmezett böngésző megváltoztatása és konfigurálása a Windows 10 alatti gyermek játék.…






