Hogyan jelenítse meg a PC képernyőjét a tévében?, Hogyan lehet megosztani a képernyőt két számítógép között?
A legjobb útmutató a képernyő megosztásához két számítógép között
Contents
- 1 A legjobb útmutató a képernyő megosztásához két számítógép között
- 1.1 Hogyan jelenítse meg a PC képernyőjét a tévében ?
- 1.2 PROJEKT PC képernyő a TV -n: Ahhoz ?
- 1.3 Caster PC a HDMI TV -n: Hogyan kell folytatni ?
- 1.4 A PC képernyő megjelenítése a vezeték nélküli TV -n: Milyen eszközök vannak ?
- 1.4.1 Használjon USB -kulcsot vagy külső merevlemezt
- 1.4.2 Használjon egy alkalmazást a képernyő másolatához
- 1.4.3 Használja az AirPlay -t, ha az Apple a Caster PC -hez van felszerelve a TV -n
- 1.4.4 Használja a Miracast -ot
- 1.4.5 Használja a WIGIG -t
- 1.4.6 Caster PC képernyő a TV -n: A PC -képernyő terjesztése a TV -n a multimédiás hidaknak köszönhetően
- 1.5 PROJEKT PC képernyő a Windows 10 TV -n: Hogyan kell csinálni ?
- 1.6 Hogyan jelenítse meg a számítógép képernyőjét egy intelligens TV -n ?
- 1.7 Hogyan jelenítse meg a számítógép képernyőjét a TV -n az internetes mezőn keresztül ?
- 1.7.1 A PC képernyő megjelenítése a vezeték nélküli TV -n a LiveBoxon keresztül: Mi a felhasználói kézikönyv ?
- 1.7.2 A PC képernyő megjelenítése a vezeték nélküli TV -n az SFR Box -on: Hogyan kell folytatni ?
- 1.7.3 Mutassa meg a PC képernyőjét a TV -ben a FreeBox segítségével
- 1.7.4 Projekt PC képernyő a tévében a Box -szal
- 1.8 Mi a teendő a képernyő megjelenítésének problémája esetén az operátor dobozán keresztül ?
- 1.9 A legjobb útmutató a képernyő megosztásához két számítógép között
- 1.10 Hogyan lehet megosztani a képernyőt két számítógép között
A Fire TV -bot a HDMI kulcs hogy multimédiás átjáró, Az Amazon forgalmazza. A Fire TV -bot a zenei és a video streamingnek szentelt. Ez lehetővé teszi audio, fotó- és videotartalmat az internetről vagy a táblagépről/okostelefonról történő sugárzását.
Hogyan jelenítse meg a PC képernyőjét a tévében ?
Több éven át számos eszközt fejlesztettek ki annak érdekében, hogy a számítógép képernyőjét közvetlenül a televízióban közvetítse. De mik ezek a különböző technikák ? Hogyan lehet használni őket ? Szabadok és egyszerűek ? Ebben a cikkben áttekintjük őket.
Használja ki a pillanat promócióit a TV -ben és az internetes ajánlatokban !
Ingyenes Selectra szolgáltatás
- Az alapvető:
- Sokféle módon van PC képernyőn vetítsen ki egy TV -t.
- A HDMI -kábel a leggyakoribb módszer.
- Az utóbbi években a HDMI kulcsok (Chromecast, Amazon Fire Stick) nagyon népszerűvé vált és lehetővé teszi Jelenítse meg a PC képernyőjét a TV -n.
- Lehetséges, hogy a PC képernyőjét a tévében jelenítheti meg Internetes doboz.
PROJEKT PC képernyő a TV -n: Ahhoz ?

A legtöbb háztartásban a televíziós képernyő szinte mindig nagyobb, mint a számítógépé, főleg a 4K UHD képernyőkkel. Ezért hasznos lehet a PC -vel a TV -hez való csatlakoztatása a nagyobb képek élvezéséhez, több helyzetben:
- Filmet vagy streaming szolgáltatás sorozatát nézni (Netflix, Amazon Prime Video, Disney+).
- Egy vagy több YouTube -videót nézni.
- Hogy megossza a fotó diavetítését az egész családjával.
- A szakmai tevékenység optimalizálása egy nagy képernyő kényelme révén.
A második képernyőjével keresett funkciótól függően, A módszer nem lesz ugyanaz. Ha csak a képernyőt szeretné lemásolni, ezt tükrözésnek hívják (vagy tükrözés angolul), és ez a technika lehetővé teszi a számítógép másolását a televízió képernyőjére. Ez azt jelenti, hogy minden, amit a számítógépen csinál, a tévében látható, nem fogja önállóan használni a számítógépet. Ha profitálni szeretne a forráskészülék autonómiájából, akkor inkább a HDMI Keys technológiához vezet, mint például a Chromecast.
Caster PC a HDMI TV -n: Hogyan kell folytatni ?
Az első megoldás Csatlakoztasson egy PC -t egy televízióban Menjen át a megfelelő kábelek használatán keresztül. Ebben az esetben jobb, ha a számítógépe a televízió közelében található. A használati vezetékek azonban a számítógépen lévő kimeneti portoktól és a televízió bejáratának portjaitól függnek.
- A legújabb modellek a televízió és a számítógép, a HDMI -kábel elég. Valójában az optimális minőségben egyidejűleg továbbítja a hangot és a videót.
- A Régi modellek TV és PC, csatlakoztathatja a számítógépet a TV -hez a VGA (vagy DVI) kábel a képhez, és egy csatlakozó kábel a hanghoz. Feltétlenül csatlakoztassa a kábeleket a két eszköz megfelelő bemeneteihez és aljzatokhoz, nevezetesen a számítógépen lévő kimenetet és a televízió bemeneteit.
Miután a két eszközt kábelhez csatlakoztatta, menjen a megjelenítési beállítások akkor a számítógéped: akkor:
- Ban ben “kijárat“, Válassza ki az opciót”tévé»A PC -átadás kiváltása a televízióba. Felhívjuk figyelmét, hogy a lehetőség “Kilépés a televízió felé»Csak akkor jelenik meg, ha a PC és a TV közötti kapcsolat helyesen történik.
- A televízióban válassza ki a megfelelő képbejáratot. A manipuláció sikere érdekében néha módosítani kell a kép felbontását.
A PC képernyő megjelenítése a TV -n Ethernet -en keresztül ne keverje össze a HDMI kábelt az Ethernet kábellel. Ethernet kábellel nem lehet megjeleníteni a PC képernyőjét a televízióban. Az Ethernet -kábelt csak az internetkapcsolathoz használják, nem képes másolatot másolni az egyik eszközről a másikra.
A PC képernyő megjelenítése a vezeték nélküli TV -n: Milyen eszközök vannak ?
Használjon USB -kulcsot vagy külső merevlemezt
Az USB -kulcs vagy az USB -ben lévő külső merevlemezek néha felhasználhatók a tartalomra a számítógépről a televízióba. Valójában a legfrissebb televízióknak olyan USB -bemenete van, amely lehetővé teszi a multimédiás tartalom (fényképek, videók, zene) elolvasását, amelyek a kulcsban vannak jelen. Ellenkező esetben a hozzáférési szolgáltató vagy a DVD/Bluray lejátszó doboza is felszerelhető vele. azonban, Ez nem teszi lehetővé a PC képernyő megjelenítését a televízióban.
Használjon egy alkalmazást a képernyő másolatához
LetSview

A LetSview egy ingyenes alkalmazás “tükör»Kompatibilis az Android, iOS, Windows és Mac futtató eszközökkel. Van egy olyan funkciója is, amely lehetővé teszi Mentse el a képernyőt És készítsen egy kommentárt. A LetSview -nak köszönhetően a telefon vagy a számítógép tartalmát könnyedén sugározhatja a TV -n, az audioáramlással. Ahhoz, hogy felhasználhassa, kövesse az alább leírt lépéseket:
- Töltse le a LetSview programot a számítógépén és a TV -jén (az internetes mezőn keresztül, ha nincs csatlakoztatott TV -je).
- Nyissa meg a programot, és csatlakoztassa a két eszközt ugyanahhoz az internethálózathoz.
- A televízióban kattintson a “PIN-kód»PIN -kód megjelenítéséhez.
- A számítógépen kattintson a “Bízzon a PC képernyőn“És írja be a PIN -kódot megnyomásával”Kezdje el a csatlakozást»». Ezután a PC képernyőjét a TV -ben sugározzák.
ApowerMirror
Az ApowerMirror egy multiplatform alkalmazás, amely lehetővé teszi tükrözze a képernyőt iOS/Android és Windows/Mac eszközök a TV -n. Ezenkívül lehetővé teszi két eszköz csatlakoztatását USB vagy Wi-Fi kapcsolat használatával, de mindenekelőtt a távirányítás engedélyezésére. Használni:
- Először töltse le és telepítse az alkalmazást a számítógépére és a televízióra a hivatalos weboldalon.
- Csatlakoztassa a PC-t és a TV-t ugyanahhoz a Wi-Fi hálózathoz.
- A TV -jén indítsa el a programot, és kattintson a “PIN-kód»PIN -kód megjelenítéséhez.
- Végül, a számítógépen kattintson a fülre “tévé“És írja be a PIN -kódot kattintással”Kezdje el a műsorszórást»». A tükör megkezdődik.
Fedezze fel a pillanat legjobb internetes és TV -ajánlatait !
Ingyenes Selectra szolgáltatás
Használja az AirPlay -t, ha az Apple a Caster PC -hez van felszerelve a TV -n
Az AirPlay lehetővé teszi a videotartalom egyszerű cáfolását IPhone -tól, iPad -től vagy Mac -től a TV -ig. Ez a technológia WiFi -ben működik, és lehetővé teszi a Miracast számára, hogy másolja a forráskészülék képernyőjét. Az Apple hozzáadja annak a lehetőségét is, hogy az iOS -nál csak egy videóáramot közvetítsenek parazita elem nélkül, mint például a menük és az olvasásvezérlők. Különösen azért, mert a megvalósítás is nagyon egyszerű:
- Ott képernyőkép elérhető az iOS vezérlő központban és a MACOS menüsorában
- -Ra Caster egy videót, Csak kattintson az AirPlay ikonra az iOS kompatibilis alkalmazásaiban.
Általában a Miracast -nal megszerzett minőségi minőséget is biztosítania kell, ne feledje, hogy Apple TV Hogy kihasználhassa azt, hacsak nem kapja meg az internetet Ingyenes. Az internetszolgáltató valóban kompatibilitást kínál az Airplay -vel FreeBox És FreeBox lejátszó (További információkért lásd alább).
Használja a Miracast -ot
A vezeték nélküli audio-video-átviteli megoldások legszélesebb körű elterjedése Csecsemő, Mivel a legtöbb WiFi -vel felszerelt eszközön elérhető. Valójában a két technológiát a Wi-Fi Szövetség fejleszti ki. A Miracast lehetővé teszi egy okostelefon vagy számítógép csatlakoztatását a csatlakoztatott televízióhoz, vagy sem, amint az internetszolgáltató TV -dekóderén keresztül csatlakozik egy dobozhoz. A HDMI kulcsok elérhetőek is, amelyek közvetlenül csatlakozhatnak a televízióhoz.
A Miracast szintén meglehetősen egyszerűen telepíthető és használható. Miután az eszközöket ugyanabban a wifi hálózaton csatlakoztatták, eléggé az Androidon, hogy aktiválja a képernyőmegosztást a számítógép beállításaiban, kiválasztja a cél TV -t (vagy a WiFi Housing Relay -t) a rendelkezésre álló eszközök listájában, és elfogadja a kérést Rajta.
Széles körben használt és nagyon könnyen használható, a Miracast azonban hátránya: csak lehetővé teszi Másolja az egyik képernyő megjelenítését a másikon. Ennélfogva a neve, amely természetesen kiváltja a tükörhatást. Így abszolút minden, amit a forrás eszközön csinál, a második képernyőn jelenik meg. Nem fogja használni a forráskészülékét, akár a telefon, akár a számítógépe, a televízióban lévő film közvetítése során.
Nevezetesen további lehetőségeket kínálnak a Windows -on, például a képernyő kiterjesztését, amely lehetővé teszi a két képernyő független használatát.
Használja a WIGIG -t
Lehetséges vezeték nélküli technológiát is használni Logfal A vezeték nélküli PC -vel a monitorhoz, a kivetítőhöz vagy bármilyen más külső kijelzőhöz való csatlakoztatásához, feltéve, hogy a Wigig jó állomás.
Ehhez szükséges:
- Kapcsolja be a szóban forgó TV -t, kivetítőt vagy eszközt.
- Győződjön meg arról, hogy a PC vagy a képernyő jól támogatja a WIGIG -t, és aktiválva legyen.
- Gyújtsa meg a WIGIG otthoni állomást, majd csatlakoztassa a képernyőhöz.
- Menj a Beállítások aztán Hálózat és internet és végül repülőgép üzemmód.
- Ezután válassza ki az ikont a tálcánból hálózat Akkor öntvény, És válassza ki a házállomást az eszköz csatlakoztatásához a WIGIG -en keresztül.
Caster PC képernyő a TV -n: A PC -képernyő terjesztése a TV -n a multimédiás hidaknak köszönhetően
A multimédiás átjáró egy TV -hez csatlakoztatott eszköz (általában HDMI -ben), amely képes a multimédiás elemek megjelenítésére WiFi vagy CPL segítségével egy számítógépen, okostelefonon vagy táblagépen keresztül. Vannak multimédiás hidak az alacsony költségű kereskedelemben, de az egyik vagy a másik választása a keresett funkcióktól függ. Néhány internetes doboz, például a FreeBox, szintén teljesítheti ezt a funkciót (további információkért lásd az alábbiakat).
| HDMI kulcsmodellek | Ár | Hol lehet megvenni ? |
|---|---|---|
| Miracast V2 adapter | 48,24 € az Amazonon.FR | Online vásárlás |
| 4K Miracast adapter | 71,99 € az Amazonon.FR | Online vásárlás |
| Amazon Fire TV Stick új generáció | 69,99 € az Amazonon.FR | Online vásárlás |
| Google Chromecast | 31,99 euró a Darty -n.com | Online vásárlás |
A nem kimeneti ajánlatok kiválasztása ábécé sorrendben osztályozott. Ingyenes SEO.
Miracast c2 -t öntöttünk
Amellett, hogy a legtöbb eszközre automatikusan integrálódik, amint azt korábban láttuk, meg lehet vásárolni egy HDMI Miracast gombot, hogy a számítógépén a számítógép képernyőjét készítse a számítógépen. A Miracast kulcs a Wi-Fi jeleit fogadja, és nagyon jó minőségű megosztást tesz lehetővé a képek és a hang szempontjából. Támogatja és továbbítja a kiváló minőségű videókat, pontosabban a teljes HD 1080p -ban, a vezetékkel való kapcsolat nélkül. Ragyogó funkcióval rendelkezik, és bármilyen típusú sebességváltót képes biztosítani 10-15 méteres sugáron belül.
Azoknak, akiknek 4K TV -je van, a 4K Miracast mindössze 4 € -ért elérhető !
Google Chromecast
Iratkozzon fel egy TV -dobozt integrált Chromecast jó tervvel, vegye fel a kapcsolatot a Selectra tanácsadóval, hogy elkísérje Önt az Internet + TV -ajánlat keresésében és előfizetésében Megfelelő a költségvetéséhez (ingyenes Selectra szolgáltatás).
A Google Cast egy olyan technológia, amelyet a Google fejlesztett ki, amely a WiFi -re támaszkodik, és lehetővé teszi egy eszköz csatlakoztatását (okostelefon/táblagép a Google Home alkalmazáshoz, vagy a PC/Mac Chrome -on) a képernyőn, hogy diffúzza a videotartalmat. Ezért problémák nélkül megengedi Caster PC a tévében.
A Google Cast -nak számos előnye van:
- A Google Cast -val kompatibilis szolgáltatások Egyre sokan.
- Az áramlás közvetlenül az interneten történő helyreállítása lehetővé teszi Engedje el a forráskészüléket a sugárzás alatt, Mivel ez gyakorlatilag csak az elején elindító olvasás indítására szolgál, az alkalmazások dedikált és integrált gombján keresztül.
- A hang és a videó minősége nagyon jó.
Amazon Fire TV -bot
A Fire TV -bot a HDMI kulcs hogy multimédiás átjáró, Az Amazon forgalmazza. A Fire TV -bot a zenei és a video streamingnek szentelt. Ez lehetővé teszi audio, fotó- és videotartalmat az internetről vagy a táblagépről/okostelefonról történő sugárzását.
A tűzoltó botot egy távirányító kíséri, amely a legújabb verziójában tartalmazza az Amazon Vocal Assistant -ot. A botokkal párhuzamosan lehetővé teszi a streaming irányítását a hangjának, valamint a kompatibilis csatlakoztatott objektumoknak, ha megvan.
Működése nagyon egyszerű:
- Csatlakoztassa a Fire TV -t a HDMI -port a televízióodból.
- Csatlakoztassa az elektromos kábelt a Ágazati bevitel.
- Ezután csak használja a csomagban található távirányítót a felület navigálásához.
- Csatlakozzon az Amazon -fiókjához az azonosítók megadásával.
- Konfigurálja a wifi -t.
- Vége, most már használhatja a Fire TV -jét.
A csatlakoztatás és a konfigurálás után a FiretV -botja számos alkalmazáshoz hozzáférést biztosít, például a Netflix, a YouTube, a Molotov TV és a Prime Video -hoz, ha feliratkozik erre a szolgáltatásra. A tűz tv -ragasztó használatával is lehetséges görgő : Ez azt jelenti, hogy megteheti Filmek, fotók és zene műsorszórása okostelefonjáról vagy számítógépéről közvetlenül a televízión. Azok az alkalmazások, amelyek “caster” tartalmat képesek megjeleníteni egy kis televíziós ikonnal. Nyomja meg, válassza ki a FIRETV nevét, és a program elindul a televízióban.
A Firetv bot jelenleg a következő címen jelenik meg 60 €, De gyakran 40 euróban kínálják az Amazon -on, ugyanolyan áron, mint a Google versenytársa. Egyéb rendszeres promóciók néha akár átadják Kevesebb, mint 25 €.
PROJEKT PC képernyő a Windows 10 TV -n: Hogyan kell csinálni ?

Ha van olyan számítógépe, amely a Windows 10 alatt működik, akkor profitálhat a Integrált tükör a számítógépére. Valójában a Windows 10 számítógépek integrált tükörfunkcióval rendelkeznek, amely lehetővé teszi a számítógép tervezését a TV -n.
Mindenekelőtt győződjön meg arról, hogy a TV-nek hozzáférhet-e a Wi-Fi hálózathoz. A számítógépet és a televíziót ugyanabba a wifi hálózatba kell csatlakoztatni.
Itt vannak a követendő lépések, amelyekhez PC -t egy TV -hez vetíthetik:
- A számítógépén menj el “Bluetooth és mások»».
- Kattintson “Adjon hozzá egy Bluetooth -eszközt vagy egy másik eszközt»».
- Nyomja meg a “vezeték nélküli képernyő vagy»És adja hozzá a tévét az észlelt eszközökhöz.
- Csatlakoztassa a számítógépet a TV -hez: Lépjen be “Vetítés erre a számítógépre»». Szükség szerint megváltoztathatja a beállításokat. Választhatsz “Mindenhol elérhető»Ha gyakran használja ezt a funkciót. Aktiválhatja a PIN opciót a kapcsoláshoz, és átnevezheti a számítógépet, ha szeretné.
- Ezután kattintson a “Csatlakozzon egy vezeték nélküli kijelzőhöz“Az opció alatt”Több kijelző»: Elkezdi keresni a közeli eszközöket.
- Válassza ki a tévét, és várjon néhány másodpercet, hogy a számítógép tükrözi a TV -t.
Hogyan jelenítse meg a számítógép képernyőjét egy intelligens TV -n ?
Az intelligens TV -k az az előnye, hogy csatlakoznak az internethez. Ennek köszönhetően számos szolgáltatáshoz hozzáférést kínálnak Önnek, köztük a számítógép képernyőjének megjelenítése.
Minden intelligens TV saját rendszerrel van felszerelve, hogy teljesítse ezt a funkciót. Úgy döntöttünk, hogy ebben a cikkben kifejlesztjük az eszközöket a PC -képernyő kivetítéséhez egy Samsung Smart TV -n és egy intelligens TV LG -n, amelyek a piacon a legelterjedtebb intelligens TV márkák.
PROJEKT PC képernyő a TV Samsung TV -n: Hogyan működik ?
-Ra Mutassa meg a számítógép képernyőjét a Samsung Smart TV -n, Az alkalmazást kell használnia Samsung SmartView, Ami lehetővé teszi, hogy kihasználhassa a telefon és a számítógép multimédiás tartalmát a Smamsung Smart TV -n.
A SmartView lehetővé teszi a telefonon rögzített tartalom elolvasását. Csak csatlakoztassa a mobiltelefonját a TV -hez, majd válasszon videókat, képeket vagy akár zenét. A tartalmát azonnal sugározza a tévében. Elolvashatja a számítógépre mentett tartalmat is, fájlokat vagy akár egy teljes mappát is hozzáadhat a számítógépről az intelligens nézetbe, és mindent elolvashat, amit a lista egyszerre tartalmaz. Azért :
- Csatlakoztassa a telefont/számítógépet és a TV -jét ugyanabba a hálózatba
- Töltse le az alkalmazást Samsung Smart View Az App Store, a Google Play vagy a Samsung Galaxy Apps -ben.
- Indítsa el az alkalmazást, és kövesse a leírt lépéseket az intelligens nézet konfigurálásához.
- Az intelligens TV Samsung modellekhez 2011 -től 2013 -ig kell választania “Megengedni»A kontextuális ablakban, amely a közelben rendelkezésre álló perifériákat tartalmazza.
- A 2014 -es és 2015 -ös intelligens TV Samsung modellekhez be kell írnia a 4 -diagit kód képernyő.
Támogatott számítógépek:
- Windows 7, 8, 8 operációs rendszerek.1, 10
- (32/64 bit támogatva)
- Intel Pentium 1,8 GHz vagy magasabb processzor (Intel Core 2 Duo 2,0 GHz és még ajánlott)
- RAM 2 GB memória (ajánlott)
- VGA 1024 x 768, 32 bit vagy annál több
Kompatibilis mobiltelefonok:
- Android OS 4.1 és superior.
- iOS 7.0 és Superior
Megjegyzés: Mint minden más televízió, használhat Chromecast vagy HDMI kábelt is.
Mutassa meg a számítógép képernyőjét az intelligens TV LG -n: Hogyan kell csinálni ?
Smartshare egy program az intelligens TV LG -n, amely lehetővé teszi a terjesztést Médiafájlok közvetlenül a számítógépről a televízióba Az otthoni hálózat használata. Ez lehetővé teszi a filmek megtekintését vagy a számítógépen tárolt zenét, anélkül, hogy a fájlokat USB -kulcsra kellene átvinnie, vagy a DVD -re történő gravírozását. A SmartShare jobban működik, ha a számítógép és a televízió Ethernet kábelrel van csatlakoztatva a hálózathoz. A SmartShare Wi-Fi általi használata problémákat vagy rossz olvasási minőséget okozhat.
- Gyújtsa meg az intelligens TV LG -jét. Bekapcsolnia kell a televíziót, hogy engedélyező elemként engedélyezze a számítógépen, és csatlakoztassa a számítógépet és az intelligens TV LG -t ugyanabba a hazai hálózatba. Az optimális eredmény érdekében a televíziót és a számítógépet az Ethernet -rel kell csatlakoztatni az útválasztóhoz.
- Nyissa meg a menüt Indító kép jogosult Windowsstart.PNG a számítógépeden. Kattintson a képernyő bal alsó részén található Windows logóra.
- Mielőtt használhatja a SmartShare -t, aktiválnia kell a média sugárzást a számítógépen: Type Folyamatos multimédiás diffúziós lehetőségek A keresősávban. Ez a menü általában a konfigurációs panelen található.
- Kattintson Folyamatos multimédiás diffúziós lehetőségek és válasszon Aktiválja a folyamatos multimédiás diffúziót. Ez az opció az ablak közepén van.
- Görgessen a rendelkezésre álló lehetőségekhez, amíg meg nem találja az LG TV -t, majd jelölje be a mezőt. Ha a dobozt már be van jelölve, akkor már nem kell kattintania rá.
- Kattintson rendben. Ez a gomb az ablak alján található. Most a számítógépe képes lesz tartalmat sugározni az LG televízióján, mindaddig, amíg az ugyanahhoz a hálózathoz csatlakozik.
Hogyan jelenítse meg a számítógép képernyőjét a TV -n az internetes mezőn keresztül ?
A PC képernyő megjelenítése a vezeték nélküli TV -n a LiveBoxon keresztül: Mi a felhasználói kézikönyv ?
Ki akar venni egy LiveBox ajánlatot ?
A te Livebox Play TV dekóder A narancssárga lehetővé teszi, hogy a TV -képernyőt otthonában használja, fényképeket, filmet vagy zenét hallgathat egy másik eszközről, például egy tabletta, Android okostelefon, iOS vagy PC. Itt van az eljárás a funkció használatához Játssz a TV -hez A LiveBox Play dekóderrel.

Önnek kell lennie:
- Egy Liveox Play dekóder,
- egy élőbox,
- Fekete távirányító,
- Mobil okostelefon vagy kompatibilis tabletta DLNA (Digital Living Network Alliance),
- DLNA alkalmazás vagy program,
- Multimédia, fotó, zene, videotartalom a mobilján.
Itt van a végrehajtandó megközelítés:
- Kapcsolja be a felszerelését (A dekóder és a televízió).
- Indítsa el az alkalmazást Okostelefonján: Aktiválja az okostelefon WiFi -jét, csatlakoztassa a mobilját WiFi -ben a LiveBox -hoz, és indítsa el a telefonját vagy táblagépét a tartalommegosztó alkalmazás. (Megjegyzés: A megosztási alkalmazás natív módon létezik a legtöbb Android alatti mobiltelefonon. Ha nincs natív alkalmazás, akkor letöltenie kell a sok meglévő alkalmazás egyikét redőnyökben). Ezután válassza ki a tartalmát a kínált tételek listájából. Az alkalmazás lehetővé teszi a készüléken tárolt tartalom kiválasztását, fotót, zenét, videót. Az alkalmazástól függően az ergonómiája változó.
- Adja tovább a mobilján tárolt tartalmat a dekóderéhez : Válasszon narancssárga TV -dekódert. Az okostelefonja a rendelkezésre álló képernyők listáját kínálja. Megtalálja a telefonját és a dekódert is.
- Képzelje el a tartalmát : Válassza ki a tartalmát, például egy fotót. Képzelje el fotóját, videóját, vagy hallgassa meg zenéjét a televízióban. A megtekintett program, amint kiválasztotta a tartalmát. Bizonyos esetekben a TV -hez való játék nem lesz képes megszakítani a programját, meg kell várnia, amíg befejeződik, hogy megnézze a fotóit és a videóit. Ez akkor fordul elő, ha a dekóderén használja többek között a médiacentrát, vagy egy egyedi nézőfilmet néz.
- Menj egy másik tartalomra : Miután a tartalmat megjelenítették, megjelenik egy átmeneti képernyő. Megnézheti egy másik videót, fényképet vagy hallgathat egy másik zenét. Nyomja meg a menü vagy a P+ gomb kulcsát a távirányítójának, ha visszatér az Orange TV -hez. A játékot a TV -be veheti, amint csak akarja.
A PC képernyő megjelenítése a vezeték nélküli TV -n az SFR Box -on: Hogyan kell folytatni ?
Iratkozzon fel egy SFR internetes ajánlatot a legjobb áron !
Ha az SFR -nél vagy, akkor lehetséges A televízióban a számítógépről tartalom közvetítéséhez Köszönet az SFR dobozának, a Média Központ. Ahhoz, hogy kihasználhassa ezt a funkciót, szükség van:
- Nagyon nagy sebességű, thd 4K doboz vagy a dekóder, amely jobban beépíti a MediaCentert,
- Televízió,
- Az internethez csatlakoztatott számítógép.
Integrált a Nagyon nagy sebességű, thd 4K doboz vagy dekóder még, A MediaCenter SFR lehetővé teszi a tartalom elolvasását és megjelenítését a TV képernyőjén (videó, fotó, audiofájlok), amelyeken:
- Csatlakoztatott eszköz a doboz USB -portján (USB -kulcs, külső merevlemez, mobil. )),
- A helyi hálózathoz csatlakoztatott egyik eszköz (a technológiának köszönhetően Dlna)). A DLNA (Digital Living Network Alliance) egyre szélesebb körű kommunikációs szabvány az új eszközökön (TV, IT és telefonálás). Célja, hogy minden eszközt viszonylag egyszerű módon kommunikáljon közöttük.
Ahhoz, hogy a médiacenternek köszönhetően olvassa el a videó, a fotó- és audio -tartalmat a TV -n, csatlakoztasson egy USB -kulcsot vagy külső merevlemezt a doboz egyik USB -portjához (USB1, USB 2 hátulján vagy a be- az oldal)). Felhívjuk figyelmét, hogy az USB 3 portot nem használják a doboz hátulján. A MediaCenter automatikusan elindul: A képernyő tetején egy felbukkanó ablak jelenik meg, hogy tájékoztassa, hogy egy USB-eszköz csatlakozik. Nyomja meg az OK gombot a távirányítón a tartalom eléréséhez.
Ha nem támaszkodik a távirányító semmilyen érintésére, az ablak néhány másodperc múlva eltűnik.
Hozzáférhet a MediaCenterhez és az összes tartalmához is, amely a nagyon nagy sebességű doboz menük, a 4K vagy a Decoder Plus segítségével elérhető:
- Nyomja meg a gombot “itthon»A távirányítótól az üdvözlő képernyő eléréséhez (kezdőlap).
- Az irányított kulcsokkal lépj tovább “Média KözpontÉs nyomja meg a Touch gombot rendben.
- Válassza ki a kívánt médiát (merevlemez, USB -kulcs stb.), majd keresse meg a tartalmat, hogy megtalálja a kívánt fájlt és validálja a kulcsot rendben.
Mutassa meg a PC képernyőjét a TV -ben a FreeBox segítségével
Ki akarja venni egy FreeBox ajánlatot ?
Ha ingyenesen hívta az internet -hozzáférést, és fel van szerelve a FreeBox -szal, akkor többféle módon áll rendelkezésre a számítógép tartalmának közvetítéséhez a televízióban, szükséges kapcsolat nélkül.
Funkció UPNP AV Lehetővé teszi, hogy egyszerűen hozzáférhessen a TV -ből (a TV -tokhoz csatlakoztatva) egy vagy több számítógéphez a helyi hálózaton (akár az Ethernet vagy a WiFi FreeBox -hoz csatlakozik). Ezután böngészheti a tartalmat (videók, képek. ) és sugározza a tévében, a FreeBox távirányító segítségével. Ez az UPNP (Universal Plug and Play) szabvány egy olyan protokollkészlet, amelyhez az említett hálózat előzetes konfigurációja nélkül létrehoz egy berendezéshálózatot: A számítógép indításakor az UPNP jelet küld a hálózat összes gépének. Csatlakozni fogsz anélkül, hogy bármi is lenne.
Projekt PC képernyő a tévében a Box -szal
Használja ki az internetes ajánlatot és a Bouygues TV -t !
Ha fel van szerelve a bouygues -t az internet -hozzáféréshez és a televízióhoz, akkor a Google Cast 3 szakaszának köszönhetően közvetlenül a televízióban tervezheti a számítógép tartalmát:
- Ellenőrizze, hogy az okostelefon, a táblagép vagy a számítógép Csatlakozik a Box Wi-Fi hálózatához.
- Nyissa meg a kompatibilis alkalmazást és az indítás olvasást Tartalom, amelyet a tévében szeretne megtalálni.
- Kattintson az öntött ikonra Ez az alkalmazásban jelenik meg. A tartalmat most a TV -képernyőn adják át.
Kompatibilitás: Számos alkalmazás kompatibilis a Google Cast -tal: Netflix, YouTube, B.TV, csak táncolj, dühös madarak.
A Google Cast kompatibilis az Android -eszközökkel, iPhone -okkal, iPads, Mac vagy Windows laptopokkal.
Mi a teendő a képernyő megjelenítésének problémája esetén az operátor dobozán keresztül ?
Ebben a leghatékonyabb esetben továbbra is vegye fel a kapcsolatot az üzemeltető ügyfélszolgálatával, hogy kijelentse a problémáját:
| Hívja a piros ügyfélszolgálatot |
| Hívja az SFR ügyfélszolgálatát |
| Hívja a Bouygues ügyfélszolgálatát |
| Hívja a narancssárga ügyfélszolgálatot |
| Hívja az ingyenes ügyfélszolgálatot |
Gyakran Ismételt Kérdések
Ahhoz, hogy felhasználhatja a PC -jét a TV -n ?
A számítógépes képernyő a televízióban több helyzetben hasznos lehet: nézzen meg egy filmet vagy egy sorozatot, nézzen meg a YouTube -videókat, ossza meg a diavetítést, optimalizálja a munkáját egy nagyobb képernyőn.
Melyek a megoldások a számítógép képernyőjének kivetítéséhez a televízióban ?
A megoldások többszörösek: HDMI kábel, alkalmazások, Chromecast, USB -kulcs vagy külső merevlemez, Airplay, Miracast.
Mi az AirPlay ?
Ha Apple berendezésekkel van felszerelve, akkor a televízióban könnyen leadhatja a videotartalmát az AirPlay -nek köszönhetően. Az AirPlay WiFi -ben működik, és lehetővé teszi a forráskészülék tartalmának másolását. Hogy kihasználhassa azt, szinte kötelező, ha van egy Apple TV.
Frissítve: 2013.03.29
Magali 2020 -ban csatlakozott a Selectra -hoz szabadúszó szerkesztőként. Elsősorban a mobil és az internetes témákhoz kapcsolódó témákról szóló cikkekkel foglalkozik.
A legjobb útmutató a képernyő megosztásához két számítógép között
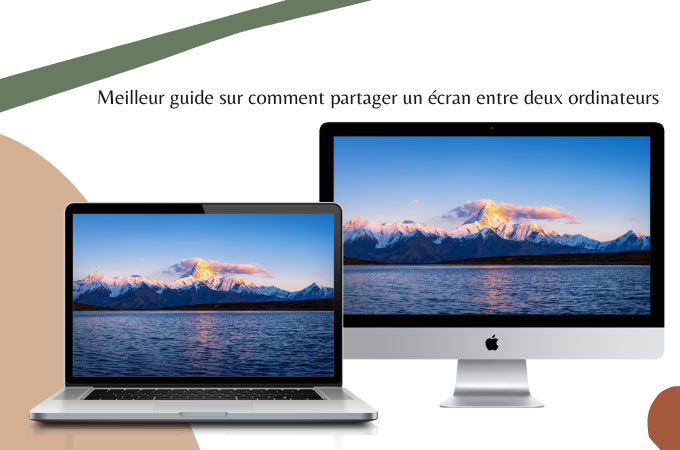
A két számítógép közötti képernyőmegosztást különböző okokból használják, de leggyakrabban távolról segítenek egy bontott gépen. Ennek a feladatnak a végrehajtásához felhívnunk kell a képernyőmegosztó alkalmazásokat. Miután a kapcsolat megfelelően létrejött, elindulhat a PC -n történő kezelés.
Hogyan lehet megosztani a képernyőt két számítógép között
- LetSview
- VNC Viewer alkalmazás
- Króm távoli asztal
- Csapatviewer
- Integrálva a Microsoft -hoz
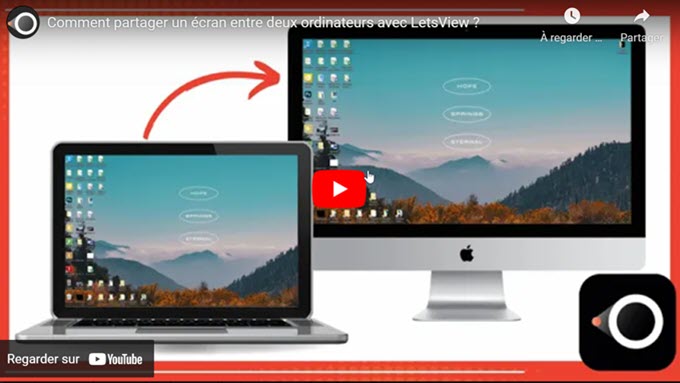
LetSview
A LetSview lehetővé teszi, hogy tükrözze a számítógépet egy másikon. Ennek a programnak az az előnye, hogy a kapcsolatot PIN -kódon keresztül végezzük, és nincs szükség kábelre. Könnyen használható, a lépések a következők:
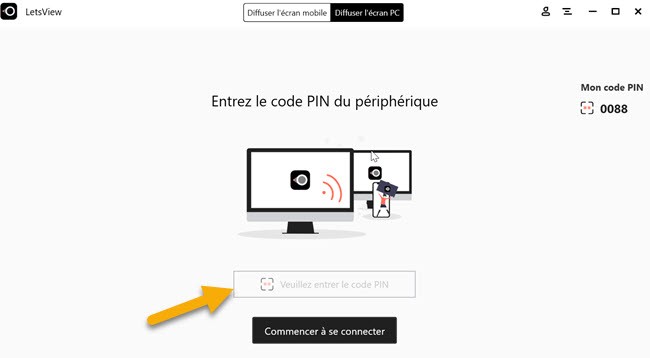
- Töltse le és telepítse az alkalmazást mindkét számítógépre az alábbi letöltési gombon keresztül. Letöltés
- Ezután csatlakoztassa a két PC -t ugyanazon a helyi hálózat alatt.
- Ezután nyissa meg a programot a fő számítógépen, kattintson a “PC képernyő elosztása” elemre, és írja be a PIN -kódot, amely megjelenik a vevőn.
- A PIN -kód megadása után nyomja meg a “kezdje el a csatlakozást”. Kattintson a “Engedélyezés” elemre a vevő PC -n, és elindul a tükör.
VNC Viewer alkalmazás
A VNC Connect az Ön társa, hogy megossza a számítógép képernyőjét egy másikkal egy internetes hálózaton keresztül. A VNC Connect segítségével a VNC Viewer Companion eszközt kell használnia a képernyő sikeres megosztásához egy másik eszközzel. Ez az eszköz kompatibilis a macOS, a Chrome, a Linux, az Android és az IOS -val. A képernyő megosztásához két PC között kérjük, kövesse az alábbi útmutatót:
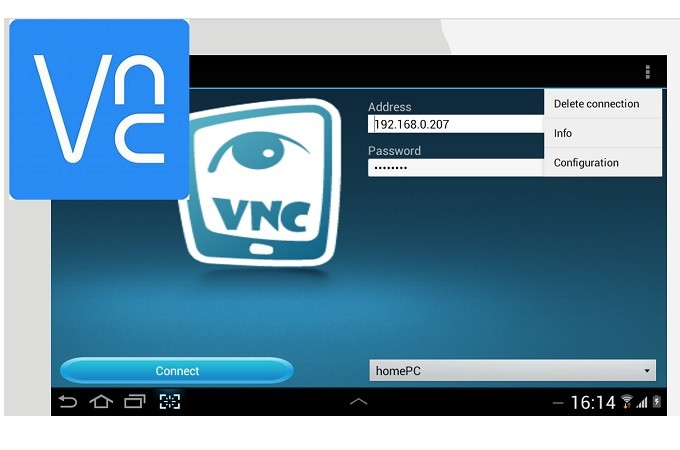
- Töltse le a VNC Csatlakozást a PC -hez és a VNC Viewerhez minden PC -hez, amelyeket meg kell osztani, majd csatlakozzon a VNC -fiókhoz.
- A megosztáshoz a cél PC-n kattintson duplán a PC admin nevére.
- Ezután kattintson a “Folytatás” elemre.
- Innentől kezdve elindul a képernyőmegosztás.
Króm távoli asztal
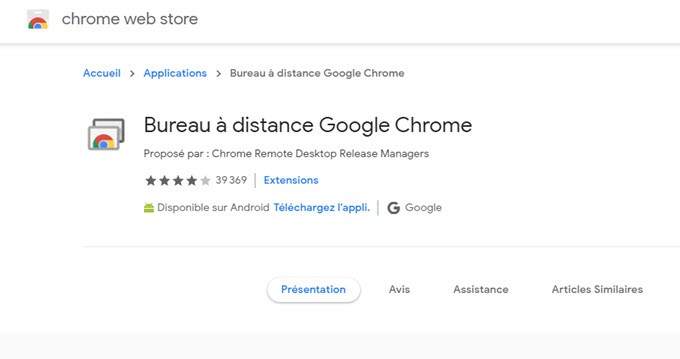
Ez az eszköz minden eszközön elérhető, mert a króm kiterjesztése. Mindaddig, amíg csatlakozhat az internethez, és van egy Chrome böngészője a webhelyhez való hozzáféréshez. Csak annyit kell tennie, hogy hozzáadja a kiterjesztést a böngészőjéhez, hogy felhasználhassa. Az eszköz nagyon egyszerű és könnyen használható. Csak kövesse az alábbi lépéseket, és hagyja, hogy vezesse magát.
- Csatlakozzon az internethez, indítsa el a böngészőt, és lépjen a https: // remititedOtts oldalra.Google.com/hozzáférés a Chrome kiterjesztés telepítéséhez.
- Kattintson az indítás gombra, majd kattintson a “Start” gombra.
- Most kattintson a “Share” elemre.
- Ezúttal vegye be a képernyőn megjelenő kódot, és írja be a célpc -ba, hogy megjelenítse.
- A másik eszközön kattintson a “Start” elemre, majd a “Access” címen.
- Írja be a PC admin kódját, és kattintson a “Csatlakozás” gombra a megosztási eljárás megkezdéséhez.
Csapatviewer
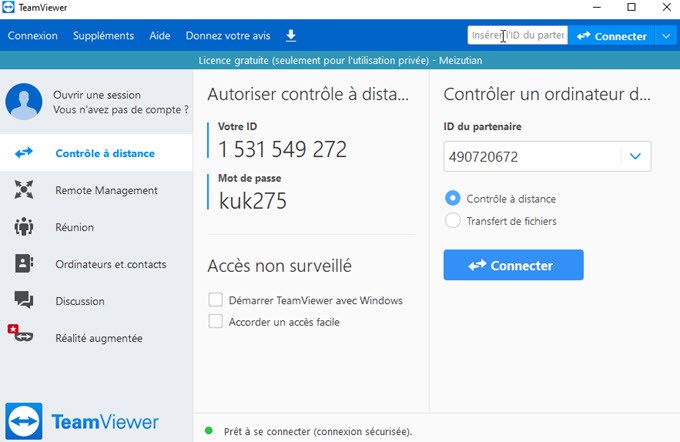
Garantált, hogy megosztási tapasztalata kivételes lesz, mert egyszerre több eszközt oszthat meg. Ez nagyon hasznos a vállalatok számára, különösen a magánélet és a hibaelhárítás okai miatt. Ez az eszköz olyan mobil eszközökön is elérhető, mint az Android és az iOS eszközök. Közben a képernyő megosztásához két számítógép között folytassa az olvasást az alábbiakban.
- Látogasson el a hivatalos eszköz webhelyére, töltse le és telepítse az alkalmazást. (Ügyeljen arra, hogy a megfelelő telepítési lehetőséget válassza ki, ha egy cégnél használja, válassza a Company / Commercial.
- Telepítse az alkalmazást is a Target PC -re. És csatlakozzon a szerszám teljes kihasználásához.
- Most szerezze be partner -azonosítóját az adminisztrátori PC -n, és írja be a cél PC -be.
- Miután a jelszó megadta, kattintson a “Connect” gombra a megosztás megkezdéséhez.
A Microsoft -val
Az utolsó út a Windows felhasználók számára van fenntartva. Ha a PC-jei ugyanabban az operációs rendszerben működnek, és ugyanabba a Wi-Fi hálózatba vannak csatlakoztatva, akkor ez működni fog. Érdemes lehet ellenőrizni a kapcsolatokat, mielőtt megosztaná a számítógépet egy másikkal. Így oszthatja meg a képernyőt a két számítógép között a Windows -on.
- A számítógép asztalán kattintson a “Start gomb” gombra.
- Kattintson a “PC” elemre a Windows 10 felhasználók számára. Az operációs rendszer korábbi verziója alatt tartott felhasználók számára keresse meg a “számítógépet”, és kattintson jobbra az egérrel.
- Most válassza a Tulajdonságokat, és a “Számítógép neve” alatt a számítógép teljes nevét fogja látni.
- A másik számítógéphez való csatlakozáshoz térjen vissza az asztalra, és kattintson a “Keresés” gombra.
- Keresse meg a “Remote Desktop Connection” -t.
- A “Számítógép” mezőbe írja be a számítógép nevét, majd kattintson a “Csatlakozás” gombra.
Következtetés
Az összes lejátszott vélemény nagyon jól működik, hogy megosztja a képernyőt két számítógép között. Ennek ellenére vannak olyanok, akiknek fizetnek, vagy akiknek regisztrációra van szükségük. Ami nem a helyzet a LetSview -val, egy ingyenes szerszámmal, anélkül, hogy regisztrációra lenne szükség.







