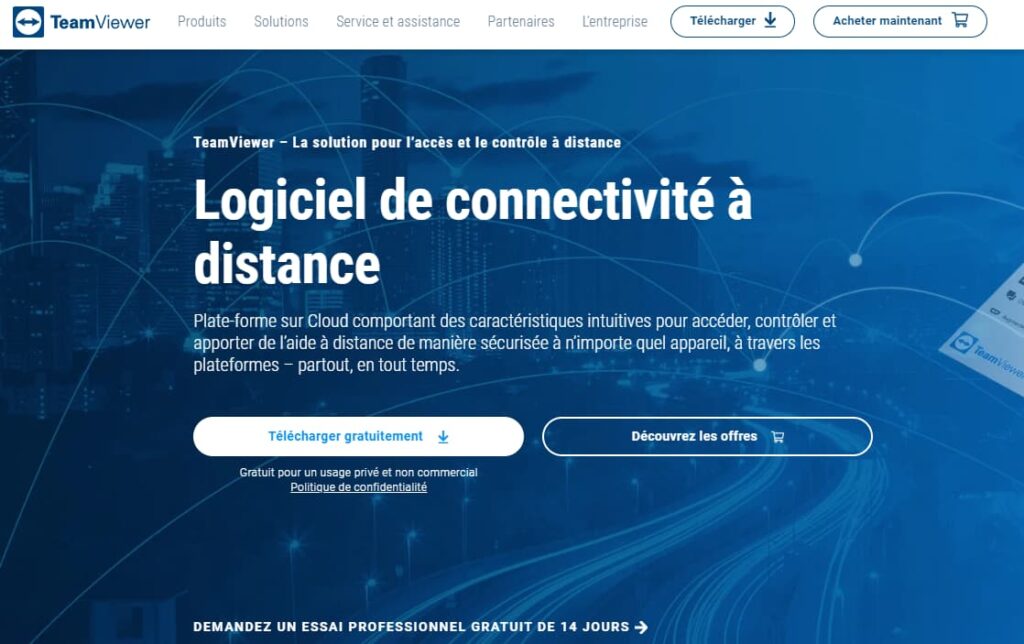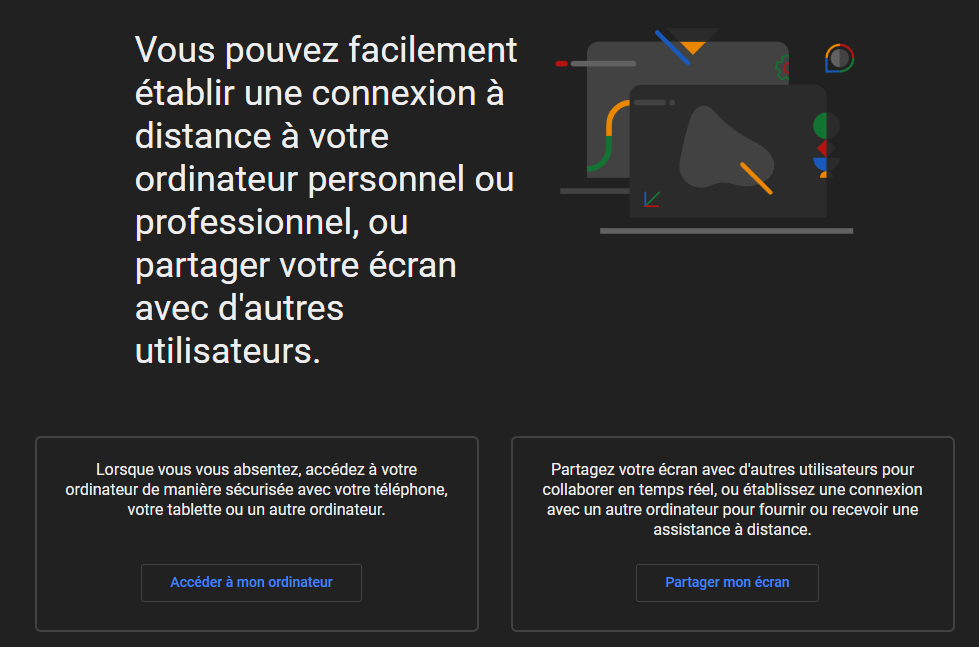Hogyan lehet átvenni a távoli PC irányítását?, 6 tesztelt és bevált távoli hozzáférési eszközök – ZDNET
6 tesztelt és bevált távoli hozzáférési eszközök
Contents
- 1 6 tesztelt és bevált távoli hozzáférési eszközök
- 1.1 Hogyan lehet távolról átvenni a számítógép irányítását ?
- 1.2 Gyors olvasás: 3 egyszerű (és ingyenes) módszer a PC (vagy Mac) irányításának távoli átvételére
- 1.3 Hogyan szerezzük meg a Windows távoli számítógépet ?
- 1.3.1 A Microsoft Remote Desktop Connection konfigurálása
- 1.3.2 Hogyan lehet a számítógépet távolról irányítani a Windows 11, 10, 8 segítségével.1, 7 helyben ?
- 1.3.3 Hogyan lehet a számítógépet távolról irányítani a Windows 11, 10, 8 segítségével.1, 7 online ?
- 1.3.4 Állítsa be az asztali beállításokat távolról a Windowshoz
- 1.3.5 Használja a távoli asztali alkalmazást a Windows 10 és 11 -hez
- 1.3.6 Csatlakozzon egy számítógéphez egy Mac -ről
- 1.3.7 Csatlakozzon egy számítógéphez az iPhone vagy iPad készülékről
- 1.3.8 Csatlakozzon egy számítógéphez egy Android -eszközről
- 1.4 Hogyan lehet távolról átvenni a számítógép irányítását az IP -vel ?
- 1.5 Hogyan lehet távolról vagy szoftveren keresztül fizetni a PC irányítását távolról, vagy fizetni ?
- 1.6 Hogyan lehet csatlakozni egy távoli számítógéphez engedély nélkül ?
- 1.7 Hogyan lehet aktiválni a Windows 10 távolság asztalát ? Hogyan lehet távolról elérni a számítógépet az interneten keresztül ? Hogyan lehet csatlakozni az egyik számítógépről a másikra ? Hogyan lehet átvenni az irányítást egy számítógépről ? Hogyan lehet irányítani a távoli képernyőt ? Hogyan lehet távolról irányítani a számítógépet egy iPhone -val ? Hogyan lehet távolról dolgozni egy számítógépen ?
- 1.8 6 A tesztelt és bebizonyított távoli hozzáférési eszközök
- 1.9 Zoho Assist: Támogatás és távoli hozzáférés eszköz
- 1.10 Parallels hozzáférés 2.0
- 1.11 Csapatviewer
- 1.12 Logmein Pro
- 1.13 Realvnc
- 1.14 Windows Remote Desktop
- 1.15 Króm távoli asztal
A távoli számítógép irányításának átvétele az, hogy a kezét a számítógépről kapja meg, amely másutt található. Például, ha szeretteinek problémája van a számítógépén, akkor segíthet, ha távolról vezérli a számítógépet. A távoli számítógép vezérlését a szakmai környezetben gyakran használják karbantartási technikusok, akik számítógépeket közvetítenek a kis jelentőségű problémák miatt, de amelyek befolyásolhatják a munkáját. Ezért általában szükség van a gyors beavatkozásra anélkül, hogy a technikus mozog. Ebben a cikkben számos távoli hozzáférési módszert mutatunk be a Windows PC -hez (vagy Mac).
Hogyan lehet távolról átvenni a számítógép irányítását ?
Mi a legjobb szoftver a számítógép távoli irányításához ? Vezelhetünk -e egy számítógépet szoftver nélkül ?
A távoli számítógép irányításának átvétele az, hogy a kezét a számítógépről kapja meg, amely másutt található. Például, ha szeretteinek problémája van a számítógépén, akkor segíthet, ha távolról vezérli a számítógépet. A távoli számítógép vezérlését a szakmai környezetben gyakran használják karbantartási technikusok, akik számítógépeket közvetítenek a kis jelentőségű problémák miatt, de amelyek befolyásolhatják a munkáját. Ezért általában szükség van a gyors beavatkozásra anélkül, hogy a technikus mozog. Ebben a cikkben számos távoli hozzáférési módszert mutatunk be a Windows PC -hez (vagy Mac).
Gyors hozzáférés (összefoglaló):
Gyors olvasás: 3 egyszerű (és ingyenes) módszer a PC (vagy Mac) irányításának távoli átvételére
Van 3 ingyenes szoftver (fizetett verziókkal), amelyek lehetővé teszik Távolról vegye át az irányítást minden számítógép felett Néhány egyszerű és ingyenes megközelítéssel itt vannak:
- Bonyolult : Ingyenes és a legkönnyebben használható;
- Csapatviewer : ingyenes és egyszerűen használható (jó alternatíva az első számára);
- Zohoassist : Kevésbé intuitív alternatíva más bemutatott megoldásokhoz.
Hogyan szerezzük meg a Windows távoli számítógépet ?
A számítógépről vagy a mobil eszközről hozzáférnie kell egy távoli rendszerhez ? Az eszköz “Távoli asztali csatlakozás” A Microsoft lehetővé teszi, hogy távolról csatlakozzon. Mindaddig, amíg a távoli Windows számítógép be van kapcsolva és konfigurálva van egy távoli csatlakozáshoz, helyreállíthat egy fájlt, megnyithat egy alkalmazást, megoldhat egy problémát, vagy egyszerűen távolról dolgozhat a számítógéppel.

Az eszköznek köszönhetően távolról is hozzáférhet több Windows számítógéphez ugyanazon a hálózaton, akár otthon, akár az irodában. Ha távolról szeretne csatlakozni a munkáltató hálózatához VPN vagy más biztonsági átjárón keresztül, akkor a Windows eszköz segítségével csatlakozhat az irodájából vagy a vállalatból származó más PC -khez, feltéve, hogy az informatikai részleg lehetővé teszi például. A távoli kapcsolat elindításához vagy elfogadásához a számítógépet Windows 10 vagy 11 Pro vagy Business segítségével kell felszerelni.

A Remote Desktop Connection eszközt a Windows 10 vagy 11 családi kiadása nem támogatja, tehát ha a távoli csatlakozást szeretné megtenni.
A távoli asztali kapcsolat integrálódik a Windows -ba, de a Microsoft Store -ban univerzális alkalmazásként is létezik a Windows 10 és 11 esetében. Ha hozzáférni szeretne egy számítógéphez, és nem Windows -eszközről vezérli, akkor a Microsoft alkalmazás Mac, iOS és Android számára is elérhető.
A Microsoft Remote Desktop Connection konfigurálása
Először is, fizikailag csatlakoznia kell a számítógéphez, amelyhez távolról szeretne hozzáférni. Ehhez aktiválnia kell a ” Távoli asztali csatlakozás »Ezen a számítógépen megnyitva Beállítások> Rendszer> Távoli asztal. Aktív a gomb az asztali vagy távoli asztal aktiválása mellett található gomb. Kattintson a megerősítésre a paraméter aktiválásához.

Támogatás a gombon ” Távolról aktiválja az irodát ” jobbra. Kék színben jelenik meg, és a szöveg a jogon aktív lesz, hogy megerősítse a kérés gondozását. Meghívják Önt, hogy adjon két rendszer engedélyezést. Kattintson az igenre az első engedélyhez, és kattintson a ” Távolról aktiválja az irodát »A második engedélyhez.

A Windows 10, 11 -ben egy opció lehetővé teszi, hogy a számítógépet felébreszti a kapcsolatokhoz, amikor az ágazati aljzathoz van csatlakoztatva. Ennek az opciónak a aktiválásához kattintson a linkre ” További beállítások “. Ez megakadályozza, hogy a számítógép távolról ellenőrizze, amikor használja, különben meg kell kérnie a személyt, hogy kapcsolja be a számítógépet, hogy visszanyerje a kezét.
A Speciális beállításokban jelölje be a négyzetet is ” A számítógépek számára megköveteli a hálózati hitelesítés (NLA) használatát “Bejelentkezés. Az NLA megerősíti a távoli kapcsolatok biztonságát ugyanazon a hálózaton, mivel a felhasználókat hitelesíteni kell, mielőtt hozzáférnének a távoli számítógéphez.
Feltételezve, hogy csatlakozik egy számítógéphez ugyanazon a hálózaton, figyelmen kívül hagyhatja a külső kapcsolatok részt. A távoli asztal viseléséről szóló szakasz az alapértelmezett portot jelzi, hogy elfogadja a távoli csatlakozást.
Alapértelmezés szerint minden olyan felhasználó, amelynek rendszergazdai fiókja van a távoli PC -n, hozzáférhet ahhoz. Ha Microsoft -fiókot vagy a vállalat felhasználói fiókját használja a Windowshoz való csatlakozáshoz, és fiókjával rendelkezik adminisztratív jogokkal, akkor a legjobb, ha ezt a fiókot távoli csatlakozáshoz használja, hogy távolról csatlakozzon.
A fül alatt ” Felhasználói fiókok” , kattintson ” Válassza ki a felhasználókat »Ez távolról hozzáférhet ehhez a számítógéphez. Az aktív rendszergazdai fiók az alapértelmezett fiók.
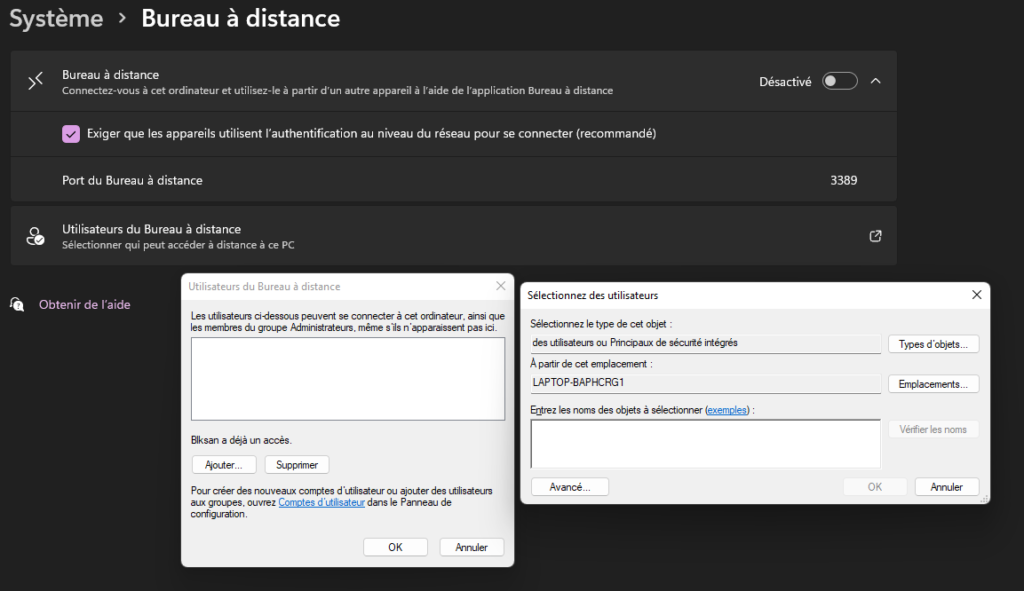
A legegyszerűbb megoldás az interlocutor a csatlakozási információk továbbításához. Ha ez nem lehetséges, a távoli számítógép tulajdonosának létrehoznia kell egy helyi felhasználói fiókot. Ellenkező esetben a fiók létrehozásához be kell írnia a Microsoft -fiókot és a jelszót. Bízzon ebben a személyben, és ne felejtse el később megváltoztatni a jelszavát a fiókjának biztosítása érdekében. A megnyitó ablakban kattintson a Hozzáadásra, majd az Advance oldalra.
Ezután kattintson a ” Kutatni »A fiókok listájának megjelenítéséhez. Amikor hozzáadta azt a fiókot, amelyhez távolról szeretne csatlakozni, kattintson az OK gombra a megerősítéshez, majd kattintson az OK gombra a befejezéshez. Ez a helyi fiók (vagy a Microsoft -fiókjához kapcsolódó fiók) most távolról is elérhető lesz.
Vegye figyelembe, hogy a Windows 11 Speciális beállítások vannak, és egyszerűen megjeleníti a számítógép nevét, és egy másik fiók hozzáadásának lehetőségét, amely elérheti a PC -t. Kattintson a paraméterre, hogy válassza ki, ki tudja távolról elérni ezt a PC -t.
Hogyan lehet a számítógépet távolról irányítani a Windows 11, 10, 8 segítségével.1, 7 helyben ?
Mielőtt elkezdené, úgy kell tekinteni, hogy korábban kifejtett, hogy a Windows verziója a Pro -ban vagy a Company -ban szükséges a távirányításhoz. Az összes Windows verzióhoz (11, 10, 8.1, 7) Csak kattintson a Billentyűzet Start gombjára, vagy kattintson a Tálcánál a Start gombra, és írjon a keresősávba Távoli asztali csatlakozás“” .

Megjelenik egy ablak, amelyben kéri, hogy írja be a gép nevét.Ha ez nem a számítógép, és a felhasználó nem tudja, kattintson a jobb egérgombbal a képernyő bal alsó részén található Windows ikonra, és kérje meg, hogy válassza ki a rendszert. Az eszköz neve megjelenik az eszköz nevének vonalának jobb oldalán lévő információs ablakban.Miután megadta a számítógép nevét, kattintson Kapcsolat megerősítéséhez.
A következő ablakban, a Felhasználónév, Aztán a Jelszó. Ezután megjelenik egy ablak, amely megmutatja a vezérlőt célzó számítógépes asztal pontos másolatát.
FIGYELEM : Ha a cél számítógépen az aktív fiók más fiókját használja, akkor leválasztja. Ha aktív fiókot használ ezen a számítógépen, a távoli számítógép csak a kapcsolat oldalt jeleníti meg. Ha a felhasználó az ellenőrző csatlakoztatott gép előtt, akkor elveszíti a távoli kapcsolatot.
Az éppen látott módszer egy helyi hálózaton működik, ami nem túl érdekes, de talán hasznos néhány számára. Annyira, hogy fizikailag segítsen az embernek. Minden, amit eddig láttunk, előkészíti a távoli kapcsolatot.
Hogyan lehet a számítógépet távolról irányítani a Windows 11, 10, 8 segítségével.1, 7 online ?
Kattintson a Windows ikonra a képernyő bal alsó részén, majd kattintson Beállítások. Ugyanazt az eredményt kaphatja, ha egy parancsikont létrehoz a Windows + I Key Combo segítségével. A kiválasztás akkor Frissítés és biztonság> Tűzfal és hálózati védelem. Kattintson azután Jóváhagyja az alkalmazást a tűzfalon keresztül. Kattintson a módosításra és görgessen az alkalmazások listájára, amíg meg nem találja a munkaállomás távirányítóját, és az engedélyek aktiválódnak. Erősítse meg az OK gombra kattintással a beállítások megóvásához.
Az ablakban ” Távoli asztali csatlakozás“, Írja be a távoli számítógép nevét vagy IP -címét a számítógép mezőbe. Kattintson a gombra ” Mutassa be a lehetőségeket “És a fiók felhasználóneve között, amelyhez csatlakozni szeretne. Ha el akarja menteni az azonosítási információkat, hogy ne kelljen minden alkalommal beadni, jelölje be a négyzetet ” Engedje meg, hogy mentsem az azonosító információkat »Ezután kattintson Kapcsolat.

Írja be jelszavát a kapcsolatinformáció ablakba. Ha nem akarja megadni a jelszavát minden alkalommal, amikor ezt a fiókot használja, jelölje be a mezőt ” Engedje meg, hogy mentsem az azonosító információkat »Kattintson az OK gombra. Egy üzenet, amely azt jelzi, hogy a távoli számítógép -azonosító nem ellenőrizhető, megjelenhet. Coches a dobozban ” Ne kérjen újracsatlakozást ehhez a számítógéphez »És kattint az igen.

Most csatlakoznia kell egy távoli számítógéphez az alkalmazások futtatásához, a fájlok módosításához és más feladatok elvégzéséhez. A képernyő tetején egy kék csatlakozási sáv található, különféle lehetőségekkel. Javíthatja meg a sávot, majd ellenőrizze a csatlakozási sebességet a bal ikonnal. Az engedélyek lehetővé teszik a tálcán lévő távoli ablak csökkentését, átméretezését és a távoli munkamenet befejezését.
Állítsa be az asztali beállításokat távolról a Windowshoz
A távoli csatlakozás segítségével módosíthatja az eszköz bizonyos eszközeit a Remote Desktop Connection képernyőn. Az Általános lapon mentheti a távoli munkamenet paramétereit egy fájlban .RDP, és másolja ezt a fájlt egy másik számítógépre, hogy átvegye ezeket a beállításokat. A kijelző lapon megváltoztathatja a távoli ablak méretét és színét.
A fül alatt ” Helyi források“, Konfigurálhatja az audio beállításokat, válassza a Windows billentyűzet -parancsikonok alkalmazását, és kiválaszthatja a távoli munkamenet során felhasználandó helyi erőforrásokat. A csatlakozási sebességet manuálisan beállíthatja a lapon Tapasztalat A teljesítmény vezérléséhez, majd kattintson a fülre Előleg A szerver hitelesítés alapértelmezett művelete meghatározásához.

Használja a távoli asztali alkalmazást a Windows 10 és 11 -hez
A Windows -val integrált távoli asztali csatlakozó eszköz helyett a Microsoft Remote Desktop alkalmazást a Windows 10 vagy 11 rendszeren használhatja. Telepíti és licsas az alkalmazást a Microsoft Store -ból. Kattintson a gombra Hozzáad és válassza ki a csatlakoztatni kívánt számítógépet. Írja be a számítógép nevét, amelyhez csatlakozni kíván.
Ha felkérést kap, hogy minden alkalommal adja meg felhasználónevét és jelszavát, hagyja el a felhasználói fiók mezőt. Ellenkező esetben kattintson a Plus (+) jelre a felhasználói fiók mellett, és írja be a felhasználónevét és jelszavát. Hozzáadhat egy olyan kijelző nevet is, amely becenévként fog működni a fiókjába. Kattintson ” Megment ” befejezni. Kattintson duplán a távoli PC ikonra a csatlakozáshoz.
A tanúsítvány képernyőn jelölje be a mezőt ” Többé nem kéri ezt a tanúsítványt“, Majd kattintson a kapcsolatra. Most csatlakozik a távoli számítógéphez. A távoli asztali alkalmazás a képernyő melletti fekete dobozt használja a képernyő tetején lévő kék sáv helyett.
Nagyító üveg ikon segítségével nagyíthat és bonthat a képernyő tetején lévő nagyító ikon segítségével. Az Ellipse -alakú ikon lehetővé teszi a teljes képernyő mód és az ablak mód közötti váltást. Kattintson az ovális ikonra és a kiválasztásra Leválaszt A kapcsolat befejezéséhez.
Csatlakozzon egy számítógéphez egy Mac -ről
Csatlakozhat egy távoli Windows számítógéphez a Mac -ről, ha a Microsoft Remote Desktop alkalmazást az App Store -ból telepíti. Elindítja a kérelmet, és megadja a szükséges engedélyeket. Kattintson a gombra Adjon hozzá egy számítógépet és megragadja a számítógép nevét vagy IP -címét.
Ha beírja a PC nevét, akkor be kell írnia a teljes domain nevet. Egyetlen PC -hez, adja hozzá .helyi A név végén, például Tonnom.helyi. A felhasználói fiókhoz válassza az opciót, hogy a “Kérdezzen, ha szükséges”, vagy a felhasználóneve és a jelszava között ebben a szakaszban tartsa, hogy ne kelljen beírni őket, amikor távirányítást végeznek. Ha kész vagy, kattintson csak kattintson Hozzáad.
Kattintson a távoli számítógépes ikonra a csatlakozáshoz. Mozgassa a csúszkát a képernyő tetejére a távoli asztali menüsor megjelenítéséhez. A menüben Ablak, Megváltoztathatja az ablak méretét, és bezárhatja a kapcsolatot.
Csatlakozzon egy számítógéphez az iPhone vagy iPad készülékről
Ugyanúgy, mint a Mac -en, távolról csatlakozhat egy Windows PC -hez egy iPhone -ról vagy iPadről, ha a Microsoft Remote Desktop alkalmazást az App Store -ból telepíti. Lancs az alkalmazást, és megadja a szükséges engedélyeket, majd támogatja a legtöbbet (+) és a kiválasztást Adjon hozzá egy számítógépet.
Köti a PC nevét, anélkül, hogy elfelejtette hozzáadni .helyi a végén. Lent Tábornok, Mentse el a kapcsolatot a kapcsolathoz. Kellék a megtakarításkor, majd kiválasztja az asztali ikont, hogy csatlakozzon a számítógéphez.
A képernyőn Azonosítók, Írja be jelszavát, majd támogatja Befejezett. A hitelesítési ablakban aktiválja a gombot ” Többé ne kérj tőlem a kapcsolatot ezzel a PC -vel ”. Támogat Elfogad És a kapcsolat az lesz.
A képernyő tetején láthat egy kis eszköztárat néhány ikonnal. Támogassa a nagyítón az elülső és a hátsó zoomot. A középső ikon visszahozza az alkalmazás fő alkalmazásához az aktuális munkamenet bezárása nélkül. A billentyűzet ikon kiválasztása az eszköz billentyűzetének megjelenítéséhez.
Csatlakozzon egy számítógéphez egy Android -eszközről
Ugyanúgy, mint az iPhone vagy az iPad -en, távolról csatlakozhat egy Android okostelefonról a Windows PC -hez, ha a Microsoft Remote Desktop alkalmazást a Play Áruházból telepíti. Lancs az alkalmazást, és megadja a szükséges engedélyeket, majd támogatja a legtöbbet (+) és a kiválasztást Adjon hozzá egy számítógépet.
Köti a PC nevét, anélkül, hogy elfelejtette hozzáadni .helyi a végén. Lent Tábornok, Mentse el a kapcsolatot a kapcsolathoz. Kellék a megtakarításkor, majd kiválasztja az asztali ikont, hogy csatlakozzon a számítógéphez.
A képernyőn Azonosítók, Írja be jelszavát, majd támogatja Befejezett. A hitelesítési ablakban aktiválja a gombot ” Többé ne kérj tőlem a kapcsolatot ezzel a PC -vel ”. Támogat Elfogad És a kapcsolat az lesz.
A képernyő tetején láthat egy kis eszköztárat néhány ikonnal. Támogassa a nagyítón az elülső és a hátsó zoomot. A középső ikon visszahozza az alkalmazás fő alkalmazásához az aktuális munkamenet bezárása nélkül. A billentyűzet ikon kiválasztása az eszköz billentyűzetének megjelenítéséhez.
Hogyan lehet távolról átvenni a számítógép irányítását az IP -vel ?
Nagyon egyszerű, hogy távolról átvegye a számítógép irányítását az IP -címmel. A távirányító paramétereit továbbra is aktiválni kell a cél számítógépen. Ahhoz, hogy megtudja az irányítani kívánt számítógép IP -címét, csak meg kell kérnie a személyt, hogy végezzen egy kis manipulációt. Kattintson a Windows gombra a tálcán, és írja ” CMD »(Megrendelések) és nyissa ki. A következő parancs között ” ipconfig “Ezután érintse meg az” Enter “gombot.
Látni fogja a képernyőn megjelenő szöveget, több lesz, mint hogy észrevegye a sort, ahol írta ” IPv4 cím “És vegye be a megfelelő IP -címet. Mint korábban láttuk, csak távolról kell elindítania az asztalt a számítógépen, és a számítógép nevében be kell írnia a pillanatban másolt IP -címet.

Ha van egy jelszó a számítógépen, akkor is be kell írni a távoli kapcsolat folytatásához. A kezelés elvégzéséhez győződjön meg arról, hogy az irányítani kívánt számítógépet nem kapcsolja ki, készenléti állapotban stb.
Hogyan lehet távolról vagy szoftveren keresztül fizetni a PC irányítását távolról, vagy fizetni ?
- Távoli hozzáférést kapjon a nem kívánt eszközökhöz, és végezzen különféle műveleteket rajtuk.
- Automatizálja a rendszeres megállókat az energiafogyasztás optimalizálása érdekében.
- Gondoskodjon a rendszer egészségének a gyakori lemezmegtisztításon és leolvadáson keresztül.
- Licencfájlok átruházása és biztonságosan ossza meg bármilyen formátumú és méretű mappákat vagy fájlokat a globális felmondási pontokon keresztül.
- Vegye figyelembe az üléseket megszakítás nélkül, még akkor is, ha a végpontot a távoli hozzáférés során újraindítják.
- Alapítson technikusokat a komplex problémák elhárításához vagy az ellenőrzési rutinok egyszerűsítéséhez távoli munkamenetek rögzítésével.
- Információt szerezzen a végfelhasználók perifériás problémáiról hangon, videohívásokon vagy macskákon keresztül, mielőtt a távoli hozzáférést megkezdené.
- Biztonsági érzékeny felmondási pont műveletek a felhasználói képernyő maszkolásával.
- Olyan műveleteket hajtson végre, mint például a feladatok elvégzése vagy kezdeményezése, végrehajtás és a járművezetők deaktiválása anélkül, hogy a végfelhasználókat megszakítanák a rendszerkezelő eszközökkel.
Bonyolult
Bonyolult a távoli asztali szoftver, amely lehetővé teszi a távoli számítógéphez való csatlakozást. Ez a multiplatform szoftver, amely távoli hozzáférést biztosít a platformhoz különféle eszközökhöz, például PC -khez, okostelefonokhoz stb. Távoli hozzáférést, fájlátvitelt és VPN funkcionalitást kínál. Biztonságos és megbízható hozzáférést biztosít az informatikai szakemberekhez.
Ez lehetővé teszi a felhasználók számára, hogy távolról hozzáférjenek munkaállomásaikhoz, fájljaikhoz és dokumentumaikhoz a világ bármely pontjáról. Az AnyDesk egy integrált címjegyzék funkcióval rendelkezik, amely a kapcsolatokat vagy a névjegyeket követi, és lehetővé teszi a felhasználók számára, hogy megnézhessék ezen kapcsolatok online állapotát. Anydesk alacsony sávszélességű és alacsony internetkapcsolatú területeken is elérhető.
Ezt a szoftvert kisvállalkozásoknak, nagyvállalatoknak és egyéneknek (mindenki számára) tervezték. Az AnyDesk szinte minden operációs rendszeren elérhető, például Windows, MacOS, Android, iOS, Linux, FreeBs, Raspberry Pi és Chromeos. Ezen felül ez egy könnyű eszköz. A használatához nincs szükség adminisztratív hozzáférésre vagy telepítésre. Egyszerűen letölthetjük a futtatható fájlt (3 MB), és közvetlenül elindíthatjuk, ha szeretné, később telepítheti. Ezzel a szoftverrel választhatja meg reakcióképességét azáltal, hogy a minőséget, a teljesítményt vagy akár a sebességet is választja, mindezt úgy, hogy még ha nincs jó internetkapcsolata is, használhatja a szoftvert.
A szoftver használatához semmi egyszerűbb, minden felhasználónak van egy azonosítója, amelyet be kell írni a távirányító lapra. Ezt követően el kell fogadni a felhasználót, hogy a PC kezét megkapja.
Anydesk előnyei:
- Ingyenes magánhasználatra
- Folyadék és gyors kijelző
Anydesk ingyenes ?
Valójában a szoftver teljesen ingyenes, és mindenki letölthető. Vannak olyan ajánlatok is, amelyeket fizetnek. A fizetett ajánlatokat elsősorban szakemberek, nagyvállalatok stb.
Csapatviewer
Csapatviewer egy gyors és biztonságos, távoli menedzsment eszköz, amelynek célja az informatikai szolgáltatók számára a rendszerek, a rendszerek proaktív irányítása, a távoli hálózatok megfigyelése, proaktív irányítása. A problémák gyors észlelése érdekében vezérelheti az olyan eszközöket, mint a Windows, a MacOS és a Linux. Ez segíti a csapat tagjait, hogy kapcsolatba lépjenek a különböző helyek online találkozóinak köszönhetően. A TeamViewer egy intuitív felületből áll, és könnyen használható, nagy teljesítményű távoli hozzáférési kapacitásokkal.
Számos olyan hasznos funkció mellett, mint például a felügyelet nélküli hozzáférés-észlelés, az ébresztés-lan stb. Vannak bizonyos korlátozások a biztonság, a képminőség és a költségek szempontjából. A TeamViewer egy távirányító referenciaérték azoknak az egyéneknek, akik ingyenes hozzáféréssel rendelkeznek minden funkcióhoz, és azoknak a szakembereknek, akiknek előnyei vannak a nagy teljesítményű távolság -hozzáférési eszközökből. A TeamViewer -rel, hogy segítsen egy szeretett embernek, az ügyfél vagy az együttműködő nagyon egyszerű.
A TeamViewer kezdőképernyője tiszta és könnyen használható. Az interfész főleg az egyes témákhoz tartja az alapokat a lapok használatával. Így az új érkezők nem vesznek el. A felületet működtetik, és az egészet könnyen hozzáférhetővé teszik.
A munkamenet létrehozása után a kezelőpanel lehetővé teszi a technikus számára, hogy könnyen hozzáférjen a képernyő tetején lévő szerszámokhoz és az azonnali üzenetküldéshez a jobb alsó alján. Az eszköz használatakor egyértelműen megnézheti, hogy a számítógépet távolról vezérelik -e.
A TeamViewer előnyei:
- Ingyenes megoldás nem kereskedelmi célú felhasználásra
- Francia felület
- Optimális működés, még a tűzfalakon is
Zoho Assist
A Zoho Assist jó ár-érték arány, mivel az egyes felhasználók igényeinek megfelelően az olcsó tervek széles skáláját kínálja az egyének és a vállalkozások számára, valamint egy ingyenes tervet, amely a felhasználók számára egyszerű távolságot biztosít, de hatékony.
2005 -ben a Zoho elindított egy Word Processort és egy ügyfélkapcsolat -menedzsment rendszert az interneten, hogy kisvállalkozásokkal biztosítsa az alacsony költségű irodai automatizálási szoftvert. Ma a cég teljes szoftvercsomagot kínál a kisvállalkozások számára, beleértve a Zoho Assist -t is, amely a legjobb ár -érték arányú tenyerét nyeri a funkciókban gazdag gazdasági csomagok tartományának köszönhetően. A társaság dicsekedhet azzal, hogy jó véleményeket szerzett a szoftveréről.
Zoho szoftverét két szintre osztja. Távoli támogatási tervei jól megfelelnek a számítógépes támogató csapatoknak, és magukban foglalnak egy technikusot, a fájlátvitelt, a multimonit navigációt és akár hat egyidejű üléseket is. A köztes és magasabb szintű tervek között szerepel a márkacsere, a képernyőmegosztás, a távoli nyomtatás, a mobil alkalmazások, az ülések regisztrációja stb.
A távoli segítség ára:
- Standard: 10 USD havonta
- Professzionális: 15 dollár havonta
- Vállalat: 24 USD havonta
A Zoho nem ellenőrzött hozzáférési tervei 25 nem megfigyelt számítógépről gondoskodnak, és tartalmazzák a tömeges telepítést, a korlátlan számú technikus és a csoportos engedélyt. Felső terve hozzáadja a diagnosztikai eszközöket, az ének- és videocsevegést, a márkacserét, a munkamenetek felvételét stb.
Hozzáférési ár felügyelet nélkül:
- Standard: 10 USD havonta
- Professzionális: 15 dollár havonta
A Zoho ingyenes hibrid tervet is kínál, amely támogatja a technikus és az öt nem megfigyelt számítógépet.
Króm távoli asztal
A Google egy ingyenes eszközzel lépett be a távoli asztali szoftverpiacra, amely lehetővé teszi a felhasználók számára, hogy a Chrome böngészőjén keresztül távolról hozzáférjenek bármilyen számítógéphez. Noha a szoftvernek nincs sok távoli funkciója a hasonló eszközökhöz képest, ingyenes egyszerű és átlátszó multiplatform -hozzáférést kínál, ami a legjobb ingyenes szoftvert teszi a legjobb szoftverré.
Eredetileg a Chrome Desktop böngésző kiterjesztése, a Chrome Remote Desktop egy autonóm eszköz, amely lehetővé teszi a Google -fiókkal rendelkező felhasználók számára, hogy távolról hozzáférhessenek a számítógéphez, vagy egy iOS vagy Android eszközről.
A konfiguráció kissé bonyolultabb a króm távoli asztalnál, mint más távoli szerszámokkal. Mindenekelőtt Google -fiókkal kell rendelkeznie. Ezután a kívánt eszköznek rendelkeznie kell a telepített Chrome -alkalmazással, majd meg kell osztania egy PIN -kódot, hogy mások távolról hozzáférhessenek a számítógéphez.
Mivel a hozzáférés a böngészőn keresztül történik, a biztonság a HTTPS -re korlátozódik, amely támogatja az AES -t, ugyanazt a biztonságos protokollt, mint amelyet a kereskedők használnak az online tranzakciók során a hitelkártyákkal szembeni információk védelmére. PIN -kódra van szükség, amikor a felhasználó egy távoli számítógéphez szeretne hozzáférni, és több PIN -kódot konfigurálhat minden eszközhöz.
Noha a Chrome Remote Desktop nem támogatja a távoli nyomtatást, a macskát vagy a fájlmegosztást, a szoftver rendkívül egyszerűen használható és reagál, lehetővé téve a felhasználók számára, hogy billentyűzetre vagy trackpad módba lépjenek, és konfigurálják a Mappings kulcsokat, hogy a hozzáférést eszközökkel testreszabják, hogy a hozzáférést eszközökkel testreszabják.
Az egyszerűség ellenére a Chrome Remote Desktop nagyszerű ingyenes megoldás azoknak a felhasználóknak, akik egyszerű és átlátható távolsághozzáférést akarnak bármilyen számítógép vagy eszköz között, egyszerűen egy Chrome böngésző használatával.
Előnyei Króm távoli asztal ::
- Többplateform kompatibilitás
- 100 % -ban ingyenes
Logmein
A LogMein a legjobb távoli asztali szoftverként választja egyetlen felhasználó vagy kis csapat számára több okból. Az egyének számára megfizethető csomagok mellett a hozzáféréssel rendelkező számítógépek száma alapján a vállalat nagylelkű felhőalapú tárolást, ingyenes LastPass előfizetést és 24 órás telefonos támogatást is kínál.
A 2003 -ban alapított Logmein úttörő vállalat a szoftver területén, mint szolgáltatás (SAAS), amely számos felhőalapú megoldást kínál a világ mintegy kétmillió felhasználó számára az egész világon.
A LogMein mindent kínál, amit a felhasználó elvárhat egy távoli asztali eszköztől, különösen a PC -től és a Mac számítógépektől és a mobil eszközöktől a korlátlan számú felhasználó számára, a fájlok átutalása drag and csepp segítségével, a távoli nyomtatás, a multimonit képernyő, a képernyőmegosztás, , stb.
A társaság további előnyöket is kínál, beleértve 1 TB online tárolást, ingyenes LastPass prémium licencet a jelszavak biztonságos tárolására, mind SSL/TLS (OpenSSL) Safety (OpenSSL).
A LogMein alapterv havonta 30 dollár, lehetővé teszi a felhasználók számára, hogy két számítógéphez férjenek hozzá a fenti összes funkcióval. Legfeljebb öt számítógép hozzáférése havonta 70 dollárba kerül, és három Lastpass prémium licencet tartalmaz, és a 10 számítógéphez való hozzáférés havonta 129 dollárba kerül, öt Lastpass prémium licenccel. Minden terv korlátlan számú felhasználót fed le, és egy ingyenes 14 napos próbaidőszak kíséretében.
A LogMein megfizethető és egyszerűen használja az asztali kezelést, hozzáféréssel az online tároláshoz és a jelszavak kezeléséhez, ez a legjobb megoldás az egyének és a kis csapatok számára.
Logmein előnyei:
- Könnyen kezelhető
- 1 TB felhőalapú tárolás
- Tartalmazza a LastPass Premiumot
Párhuzamok hozzáférése
A hozzáférési párhuzamok lehetővé teszik a felhasználók számára, hogy távolról könnyen elérjék számítógépeiket és fájljaikat a mobil eszközükről. Könnyű, ha használja a távoli asztali élményt, és megfizethető áron a mobilra irányul.
A párhuzamokat 1999 -ben alapították. Az asztali számítógépek virtuális szoftvermegoldásain kívül a vállalat párhuzamos hozzáférést is kínál, mint a legjobban a mobil hozzáféréshez, barátságos és intuitív kialakításának köszönhetően.
Az Access Paralels egyik legjobb tulajdonsága a felülete. Ahelyett, hogy egyszerűen összetörne egy íróasztalot a mobil képernyőn, a szoftver tiszta verziót kínál, amely a mobiltelefonokhoz alkalmas a könnyű vezérlés és kezelés érdekében. Az intuitív vezérlők egy halmaza lehetővé teszi a fájlok egyszerű átvitelét a csatlakoztatott és a felhőben lévő tárolóeszközök között.
A hozzáférési párhuzamok az SSL adatbiztonságot és a 256 -bites AES kriptait használják az adatok biztonságos átviteléhez az eszközök között, és lehetővé teszik a felhasználók számára, hogy az igényeik szerint konfigurálják a biztonsági funkciókat. Az ügyfélszolgálat a nap 24 órájában, a hét 7 napján élő macskákon keresztül érhető el, hogy segítsen megoldani a fiókok vagy a konfigurációs probléma.
A Parallels Access 19,99 dollárba kerül egy évre, és tartalmaz egy felhasználói fiókot, korlátlan számú mobil eszközt, kapcsolatot öt számítógéppel és ingyenes 14 napos tesztet. Professzionális csomag évente 49,99 dollárért is elérhető, és korlátlan számú felhasználót, mobil eszközt, kapcsolatot támogat az öt számítógéppel, és az a lehetőség, hogy öt számú csomagot adjon hozzá, évente további 49,99 dollárért.
Hogyan lehet csatlakozni egy távoli számítógéphez engedély nélkül ?
Teljesen lehetséges, hogy távoli pozícióba csatlakozzon anélkül, hogy a másik felhasználó elfogadná a kapcsolatot. Ehhez a második felhasználónak engedély nélkül paraméterre kell paramétereznie a szoftvert, így probléma nélkül hozzáférhet a számítógéphez.
Hogyan lehet aktiválni a Windows 10 távolság asztalát ? Hogyan lehet távolról elérni a számítógépet az interneten keresztül ? Hogyan lehet csatlakozni az egyik számítógépről a másikra ? Hogyan lehet átvenni az irányítást egy számítógépről ? Hogyan lehet irányítani a távoli képernyőt ? Hogyan lehet távolról irányítani a számítógépet egy iPhone -val ? Hogyan lehet távolról dolgozni egy számítógépen ?
Mindezek a tevékenységek a szoftvernek és a cikkben bemutatott módszereknek köszönhetően elérhetők, reméljük, hogy ez utóbbi hasznos lesz az Ön számára. Ha ez a helyzet, ne habozzon megosztani a körülötted lévő cikket.
Ha ismeri más távoli csatlakozási szoftvert, amelyet még nem mutattunk be, ne habozzon, hogy tudassa velünk a megjegyzés területén.
6 A tesztelt és bebizonyított távoli hozzáférési eszközök
Praktikus: Ha nem vagy ott, hozzáférni szeretne az irodai számítógépéhez ? Ne aggódjon, itt van egy hasznos alkalmazás választéka, amely segít abban, hogy dolgozzon, mintha még útközben is volt az irodában.
Írta: Adrian Kingsley-Hughes | Feladva július 01 -én, kedden. 2014, 12:51 – módosított, 2022. március 04., péntek, 16:44
Ha olyan vagy, mint én, akkor előfordul, hogy messze van a munkájától, de hozzá kell férnie egy alkalmazáshoz vagy fájlhoz, amely a számítógépen van, és az asztalon van.
Zoho Assist: Támogatás és távoli hozzáférés eszköz
A Zoho Assist egy felhőalapú számítástechnikai eszköz, minimális telepítési eljárással és multiplatform kompatibilitással. Íme a Zoho Assist néhány sajátos jellemzője:
- Hatékony Windows, Mac, Linux, Raspberry Pi, Android és iOS rendszeren.
- A fájlok átadása, a több valuta navigáció, a hang- és videohívások. beleértve
- Közvetlen hozzáférés a stop, újraindításhoz és más gyors indítási beállításokhoz, például a konfigurációs panelen, a végrehajtás parancshoz stb.
- Munkamenet regisztrációja az összes esemény rögzítéséhez egy munkamenet során.
- Erőteljes biztonsági funkciók, beleértve a 256 bites AES titkosítást az SSL -en, 2 tényező hitelesítés, munkamenet -megerősítés stb.
- Az ingyenes és fizetett verziók a felhasználói igények szerint elérhetővé válnak.
Ne aggódjon: Itt vannak olyan hasznos alkalmazások, amelyek segítenek abban, hogy úgy dolgozzanak, mintha az irodában lennél, még útközben is. Ezek az eszközök az ingyenes és alapvető szoftverektől, amelyek alkalmanként használhatók, a fejlett lakosztályokig, a leghatékonyabb funkciókig.
Parallels hozzáférés 2.0
Egy ideig az Access Paralels utolsó előtti verzióját használtam, de a legfrissebb frissítés a távoli hozzáférés új elképzelését kínálja azáltal, hogy lehetséges műveleteket készít, például az alkalmazások elindítását vagy a D fájlokat „Egy egyszerű kattintással.
Hozzáférjen az összes asztali szoftverhez a mobiltelefonról, a hozzáféréshez, a számítógép távoli csatlakozási segédprogramja a Windows vagy a Mac alatt, okostelefonról vagy táblagépről.
- Letöltések: 2
- Kiadási dátum : 2013.08.29
- Szerző : A GMBH Nemzetközi Párhuzamok
- Engedély: Demonstráció
- Kategóriák:Hasznosság
- Operációs rendszer : Android – Windows 10/11 – IOS iPhone / iPad – MacOS
A funkciók között:
- Facebook hitelesítés a gyors és egyszerű csatlakozáshoz;
- Képesség egy egyszerű szalag asztali alkalmazásainak elindítására egy Android -eszközről;
- Egy új File Explorer lehetővé teszi az iOS felhasználók számára, hogy gyorsan navigáljanak és nyitják meg az eszközön lévő fájlokat;
- Az asztali alkalmazások mikrofont használva kihasználhatják az iOS okostelefon vagy táblagép előnyeit;
- A képernyődefiníció megváltoztatása, hogy jobban alkalmazkodjon a különféle típusú eszközökhöz.
Parallels hozzáférés 2.A 0 előfizetésen elérhető, évente 17,99 euró, és lehetővé teszi, hogy csatlakozzon egy PC -hez Windows vagy Mac OS alatt egy Android és iOS eszközről.
Csapatviewer
Sok tulajdonsággal rendelkező termék:
- Spontán segítség: Nem kell semmit telepíteni az ügyfél oldalára;
- Felügyelet: 24/7 hozzáférés a távoli számítógépekhez és szerverekhez;
- Távoli hozzáférés: Hozzáférés az alkalmazásokhoz és fájlokhoz, mindenhol, mindig;
- Belügyminisztérium: Hozzáférjen az asztali számítógéphez otthonról;
- Bővített támogatás a régi operációs rendszerekhez.
A TeamViewer ingyenes szoftver (személyes használatra), amely lehetővé teszi az irányítást távolról a számítógépről. Ideális a számítógépes hibaelhárításhoz vagy a távmunkahoz.
- Letöltések: 393
- Kiadási dátum : 2012.09.12
- Szerző : Csapatviewer
- Engedély: Ingyenes engedély
- Kategóriák:Internet – Kommunikáció – termelékenység
- Operációs rendszer : Android – Linux – Windows 7/8/8.11/10/11 – Windows Portable – 7/8/10/11 – IOS iPhone/iPad – MacOS
A TeamViewer teljesen ingyenes személyes használatra, és engedélyekkel rendelkezik kereskedelmi környezetben. Ez lehetővé teszi, hogy csatlakozzon a rendszerek nagyon széles választékához, legyen az Windows, Mac OS, GNU/Linux, Android, iOS vagy Windows Phone.
Logmein Pro
Régi, de nagyon jó választás, robusztus funkciókkal:
- Gyors és egyszerű hozzáférés a számítógéphez Windows vagy Mac OS alatt egy böngészőből, asztali vagy mobil eszközről;
- Olyan prémium funkciók, mint a fájlátvitel, a fájlmegosztás és a távoli nyomtatás, hogy lehetővé tegyék a csatlakoztatást és a mozgásban való produktív maradást;
- A szakemberek számára telefonos segítség áll rendelkezésre a nap 24 órájában és a hét 5 napján.
Távoli hozzáférés és fájlmegosztás az internetről
- Letöltések: 4
- Kiadási dátum : 2013.08.29
- Szerző : Logmein, Inc. – Goto Technologies
- Engedély: Ingyenes engedély
- Kategóriák:Hobbi
- Operációs rendszer : Android – Windows – iOS iPhone / iPad
A Logmein Pro a klasszikus licencrendszer alatt működik, 59,95 eurótól. Ez lehetővé teszi, hogy csatlakozzon egy Windows PC -hez vagy Mac -hez az iOS és az Android, vagy a böngészőhez.
Realvnc
A VNC, vagy a virtuális hálózati számítástechnika önmagában nem egy termék, hanem a távirányító és kijelző nyitott technológiája, amelyet bizonyos számú termék hajt végre.
A távoli PC -irodák megjelenítése.
- Letöltések: 26
- Kiadási dátum : 2019.09.19
- Szerző : Realvnc
- Engedély: Demonstráció
- Kategóriák:Internet
- Operációs rendszer : Android – Linux – Windows – IOS iPhone / iPad – MacOS
Az egyik legjobb a realvnc. Professzionális funkciókat, valamint ügyfeleket kínál az Android és az iOS számára. Itt vannak a főbb tulajdonságai:
- többplatform-menedzsment;
- Hitelesítés;
- AES titkosítás;
- fájlok transzferT.
A RealVNC ingyenesen elérhető, de egyes szolgáltatások a személyes és a vállalati engedély előfizetők számára vannak fenntartva. A személyes engedély 25 eurónál kezdődik a számítógép és a felhasználó számára. A RealVNC lehetővé teszi, hogy csatlakozzon egy Windows, Mac OS és Linux eloszlásokhoz az Androidból, az iOS -ból vagy a Chrome böngészőből.
Windows Remote Desktop
A Windows Remote Desktop a Windows operációs rendszerben található távoli hozzáférési eszköz. Nincs szükség további letöltésre a Windows felhasználók számára, és ingyenes eszköz letölthető a Mac OS -i felhasználók számára, akik hozzáférni akarnak a Windows PC -hez.
Ez azonban korlátozott:
- alapvető funkciók;
- ingyenes.
A francia távolságú Office Connect -ben hívott Windows Remote Desktop -ot ingyenesen szállítják a Windows bizonyos verzióin belül. Ez lehetővé teszi, hogy csatlakozzon egy Windows számítógéphez egy PC -ről Windows, Mac OS -en vagy Android eszközről.
Króm távoli asztal
A Chrome Remote Desktop egy olyan alkalmazás, amelyet a Google fejlesztett ki a Chrome böngésző számára, kiterjesztés formájában. Ez lehetővé teszi, hogy hídot hozzon létre a Chrome böngészővel felszerelt eszközökről és az.
A Chrome Remote Desktop -nak köszönhetően távolról vegye át a számítógép irányítását. Könnyen használható, csak a Google Chrome böngészőt és az internetkapcsolatot mindkét számítógép számára készítse el.
- Letöltések: 47
- Kiadási dátum : 2010.09.21
- Szerző : Google Inc.
- Engedély: Ingyenes engedély
- Kategóriák:Hasznosság
- Operációs rendszer : Android – Google Chrome Extension – Linux – Online szolgáltatás – iOS iPhone / iPad
Van néhány érdekes tulajdonsága:
- ingyenes ;
- biztonságos;
- Nagyon széles támogatás a rendszerekhez;
- Kevés adminisztrációs munka, mivel elegendő a króm kiterjesztés letöltéséhez és telepítéséhez.
Ez a Chrome Remote asztal ingyenesen elérhető a Windows PC, a Mac OS vagy a Linux számára, amely beágyazza a Google Chrome -t, és lehetővé teszi, hogy szinte bármilyen krómozott eszközhöz csatlakozzon, amely gyakorlatilag bármilyen eszközhöz kapcsolódik. Ezért a Chromebookokat a Chrome OS -en és az Android -on, amelyre külön alkalmazás van.
Függetlenül attól, hogy az Android részvény verzióját használja egy Nexuson, vagy személyre szabott verzióval egy Galaxy S5 -en, megtalálja.
Kövesse a ZDNet összes hírét Google Hírek.
Írta: Adrian Kingsley-Hughes | Feladva július 01 -én, kedden. 2014, 12:51 – módosított, 2022. március 04., péntek, 16:44