Hogyan lehet csökkenteni a fájl méretét egy PDF fájlból, hogyan lehet csökkenteni a PDF fájl méretét?
Hogyan lehet csökkenteni a PDF fájl méretét
Contents
- 1 Hogyan lehet csökkenteni a PDF fájl méretét
- 1.1 Hogyan lehet csökkenteni a fájl méretét egy PDF fájlból
- 1.2 Mit csinál a PDF tömörítése ?
- 1.3 A PDF fájlok tömörítésével kapcsolatos irányelvek
- 1.4 Hogyan lehet tömöríteni egy pdf fájlt ?
- 1.5 Egyéb PDF fájl tömörítési módszerek
- 1.6 A PDF Creator előnyei
- 1.7 Hogyan lehet csökkenteni a PDF fájl méretét ?
- 1.8 Hogyan lehet tömöríteni egy pdf fájlt a Windows -on ?
- 1.9 1. Töltse le az ingyenes PDF kompresszort
- 1.10 2. Válassza ki a tömörítéshez a PDF -t
- 1.11 3. Válassza ki a tömörítési paramétereket
- 1.12 4. A tömörítés indítása
- 1.13 Hogyan lehet tömöríteni egy pdf fájlt a macOS -on ?
- 1.14 1. Nyissa meg a ColorSync segédprogramot
- 1.15 2. Másolja a szűrőt, csökkentse a méretét
- 1.16 3. Változtassa meg a másolatú szűrőt
- 1.17 4. Tömörítse a PDF -t
Vannak PDF tömörítési alkalmazások a Windows Plethorán. Választásunk azonban ingyenes PDF kompresszorra, egy ingyenes, könnyű és könnyű felhasználási hasznosságra esett, amelynek hírneve jól megalapozott.
Hogyan lehet csökkenteni a fájl méretét egy PDF fájlból

A PDFS hihetetlenül praktikus fájlformátum, amikor a dokumentumok megosztása a különböző operációs rendszerek és szoftverek között. A PDF fájlok méretét illetően kiderül, hogy ez A méret fontos. Miért ? Mivel nehéz a nagyobb fájlokat üzenetküldő szerverek révén mozgatni, az örökkévalósághoz szükséges, hogy kiállítsák őket, és letölthessék őket, nehéz megosztani és hajlamosak egy felesleges memória -tárolóhelyet használni. Például volt -e valaha egy e -mailed, amely csak nem akart elmenni ? Biztos vagyok benne, hogy megértette, hogy már megtapasztalta. Péntek és a munkanapod vége van. Készen állsz az irodából való távozásra, csak el kell küldenie az utolsó nagyon fontos e -mailt. Nyomja meg a Küldés megnyomását, hogy csak az e -mailben tartsa be a szállítmánydobozát, ahol elakadt. Miért, kérdezd meg magadtól ? A PDF -tartályod túl nagy. Irritált és csalódott, szembesülsz … Szóval mit tegyek most ? Ilyen esetben a PDF fájlt több dokumentumra oszthatja, vagy letöltheti egy felhőalapú tároló szolgáltatásból, de ha csak a PDF fájlt szeretné csatolni az e -mailhez, és elküldi, akkor tömörítenie kell a PDF fájlját.
Mit csinál a PDF tömörítése ?
Szinte pontosan azt csinálja, amit látszik. A PDF tömörítése csökkenti a PDF fájl méretét, amely általában lehetővé teszi a küldésre kész információk integritásának megőrzését, amely megkönnyíti az e-mailben történő küldést, a fájl letöltését vagy betöltését. Ha a képfájlok, például a JPEG fájlok tömörítése a minőség elvesztéséhez vezet, a PDF -tömörítés gondosan (és a megfelelő eszközökkel) biztosítja, hogy az Ön adatainak minősége érintetlen maradjon. Más szavakkal, még ha a fájlok mérete is csökken, a minőség és az integritás fenntartása – mindaddig, amíg a megfelelő tömörítési eszközöket használja. Ön is választhatja a PDF fájl ellapítását is, amely még jobban csökkentheti a fájl méretét. A PDF simítása azonban a dokumentumban az adatok elvesztését eredményezi.
A PDF fájlok tömörítésével kapcsolatos irányelvek
- Arra készül, hogy több mint 5 MB -os PDF -mellékletet küldjön e -mailben.
- A dokumentumod feszült lesz, vagy más emberek letöltik.
- Tetszik az a gondolat, hogy a memóriát a számítógépen, a táblagépen vagy az okostelefonon tartsa.
Hogyan lehet tömöríteni egy pdf fájlt ?
Első fázis
Töltse le és telepítse a PDF Creator ingyenes példányát.
Második lépés
A „Start” menüből vagy az íróasztal parancsikonjától nyissa meg a PDF Creator -ot.
Harmadik lépés
Kattintson a „Nyitás” gombra a tömöríteni kívánt PDF fájl megtalálásához.
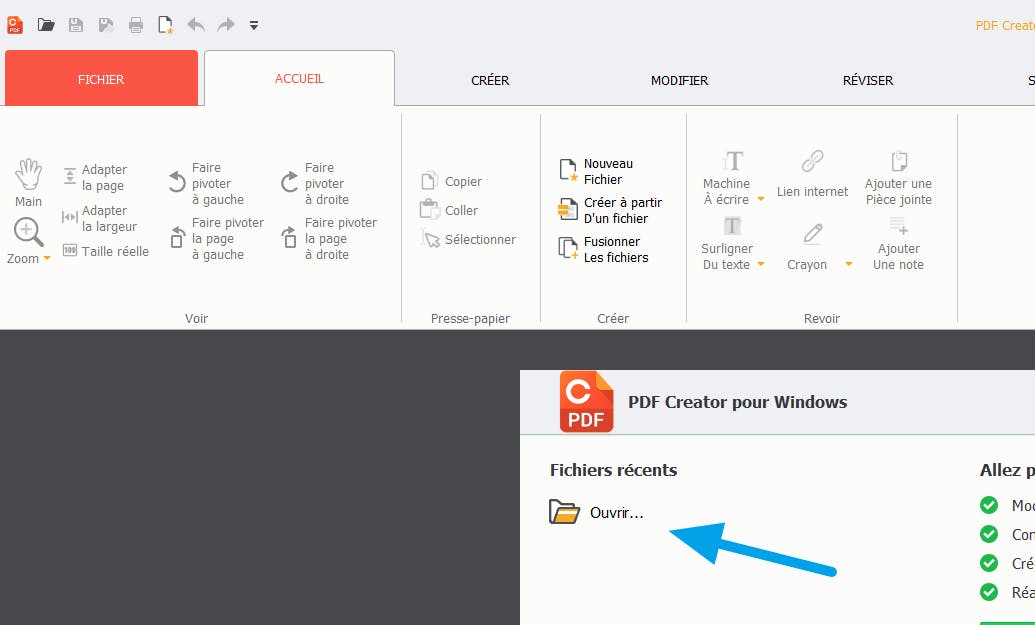
1. lépés A fájl megnyitásában a PDF Creator alkalmazásban
Negyedik lépés
Válassza ki a fájlt, majd kattintson a Megnyitás gombra. Az én esetemben az asztalon tárolt PDF kézi TV Samsung fájlt választom.
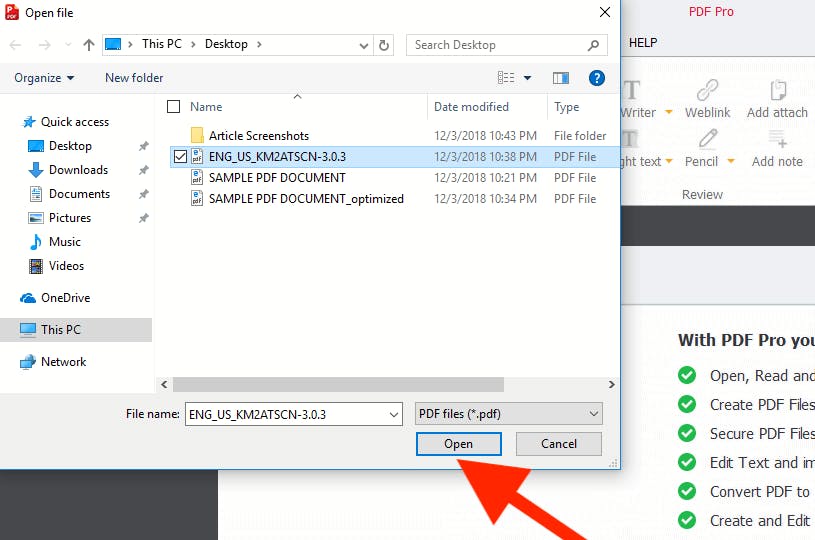
2. lépés A fájl megnyitásában a PDF Creator alkalmazásban
Ötödik lépés
Ezután kattintson a bal felső sarokban található navigációs szalag “Fájl” fülre.
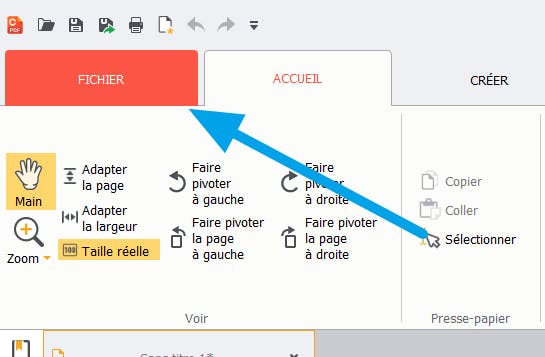
PDF Creator> Fájl fül
Hatodik lépés
Most kattintson az „Optimalizálás” elemre a bal navigációs menüben.
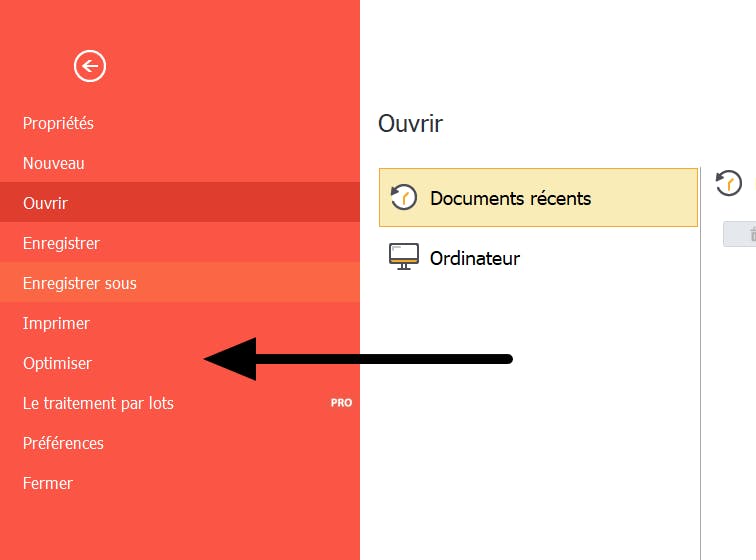
A PDF Opimizációs eszköz a PDF Creator alkalmazásban a “Fájl” lap
Hetedik lépés
Ezután kattintson a „A dokumentum optimalizálása és a méret csökkentése” elemre.
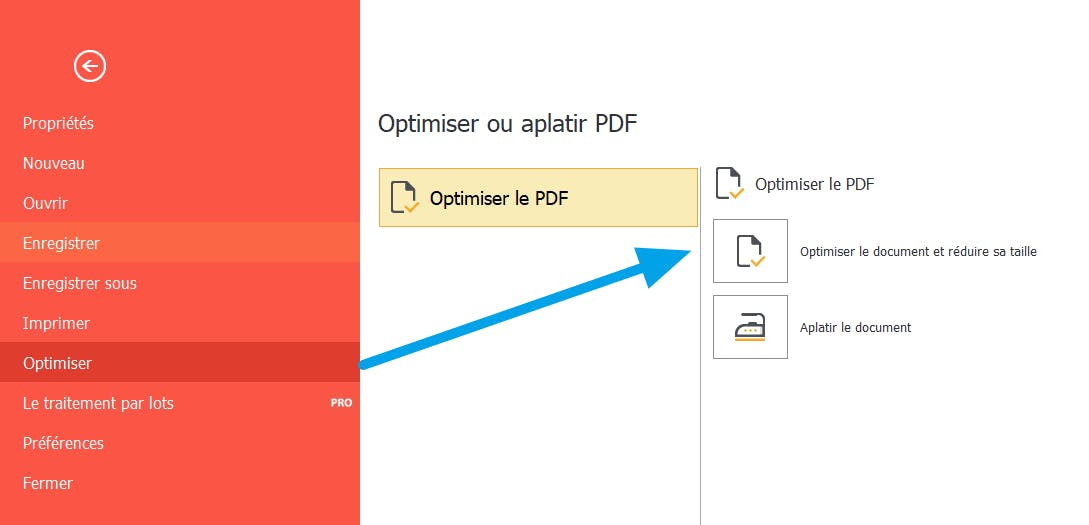
PDF méretcsökkentési lehetőségek
Nyolcadik lépés
3 módja lesz a PDF fájl tömörítéséhez.
- Az első lehetőség: „ Csökkent ”, Számos kiigazítást hajt végre a PDF -hez. Először is, a mellékelt képek 150 dpi felbontásra redukálódnak. A képek a felbontás ezen szintjén jobbak a képernyő megjelenítéséhez, de nyomtatva nem kiválóak. A dokumentum szövege vagy tartalomáramlása újjáépítve. Hasznos objektumok, például mellékletek, formák, metaadatok, megjegyzések stb. törlik. Végül, a dokumentum “lapos”, amely többrétegeket kiküszöböl (gyakran egy interaktív dokumentum létrehozásához használják), amely egyetlen rétegű eredményt eredményez. Az interaktív dokumentumokat ebben az esetben valószínűleg befolyásolja ez a kiválasztás.
- A második lehetőség ” Csökkentse a nyomtatás méretét és a kölcsönt “, Csökkenti a PDF összes képének felbontását 300 DPI -re – elfogadható felbontás a nyomtatáshoz. A fenti választáshoz hasonlóan a tartalmi áramlásokat rekonstruálják, a felesleges objektumokat töröljük, és minden interaktív tartalom ellapul. Ez a választás előnyösebb, ha a dokumentumot nyomtatásra szánják.
- Az opció ” egyedi ”, Személyre szabottabb irányítást kínál. Itt te vagy a legnagyobb rugalmasság az, amit el kell távolítani vagy simítani. Ha természetesen nem, próbálja ki az első két tömörítési választást, mielőtt a személyre szabott funkciót használja.
Kilencedik lépés
A fájl tömörítési szintjének kiválasztása után meg kell határoznia, hogy “menti -e az aktuális fájlba” vagy “Mentés egy új fájlban”. A „Mentés az aktuális fájlban” kiválasztás átírja az eredeti PDF fájlt. Ha fontos a fájl eredeti verziójának megtartása, akkor jobb, ha a következő választást választja: “Mentés egy új fájlban”. Miután kiválasztotta, ha át szeretné írni az eredeti fájlt az “Mentés az aktuális fájlban”, vagy a “Mentés egy új fájlban”, majd kattintson az “Optimalize” gombra.
Megjegyezte :
Ha a PDF Creator értékelési verzióját használja, akkor a fájl tömörítése után a következő figyelmeztetést kapja. A teszt verzió használata kis mennyiségű szöveget ad hozzá az egyes PDF oldalak bal alsó részén. A hozzáadott szöveg kiküszöböléséhez lépjen a teljes verzióra.
Példánkra tömörítettem egy 15,76 MB fájlt. A végső tömörített méret 4,38 MB volt. A fájl tömörítése után látnia kell a PDF fájl eredeti méretét a tömörített fájl méretéhez képest (vagy csökkent).
Egyéb PDF fájl tömörítési módszerek
PDF tömörítés a Windows 10 használatával
A Windows 10 integrált PDF tömörítő eszközzel rendelkezik. Egyszerűen kattintson a PDF fájl jobb egérgombbal, kattintson a „Küldés” elemre, majd válassza a „tömörített mappa (ZIP)” lehetőséget. A PDF fájlt azonnal tömörítik és külön mappába helyezik. Bár csökkentheti a fájl méretét, Nincs ellenőrzése alatt a tömörítve, ami nem kívánt adatvesztést okozhat. Ezenkívül, amikor a 15,76 MB példájának tömörítése, a PDF Creator10 a fájlt 4,38 MB -ra csökkentette, míg a Windowsba integrált tömörítőszoftver Csökkenti a fájlt 6,49 MB -ra. A PDF Creator10 a fájlok tömörítésének teljes ellenőrzését kínálja, és olyan lehetőségeket tartalmaz, mint a fájlok fúziója, a fájlok felosztása, a dokumentumok kommentálása stb.
Ingyenes online eszközök, például a smallpdf
Smallpdf.com egy egyszerű online eszköz a PDF fájlok tömörítéséhez. Egyszerű húzással (vagy egy fájl kiválasztásával a számítógépről), a smallpdf.com azonnal tömöríti a fájlt. A 15,76 MB fájl használatával, amelyet a PDF Creator, a SmallPDF példájában használtam.com csökkentette a fájl méretét 1,76 MB -ra. Sajnos, akárcsak a fent integrált Windows 10 opció, Nincs ellenőrzése a tömörítés típusa vagy mennyisége felett. Amikor kipróbáltam a SmallPDF -et, a megszerzett dokumentum kevesebb, mint ideális nyomtatási minőségű volt, 144 DPI -nél. És még egyszer egyetlen más lehetőség, például egyesítési fájlok, a fájlok megosztása, a kommentár dokumentumok, a SmallPDF -en érhető el.com.
A PDF Creator előnyei
A PDF Creator teljes PDF szoftver. Vele: teheti:
- Az oldalak átszervezése egyetlen PDF dokumentumban – ezáltal kiküszöböli az új digitalizálás szükségességét;
- Egyesítse több PDF -dokumentumot;
- Forgassa el az oldalakat;
- Konvertálja a PDF oldalakat szódokumentumokká;
- Adjon hozzá szöveget, rajzokat vagy megjegyzéseket az oldalakhoz;
- És adja hozzá aláírását a fontos dokumentumokhoz.
Kezdje egy ingyenes próbaverzióval PDF Creator ma.
Hogyan lehet csökkenteni a PDF fájl méretét ?
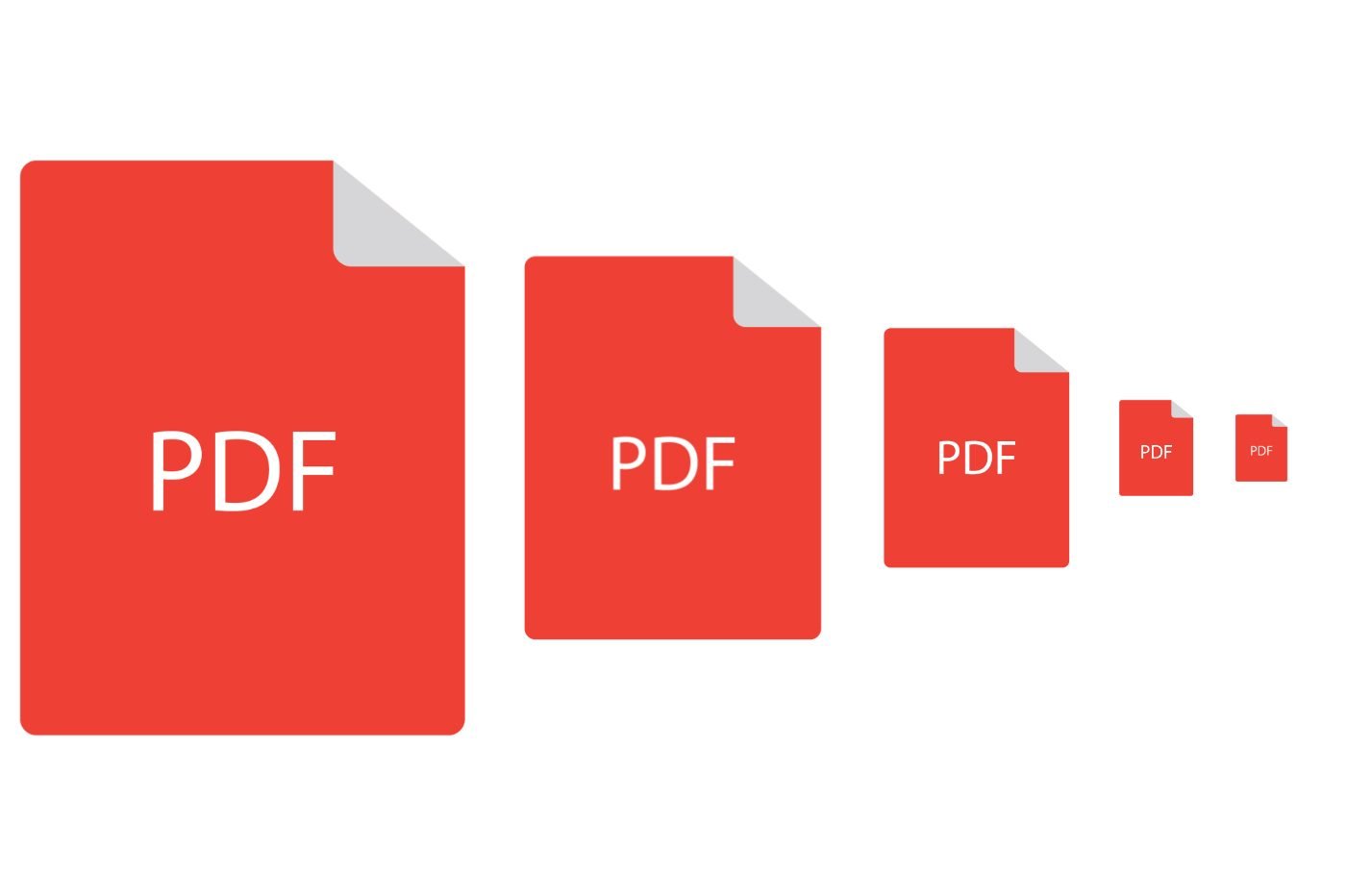

Csökkentse a fájlok méretét PDF formátumban néhány másodperc alatt, ezeknek az ingyenes alkalmazásoknak a Windows és MacOS felhasználásával.
Ha véletlenül adminisztratív eljárásokat hajt végre az interneten, akkor kétségtelenül már blokkolt egy túl nagy PDF fájl miatt. Függetlenül attól, hogy e-mailben küld egy dokumentumot, vagy feltölti azt egy online szolgáltatásra, általában egy méretkorlátot kell előírni a dokumentumok elküldésére.
Az esetek többségében a túl nagy PDF -ek azonos eredetűek: ezeket a dokumentumokat egy dedikált szkennerrel vagy egy erre a célra előállított mobilalkalmazással szkennelték, és amelynek szkennelési paramétereit alapértelmezés szerint konfigurálják az optimális minőség elérése érdekében. Csak a probléma, minél egy beolvasott dokumentumnak vannak oldalai, annál terjedelmesebb lesz, ha nincs megfelelően konfigurálva.
Alapértelmezés szerint a szkenner hajlamos a dokumentumokat 300 dpi -ben szkennelni (pontonként / hüvelyknél vagy francia PP -ben, pixeleknél hüvelykben), míg a 150 dpi (vagy 150 ppi) felbontása elég több, mint az esetdokumentumokban, amelyek tartalmazzák az esetdokumentumokat, amelyek tartalmazzák az esetdokumentumokat, amelyek tartalmazzák az esetdokumentumokat. Csak a szöveg, például.
A lövöldözés kijavításához teljesen lehetséges a PDF formátumnak szentelt kompressziós eszközök használata. És ha vannak olyan ingyenes online szolgáltatások, amelyek akadály nélkül végzik el ezt a műveletet, akkor semmi sem garantálhatja, hogy ezek a platformok nem használják ki a potenciálisan érzékeny személyes adatokat, amelyeket az Ön dokumentumai tartalmazhatnak. Ezért nem tanácsolhatjuk, hogy a lehető legnagyobb mértékben kerülje el a személyes dokumentumokat a harmadik parti online szolgáltatásokra az ilyen típusú műveletek végrehajtása érdekében.
Ehelyett a legjobb, ha a gépen helyben működő alkalmazásokhoz fordul. Számos, teljesen ingyenes a Windows-on, mint a MacOS-on, ami lehetővé teszi a PDF fájlok tömörítését, mint egyszerűen, mint egy drag-drop. Itt vannak.
Hogyan lehet tömöríteni egy pdf fájlt a Windows -on ?
Vannak PDF tömörítési alkalmazások a Windows Plethorán. Választásunk azonban ingyenes PDF kompresszorra, egy ingyenes, könnyű és könnyű felhasználási hasznosságra esett, amelynek hírneve jól megalapozott.
1. Töltse le az ingyenes PDF kompresszort
Ha még nem történt meg, kezdje el az ingyenes PDF kompresszor letöltésével a számítógépen. Ezután telepítse a szoftvert a gépére, és nyissa meg.
2. Válassza ki a tömörítéshez a PDF -t
Az ingyenes PDF kompresszor ablakban, a vonalon PDF fájl, kattintson Böngész, Ezután a megjelenő File Explorer ablakban válassza ki a tömörítendő PDF fájlt. Alapértelmezés szerint a mező Kimeneti fájl, amely megfelel a tömörített fájl biztonsági mentési könyvtárának elérési útjának, automatikusan tájékoztatva van. Ingyenes PDF kompresszor natív módon készítsen biztonsági másolatot a tömörített fájlokról a forráskönyvtárban, és az említés hozzáadásával nevezi át a fájlt .sűrített.
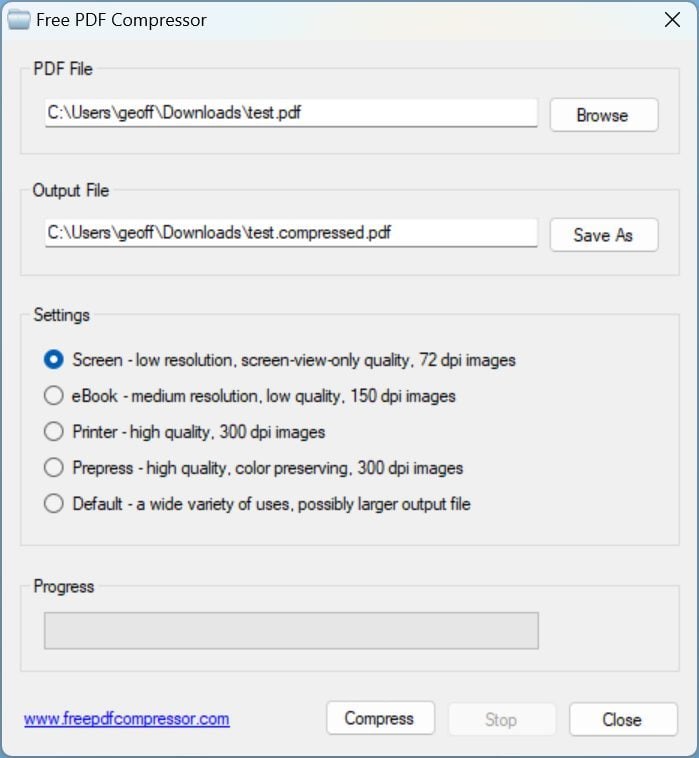
3. Válassza ki a tömörítési paramétereket
A rész Sorrend Az ablakból tartalmazza a programban elérhető különféle tömörítési szinteket:
– Képernyő 72 A DPI meglehetősen elegendő felbontásnak felel meg a képernyőn megjelenő kijelzőhöz
– e -könyv A 150 DPI egy átlagos felbontásnak felel meg, amelyet alacsony minőségűnek tartanak, de ami általában elegendő a szöveg kinyomtatásához.
– Nyomtató, A 300 DPI megfelel a kiváló minőségű felbontásnak, a nyomtatáshoz
– Előkészítés A 300 DPI megfelel a kiváló minőségű felbontásnak, a színek megőrzésével. Ezt a felbontást általában nyomtató szakemberek használják
A főként szöveget tartalmazó dokumentum tömörítéséhez részesítse előnyben a szintet e -könyv 150 DPI. A képernyőn megjelenített fájl minősége nem változik, és elegendőnek kell lennie, hogy a dokumentum nyomtatásakor tökéletesen olvasható legyen.

4. A tömörítés indítása
Miután a tömörítési beállításokat választották, csak kattintson a gombra Borogatás. Az alkalmazásnak ezután tömörítenie kell a dokumentumot, és automatikusan regisztrálnia kell a forráskönyvtárban. A tömörítési folyamat befejezése után felbukkanó up megjelenést kell megjeleníteni. Kattintson a gombra rendben.
Ha azonban a kapott fájl minősége nem elegendő az Ön kedveléséhez, akkor a kezdeti fájl tömörítési folyamatát újraindíthatja a kiválasztott kiválasztott tömörítés növelésével.
Hogyan lehet tömöríteni egy pdf fájlt a macOS -on ?
MacOS -on lehet használni egy kis ingyenes segédprogramot, amelyet közvetlenül a Mac App Store -ból tölthetnek le. Könnyű PDF, Ez a neve, egy nagyon könnyű eszköz, amelyben elegendő a PDF -t túl nehéz húzni és eldobni, hogy tömörítse. Vigyázzon azonban, a könnyű PDF nem kínál mozgásteret. Nem tudsz játszani egyetlen tömörítési paraméteren. Ezen felül összetöri az eredeti fájlt, miután a tömörítést alkalmazták. Tehát ne felejtse el másolni a PDF -dokumentumot bármilyen művelet előtt.
Azok, akik nem akarnak ragaszkodni egy további alkalmazáshoz a Mac -en, az előnézetet probléma nélkül használhatják a PDF tömörítéséhez. Az alkalmazás tartalmaz egy kompressziós eszközt, amely a menüben elérhető Fájl> Exportálás. Ez egy kvarcszűrő, amelynek redukáló fájlmérete van.
Sajnos, az alapértelmezett beállításaival használva, a kvarcszűrő túl sok tömörítést alkalmaz, ami a képeket elmosódott, és az olvasható szövegeket nehéz olvasni. Ennek ellenére meglehetősen egyszerűen módosíthatjuk a szűrő paramétereit. Itt van, hogyan.
1. Nyissa meg a ColorSync segédprogramot
Azok számára, akik nem akarnak ragaszkodni egy kiegészítő alkalmazáshoz, akkor az előnézet használatával a PDF -dokumentumok tömörítésére használható. A MacOS -nak van egy segédprogramja, a Colorsync, amely lehetővé teszi a színes profilok kezelését és használatát annak biztosítása érdekében, hogy a képek színei mindig azonosak legyenek, függetlenül a képernyőn, amelyen megjelennek. Ebből a segédprogramból is lehet módosítani a híres kvarcszűrőket, amelyek szűrője csökkenti a fájl méretét.
Nyisd ki Colorsync A neve beírásával Reflektorfény, vagy azóta Kereső, azáltal, hogy elmegy Alkalmazások > Hasznosság > Colorsync segédprogram.
2. Másolja a szűrőt, csökkentse a méretét
A közműablakban Colorsync, Válassza ki a fület Szűrők, Aztán a vonalon Csökkentse a fájl méretét, Kattintson a két emeletes téglalap által ábrázolt másolat gombra.
3. Változtassa meg a másolatú szűrőt
A szűrő másolata Csökkentse a fájl méretét Ezután megjelennie kell a listán Személyre szabott szűrők. Kattintson a nyílra a szűrőfa telepítéséhez, majd telepítse a faszerkezeteket a szakaszból Képmintavétel És Kép tömörítése. Ban ben Képmintavétel, Ellenőrizze az opciót Határozza meg a felbontást és cserélje le az alapértelmezett értéket (72 pixel / hüvelyk) legalább legalább 150 pixel / hüvelyk. Ezután törölje a jelölést az opcióról Határméret.
Lent, be Kép tömörítése, Állítsa be a minőséget, hogy háromnegyedre menjen. Végül kattintson a gombra a lakat Nyissa meg a személyre szabott szűrő bezárását.
4. Tömörítse a PDF -t
Nyissa meg a PDF -jét Előnézet, Ezután kattintson a gombra Irat és válasszon Export. A megjelenő ablakban válassza ki a biztonsági mentési könyvtárat, adja meg a dokumentumot, majd a sorba Kvarcszűrő, Kattintson a csepp -down menüre, és válassza ki a kvarcszűrő, amelyet megismételsz és módosított. Végül kattintson a gombra Megment. A fájl méretét most csökkenteni kell, és a dokumentum minőségét meg kell őrizni.
Kezelésünkhöz PDF formátumban szkennelt dokumentumot, amelynek kezdeti súlya 13,9 MB volt, 1,7 MB -ra csökkenthető, elegendő minőséggel a képernyőn megjelenő kijelzőhöz és nyomtatáshoz.











