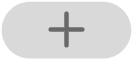Hogyan lehet hozzáadni és módosítani a kütyü hozzáadását és módosítását az iPhone -on – Apple Assistance (CA), konfiguráljon és futtasson a parancsikonokat az iPhone -on vagy az iPad -en – Apple Assistance (FR)
Konfigurálja és futtassa a parancsikonokat az iPhone vagy iPad widgetről
Contents
- 1 Konfigurálja és futtassa a parancsikonokat az iPhone vagy iPad widgetről
- 1.1 Hogyan lehet hozzáadni és módosítani a kütyüket az iPhone -on
- 1.2 Adjon hozzá kütyüket a
- 1.3 Hogyan lehet hozzáadni a kütyüket a zár képernyőjéhez
- 1.4 Hogyan adhatunk hozzá kütyüket ma a látványhoz
- 1.5 Hogyan módosítsa a kütyüket
- 1.6 Hogyan kell használni a widget akkumulátorokat
- 1.7 Konfigurálja és futtassa a parancsikonokat az iPhone vagy iPad widgetről
- 1.8 Adjon hozzá egy rövidített widget a kezdőképernyőhöz
- 1.9 Válassza ki a feltárandó parancsikonokat egy parancsikon widgetben
- 1.10 Végezzen el egy parancsikont egy widgetről
- 1.11 Törölje a parancsikon widget vagy a “Javaslatok de Siri” widget
Egy intelligens akkumulátor hozzáadása:
Hogyan lehet hozzáadni és módosítani a kütyüket az iPhone -on
A kütyünek köszönhetően feláll -e -add meg az információkat kedvenc alkalmazásaiból a kezdőképernyőn, a zárolt képernyőn vagy a mai nézetben.
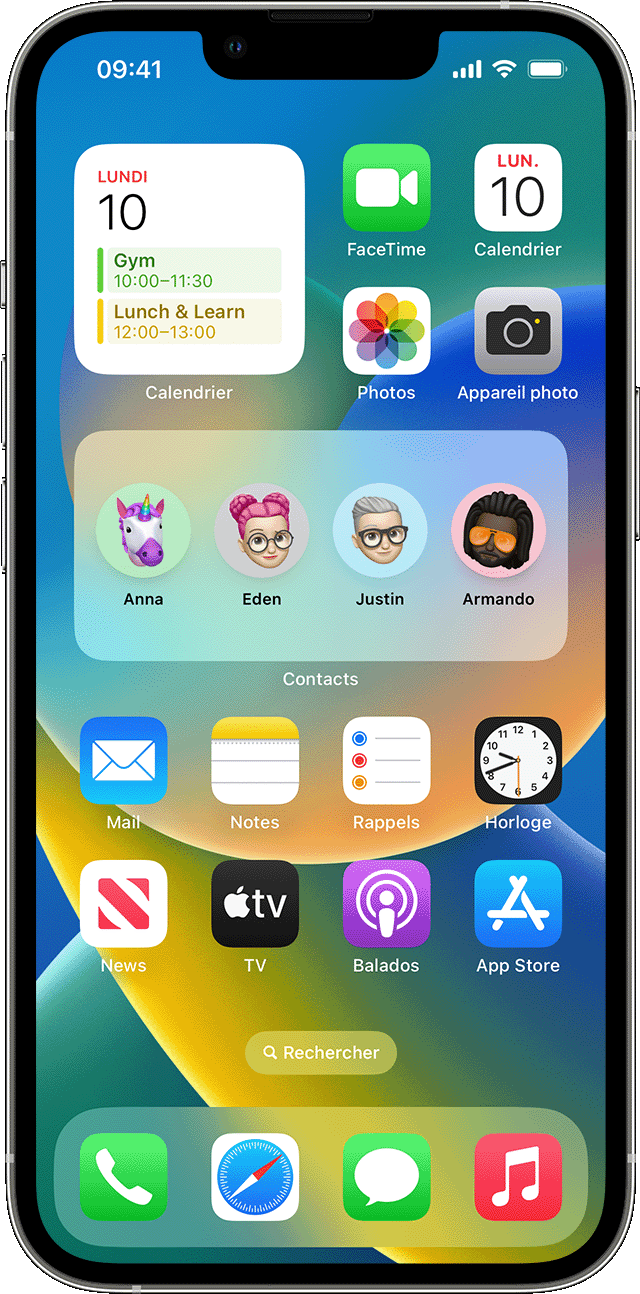
Adjon hozzá kütyüket a
- A kezdőképernyőn érintse meg és tartson egy üres widget vagy területet, amíg az alkalmazások mozognak.
- Érintse meg a Bal felső sarok felső gombjának hozzáadását.
- Válasszon egy widget, válassza ki a widget méretét, majd érintse meg a widget hozzáadását.
- Érintés.
![]()
Hogyan lehet hozzáadni a kütyüket a zár képernyőjéhez
Az iOS 16 alatt hozzáadhat kütyüket a reteszelő képernyőjéhez, hogy egy pillanat alatt információkat szerezzen, például a hőmérsékletet, a levegőminőséget, az akkumulátor szintjét vagy a naptárban lévő közelgő eseményeket.
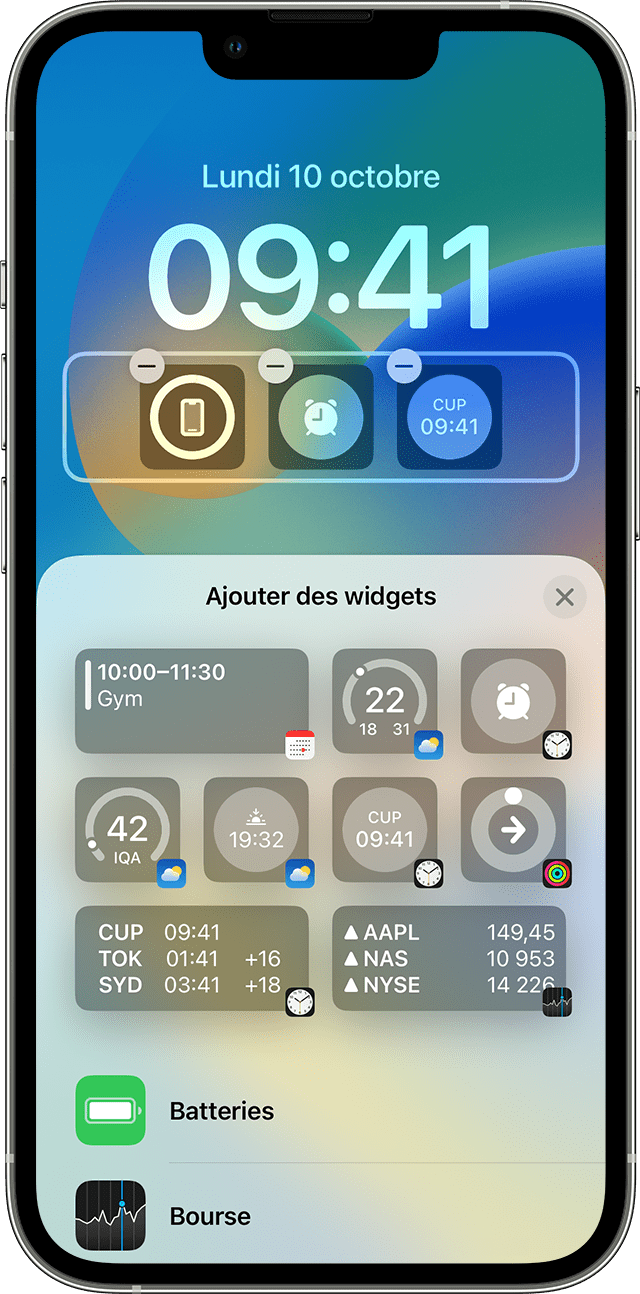
![]()
- Hosszú nyomja meg a reteszelő képernyőt, amíg a testreszabott gomb meg nem jelenik, majd érintse meg a testreszabást.
- Válassza ki a Zárott képernyőt.
- Koppintson a Widget hozzáadása elemre.
- Érintse meg, vagy csúsztassa el a hozzáadni kívánt kütyüket a zárt képernyőhöz.
- Amikor befejezte, érintse meg a záró gombot, majd érintse meg a Befejét.
![]()
Ha nincs elegendő hely egy új widgethez, akkor érintse meg a törlés gombot a widget törléséhez, és felszabadítson helyet a hozzáadni kívánt számára.
![]()
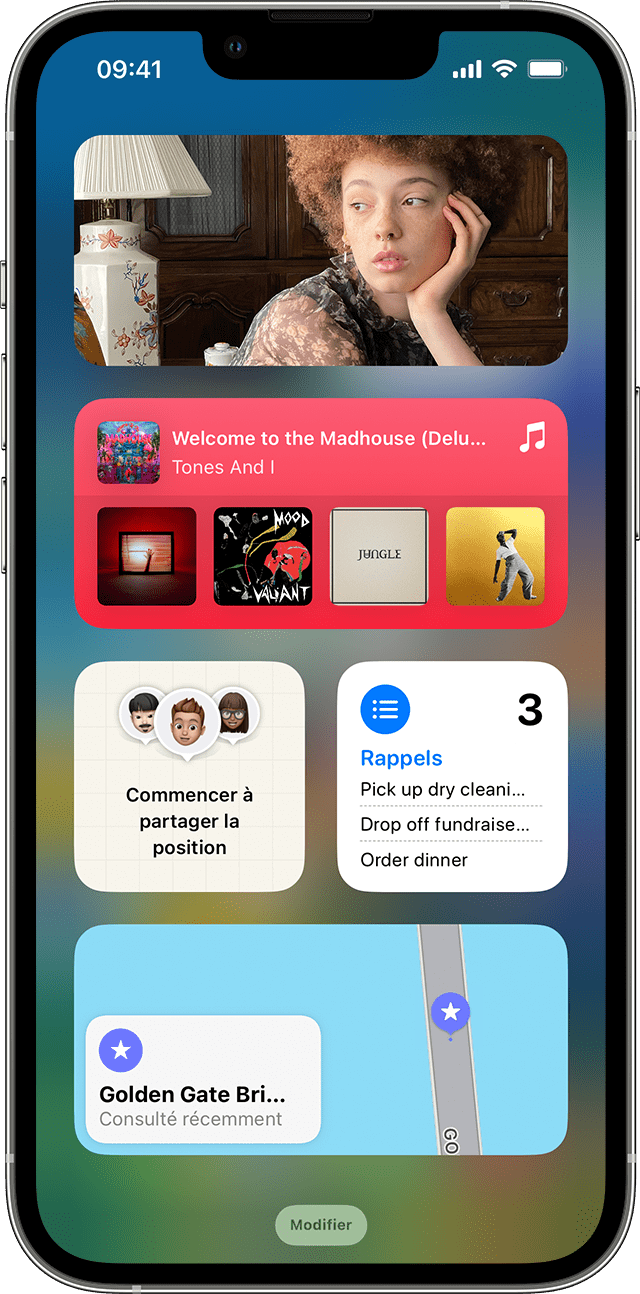
Hogyan adhatunk hozzá kütyüket ma a látványhoz
- Szkenneljen jobbra az otthoni vagy a reteszelő képernyőn.
- Érintse meg és tartson egy üres widget vagy látóterületet ma, amíg az alkalmazások nem mozognak.
- Érintse meg a Bal felső sarok felső gombjának hozzáadását.
- Görgessen lefelé a widget kiválasztásához, majd válasszon három widget méret közül.
- Érintse meg a widget hozzáadását, majd rendben.
![]()
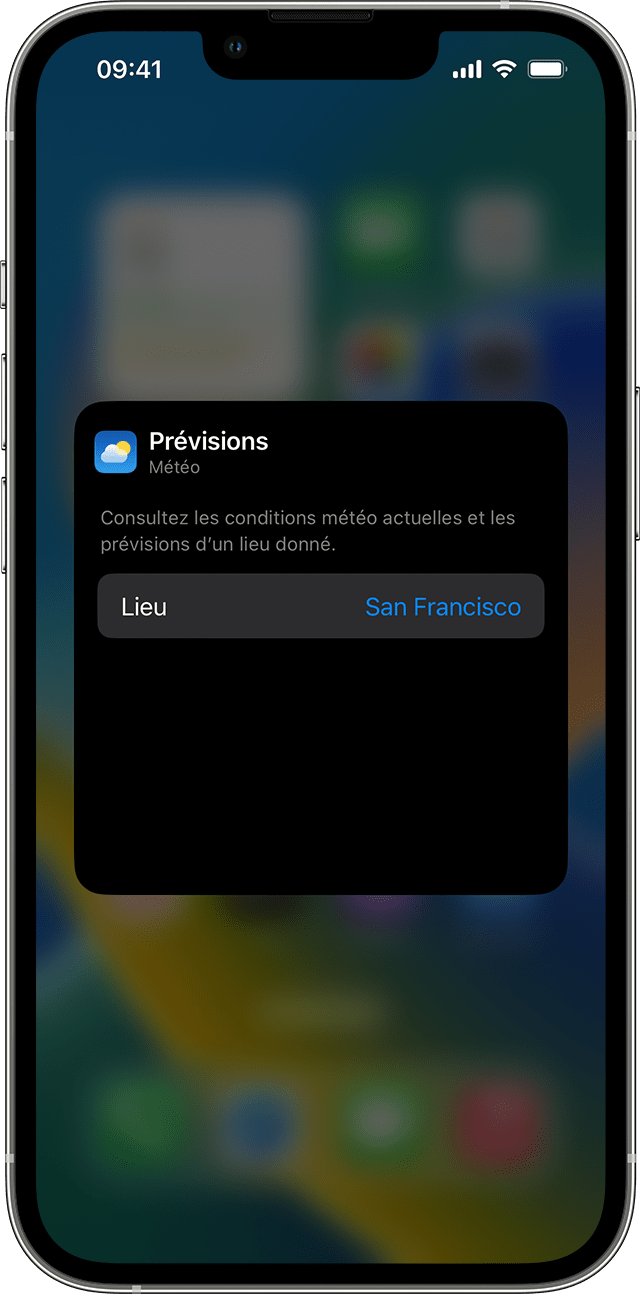
Hogyan módosítsa a kütyüket
Konfigurálhatja a kütyüket. Például megváltoztathatja az Weather Widget -t, hogy megnézze a jelenlegi hely vagy egy másik hely előrejelzéseit.
A kütyü módosítása a mai látásból:
- Szkenneljen jobbra az otthoni vagy a reteszelő képernyőn.
- Érintse meg és tartsa meg a widgetet a Gyors Műveletek menü megnyitásához.
- Érintse meg a Widget módosítását .
- Végezze el a módosításokat, majd nyomja meg a widget kívül a távozáshoz.
Azt is mozgathatja a kütyüket, hogy a kedvenceit oda helyezze, ahol könnyebb megtalálni. Érintse meg és egyszerűen tartson egy widget, amíg meg nem mozog, majd mozgassa a kütyüket a képernyőn.
A kütyü módosítása a zárolt képernyőn:
- Érintse meg a változtatni kívánt widget.
- Végezze el módosításait, majd végezzen felfelé a módosítást a módosítások mentéséhez.
![]()
Hogyan kell használni a widget akkumulátorokat
Használjon widget akkumulátorokat, hogy helyet takarítson meg a kezdőképernyőn és a mai napon. Használhat intelligens akkumulátorokat, vagy létrehozhat saját widget akkumulátorokat.
Adjon hozzá egy okos akkumulátort
Az intelligens akkumulátor egy előre definiált kütyü gyűjtemény, amely a megfelelő widget olyan tényezők szerint jeleníti meg, mint az Ön helye, egy tevékenység vagy az idő. Az intelligens akkumulátor automatikusan elforgatja a kütyüket, hogy a nap folyamán a legrelevánsabb információkat jelenítse meg.
Egy intelligens akkumulátor hozzáadása:
- Érintse meg és tartsa meg a kezdőképernyőn lévő területet, vagy nézze meg ma az alkalmazások mozgását.
- Érintse meg a Bal felső sarok felső gombjának hozzáadását.
- Görgessen le és érintse meg az intelligens akkumulátort.
- Érintse meg a widget hozzáadását.
Készítsen saját widget akkumulátorokat
- Érintse meg és tartson be egy üres alkalmazást vagy a kezdőképernyő területét, vagy nézze meg ma, amíg az alkalmazások nem mozognak.
- Húzza egy widget egy másik widgetre. Legfeljebb 10 widget rakhat be.
- Érintés.
Módosítsa a widget akkumulátort
- Érintse meg és tartsa meg a widget akkumulátort.
- Érintse meg az akkumulátort . Onnan átszervezheti az akkumulátorban lévő kütyüket az alkalmazás csúsztatásával, ahol az akkumulátort kívánja. Akt aktiválhatja vagy deaktiválhatja az intelligens forgatást * .
- Érintés.
* Amikor az intelligens forgás aktiválódik, az iOS a nap folyamán megjeleníti a vonatkozó kütyüket.
Az iOS 15 és a következő verziókkal aktiválhatja a widget javaslatait, hogy a már használt alkalmazások automatikusan megjelenjenek az intelligens akkumulátorban a megfelelő időben, a múltbeli tevékenységektől függően. Egy opció lehetővé teszi a widget hozzáadását az akkumulátorhoz, hogy még mindig ott legyen, amikor szüksége van rá. Egyszerűen hajtsa végre az 1. és a 2. lépést, majd érintse meg a widget javaslatait az aktiváláshoz.
Az iOS 14 vagy egy későbbi verziót telepíteni kell a készülékre, hogy intelligens akkumulátorokat használhasson, vagy saját widget akkumulátorokat hozzon létre.
Konfigurálja és futtassa a parancsikonokat az iPhone vagy iPad widgetről
A kütyük egy pillanat alatt megmutatja a kedvenc alkalmazásaiból származó információkat a kedvenc alkalmazásaiból. A parancsikonokat egy parancsikon widgetből vagy a “Siri javaslatok” widgetből futtathatja az iPhone, iPad vagy iPod touch kezdőképernyőjén.
Adjon hozzá egy rövidített widget a kezdőképernyőhöz
- Az iOS vagy iPados eszközön tartsa az ujját a kezdőképernyő hátterében, amíg az alkalmazások el nem keverik.
- Érintse meg a képernyő tetejét a widgetgaléria megnyitásához.
- Görgessen le, majd érintse meg a parancsikonokat.
- Söpörje meg a widget méretének kiválasztását.
- Érintse meg a “Widget hozzáadását”, majd érintse meg az OK -t. A parancsikon widget megjelenik a kezdőképernyőn.
- Amíg az alkalmazások még mindig izgulnak, mozgassa a widget a képernyőn megjelenő kívánt képernyőre, majd érintse meg az OK -t.
Válassza ki a feltárandó parancsikonokat egy parancsikon widgetben
A kis parancsikon widget egy választott parancsikont jeleníti meg. A többi parancsikon kütyü az egyik parancsikon gyűjteményének első parancsikonjait jeleníti meg.
- Az iOS vagy iPados eszköz kezdőképernyőjén érintse meg a parancsikon widgetjét, és tartsa rajta az ujját.
- Érintse meg a “Widget módosítása” gombot.
- Végezze el a következő műveletek egyikét:
- Ahhoz, hogy a parancsikont a kis widgetben felfedje: Érintse meg a parancsikon nevét, érintse meg a listában egy másik parancsikont, majd érintse meg a widget.
- A parancsikonok gyűjteményének kiválasztása a legnagyobb kütyüben való megjelenítéshez: Érintse meg a mappa nevét, érintse meg a listában egy másik mappát, majd érintse meg a widget kívül. A parancsikonok megjelenítésének sorrendjének módosításához a widgetben olvassa el az iPhone vagy iPad parancsikonjainak átszervezését.
Megjegyezte : A fájlok lehetővé teszik a hasonló parancsikonok csoportosítását és rendezését. Ha többet szeretne megtudni a fájlok létrehozásáról és használatáról a hivatkozásokban, lásd az iPhone vagy iPad fájljain található parancsikon szakaszban található parancsikon részt.
Végezzen el egy parancsikont egy widgetről
- Az iOS vagy iPados eszköz kezdőképernyőjén található „Siri javaslatok” című parancsikonban érintse meg a parancsikont. A parancsikon megkezdődik, és a widget gomb megjelenik egy progressziós mutató, amint a műveletek futnak. A parancsikon törléséhez érintse meg . Ha egy parancsikon tartalmaz egy olyan műveletet, amelyet a widgetben nem lehet végrehajtani, a parancsikonok alkalmazás automatikusan megnyílik. Ha egy művelet további adatokat igényel, akkor a parancsikon megszakad, hogy lehetővé tegye a szükséges adatok megadását. Ha többet szeretne megtudni a widgetben jól működő parancsikonokról (a parancsikonok kinyitása nélkül), lásd a bonyolult parancsikonokban a műveletekről szóló részt.
Törölje a parancsikon widget vagy a “Javaslatok de Siri” widget
- Az iOS vagy iPados eszközön tartsa az ujját a szóban forgó kütyün a kezdőképernyőn.
- Érintse meg a “Widget törlését”, majd érintse meg a törölést.