Hogyan lehet módosítani a PDF fájlokat a Mac -en, hogyan kell szerkeszteni és módosítani a PDF -et a Mac -en? | PDF szakértő
Hogyan módosítsuk a PDF -et a Mac -en
Contents
- 1 Hogyan módosítsuk a PDF -et a Mac -en
- 1.1 Hogyan lehet szerkeszteni a PDF -et a Mac -en (2020 frissítve)
- 1.2 Hogyan szerkesztsük a PDF fájlt a Mac -en
- 1.3 Hogyan módosítsuk a PDF -et a Mac -en
- 1.4 Hogyan lehet módosítani a PDF fájlt a Mac -en a PDF szakértővel
- 1.4.1 Hogyan szerkessze a PDF szövegét a Mac -en
- 1.4.2 Hogyan lehet módosítani a képeket PDF -ben
- 1.4.3 Hogyan lehet hozzáadni egy hipertext linket a pdf -hez
- 1.4.4 Hogyan lehet pdf
- 1.4.5 Hogyan módosítsuk a tartalomjegyzéket egy PDF -ben
- 1.4.6 Hogyan lehet egyesíteni a PDF fájlokat a Mac -en
- 1.4.7 Hogyan lehet törölni az oldalakat PDF -ben
Szerezzen be PDF szakértőt, és látja ezt részletesebben !
Hogyan lehet szerkeszteni a PDF -et a Mac -en (2020 frissítve)
OU Keressen egy gazdasági PDF szerkesztőt, hogy segítsen módosítani a PDF -et a Mac -en? Adobe Acrobat DC vagy Adobe Acrobat x Pro for Mac -hez túl drágák a költségvetéshez? Jó hírünk van az Ön számára: Vannak más lehetőségek is a piacon, amelyek lehetővé teszik a PDF szerkesztését a Mac -en anélkül, hogy megtörnénk a bankot. Tehát kíváncsi vagy Hogyan szerkesztsük a PDF -et a Mac -en? Ha nem akarja használni a drága Adobe Acrobat szoftvert, akkor választhat egy sokkal gazdaságosabb PDF szerkesztőt, például a PDFement. Ez a program lehetővé teszi a PDF fájlok szerkesztését a MacOS Yosemite, az El Capitan, a Sierra, a High Sierra és a Mojave -on.
100% -ban garantált biztonság
100% -ban garantált biztonság
100% -ban garantált biztonság
Hogyan szerkesztsük a PDF fájlt a Mac -en
Az alábbiakban talál néhány egyszerű lépés a PDF -dokumentumok módosításában a MacOS X Mojave, a High Sierra, a Sierra, az El Capitan és a Yosemite -ban. Így lehet szerkeszteni egy PDF fájlt a PDFeLement segítségével.
1. lépés. Nyissa meg a PDF fájlokat
Nyissa meg a PDF fájlt a PDFElement segítségével. Válassza ki a “Fájl megnyitása” gombot a Kezdőlap ablakban, és válassza ki a megnyitni kívánt PDF fájlt, vagy húzza a PDF fájlokat a kezdőképernyőn.

2. lépés. Módosítsa a PDF szöveget a Mac -en
Miután a fájl megnyílt, kattintson az eszköztár “Szöveg” gombra a kiadás módjának aktiválásához. Ha a PDF fájl beolvasott vagy képfájl, akkor módosítania kell egy OCR -t, mielőtt módosítja. Itt található további részletek a digitalizált PDF -ek Mac -en történő módosításáról.

- PDF szöveg áthelyezéséhez válassza ki a mozgatni kívánt szöveget, és a körülveszi a szövegblokkot automatikusan kiválasztva. Ezután elcsúsztathatja a szövegblokkot, és áthelyezheti a kívánt helyzetbe.
- PDF szöveg módosításához: Kattintson duplán a szövegre, hogy a kurzor a szövegmezőben legyen. Ezután beírhatja vagy törölheti a szöveget, ha szükséges.
- A PDF szöveg hozzáadásához: Kattintson az eszköztár “Szöveg hozzáadása” gombra, majd kattintson, ahol szöveget szeretne hozzáadni az oldalhoz. Megjelenik egy pontozott szövegmező, és elkezdheti az új szöveg gépelését.
3. lépés. Szerkessze a képeket egy PDF fájlban a Mac -en
Ami a szöveg kiadását illeti, a PDF képek módosításához kattintson a bal oldali eszköztár “kép” gombra is:
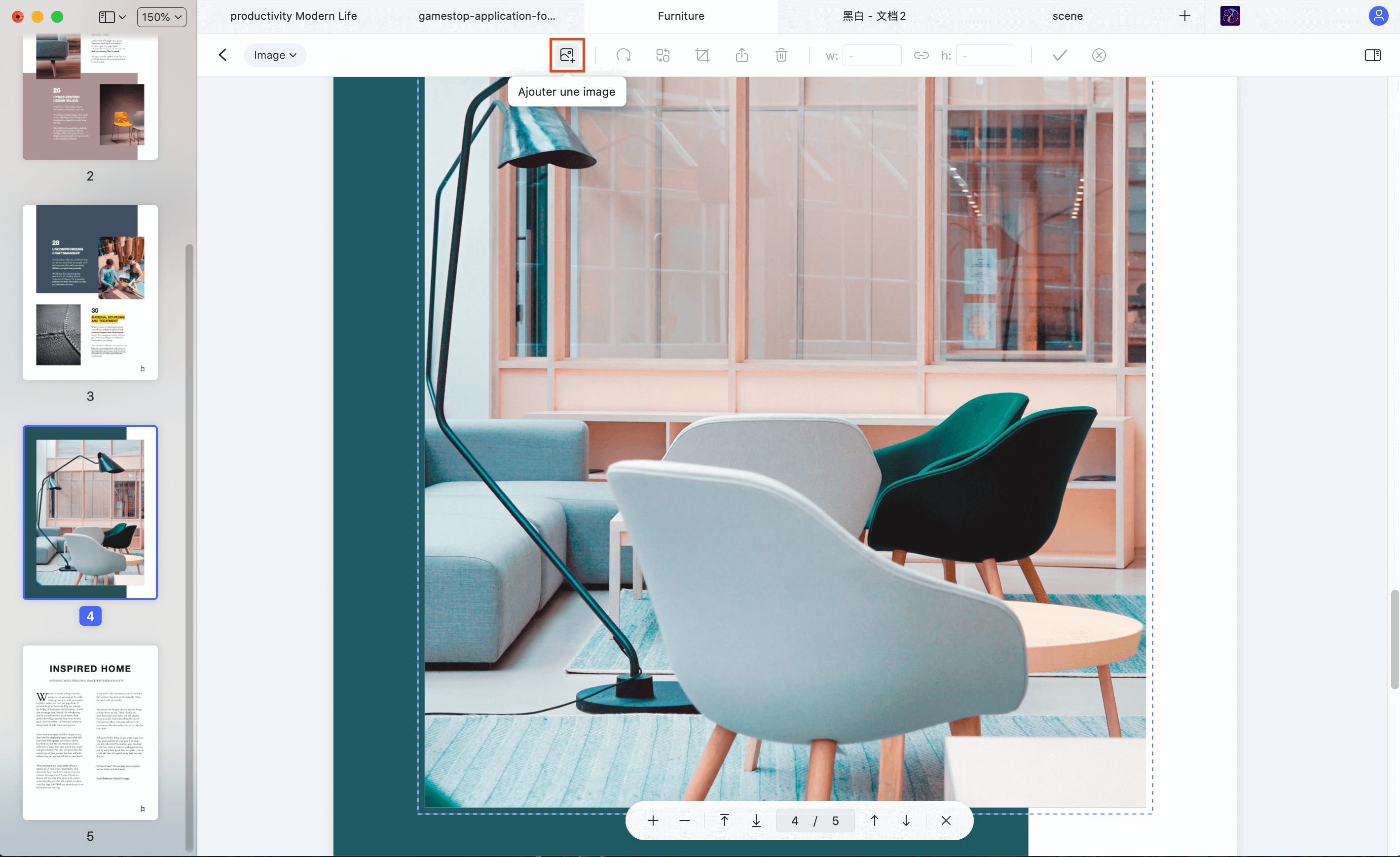
- A képek beillesztéséhez PDF fájlba: Kattintson az eszköztár “Kép hozzáadása” gombra. Megjelenik egy felbukkanó ablak. Kereshet, és kiválaszthat egy helyi képet a Mac -en a dokumentumba történő beillesztéshez.
- A képek PDF fájlban történő áthelyezéséhez: A szerkesztési mód aktiválása után kattintson a képre, hogy húzza és mozgassa azt a helyzetbe, amelybe el akarja helyezni.
- Képek vágásához: Kattintson a képre a kiválasztáshoz, majd kattintson a jobb oldali panelen található “Rogner” opcióra. Csúsztassa a kék zónát a kép körül, hogy kiválasztja a kilépendő kép egy részét.
4. lépés. Adja hozzá a kommentárokat PDF formátumban Mac -en
Ha meg kell jelölnie a PDF -t, akkor használhatja a számodra hasznos jelölési eszközöket. Kattintson a bal oldali menüsorban található “Anotáció” gombra. Ezután az összes lehetőséget az alábbi eszköztáron láthatja.
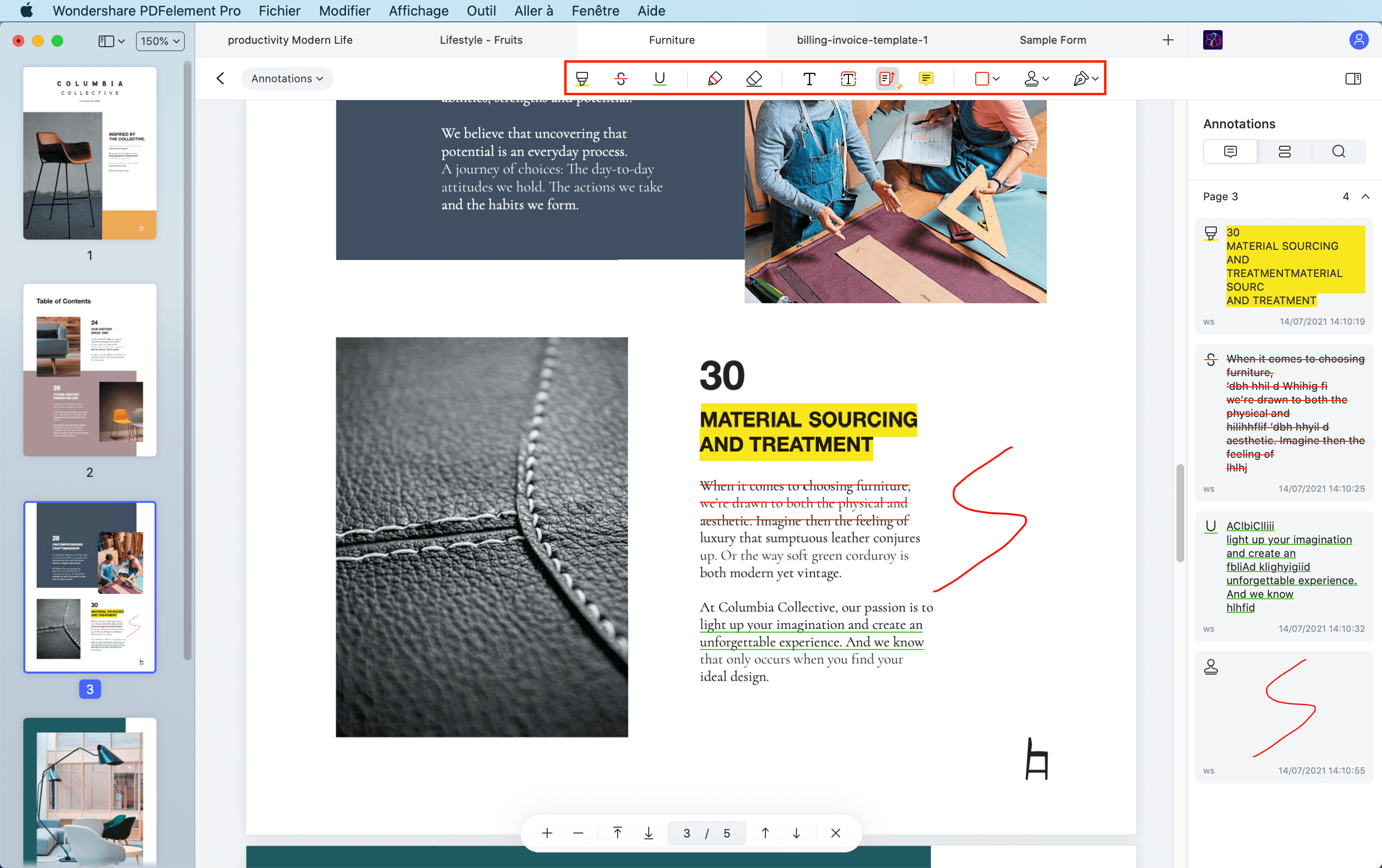
- A PDF szöveg kiemeléséhez kattintson a “Redict” ikonra, majd válassza ki a kiemelni kívánt szöveg tartalmát. Megváltoztathatja a kiemelő színt a jobb oldali menüben.
- Benchmark hozzáadásához: Kattintson a “Sticky Note” gombra, majd azon a területen, ahol a Bête bête -t el akarja helyezni.
- Más kommentációs eszközök használatához: más kommentár eszközöket talál a menüsorban, például az “aláhúzott”, “ceruza”, “űrlapok”, “bélyeg” stb. Csak válassza ki és alkalmazza a kívánt kommentárját.
5. lépés. Exportáljon egy PDF fájlt a Mac -en történő módosítás után
Töltsön be egy PDF fájlt ebbe a PDF szerkesztőbe a Mac Tool -ba. Kattintson a “Fájl”> “Exportálás”> “Word” elemre az eszköztáron. Ha a PDF -fájl szkennelése vagy kép alapján történik, akkor el kell készítenie az OCR -t. Nyomja meg a “Mentés” gombot, és az átalakítási folyamat néhány másodperc alatt befejeződik. Ezután megnyithatja a Convert Convert Dokumentum szót, és közvetlenül módosíthatja a tartalmat.
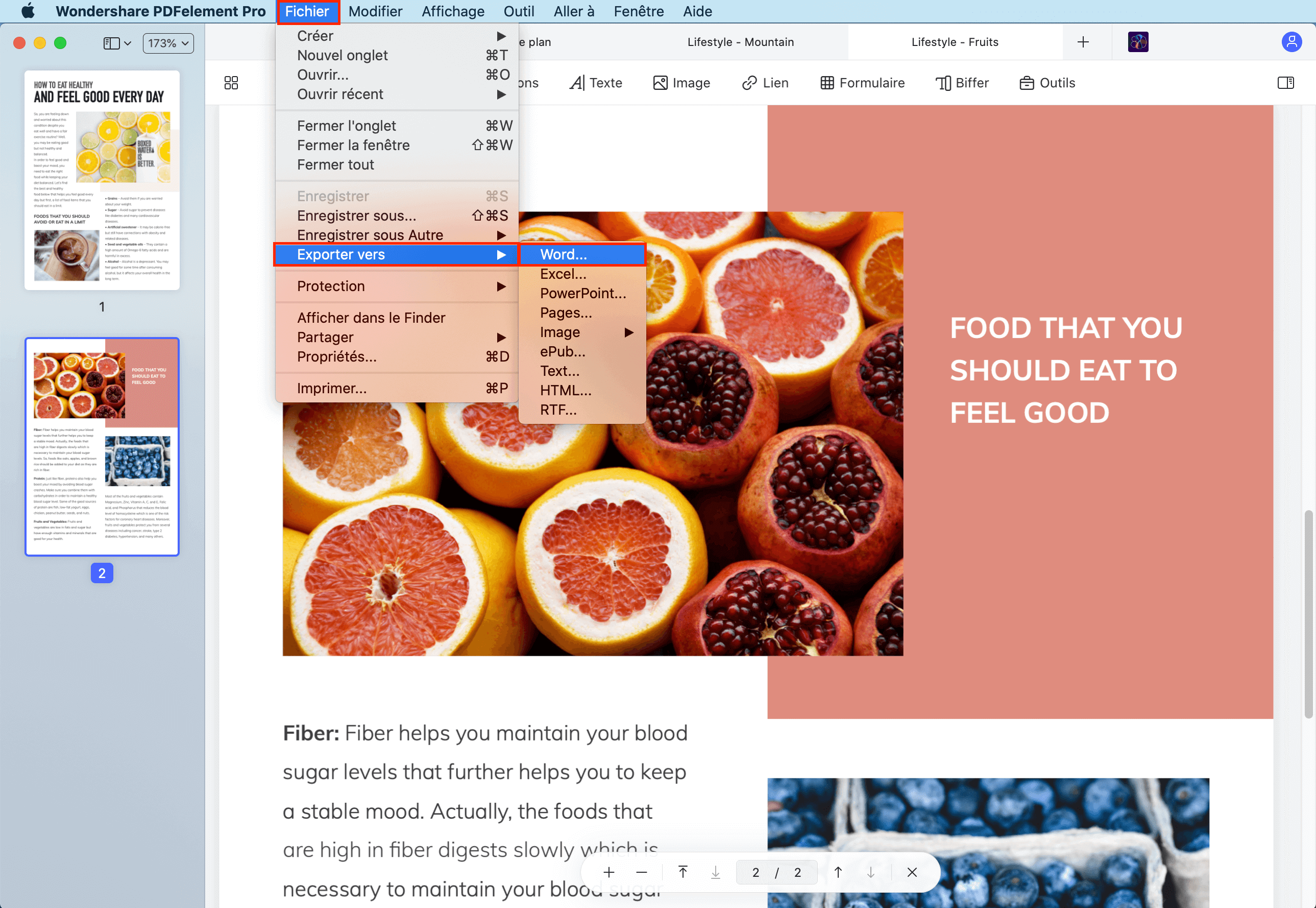
Ha Windows felhasználó, akkor letöltheti a PDFement Windows verzióját a PDF fájlok módosításához a Windows PC -n. A PDFElement MAC verziójának fő felülete kissé különbözik a Windows PDF szerkesztőjétől. Ha szükséges, olvassa el az útmutatót, hogy megtanulja, hogyan módosíthatja a PDF fájlt a Windows alatt.
Hogyan módosítsuk a PDF -et a Mac -en
Módosítani szeretne egy PDF fájlt ? A PDF Expert rendelkezik az összes szükséges eszközzel, amely ehhez szükséges. Változtassa meg a szöveget, a képeket, a linkeket, a kontúrok hozzáadását és még sok más.

Alma döntős
Felhasználók szerte a világon
Hogyan lehet módosítani a PDF fájlt a Mac -en a PDF szakértővel
A PDF -ek nem módosíthatók tervezéssel. Előfordulhat azonban, hogy gyakran módosítania kell a PDF -eket, például a héj kijavítását egy számlán, vagy akár további oldalak hozzáadását a dokumentumhoz. Bármi is legyen az oka, szüksége van egy PDF -alkalmazásra a Mac -hez, amely a legjobb módszert kínálja a PDF módosítására.
Itt található egy gyors videó arról, hogyan lehet a PDF szakértőjével könnyen módosítani a PDF szöveget és képeit, egy gyors, megbízható és egyszerűen -felhasználási PDF szerkesztővel a Mac -hez.
Szerezzen be PDF szakértőt, és látja ezt részletesebben !
Hogyan szerkessze a PDF szövegét a Mac -en
Változtatni szeretne egy szerződésben, vagy kijavítani a nevét a nevében vagy címében ? Könnyen megteheti a PDF szakértővel.

A dokumentumban szereplő szöveg módosítása:
- Nyissa meg a szerkesztési módot kattintással Módosítani a felsőbb szintű eszköztáron.
- Kattintson a gombra Szöveg.
- Válassza ki a módosításhoz szükséges szövegdarabot.
- Változtassa meg a PDF szöveget, és kattintson a fehér térre a változások megtartásához.
Hogyan lehet módosítani a képeket PDF -ben
Módosítani szeretné a vállalat logóját, vagy új grafikát illeszteni egy kereskedelmi dokumentumba ? A PDF Expert lehetővé teszi a képek egyszerű hozzáadását vagy módosítását a dokumentumokba.

A képek módosítása PDF -ben:
- Nyissa meg a szerkesztési módot kattintással Módosítani a felsőbb szintű eszköztáron.
- Kattintson a gombra Kép.
- Kattintson a képre a mozgatáshoz, módosításhoz, forgatáshoz vagy törléséhez.
Új kép hozzáadásához a fájlhoz:
- Kattintson a gombra Kép.
- Kattintson a dokumentum bármely oldalán, és válassza ki a hozzáadni kívánt képet.
Hogyan lehet hozzáadni egy hipertext linket a pdf -hez
Szeretné összekapcsolni a szöveg bármely részét egy másik oldalra vagy egy weboldalra ? Könnyű ! A PDF Expert még linkeket is hozzáadhat a képekhez.
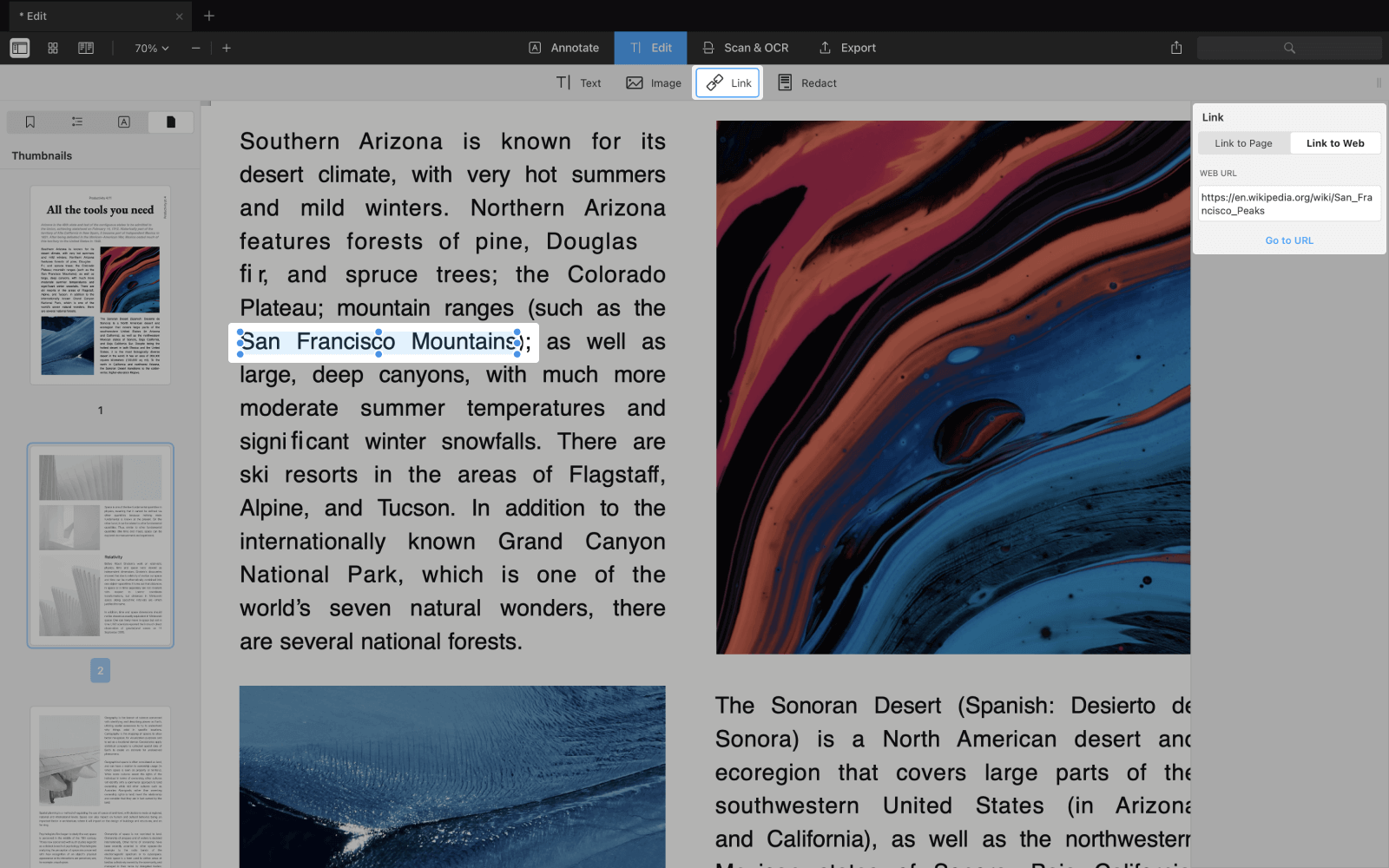
- Nyissa meg a fület Módosítani az eszköztáron.
- Kattintson a gombra Link.
- Válassza ki a hivatkozni kívánt szövegrészt.
- Válassza ki a rendeltetési helyet: egy oldalra Vagy az interneten. Szuper könnyű !
Hogyan lehet pdf
Az érzékeny adatokat véglegesen törölni vagy fehéríteni szeretné a PDF -ből ? A PDF Expert -nek van a legjobb PDF TOE eszköz ! Különösen hasznosnak találtuk a jogi szerződéseknél.
A dokumentum csavarása:
- Módban Módosítani, Kattintson a gombra Koppintson a.
- Válassza ki a BIFF -et kívánt szöveges fragmentumot.

A dokumentum egészében bármilyen adatot elcsavarhat. Hatalmas időmegtakarítás !
- Kattintson a jobb oldali keresési ikonra.
- Írja be azt a szót, amelyet el szeretne rejteni a dokumentum egészében.
- Kattintson Megfeketedik Vagy Visszaállítsa az összeset.
Hogyan módosítsuk a tartalomjegyzéket egy PDF -ben
A tartalomjegyzék lehetővé teszi, hogy gyorsan navigáljon egy könyvben vagy egy jelentésben anélkül, hogy görgetnie kellene. Így hozhat létre a terv egy elemét egy PDF -ben.
- Nyissa meg a dokumentumot a PDF szakértőben
- Először válasszon néhány szót, amelyeket ehhez az oldalhoz kell összekapcsolni.
- Kattintson a jobb gombbal, és válassza ki Adjon hozzá egy elemet a tervhez.
- Az elem megjelenik az oldalsávban, és szükség esetén átnevezheti.
Hogyan lehet egyesíteni a PDF fájlokat a Mac -en
Szeretné egyesíteni a PDF -et egyetlen fájlba a Mac -en ? Soha nem volt ilyen egyszerű. Itt van egy gyors videó arról, hogyan lehet ezt megtenni a PDF szakértőben.
Hogyan lehet törölni az oldalakat PDF -ben
Bármilyen oldalszámot is kell törölnie a PDF -fájlból, a PDF Expert feladata a feladat.
Hogyan lehet törölni egy oldalt PDF -ben:
- Válassza ki az ikont Matricák a felső sávban.
- Válassza ki a törléshez az oldalokat (ek).
- Nyomja meg a gombot Kitörölni A fenti sávból.
A PDF Expert az Ön PDF kiadói alkalmazásának par excellence for Mac. Segíthet a PDF -hez kapcsolódó összes feladatban, a közzétételtől és az aláírástól a PDF egyesüléséig és jelszavak védelméig.
Töltse le a PDF szakértőjét, és később köszönöm nekünk !






