Hogyan szabadítsuk fel a lemezterületet, ha a merevlemez tele van? Windows 10/8/7, 6 módszer, hogyan lehet üríteni vagy tisztítani a C lemez tele?
6 módszer, hogyan lehet üríteni vagy megtisztítani a C lemezt, ha tele van
Contents
- 1 6 módszer, hogyan lehet üríteni vagy megtisztítani a C lemezt, ha tele van
- 1.1 Hogyan lehet felszabadítani a lemezterületet, ha a merevlemez tele van ?
- 1.2 Szinte teljes merevlemez – miért ?
- 1.3 Összefoglalás
- 1.4 A merevlemez napi tisztítása
- 1.5 Távolítsa el a régi vendéglátási pontokat, és korlátozza a használt helyét
- 1.6 Tiltsa le a hosszan tartó készenléti állapotot
- 1.7 Növelje a lemez méretét C
- 1.8 Az adatokat továbbítsák a cserélhető közegekre
- 1.9 Cserélje ki a régi lemezt egy másik nagyobbra
- 1.10 [6 módszer] Hogyan lehet kiüríteni vagy tisztítani a C lemez tele ?
- 1.11 Miért kellene kiüríteni a lemezt C ?
- 1.12 6 módszer a C lemez kiürítésére a Windows 11/10/8/7 alatt
- 1.12.1 1. módszer: Üresse ki a C lemezt a hosszan tartó készenléti állapot deaktiválásával
- 1.12.2 2. módszer: Üres lemez C tárcsatisztítás végrehajtásával
- 1.12.3 3. módszer: Üres C Disk Az ideiglenes fájlok törlése és a letöltött fájlok
- 1.12.4 4. módszer: Üres C lemez az internetes ideiglenes fájlok törlésével
- 1.12.5 5. módszer: ürítse ki a C lemezt a kosár kiürítésével
- 1.12.6 6. módszer: ürítse ki a C lemezt az összes alkalmazás C -ről D -re történő mozgatásával
- 1.13 Oldja meg a “lemez tele van” -ot a partíció kapacitásának növelésével
- 1.14 Következtetés
- 1.15 Engedje el a lemezterületet a Windows -on [10, 8, 7]
- 1.16 Preambulum: Határozza meg, mi veszi a helyet a lemezen
- 1.17 Fagyasztja a lemezt
- 1.18 Menj tovább
Az eszköz használatával eltávolítjuk a felesleges és fel nem használt szoftver- és videojátékokat Alkalmazások és szolgáltatások ablakok.
Hogyan lehet felszabadítani a lemezterületet, ha a merevlemez tele van ?
Ha a merevlemez (különösen a C Disc) idővel kitölti, vagy ok nélkül gyorsan tele van, akkor a következő tanácsok hasznosak lesznek a Windows 10, 8 és 7 Windows merevlemezének felszabadításához vagy megtalálásához.
Szinte teljes merevlemez – miért ?
A számítógép használatakor a teljes merevlemez -meghajtóval kapcsolatos probléma gyakorivá válik a koditiai életben. Néhányan még alacsony lemeztér figyelmeztetést kapnak. A Windows fut le, és lehetetlen új alkalmazást telepíteni, vagy a Windows nem frissítheti a nem megfelelő lemezterület miatt.
A lemezterület csökkenése különféle tényezőknek tudható be, például a felhasználói adatok és alkalmazások növekedése, vendéglátási pontok, lemezrepedés stb.
Íme 6 nagyon hasznos tipp, hogy szobát készítsen a merevlemezen a Windows 10, 8 és 7 alatt. Mindenesetre a merevlemez -tisztítás a legalapvetőbb és legfontosabb pont a használt hely egy részének felszabadításához.
Összefoglalás
- A merevlemez napi tisztítása (szükséges)
- Távolítsa el a régi vendéglátási pontokat, és korlátozza a használt helyét
- Tiltsa le a hosszan tartó készenléti állapotot
- Növelje a lemez méretét C
- Az adatokat továbbítsák a cserélhető közegekre
- Cserélje ki a régi lemezt egy másik nagyobbra
A merevlemez napi tisztítása
Periodikus lemezmegtisztítás Windows tisztító eszközökön keresztül a lemezterület felszabadításához és a merevlemez teljesítményének optimalizálásához:
1. Ürítse ki a kosarat a felesleges fájlok végleges törléséhez.
2. A merevlemez törölése. A szennyeződés a lemezen szétszórt fájlok csoportosítását lehetővé teszi.
Nyomja meg a Win+R gombot, majd írja be Dfrgui.alkalmazás A végrehajtás ablakban a megnyitáshoz.
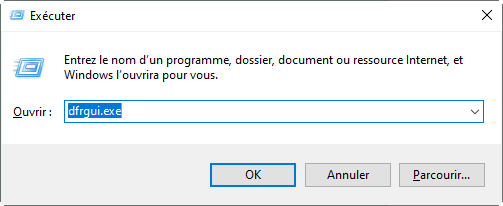
3. Tisztítsa meg a merevlemezt. Nyissa meg ezt a PC/Computer> jobb egérgombbal kattintson a DD -re a Clean> Properties> Lemezmegtisztításhoz (az Általános lapon), majd ellenőrizze a törölni kívánt fájlokat, majd kattintson az OK gombra.
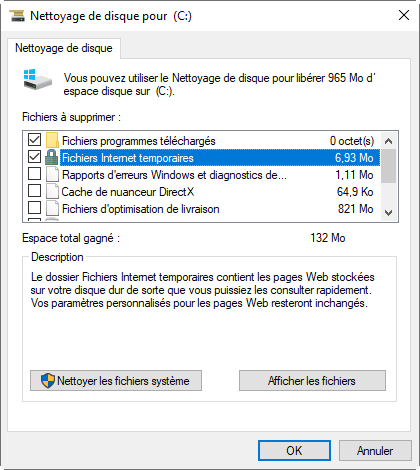
4. Távolítsa el az alkalmazásokat, amelyekre már nincs szüksége. Lépjen a Start menü> Keresési Konfigurációs panelen> Távolítsa el a programot.
Távolítsa el a régi vendéglátási pontokat, és korlátozza a használt helyét
Egyes felhasználók hirtelen és ok nélkül találják meg a C teljes lemezt. Ebben az esetben először ellenőrizze, hogy vannak -e rejtett fájlok, majd kezdje el a szoftvert a vírusok jelenlétének ellenőrzéséhez és a tisztításhoz. Ellenkező esetben valószínűleg azért van, mert a rendszer helyreállítási pontjai.
A legfrissebb kivételével törölve egyszerűen lépjen erre a számítógépre/számítógépre, kattintson a jobb egérgombbal a C lemezre (ahol az étkezési pontok található), majd Tulajdonságok> Disk tisztítás> Tisztító rendszerfájlok> Egyéb lehetőségek> Rendszer -helyreállítás és azonnali felvételek> Tiszta> Törlés.
Utána jobb Korlátozza a vendéglátási pontokhoz használt helyet úgy, hogy az aggodalom ne történjen meg újra.
A konfiguráláshoz kattintson a jobb gombbal Számítógép/Ez a PC> Tulajdonságok> Speciális Rendszerbeállítások> Rendszervédelem> Válassza a helyi lemez C> Konfigurálását. Végül beállíthatja a rendszervédelemhez használt maximális lemezterületet a következő ablakban.
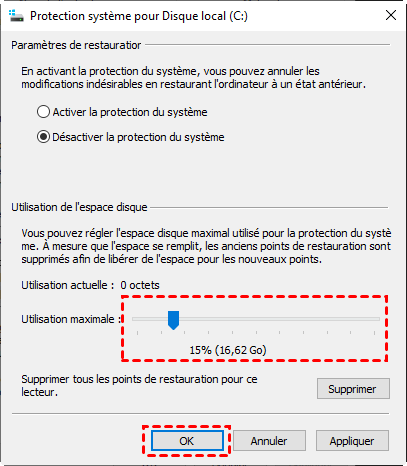
Természetesen bölcsebb a hatékony biztonsági mentési szoftver használata.
Tiltsa le a hosszan tartó készenléti állapotot
Mint a hiberfil rendszer rejtett fájlja.A Sys bizonyos helyet foglal el, ha a hosszabb készenléti készenléti állapotban van, akkor deaktiválhatja azt, hogy helyet biztosítson a merevlemezen.
1. Nyomja meg a Win+R gombot, majd írja be CMD A parancssor elindításához.
2. Ezután írja be a kódot: Powercfg -h off és érvényesítse az ENTER gomb megnyomásával.
A fenti tanácsok alkalmazásával valószínűleg sok helyet szabadíthat fel a merevlemezen. De ha a hely még mindig hiányzik a merevlemezen, akkor ki kell próbálni a következő módszerek egyikét.
Növelje a lemez méretét C
Ha a rendszer pontszáma (gyakran C 🙂 szinte tele van, de egy másik partíciónak még mindig van sok szabad helye, akkor rendelkezésre áll a lemezterület átadása egy másik pontszámról a C C Disc C -re.
És ez az oktatóanyag biztosítja a legjobb módszert a CLF -tér C -ben a Windows 10/8/7 -ben, adatvesztés nélkül, néhány kattintással is. Növelje a partíció méretét adatvesztés nélkül – a legteljesebb bemutató
Az adatokat továbbítsák a cserélhető közegekre
Ha vannak olyan fájlok vagy alkalmazások, amelyeket meg akar tartani, de ritkán használja, például játékokat és videókat, másolhatja vagy mentheti azokat eltávolítható médiára (külső merevlemez, USB -kulcs, DVD stb.) vagy egy felhőalapú szolgáltatás a lemezterület kiadásához.
Ha inkább biztonsági másolatot vagy szinkronizálást készít a fájlokról, akkor letöltheti az Aomei Backupper -t is, hogy elkészítse. Az automatikus biztonsági mentésen kívül a tartalék titkosítás is támogatott.
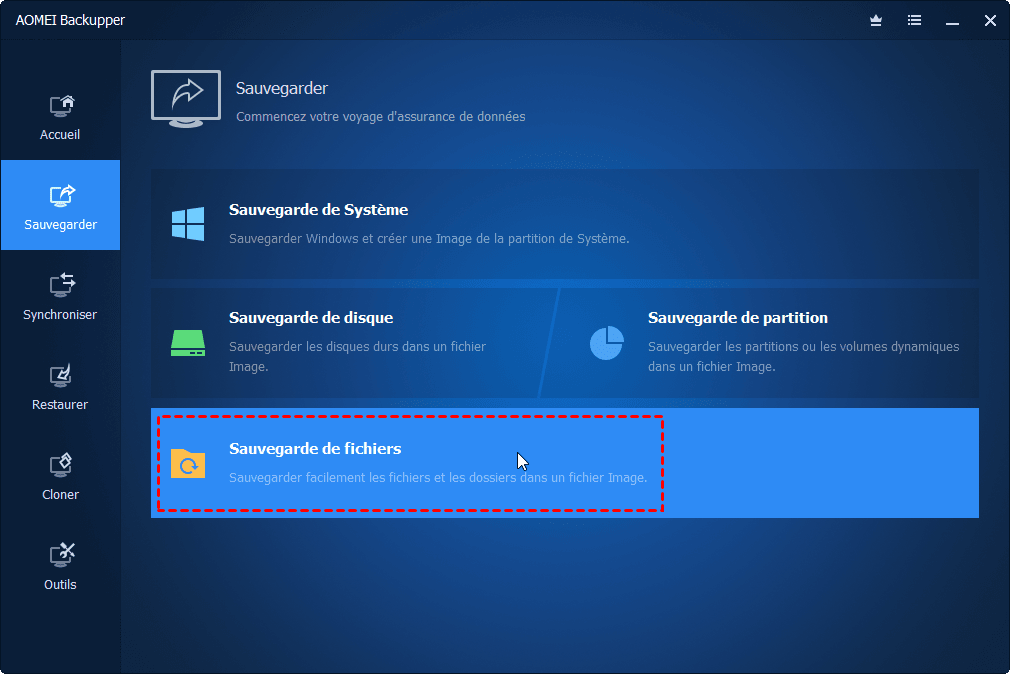
Cserélje ki a régi lemezt egy másik nagyobbra
Ha úgy tűnik, hogy a jelenlegi merevlemez a felbomlás szélén van, vagy annak kapacitása már nem felel meg Önnek, és új, nagyobb merevlemez -meghajtót kíván vásárolni annak helyettesítésére, akkor a merevlemez vagy a rendszer klónozása segíthet a gyors átvitelben. az aktuális lemez tartalma egy új lemezre.
Mivel a Windows eszköz nem támogatja a klónozást, kipróbálhatja az AOMEI Backuppe -t.
1. Először csatlakoztassa az új merevlemezt vagy SSD -t a számítógépéhez, és győződjön meg arról, hogy az észlelhető -e.
2. Az ingyenes szoftver letöltése és telepítése után kattintson a gombra Klón > Lemezklónozás.
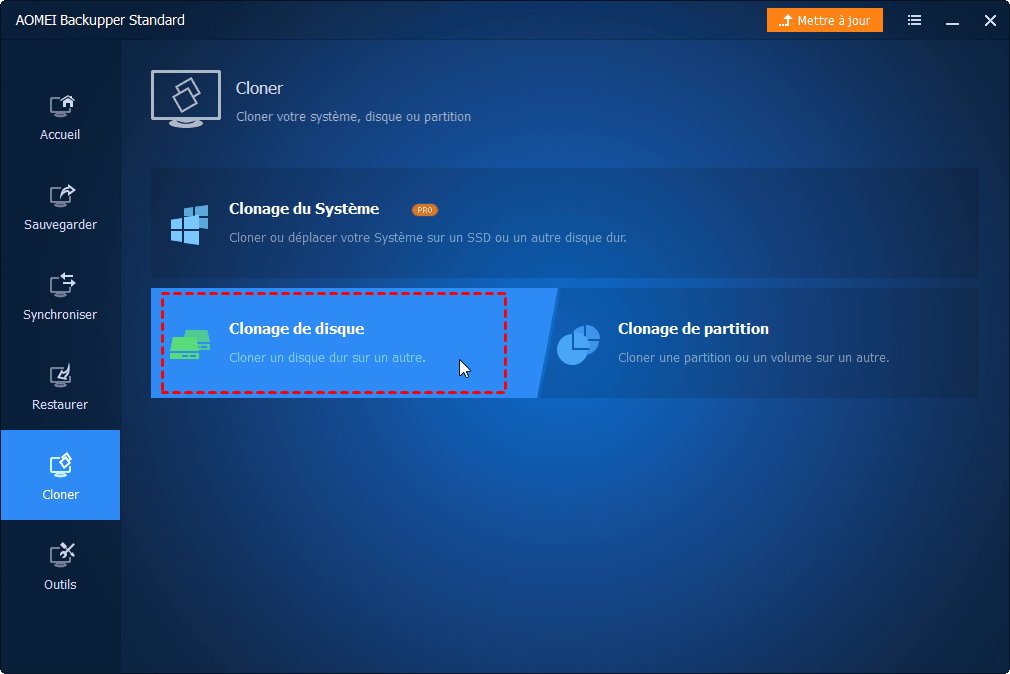
3. Ezután válassza ki a forráslemezt és a céllemezt, végül kattintson a klónozó gombra.
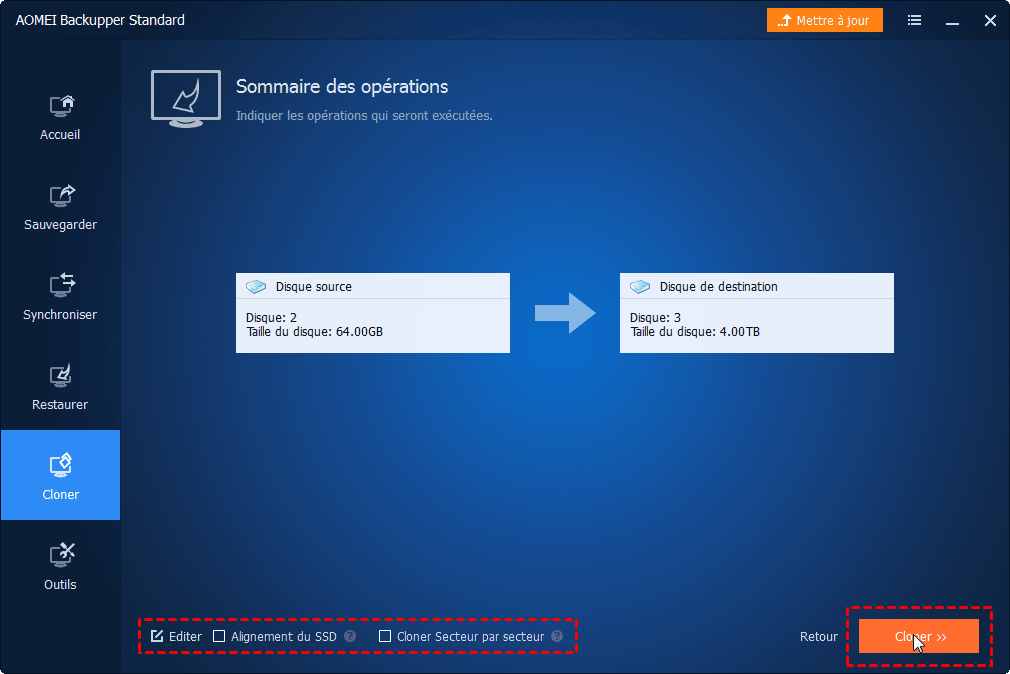
Megjegyezte : Ha a célkorong SSD, jelölje be az SSD elülső dobozának igazítását.
A klónozás sikeresen végződik. Ezután elhelyezheti az új merevlemezt a régi cseréjéhez, majd indítsa újra a számítógépet, hogy több lemezterületet élvezhessen.
Ha megfelel a nem megfelelő lemezterületnek, ez a tippek hatékonyan felszabadítják a merevlemez -meghajtóhelyet a Windows 10, 8 és 7 alatt.
Ingyenes szoftver
A legegyszerűbb biztonsági mentés és vendéglátó -oldat
Rögzítse és kezelje a merevlemez biztonságát.
Népszerű cikkek
Lépjen kapcsolatba velünk
Ha a szoftverünk használatakor nehézségekbe ütközik, ne habozzon kapcsolatba lépni velünk.
Iratkozzon fel a közleményünkre
© 2009-2023 AOMEI. Minden jog fenntartva.
[6 módszer] Hogyan lehet kiüríteni vagy tisztítani a C lemez tele ?
A lemezem tele van, hogyan lehet kiüríteni a C lemez C -t vagy tisztítani a lemezt ? Ez egy nagyon gyakori probléma a számítógép használatakor. De tudod, hogyan kell megtisztítani a helyi lemezt ? Ebben a cikkben 6 módszert adunk neked.

![]()
Írta: EVA/Utolsó frissítés: 05/19/2023
- Miért kellene kiüríteni a lemezt C ?
- 6 módszer a C lemez kiürítésére a Windows 11/10/8/7 alatt
- Oldja meg a “lemez tele van” -ot a partíció kapacitásának növelésével
- Következtetés
Miért kellene kiüríteni a lemezt C ?
Amikor böngészi a fórumot, láthatja a kérdéseket A lemezem túl tele van, hogyan lehet üríteni ? Általában a helyi lemezt használják az operációs rendszer telepítéséhez, így nem telepítünk más programokat ott, mivel ez lelassíthatja a számítógépünk működési sebességét. De sok számítógépes kezdő nem ismeri, szinte az összes programot telepítik a C Disc -be, ami nem megfelelő helyet eredményez a C -n. Ezért tisztítania kell a helyi lemezt a hely felszabadításához.
6 módszer a C lemez kiürítésére a Windows 11/10/8/7 alatt
A következő részben megmutatjuk, hogy a C lemez kiürítésére szolgáló módszerek, amikor a Windows 11/10/8/7 alatt tele van.
1. módszer: Üresse ki a C lemezt a hosszan tartó készenléti állapot deaktiválásával
Megjegyzések:
♦ A hosszantartó készenlét alapértelmezés szerint aktiválódik, és ez nem károsítja a számítógépet, tehát nem szükséges a kikapcsolni, még akkor sem, ha nem használja. Amikor azonban aktiválódik, a lemez egy részét használja a fájl – a hiberfil fájl megtartására.SYS -, amelyet a számítógép telepített RAMjának 75 % -ára osztanak ki.
♦ Ha 8 GB RAM van, akkor a hiberfil fájl.A SYS 6 GB helyet foglal el a merevlemezen; Ha van 16 GB RAM -ja, a hiberfil fájlja.A SYS 12 GB -ot fog elfoglalni.
Amikor a számítógép aktiválta a hosszabb készenléti állapotot, akkor láthatja a bekapcsoló gomb alatt
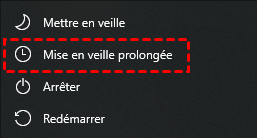
1. Kattintson a parancsikon gombra Win+x, választ Windows PowerShell Admin.
2. A felbukkanó ablakban írja be PowerCFG.Ex /hibernál, kattintson Belép, Ezután írja be kijárat elhagyni.
(Ha egy nap meg akarja aktiválni az elhúzódó készenléti állapotot, írja be PowerCFG.Ex /hibernált be)

(Ha a fenti műveletek nem sikerül, akkor a következő műveleteket is kipróbálhatja : Írja be a keresési zónát A parancssor (vagy CMD), hogy megtalálja, És kattintson a jobb gombbal erre az alkalmazásra, válassza Végrehajtás adminisztrátorként, Ezután írja be a PowerCFG -t.Ex /hibernál ))
Így hosszabb készenléti készenléti állapotban van, láthatja, hogy ez a gomb hiányzik.
2. módszer: Üres lemez C tárcsatisztítás végrehajtásával
A helyi lemez tisztítása szintén jó módszer.
1. Írja be a keresési területet Lemeztisztítás, Nyissa meg ezt az alkalmazást.
2. A felbukkanó ablakban válassza ki a megtisztítani kívánt lemezt. Itt van a C DISK C. Kattintson rendben.
3. Ezután kiszámítja, hogy mekkora helyet lehet elengedni a C lemezen.
4. Ezután válassza ki a tisztítandó fájlokat.
A C lemez megtisztítása után létrehozhat egy rendszer -helyreállítási pontot . Miután szüksége van rá, felhasználhatja a rendszer visszaállítására. (Kattintson erre a linkre, hogy lehetetlen, hogy megteremtse a Restaurációs pontot a Windows 10 -ben, hogy többet megtudjon. ))
3. módszer: Üres C Disk Az ideiglenes fájlok törlése és a letöltött fájlok
Az ideiglenes fájlokat általában a “C: \ Windows \ Temp” vagy a “C: \ Dokumentumok és beállítások \ felhasználónév \ AppData \ Local \ Temp” -ben tárolják. Törölheti azokat a lemezmegtisztítás futtatása nélkül.
1. Kattintson a parancsikon gombra WIN+R A párbeszéd ablak megnyitásához Végrehajt.
2. Ezután írja be hőmérséklet Vagy %Temp% És kattintson a Kattintson Belép A fájl megtalálásához Hőmérséklet mely ideiglenes fájlok állománya,.
3. Kattintson a parancsikon gombra Ctrl+a, Kattintson a jobb gombbal ezekre a fájlokra, és válassza ki Törlés ( A fájlokat közvetlenül mindkét mappában törölheti).
4. A felbukkanó ablakban kattintson a gombra Figyelmen kívül hagyni.
4. módszer: Üres C lemez az internetes ideiglenes fájlok törlésével
Az ideiglenes internetes fájlok törléséhez az alábbiak szerint folytassa:
1. Nyissa meg az Internet Explorer (IE), kattintson a gombra Beállítás, válasszon Internetes lehetőségek.
2. Akkor megjelenik az opciók internetes ablaka. Kattintson TÖRÖL és az ablak A navigációs előzmények törlése Megnyílik, amelyben dönthet úgy, hogy törölje az ideiglenes fájlokat, előzményeket, sütiket stb.
5. módszer: ürítse ki a C lemezt a kosár kiürítésével
Amikor törli az elemeket a számítógépről, akkor nem törlik azonnal. Egyszerűen a kosárban maradnak, és továbbra is drága helyet foglalnak el a merevlemezen. Így a kosár kiürítése egy másik módja annak, hogy felszabadítsák a C -nek a helyét.
A kosár kiürítéséhez:
• 1. Jobbra kattintson az asztalon lévő kosárra,
• 2. Ezután kattintson a kosár üres elemre.
• 3. Megjeleníti a figyelmeztetést.
• 4. Kattintson az Igen gombra a folytatáshoz.
6. módszer: ürítse ki a C lemezt az összes alkalmazás C -ről D -re történő mozgatásával
Ha a lemeze szinte tele van, mert túl sok alkalmazás van, akkor érdemes áthelyezni őket egy másik nagyobb lemezre, például a D lemezre. Azonban hogyan mozgatni őket, és ellenőrizni, hogy a szokásos módon működhetnek -e ? Használhat szoftvert a C Disc Space C kiadására. Ezt egyszerűen az AOMEI partíciós asszisztens szakemberen keresztül lehet megtenni. Új funkciója Hajtogató alkalmazás segíthet a felhasználóknak a programok átadásában az egyik kötetről a másikra. Dönthet úgy is, hogy a C -lemezt egy nagyobb merevlemezen mozgatja az AOMEI Disk Migration Assistant segítségével.
Itt letöltheti a demo verzióját, és kipróbálhatja ingyen.
Letöltés
1. lépés : Telepítse és hajtsa végre az AOMEI partíciós asszisztens szakembert. Kattintson Kiadás fent és akkor Hajtogató alkalmazás.
Választ Mozgassa az alkalmazásokat.
2. lépés: Válassza ki a kötetet VS És kattintson a Kattintson Következő.
3. lépés: Válassza ki a mozgatni kívánt alkalmazásokat, a célmennyiséget (választhat egy másik kötet is, például e, f), és kattintson a gombra Mozog.
4. lépés: Ellenőrizze, hogy bezárta -e a kiválasztott alkalmazásokat, kattintson a gombra rendben.
Ez a leghatékonyabb és legmegbízhatóbb módja a C lemez teljesen kiürítésének biztonsági mentése és törlése nélkül. Remélem, hogy sokat segíthet neked.
Valójában vannak olyan emberek, akiknek a lemeze tele van, de D üres. Ezeknek a felhasználóknak a C lemez szabad helyének kiterjesztése a D lemezen a legjobb módja annak, hogy a C -lemezt oldja meg, ahelyett, hogy kiürítené.
Oldja meg a “lemez tele van” -ot a partíció kapacitásának növelésével
A teli lemez ürítése csak ideiglenes megoldás. Egy idő után észreveheti, hogy a lemez ismét megtelt. A lemez alacsony térbeli problémájának megoldásának legjobb módja a rendelkezésre álló hely meghosszabbítása. Egyes felhasználók úgy döntenek, hogy újratelepítik a rendszert a merevlemez terjesztésére. De most, a C lemez kibővítéséhez, az AOMEI partíciós asszisztens szakember segítségével indíthatja el a merevlemez -meghajtót az adatok elvesztése nélkül, és anélkül, hogy újratelepítené az operációs rendszert.
1. helyzet: A lemez tele van, de a lemez üres
Ebben az esetben a D lemez szabad helyét felhasználhatja a C lemez meghosszabbításához.
1. lépés : Telepítse és indítsa el az AOMEI partíciós asszisztens szakembert, kattintson a jobb egérgombbal a partícióra, ahonnan ingyenes helyet szeretne kiosztani, és válasszon Küldje el a szabad helyet. (A H kötet a számítógépem üres hangereje, ezért forráskötésként választom, kiválaszthatja az üres hangerőt)
2. lépés: A kontextuális ablakba írja be a forrás partíciójától való áttérni kívánt szabad hely mennyiségét, és ezt a szabad helyet közvetlenül hozzáadják a célpartícióhoz.
3. lépés: A fő felületen kattintson a gombra Alkalmaz, Ezután ellenőrizze az információkat a felbukkanó ablakban, erősítse meg a műveleteket, ha nincs probléma, kattintson Végrehajt.
2. helyzet: A lemez tele van, és a merevlemezen nincs kiosztva hely
Ha a lemeze megtelt, és a merevlemezre nem osztott helyet, akkor a C lemez meghosszabbíthatja a független helyet.
1. lépés : Indítsa el az AOMEI partíciós asszisztenst, jobbra -kattintson a C -on, válassza Előleg -> Egyesítse a partíciókat.
2. lépés: Ellenőrizze a független helyet, hogy hozzáadja a C lemezhez.
3. lépés: Kattintson Alkalmaz, Ellenőrizze a várakozási műveleteket, kattintson Végrehajt A művelet megkezdéséhez. És az alábbi képen láthatja, hogy a C kötet kapacitása megnövekedett.
Következtetés
Amikor a problémával szembesül, mivel egy lemez tele van ok nélkül, kiürítheti a C lemezt ezzel a 6 módszerrel, vagy megpróbálhatja kibővíteni a C lemez szabad helyet egy másik köteten. Az AOMEI partíciós asszisztens szakember a Windows PC -felhasználók számára készült, beleértve a Windows 11/10/8/7/Vista/XP -t. Az MBR -t GPT -re is konvertálhatja adatvesztés nélkül, áthelyezheti a szoftvert egy másik merevlemezre, javíthatja a rendszerindító szektorot, amikor egy rendszerbalesetben találkozik, stb.
Az AOMEI Partition Assistant Server kompatibilis a Windows Server 2022/2019/2016/2012 (R2)/2008 (R2)/2003 -mal. Remélem, hogy ez a cikk sokat segíthet neked. Ha más ötletei vannak, ne habozzon megosztani őket a megjegyzés térben, előre is köszönöm !
Ingyenes partíciós menedzser
- Bővítse/mozgatja a partíciót
- Klónozza a rendszert/lemezt
- Konvertáljon egy MBR/GPT lemezt
- Ellenőrizze a lemezhibákat
Letöltés értékelés.com
Még mindig segítségre van szüksége?
A problémád megoldódott? Ellenkező esetben kérjük, írja be kérdését az alábbi keresési mezőbe.
Engedje el a lemezterületet a Windows -on [10, 8, 7]
A számítógép korongja majdnem tele van ? �� cselekednünk kell ! Valóban, hogy új adatokat tárolhasson a számítógépen, most most kell kiadás. És ehhez elengedhetetlen a korong -takarítás !
Ez jó: Ebben az oktatóanyagban elmagyarázom, hogyan kell csinálni fagy Lemezterület a számítógépén, hogy békében felhasználhassa, és kerülje el, hogy nagyobb lemezt vásároljon ! ��
Valójában, az idő múlásával a fájlok és a mappák felhalmozódnak, és a lemez, amely több mint elegendő ahhoz, hogy megfeleljen az összes adatoknak most zsúfolt. Mielőtt eljött egy új lemez vásárlására, amely a költséges megoldás, Számos módszer van, amelyek több gigabájtot takarítanak meg a lemezen. De Mi és hogyan kell cselekedni ? ��
A lemez tisztításához a Windows PC -n támaszkodhat ezekre Három kar ::
- A ideiglenes fájlok : Az idő múlásával a Windows által létrehozott ideiglenes fájlok egyre többek, és egyre több helyet foglalnak el a lemezen. Az ideiglenes fájl nagyon hasznos, mivel lehetővé teszi a rendszer számára, hogy gyorsan visszaadja az adatokat a felhasználóhoz anélkül, hogy újra kiszámítaná őket a számítógép (processzor, RAM stb.) Forrásainak kérésével, és anélkül, hogy pazarolná őt. Ennek ellenére jó ezeket az ideiglenes fájlokat rendszeresen megtisztítani, amelyek nemcsak elavulttá és haszontalanná válhatnak, hanem terjedelmesek is.
- A Személyes fájlok : Felhalmozódik anélkül, hogy megvalósítaná a fájlokat (dokumentumok, képek, zene, videók, telepítési fájlok …), hogy már nincs szüksége, és amely ma rendetlen a lemezen.
- A Szoftver és játék telepítve : Olyan szoftvert tárol, amelyet már nem használ, videojátékokat, amelyeket már nem játszik, és általában ők veszik fel a legtöbb helyet a számítógépén !
Ebben az oktatóprogramban ezeken a karokon fogunk cselekedni a lemezterület kiadására. Ennek elérése érdekében először használjuk Windows tisztító szerszámok Akkor meglátjuk, hogyan kell használni Fehérítőbit továbbá.
Mielőtt elkezdenénk a HeadLong -ot ebben a cégben, nagyon ajánlomHatározza meg pontosan, mi veszi a helyet a számítógépen (CF. a preambulum). Csak néhány percig tart, és lehetővé teszi, hogy hatékonyabb legyen a lemez tisztításában ! A cél az is, hogy megértse, hogyan jutottál el oda ! Használjon tisztítószoftvert anélkül, hogy pontosan tudná, mi folyik itt. ☝
Menjünk, menjünk Határozza meg, hogy milyen klumkák A jó öreg PC -vel ! ��
Preambulum: Határozza meg, mi veszi a helyet a lemezen
Az első dolog, amit bármi megkezdése előtt meg kell tennie pontosan tudja, mi veszi el a helyet A számítógépén ! Ezután hatékonyan viselkedhetünk, a lemez legnagyobb rekordjainak megcélzásával.
Annak érdekében, hogy megtudja, mi veszi a helyet a lemezen, az alapvető szoftvert fogjuk használni Falizáljon szabadon. Eszközöket is fogunk használni Tárolás Windows 10 emellett.
Fákkal ingyen
A fák a lemezterület -elemző amely megjeleníti az összes fájlt és a lemez összes almappáját (bármilyen könyvtár elemzése is lehet) méret szerint rendezve, nagyon egyszerű olvasható fa formájában. Ez a referencia szoftver, hogy pontosan megtudja, mi veszi a helyet a számítógépen !
Így lehet használni:
- letöltés és telepítés Falizáljon szabadon.
- Dob Falizáljon szabadon ::
- A Start menüben> Fákosítson ingyen.
- A File Explorer segítségével kattintson a jobb egérgombbal a mappára vagy a lemezre az elemzés> Fák nem.
- A Start menüben> Fákosítson ingyen.
- Végrehajtja adminisztrátorként Annak érdekében, hogy elemezze az összes rekordfájlt, néhányat az olvasás során védett.
Ha nem, akkor figyelmeztető üzenetet fog kapni a védett fájlok elemzésének lehetetlenségéről. Válasszon Indítsa újra adminisztrátorként Az elemzés újraindítása az adminisztrátor jogosultságokkal.
- Kattintson Válasszon egy könyvtárat És válassza ki az olvasót az elemzéshez (VS: Például).
- Miután az elemzés befejeződött, a Treesize megjeleníti az olvasó összes fájlját és fájlját, válogatott. A bároknak köszönhetően egy pillanat alatt láthatjuk a legnagyobb mappákat és fájlokat.
- Tedd be a fát fájlok és Azonosítsa a fájlokat és a mappákat akik sok helyet foglalnak el. Az alábbi példában láthatjuk, hogy a felhasználói könyvtár egyes fájljainak (a C: \ Users \ Le Crab \ Downloads) és a Steam (Age2HD) játék nagy méretűnek nagy méretű.
Most, hogy tudod, miért tele van a rekordod, Cselekedhetsz ::
- Ha ezek mappák vagy fájlok a felhasználói könyvtárból (C: \ Users \), akkor megteheti törölje őket közvetlenül fákban A jobb egérgombbal. Ezeket a kosárba helyezik. Miután kiürítették, hogy felszabadítsák a helyet a lemezen (lásd a 2. fejezetet.1. Ideiglenes fájlok törlése).
- Ha ezek programok, videojátékok (a C: \ Program fájlokban) vagy az ideiglenes fájlok (a C: \ Windows -ban található), akkor az előnyösebb, mintHasználjon belső szerszámokat A tisztításhoz szükséges ablakok (lásd a 2. fejezetet. Engedje el a helyet a lemezen).
-Ra Kezdje el tisztítani a lemezt, Adja át a következő fejezet elolvasását: 2. Fagyasztja a lemezt !
Tárolással (W10)
A gyakorlati, tárolás a Windows 10 beállításokban van egy oldala Tárolás amely lehetővé teszi, hogy gyorsan megnézhesse azokat az elemeket, amelyek helyet foglalnak el az olvasónál, mindegyik kategóriák szerint rendezve: rendszer, alkalmazások, ideiglenes fájlok ..
Jó kiegészítés a fákhoz !
Így lehet használni:
- Nyissa meg az oldalt Tárolás ::
- A Beállítások alkalmazás> Rendszer> Tároláson keresztül.
- A végrehajtás parancson keresztül: MS-Settings: StorageSense .


 Sajnos a Windows nem tudja észlelni bizonyos alkalmazások méretét. Az alábbi példában a játékok méretét nem jelzik, míg a megszállt hely legfontosabb részét képviselik. Nem a teteje.
Sajnos a Windows nem tudja észlelni bizonyos alkalmazások méretét. Az alábbi példában a játékok méretét nem jelzik, míg a megszállt hely legfontosabb részét képviselik. Nem a teteje. A kategória Rendszer és fenntartott hely Lehetővé teszi az operációs rendszer által elfoglalt hely megértését, a rendszerfájlok és a virtuális memória között.
A kategória Rendszer és fenntartott hely Lehetővé teszi az operációs rendszer által elfoglalt hely megértését, a rendszerfájlok és a virtuális memória között. 
Most, hogy tudod, miért tele van a rekordod, Cselekedhetsz ::
- Ha ezek mappák vagy fájlok a felhasználói könyvtárból (Kategória Dokumentumok, Képek, Asztal, Egyéb…), A gombra kattintva törölheti azokat közvetlenül a File Explorerből Kijelző. Ezeket a kosárba helyezik. Miután kiürítették, hogy felszabadítsák a helyet a lemezen (lásd a 2. fejezetet.1. Ideiglenes fájlok törlése).
- Ha ezek programok vagy videojátékok (kategória Alkalmazás és játékok), a gombra kattintva közvetlenül itt távolíthatja el őket Eltávolítás Miután kiválasztotta a kérdéses alkalmazást.
- Ha ezek ideiglenes fájlok (kategória Ideiglenes fájlok), mindent a 2. szakasz ismertet.1. Törölje az ideiglenes fájlokat.
-Ra Kezdje el tisztítani a lemezt, Adja át a következő fejezet elolvasását: 2. Fagyasztja a lemezt !
Fagyasztja a lemezt
Törölje az ideiglenes fájlokat
Az eszköz használatával töröljük az ideiglenes fájlokat Lemeztisztítás ablakok.
- Nyissa ki a Lemeztisztítás ::
- Windows 10 -en: Beállítások> Rendszer> Tárolás>Szabadítson ki helyet most.
- A Windows 7 és 8 -on.1: Konfigurációs panel> Rendszer és biztonság> Adminisztrációs eszközök>Lemeztisztítás Vagy tisztítsa meg.alkalmazás .
Jegyzet : Ha ezen az ablakon van, kattintson a gombra Tisztítsa meg a rendszerfájlokat További lehetőségek megjelenítése.
Ellenőrizze a törölni kívánt összes elemet:
-
Letöltések.
- Nyissa meg az oldalt Alkalmazások ::
- A Windows 10 -en: Beállítások> Alkalmazások>Alkalmazások és szolgáltatások vagy MS-Settings: AppSFeatures .
- A Windows 7 és 8 -on.1: Konfigurációs panel> Programok>Programok és szolgáltatások vagy Control AppWiz.CPL .
- A Windows 10 -en: Beállítások> Alkalmazások>Alkalmazások és szolgáltatások vagy MS-Settings: AppSFeatures .
- Rendezze az alkalmazásokat méret szerint Hogy gyorsan azonosítsák azokat a szoftvereket és videojátékokat, amelyek a legtöbb helyet foglalják el a lemezen.
- Elhelyez felesleges alkalmazások, vagy hogy már nem használja.
- Válassza ki a törölni kívánt alkalmazásokat, majd kattintson a gombra Eltávolítás.
- Ismétlés Az összes többi alkalmazáshoz, amelyet már nem akar a rendszeren.
- Kattintson az ikonra Egy meghajtó Az értesítési zónában.
- Kattintson Több aztán tovább Beállítások.
- A kérési fájlok alatt jelölje be a mezőt Engedje el a szóközt és töltse le a fájlokat, amikor használni kell őket.
- Kattintson rendben.
- Nyissa meg OneDrive fájl A File Explorer -ben.
- Válassza ki a számítógépen tárolt fájlokat (az ikonnal ☑ ), kattintson a jobb egérgombbal, majd válassza ki Kiadás.
- Itt a kiválasztott fájlokat most csak a felhőben tárolják (ikon felhő ), már nem vesznek helyet a helyi lemezen. Csak akkor töltik le őket a lemezről, amikor konzultálni akar velük.
- Letöltés Fehérítőbit És telepítse.
- Indítsa el a Bleachbitot, ellenőrizze a tisztítandó elemeket, majd kattintson a gombra Előnézet.
- Miután az elemzés befejeződött, a szoftver megjeleníti az egyes elemek által elfoglalt méretet, valamint a takarítással felszabaduló lemezterületet (elõtt (elõtt Potenciálisan visszanyerhető lemezterület)).
- Kattintson a gombra Tisztítani A lemez tisztításának megkezdéséhez.
- Azonosítsa a nagy fájlokat és mappákat a szoftvernek köszönhetően Falizáljon szabadon (a preambulumban látva).
- Csatlakoztasson egy USB -kulcsot vagy USB merevlemezt a számítógépéhez.
- Mozgassa a helyi lemez nagy fájljait/mappáit az USB merevlemezre a File Explorer segítségével:
- A húzás és csepp ::
- Használni a Szalag : Válassza ki a fájlokat és a mappákat> Főoldal> Változtassa meg a helyet> Válassza ki a helyet>Mozog.
- A húzás és csepp ::
- Nyissa meg az oldalt Tárolás ::
- A Beállítások alkalmazás> Rendszer> Tároláson keresztül.
- A végrehajtás parancson keresztül: MS-Settings: StorageSense .
- A Storage Wizard alatt kattintson a gombra Módosítsa azt a módot, ahogyan automatikusan felszabadítjuk a helyet.
- Aktiválja a kapcsolót Tároló asszisztens alatt.
- Használja a legördülő listát Végezze el a tároló asszisztenst Hogy válassza ki, mikor fut a tárolási asszisztens:
- Minden nap.
- Minden héten.
- Minden hónapban.
- Amikor a lemezterület alacsony (ajánlott).
- Soha.
- 1 nap.
- 14 nap.
- 30 nap.
- 60 nap.
A Tároló varázsló most úgy van konfigurálva, hogy automatikusan végrehajtja a meghatározott beállításokat. Anélkül, hogy bármit megtennénk, A lemezterület elengedésre kerül automatikusan és rendszeresen a számítógépen ! ��
Mentse el a fájljait egy másik lemezen
Alapvető, a Windows hátulja a felhasználói alkalmazásokat és a személyes fájlokat a Rendszerolvasó (C 🙂.
Az olvasó tisztításához kérheti a Windows -t, hogy rögzítse alkalmazásait, dokumentumait, képeit, videóit stb. Egy másik olvasónál, Például egy másik belső lemez vagy egy állandóan csatlakoztatott USB -kulcs a PC -hez (például a nagyon diszkrét USB Sandisk Ultra Fit).
Jegyzet : Ha be vagy Windows 7 vagy Windows 8.1, Kövesse a cikk utasításait inkább: Vigye a személyes fájljait egy másik partícióra.
Így lehet tovább folytatni (tovább Windows 10 egyedülállóan):
- Nyissa meg az oldalt Tárolás ::
- A Beállítások alkalmazás> Rendszer> Tároláson keresztül.
- A végrehajtás parancson keresztül: MS-Settings: StorageSense .
- Más tárolási beállítások alatt kattintson a gombra Változtassa meg az új tartalomfelvétel helyét.
- Válassz egy más helyszín Minden egyes tartalomtípusra (alkalmazások, dokumentumok, zene stb.) Kattintson a kattintson Alkalmaz.
- Használjon néhányat hordozható verziók („Hordozható alkalmazások”) a kedvenc alkalmazásának (Firefox, Libre Office stb.). Ehhez segítsen magának a kiváló laptopappokban.com.
- Ha a platformot használja Gőz, Lehetősége van arra, hogy a játékokat egy másik helyre mozgatja: Mozgassa a Steam telepítési fájlokat és játékokat.
- Ha be vagy Windows 10, A Microsoft Store alkalmazásokat és játékokat áthelyezheti egy külső lemezre, anélkül, hogy újratelepítené őket:
- Nyissa meg az oldalt Alkalmazások és szolgáltatások Beállítások> Alkalmazások vagy MS-SETTINGS: AppSFeatures segítségével .
- Válassza ki a mozgatáshoz szükséges alkalmazást, majd kattintson Mozog.
- Válassza ki az olvasót, amelyen az alkalmazást tárolja, majd kattintson újra Mozog.
- Nyissa meg a Parancssor adminisztrátorként.
- Írja be a következő parancsot:
! Figyelem: A fájl minden eleme C: \ felhasználók \\ letöltések törölni fogják !
A felszabaduló tárolóterület megjelenik Teljes kiválasztott szám (Itt 73,3 MB).
Ez jó dolog megtenni ! A lemezterület problémáit általában a Lemeztisztítás.
→ Ha a lemezed van Mindig telített, Folytassa az oktatóanyag olvasását. ��
Távolítsa el a felesleges és fel nem használt szoftvert
Az eszköz használatával eltávolítjuk a felesleges és fel nem használt szoftver- és videojátékokat Alkalmazások és szolgáltatások ablakok.
A lemezének most sokkal könnyebbnek kell lennie !
→ Ha a lemezed van Mindig telített, Folytassa az oktatóanyag olvasását. ��
A fájlok aktiválása igény szerint (OneDrive)
Ha az OneDrive -t, a Microsoft Online Storage Service -t használja, akkor a funkcionalitásnak köszönhetően felszabadíthat helyet a lemezén is Kereskedelmi fájlok.
A Kereskedelmi fájlok egy olyan szolgáltatás, amely lehetővé teszi az OneDrive mappának a File Explorerben történő feltárását anélkül, hogy letöltené az összes benne lévő fájlt, és használja a számítógép tárolóhelyét. Ez nagy mennyiségű helyet takaríthat meg: a fájlok csak a felhőben vannak jelen. Csak akkor tölti le a fájlokat a helyi lemezre, amikor konzultálni szeretne velük, “Igény szerint”, így !
Most elengedheti a helyet a helyi lemezen:
És odamennél, megint a nyert lemezterületből ! ��
→ Ha a lemezed van Mindig telített, Folytassa az oktatóanyag olvasását. ��
Használjon Bleachbit tisztítószoftvert
Fehérítőbit ingyenes és teljesen ingyenes, ingyenes lemezmegtisztító szoftver, amely lehetővé teszi a megcélzását Szoftver telepítve a rendszeren. Mert ők is ideiglenes fájlokat tárolnak, amelyek hosszú távon sok helyet foglalhatnak el !
Kiváló alternatíva a CCleaner számára, amely néhány verzióban általában zavaró.
Így lehet használni:
Szabad hely Meg akarja itt !
→ Ha a lemezed van Mindig telített, Folytassa az oktatóanyag olvasását. ��
Mozgassa a nagy fájlokat
Ha az eddig még nem volt elég, akkor itt van az utolsó és a végső megoldás: Mozgassa a rendszerlemez fájljait és nagy mappáit egy külső lemezre !
Így lehet tovább folytatni:
én Trükk: A PC -n is felszabadíthat helyet a nagy fájlok áthelyezésével a Online tárolóhely Mint a Microsoft OneDrive, a Google Drive, a Dropbox… !
Ott volt, az volt a utolsó megoldás (a legradikálisabb) a lemezterület felszabadításához ! Most már képesnek kell lennie arra, hogy új adatokat mentsen a lemezén. ��
Annak elkerülése érdekében, hogy a jövőben ilyen helyzetben legyen, menjen tovább és Kövesse az ajánlásokat következő fejezet !
Menj tovább
Aktiválja a tároló asszisztenst (W10)
L ‘Tároló asszisztens a Windows 10 -ből (elérhető az 1703 -as verzió óta, más néven. Az “Creators Update”) egy olyan funkcionalitás, amely automatikusan felszabadítja a lemezterületet az ideiglenes fájlok, a kosár tartalmának és a letöltési mappának törlésével.
Így konfigurálhatja és aktiválhatja:
Itt a Windows 10 alapértelmezés szerint regisztrálja az új tartalmat a meghatározott helyeken.
Vigye az alkalmazásokat és játékokat egy másik lemezre
A rendszerlemez tisztításához is Mozgassa az alkalmazásokat és játékokat Egy másik lemezen.
Ehhez több lehetősége van:
Tiltsa le a hosszan tartó készenléti állapotot
Ha valóban hiányzik a lemezterület, akkor megteheti Tiltsa le a hosszan tartó készenléti állapotot (hibernáció).
Windows -on, a hosszantartó készenléti egy olyan funkció, amely rögzíti a fájlban lévő számítógépes memória összes tartalmát hiberfil.sys És ami aztán teljesen kikapcsolja a számítógépet. Amikor bekapcsolja a számítógépet, folytathatja a munkáját, ahol elhagyta.
Számos lemezterre lehet szükség a memóriaadatok mentéséhez a fájlban hiberfil.sys. Ezért lehet hasznos a szélsőséges helyzetekben a hosszantartó készenléti állapot deaktiválása érdekében, hogy több Go -t nyerhessen.
Így lehet tovább folytatni Tiltsa le a hosszan tartó készenléti állapotot Windows -on:
PowerCfg /Hibernate OffItt a meghosszabbított frissítés le van tiltva, lehetővé téve Nyerjen még több lemezterületet. A hosszan tartó készenléti reaktiváláshoz csak be kell írnia a parancsot: powacfg /hibernálat .
- korong
- tisztítás
- optimalizálni
- Windows 10
- Windows 7
- Windows 8




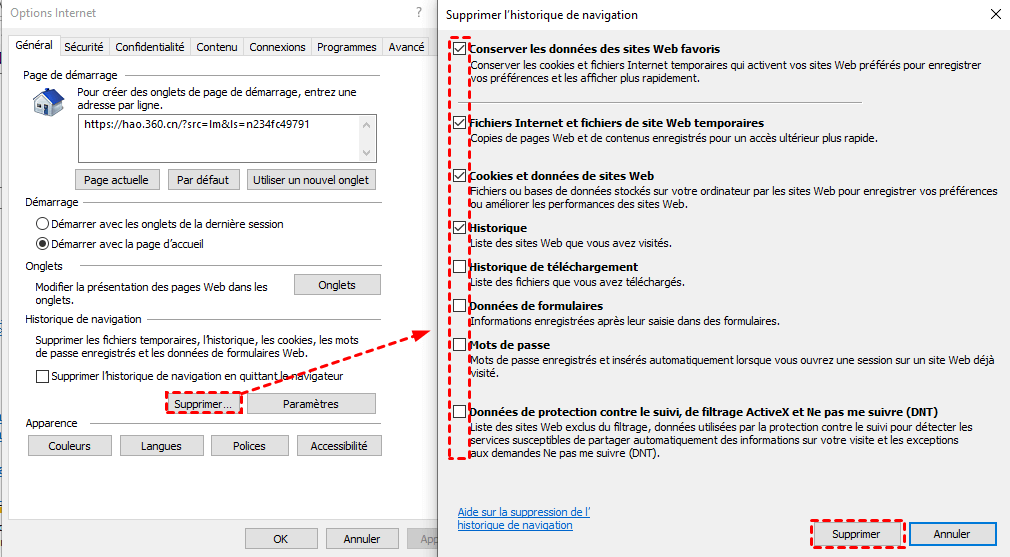

















 Ha nem, akkor figyelmeztető üzenetet fog kapni a védett fájlok elemzésének lehetetlenségéről. Válasszon Indítsa újra adminisztrátorként Az elemzés újraindítása az adminisztrátor jogosultságokkal.
Ha nem, akkor figyelmeztető üzenetet fog kapni a védett fájlok elemzésének lehetetlenségéről. Válasszon Indítsa újra adminisztrátorként Az elemzés újraindítása az adminisztrátor jogosultságokkal. 


































