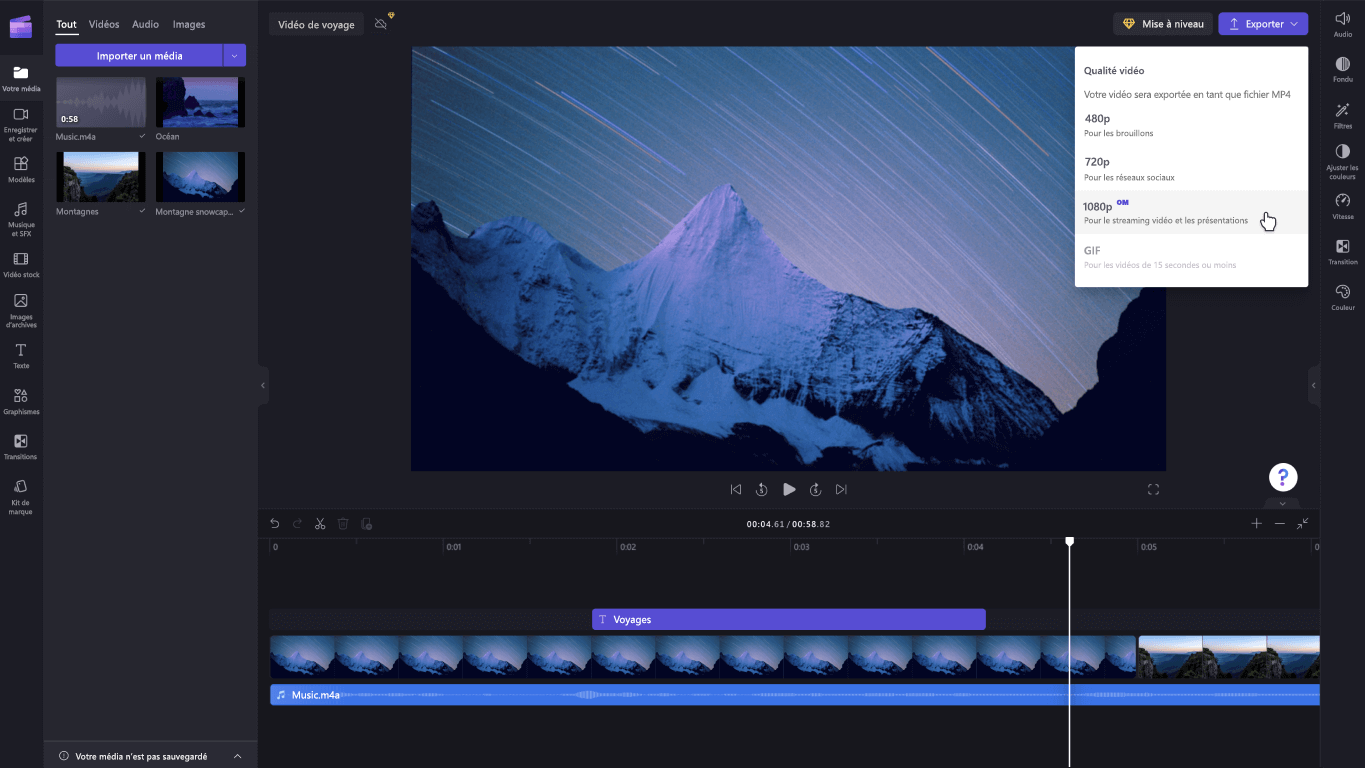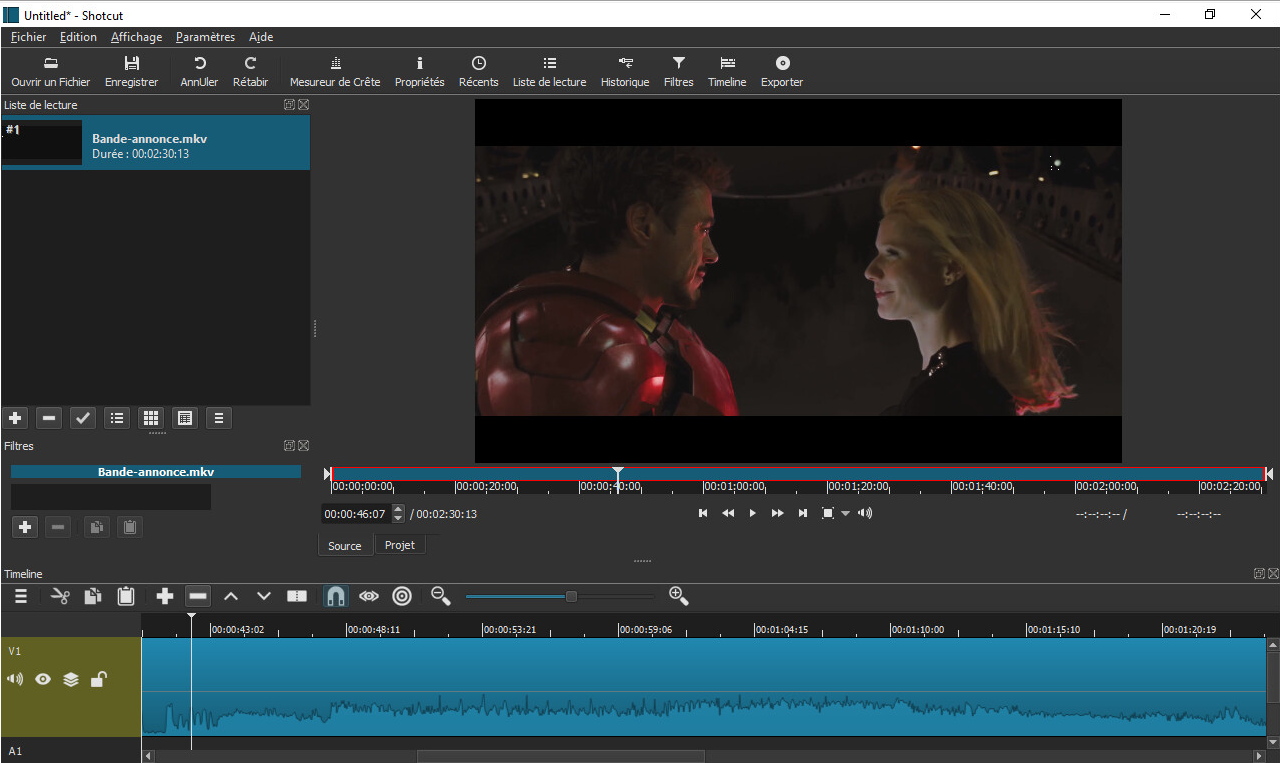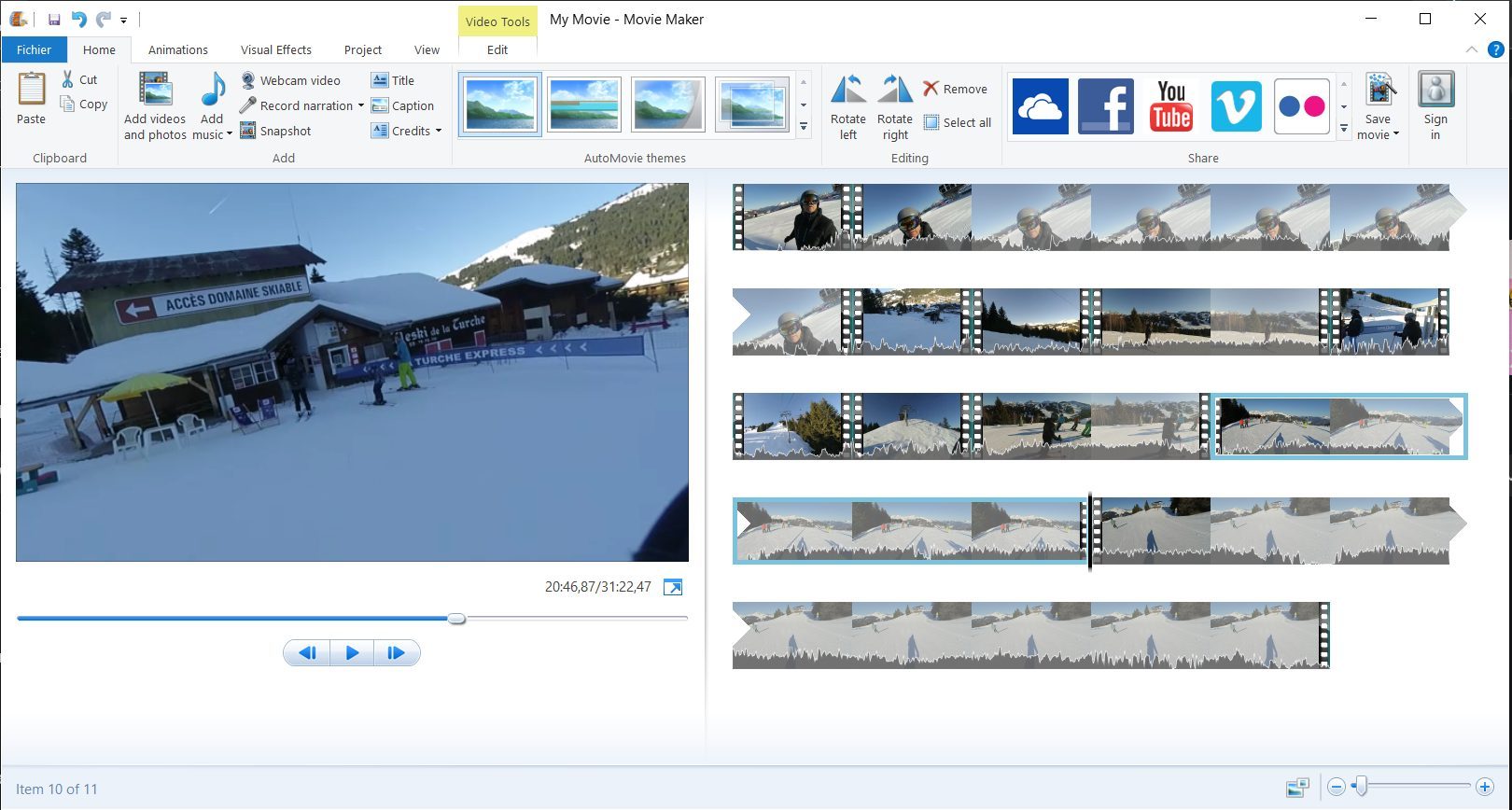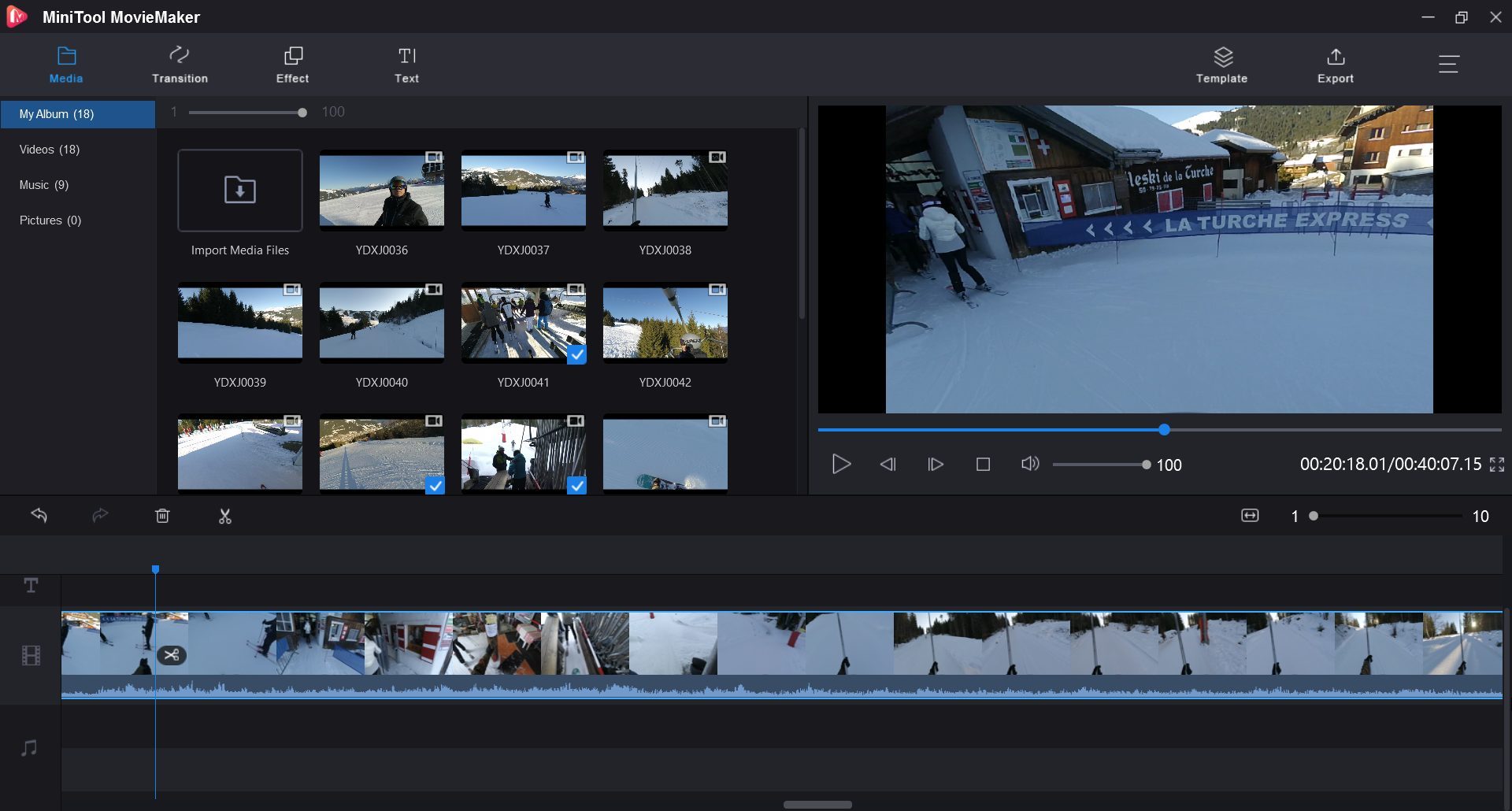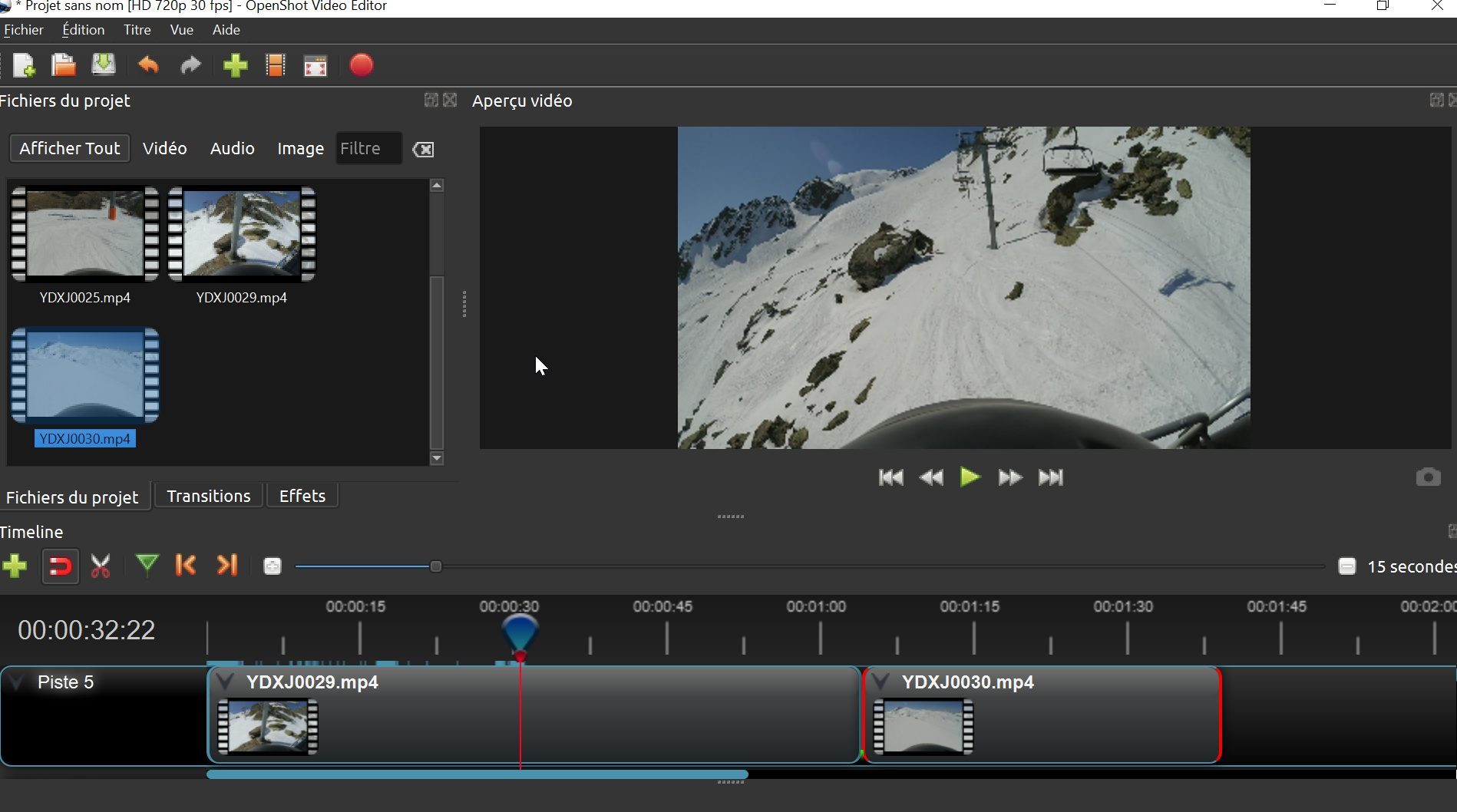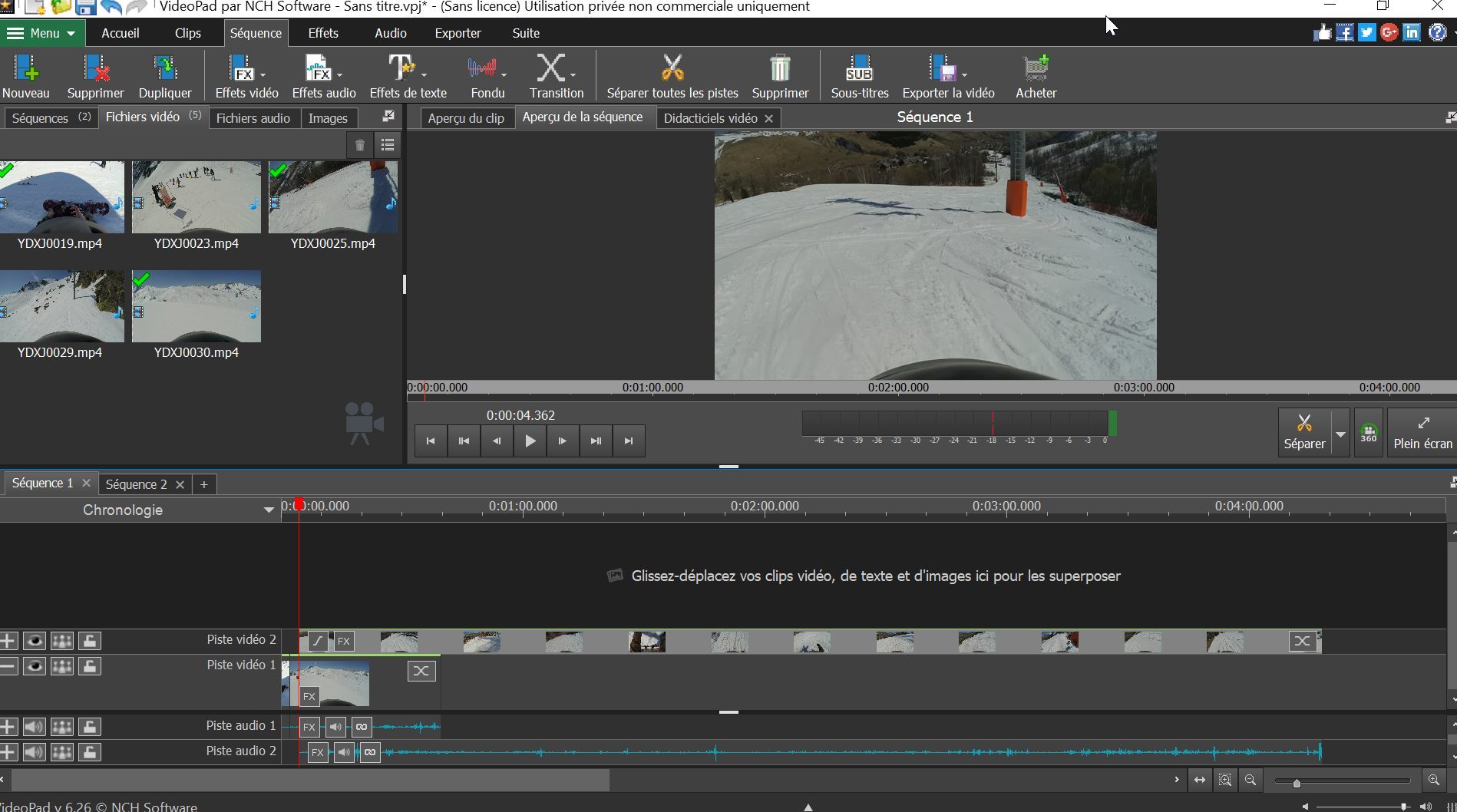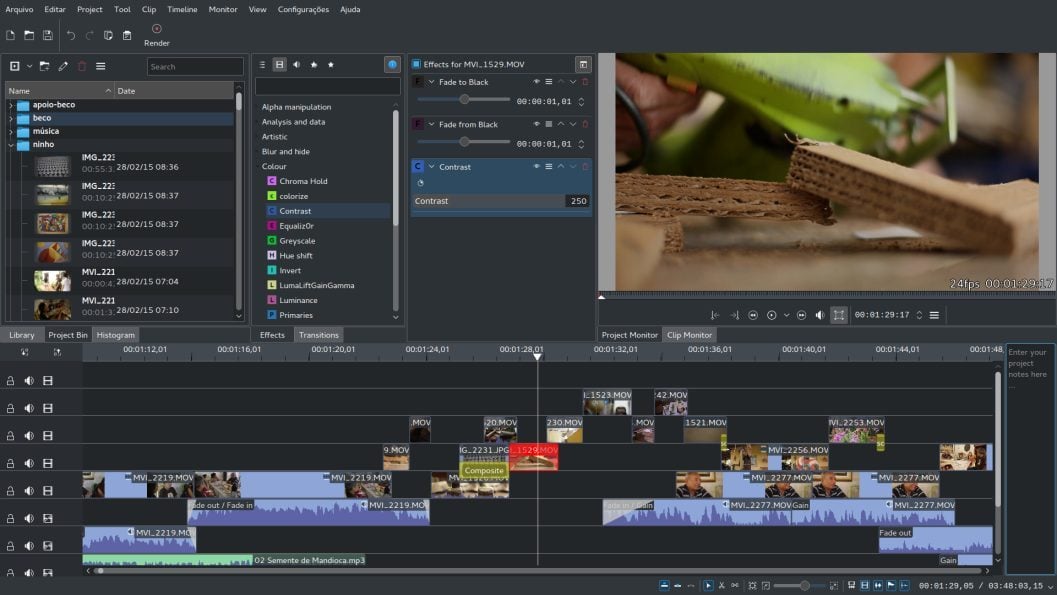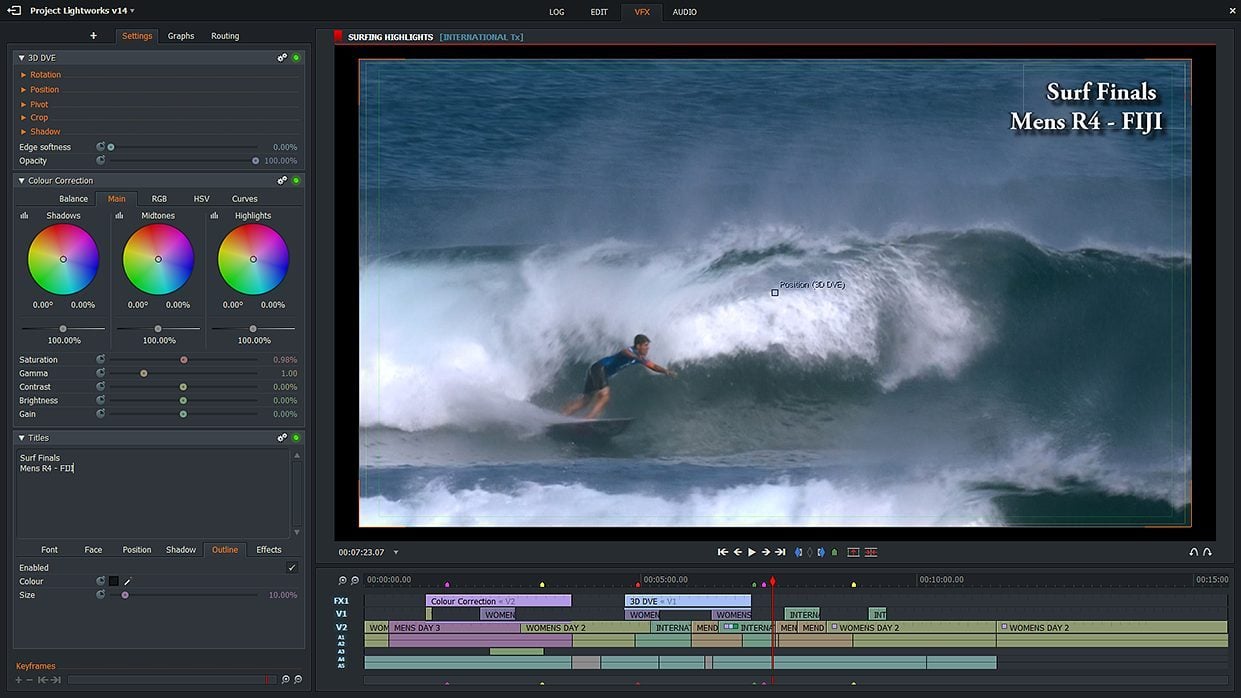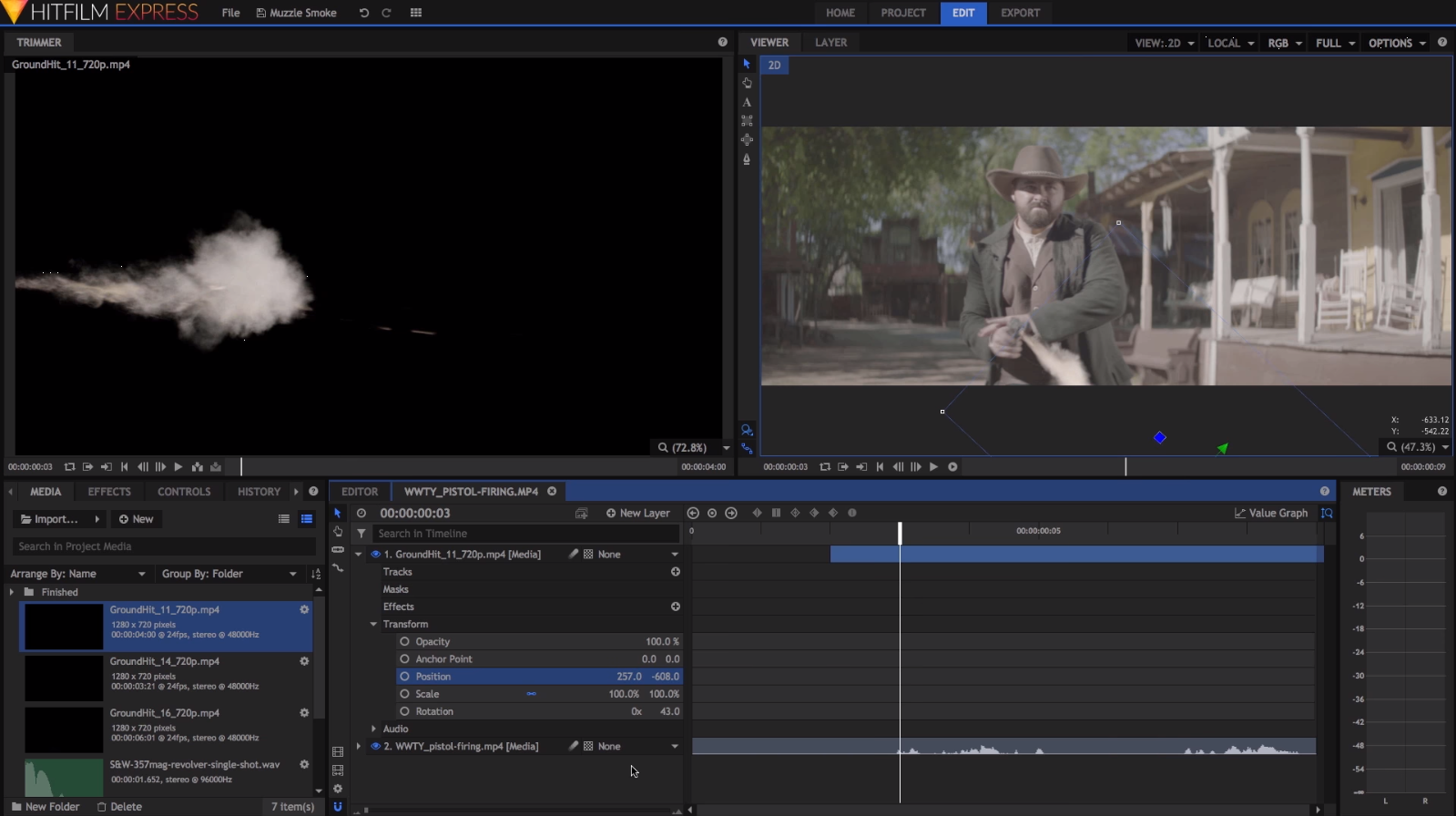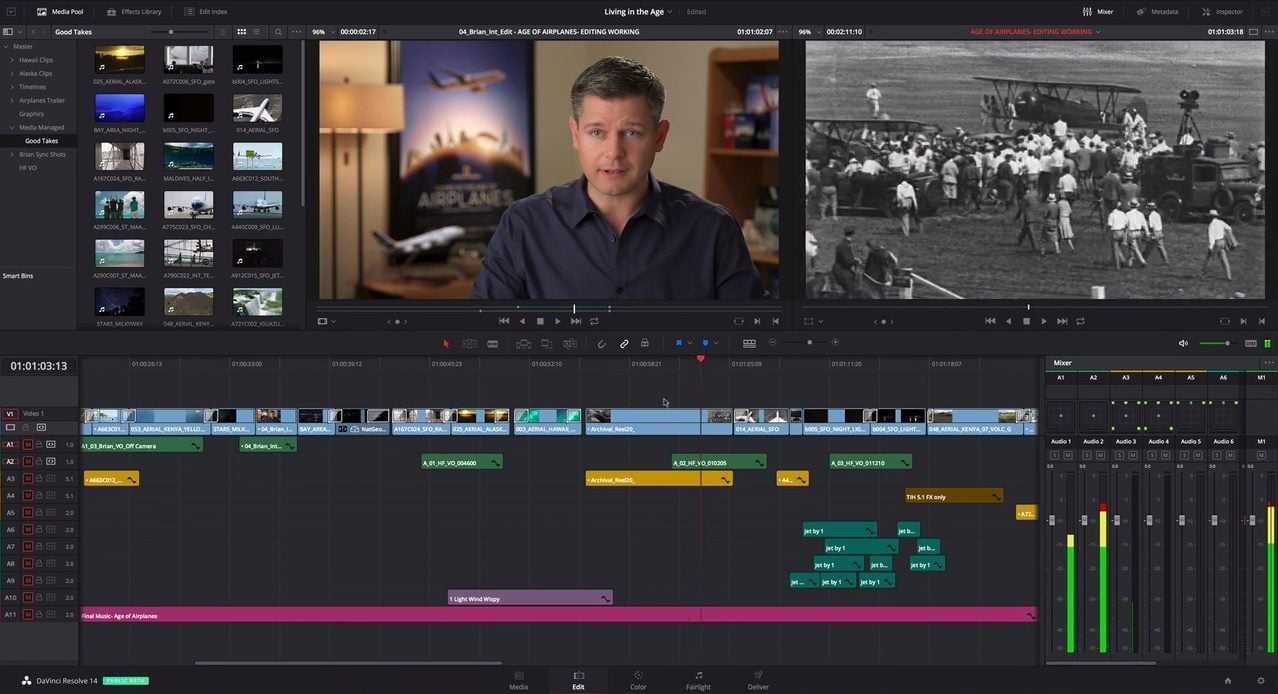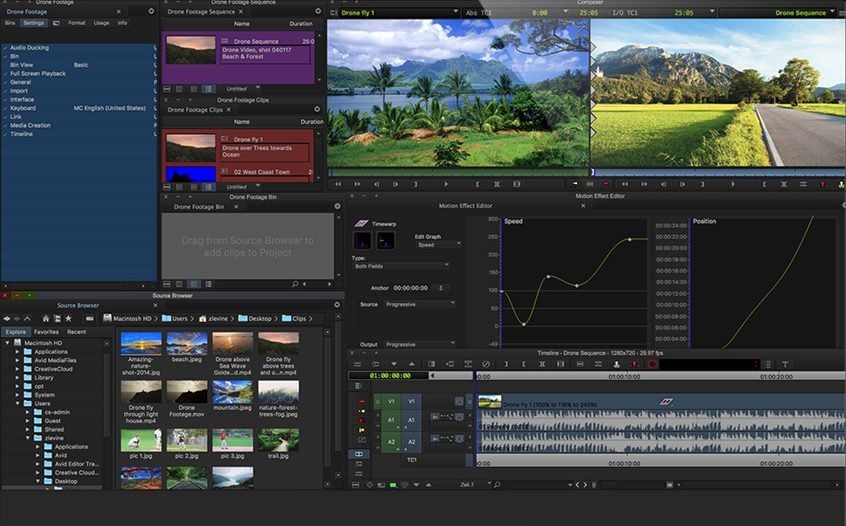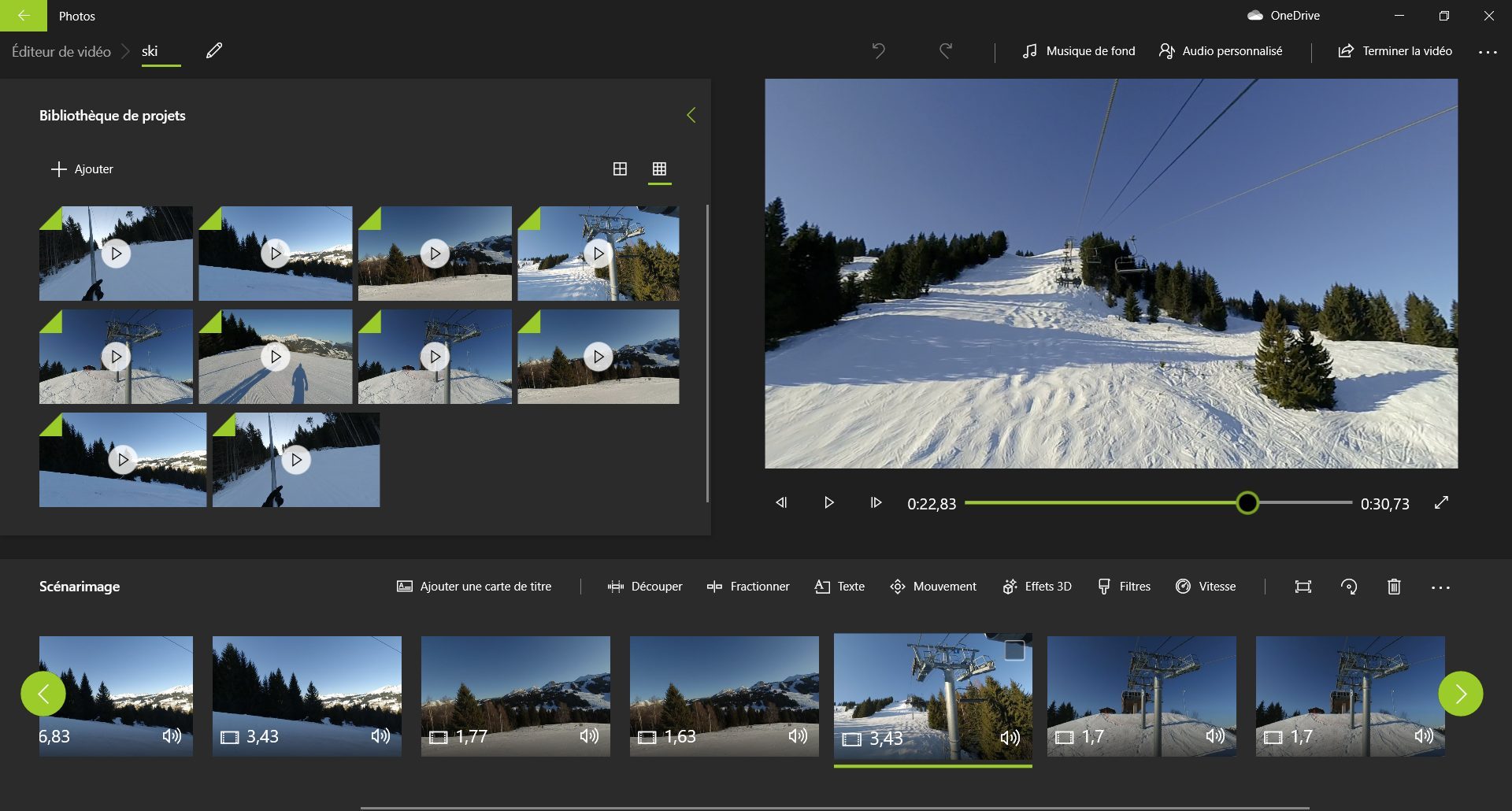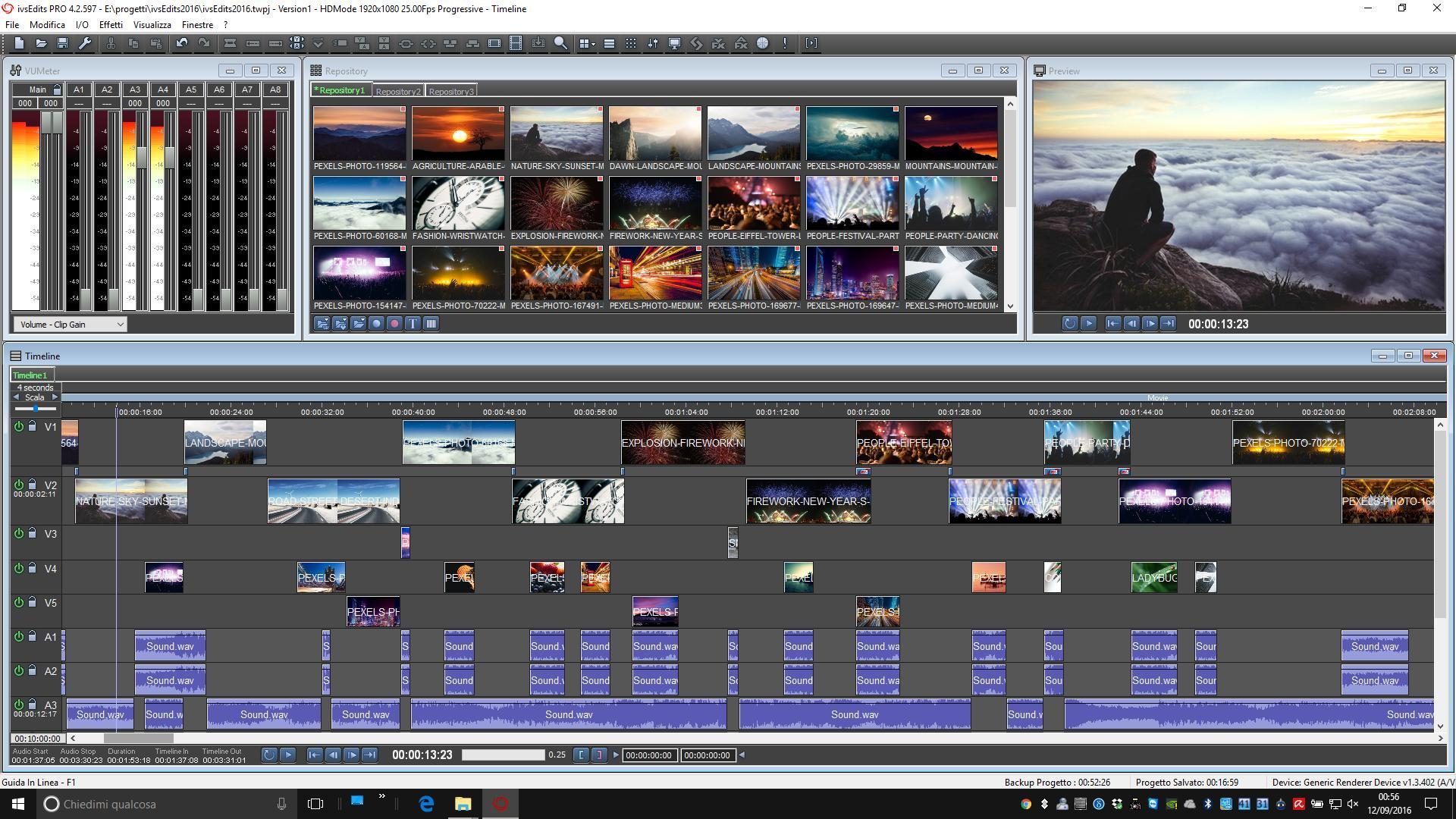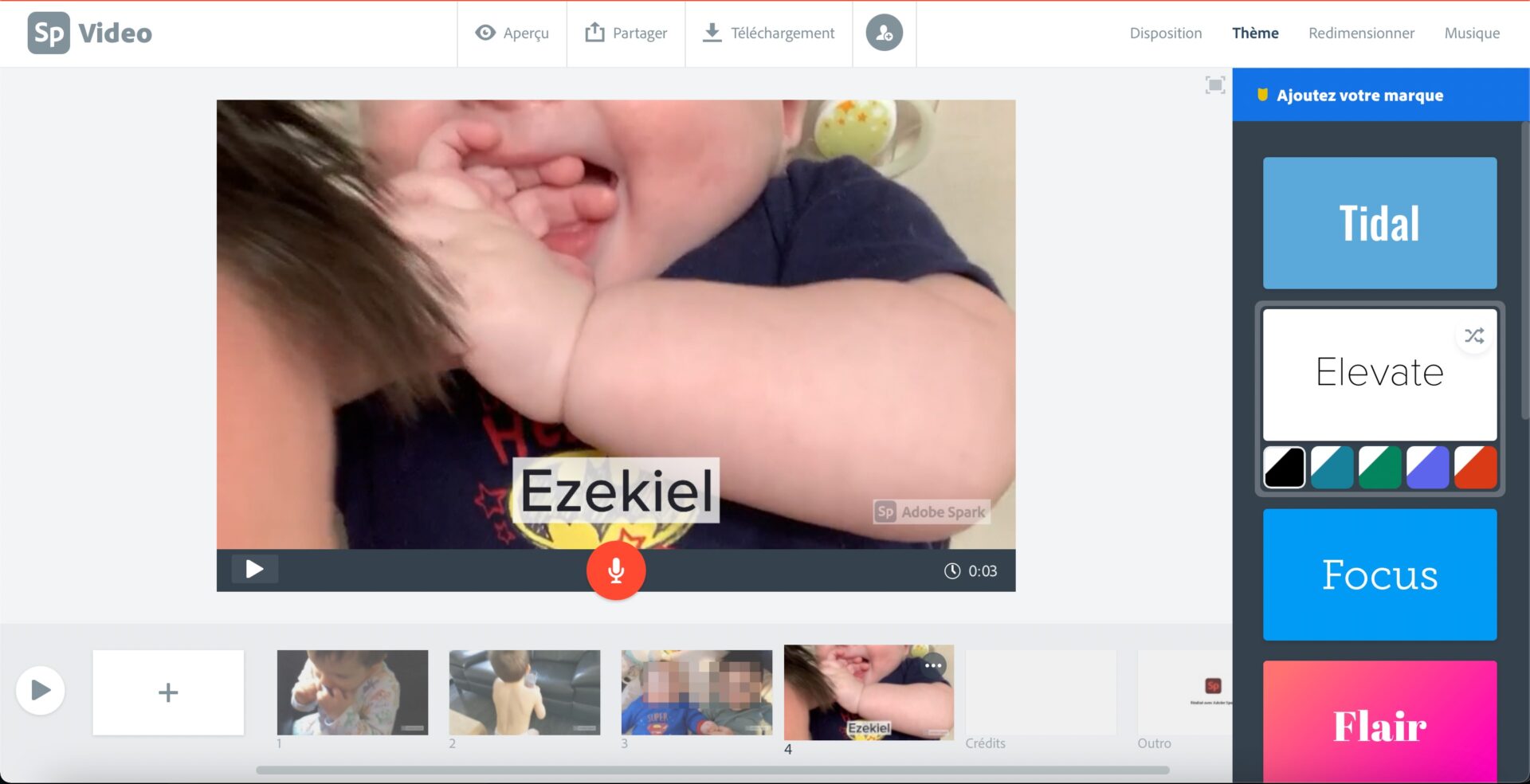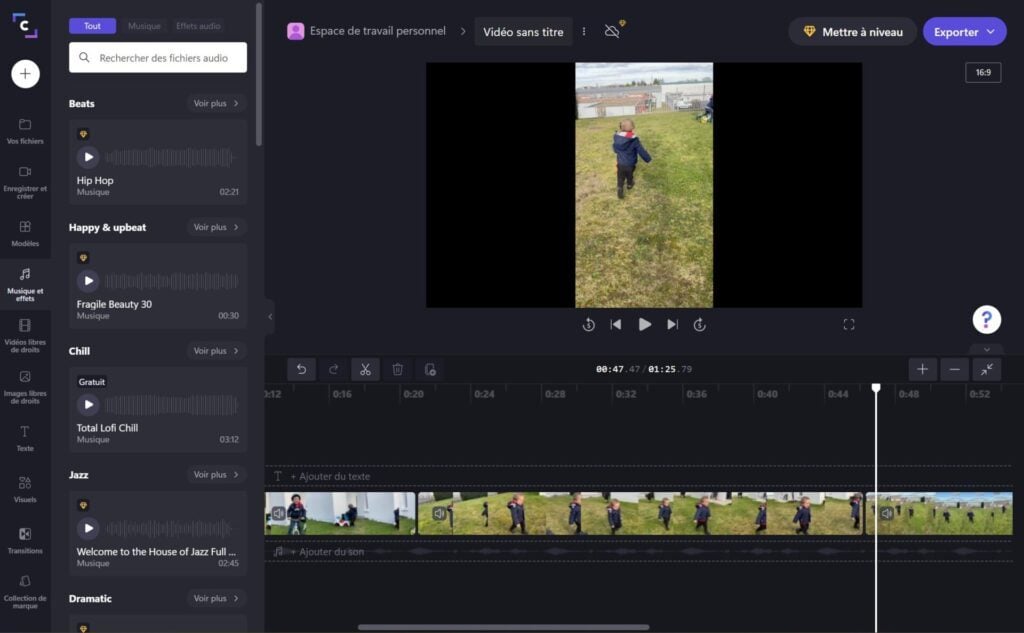Hozzon létre filmeket egy videószerkesztővel – Microsoft Support, a legjobb ingyenes videoszerkesztő szoftver a Windows számára
A legjobb ingyenes videoszerkesztő szoftver a Windows számára
Contents
- 1 A legjobb ingyenes videoszerkesztő szoftver a Windows számára
- 1.1 Hozzon létre filmeket egy videószerkesztővel
- 1.2 A ClipChamp eléréséhez:
- 1.3 Új videó létrehozása, amelyet az elejétől a végéig módosíthat:
- 1.4 Ismerkedjen meg a Clipchamp szerkesztési funkcióival:
- 1.5 Videók rögzítéséhez:
- 1.6 Modell használatához:
- 1.7 Hangátvitel előállításához vokális szintézissel:
- 1.8 A billentyűs parancsikonokkal történő módosításhoz:
- 1.9 Használja ki a különleges időmegtakarítási funkciókat:
- 1.10 A média importálása:
- 1.11 Hasznos integrációk elérése:
- 1.12 Videó rögzítéséhez:
- 1.13 A legjobb ingyenes videoszerkesztő szoftver a Windows számára
- 1.14 A legjobb ingyenes videoszerkesztő szoftver a Windows számára
- 1.15 1. Lövés
- 1.16 2. VSDC videószerkesztő
- 1.17 3. Windows film készítő
- 1.18 4. Minitool Moviemaker
- 1.19 5. Openshot
- 1.20 6. Videó
- 1.21 7. Kdenlive
- 1.22 8. Fényművilág
- 1.23 9. HitFilm Express
- 1.24 10. Davanci Resolve
- 1.25 11. Avid média -zeneszerzés először
- 1.26 12. Microsoft Photos
- 1.27 13. ivsedit
- 1.28 14. Adobe Spark
Megjegyezte : Az előző opció videószerkesztő már nem szerepel a Windows Phots -ban. Javasoljuk, hogy használja a ClipChamp videószerkesztőt.
Hozzon létre filmeket egy videószerkesztővel
A gyors és egyszerű módosítás érdekében a ClipChamp -t hozzáadtuk a Microsoft családhoz, és azt előre telepítjük a Windows 11 -en. A ClipChamp megnyitásához lépjen a tálca keresésére, írja be Clipchamp, Ezután válassza ki az Eredményekben. Kiválaszthatja Elindulni , Akkor Minden alkalmazás és görgessen lefelé, hogy megtalálja a ClipChamp -t az alkalmazások listáján.
A CLIPCHAMP videószerkesztő lehetővé teszi mindenki számára, hogy hihetetlen videókat készítsen. A felhasználó -barátságos felületnek, a ClipChamp intelligens modelleinek és parancsikonjának köszönhetően könnyen megváltoztathatja a videót, és könnyedén hozzáadhat speciális effektusokat, szöveget, átmeneteket, zenét és még sok minden mást. A képernyőt és a webkamerát biztonságosan is mentheti, és kihasználhatja a fejlett funkciókat, például a zöld képernyő, az overlays és a hangátviteli módosítást.
A ClipChamp eléréséhez:
A ClipChamp a Windows 11 integrált videószerkesztője. A ClipChamp eléréséhez:
- Hozzáférjen a feladatsor keresési területére, írja be Clipchamp, Ezután válassza ki az Eredményekben.
- Válasszon Elindulni , Akkor Minden alkalmazás, Görgessen lefelé, majd válassza a ClipChamp lehetőséget az alkalmazások listájában.
A böngésző -alapú verzió a https: // alkalmazás gépelésével is elérhető.clipchamp.Com/ a Microsoft Edge -ben vagy a Google Chrome -ban.
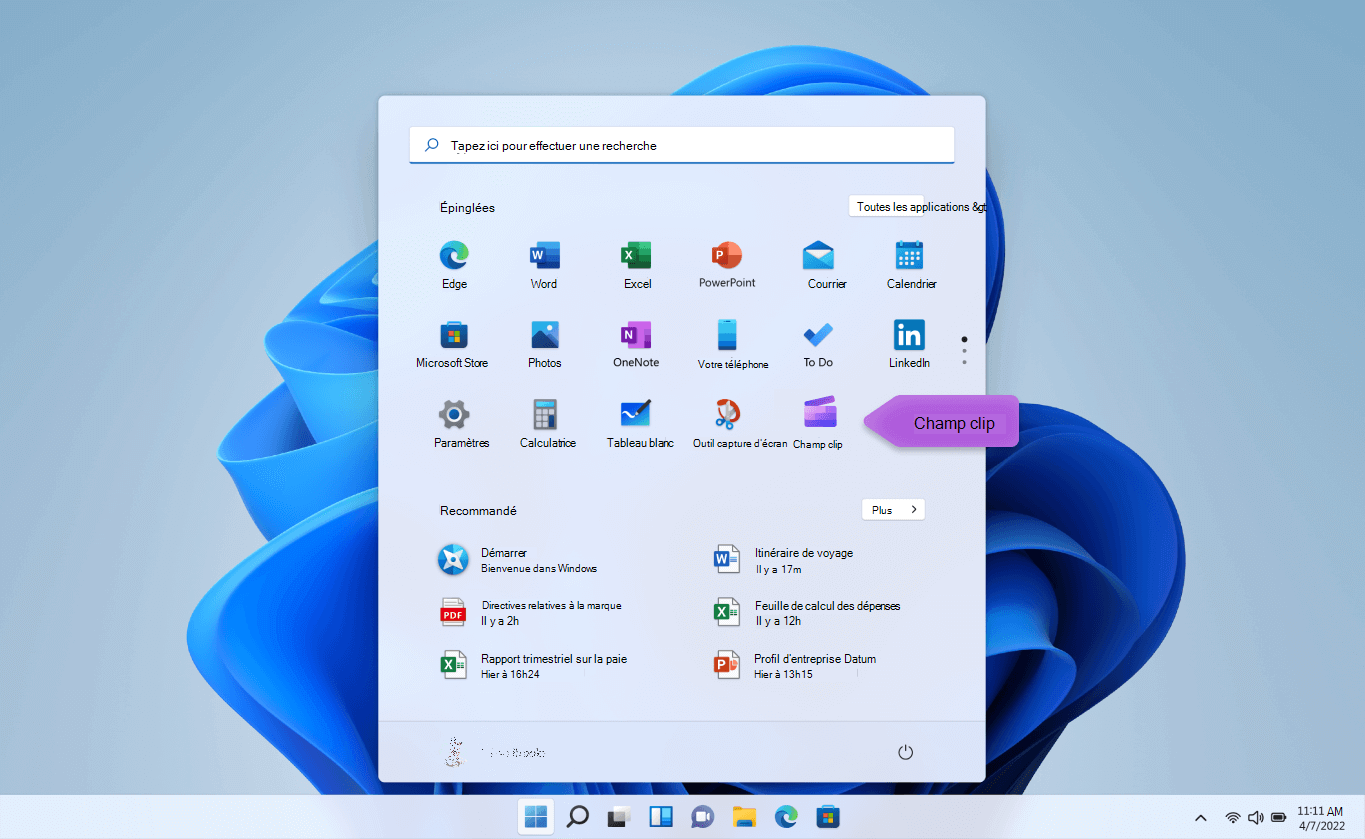
Új videó létrehozása, amelyet az elejétől a végéig módosíthat:
- Válasszon Elindulni , Akkor Minden alkalmazás, Görgessen lefelé, majd válassza a ClipChamp lehetőséget az alkalmazások listájában.
- Töltse be videóit, képeit és audio fájljait a lapon A média . Csúsztassa és helyezze el a multimédiás fájlokat a kronológiára.
- A média átszervezése a kronológián, és módosítsa a videót olyan hozzáférhető funkciókkal, mint a vágás, a vágás, a felosztás és a forgás.
- Adjon hozzá speciális effektusokat, például szöveget és legendákat, átfedéseket, szűrőket, háttérzene stb. Próbálja ki a fejlettebb funkciókat, például az AI OFF AI -t, a zöld képernyőt és a kép képhatásait.
- Jelenítse meg a videó áttekintését teljes képernyő módban, végezze el a legfrissebb beállításokat, majd exportálja a videót HD 1080p felbontásban.
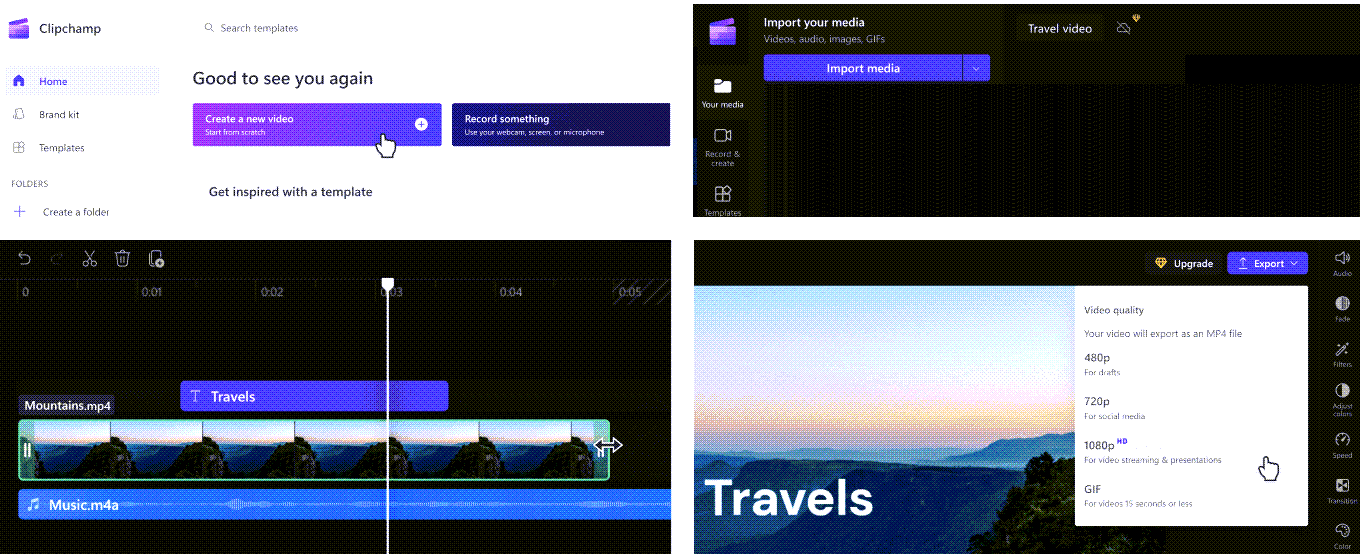
Ismerkedjen meg a Clipchamp szerkesztési funkcióival:
A barátságos ClipChamp felhasználói felület a kezdők számára lehetővé teszi az összes professzionális szerkesztési funkció gyors megtalálását, beleértve a jelenetet, a kronológiát, az oldalsó sávokat és az úszó oldalsávot.
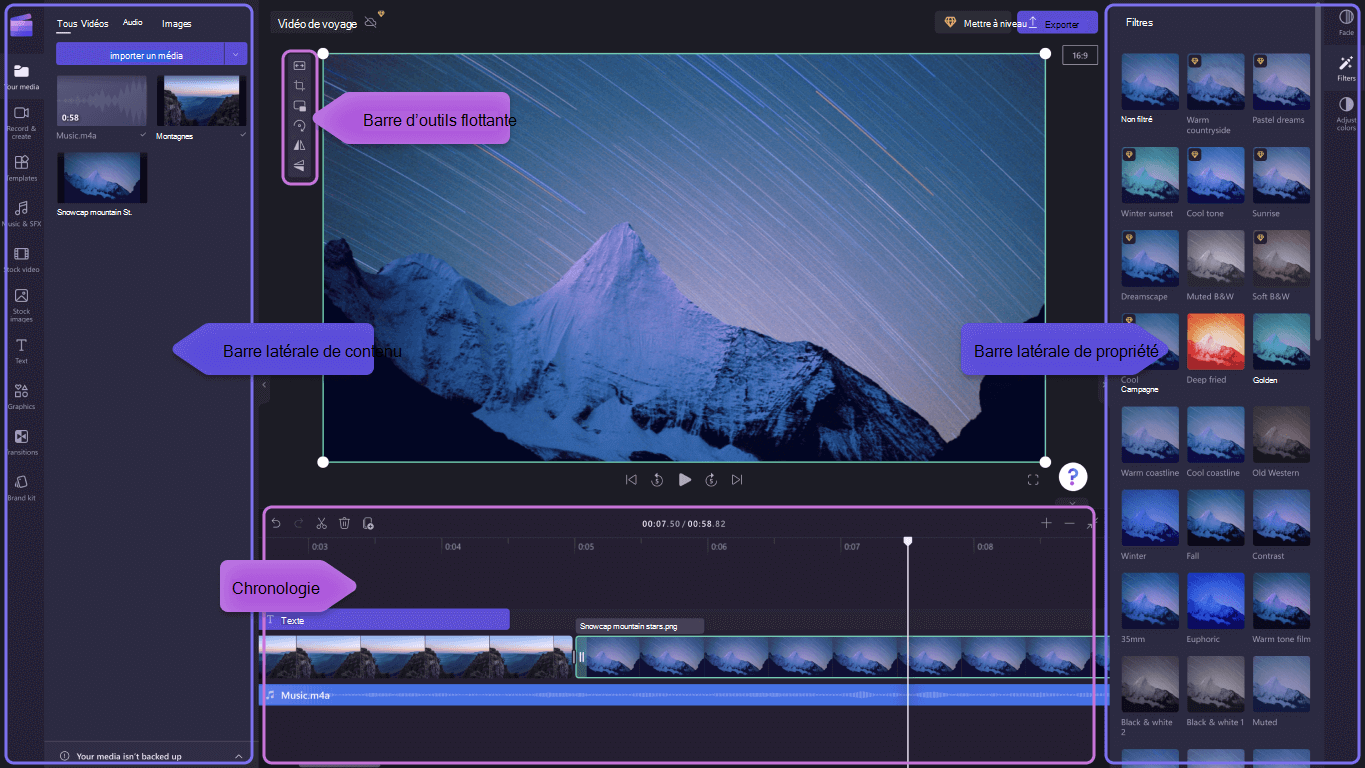
- Használjon hatékony szerkesztési funkciókat, például vágást, felosztást, törlést, másolatot, lemondást és helyreállítást a kronológia.
- Rogen, töltse ki, forgatja, adja meg és adja hozzá a kép effektusait a képen a jeleneten látható lebegő eszköztáron lévő videókon.
- Gyorsítsa fel vagy lassítsa le a videó vagy audio fájlt a jobb oldalsávú sebességvezérlővel.
- A videók elutasítása minden olyan közösségi média platformon, amelynek előzetes kiválasztása a jobb oldalsáv közelében van.
- Javítsa a színmérleget és a videoklip megjelenését olyan pro -szűrőkkel, mint a zöld képernyő, a fúziós mód, a disco, a VHS vagy a törlés fekete -fehérben – a jobb oldalsávban további lehetőségek állnak rendelkezésre.
- Adjon hozzá hagyományos vagy offbeat átmeneteket a klipek – és az exkluzív átfedések között a videóhoz – a bal oldalsávon.
- Böngésszen több mint egymillió ingyenes videót, hogy megtalálja a megfelelő megjelenést és műfajt a bal oldali oldalsávban.
- Válasszon háttérzenei zeneszámot vagy szórakoztató hanghatásokat a bal oldali oldalsávban található audio könyvtárban.
- Válasszon az egyedi szövegek és animált legendák széles skálájából, és személyre szabja őket különböző betűtípusokkal, színekkel és pozíciókkal.
Videók rögzítéséhez:
- Válasszon Elindulni , Akkor Minden alkalmazás, Görgessen lefelé, majd válassza a ClipChamp lehetőséget az alkalmazások listájában. A szerkesztő belsejében válassza ki a fület Képernyő és kamera felvétele.
- Válassza ki a képernyő és a kamera felvételi funkcióját, a kamera felvételét vagy a képernyő felvételét.
- Válasszon Megment Lab, ablak, teljes képernyő vagy webkamera kiválasztásához. Vegye vissza a videódat annyiszor, amennyit csak akar.
- Állítsa be a felvételt olyan közzétételi funkciókkal, mint a vágás, a pontozás, a megfordítás és a forgás. Testreszabja a videót a képhatásunkkal, a képen, a szűrőkben, a matricákban, a szövegben stb.
- Mentse el a felvételt egy 1080p nagyfelbontású videofelbontásban.
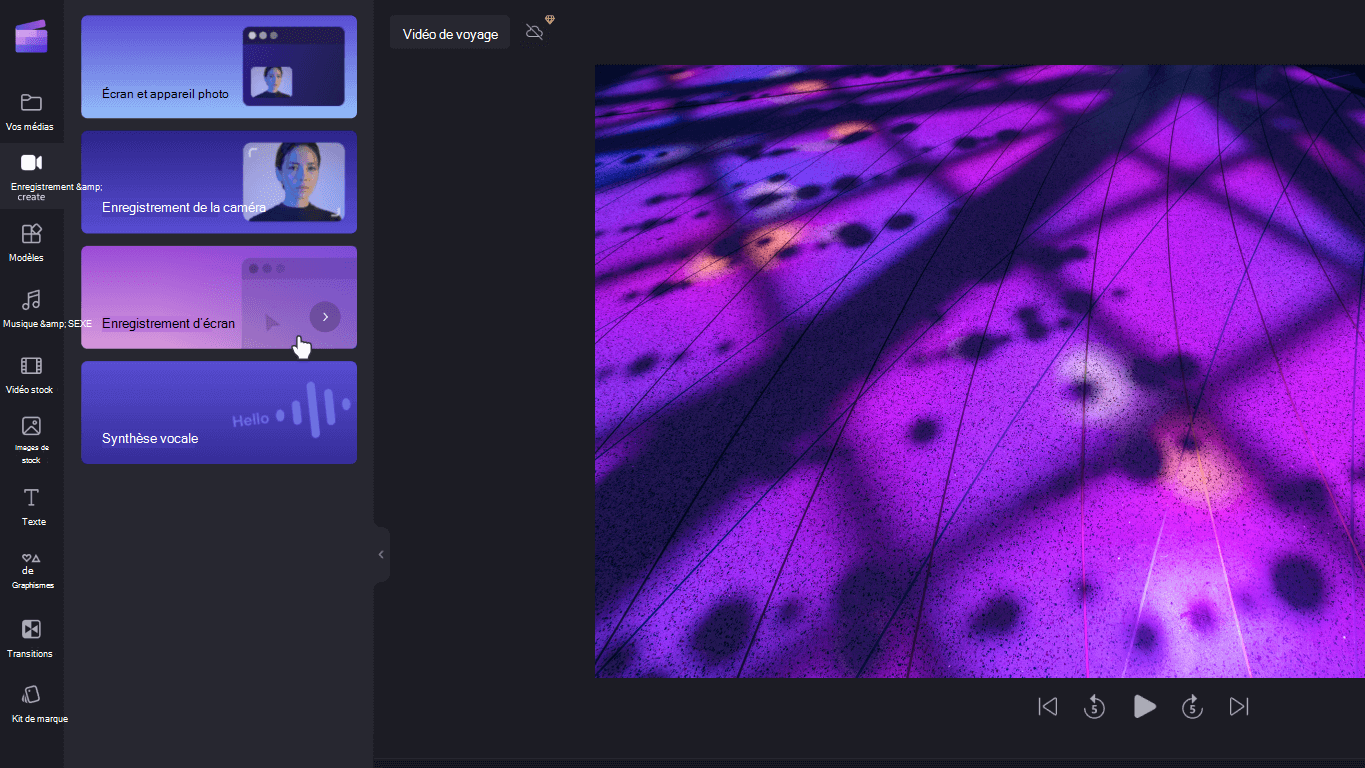
Modell használatához:
- Válasszon Elindulni , Akkor Minden alkalmazás, Görgessen lefelé, majd válassza a ClipChamp lehetőséget az alkalmazások listájában. A szerkesztőben válassza ki a modellt a Modell Library kategóriáiban.
- Testreszabja a modellt saját videóival és képeivel, vagy keressen lehetőségeket a könyvtárban.
- Személyre szabhatja a szöveget különféle betűtípusokkal, méretekkel, színekkel és választható választással. Ezenkívül módosítsa a háttérzene-t jobb oldali audio tartalommal, és állítsa be a kötetet az Ön igényei szerint.
- Adja hozzá személyre szabott márkakészletét a videóhoz a színpaletta, a betűtípus és az egyedi logók segítségével. Akár a logóját akár a videó vízjelévé is átalakíthatja.
- Exportálja a videót 1080p videofelbontásban, és ossza meg közvetlenül a közösségi média platformon, beleértve a YouTube -ot és a Tiktok -t.
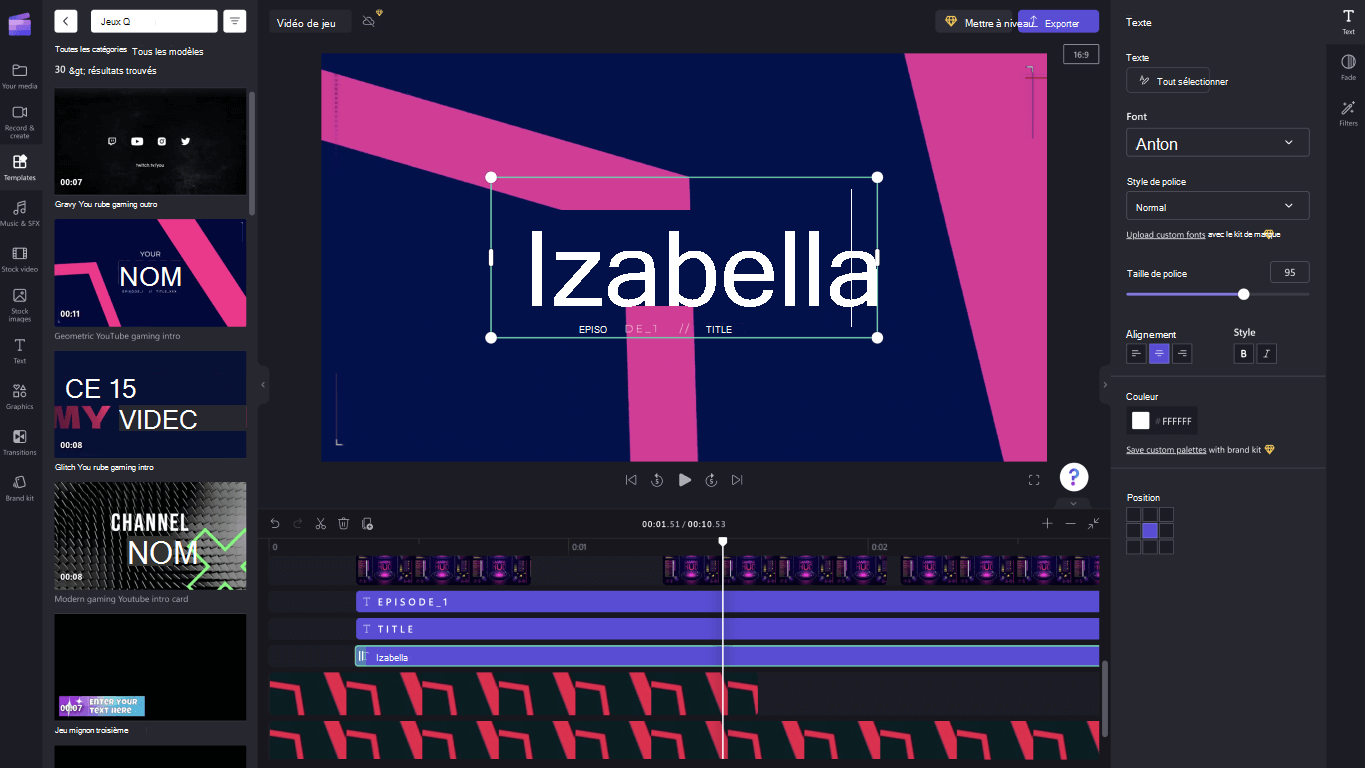
Hangátvitel előállításához vokális szintézissel:
- Válasszon Elindulni , Akkor Minden alkalmazás, Görgessen lefelé, majd válassza a ClipChamp lehetőséget az alkalmazások listájában. A szerkesztőben válassza ki a Vokális Szintézis fület az oldalsávban.
- Írja be a kifejezését vagy a mondatot, majd válassza ki a használni kívánt nyelvet, hangot, stílusot és hangot. Állítsa be a hang sebességét -úgy, hogy gyorsabb vagy lassabb legyen.
- Adja hozzá a hangátvitelt a kiadás kronológiájához a befejezéshez.
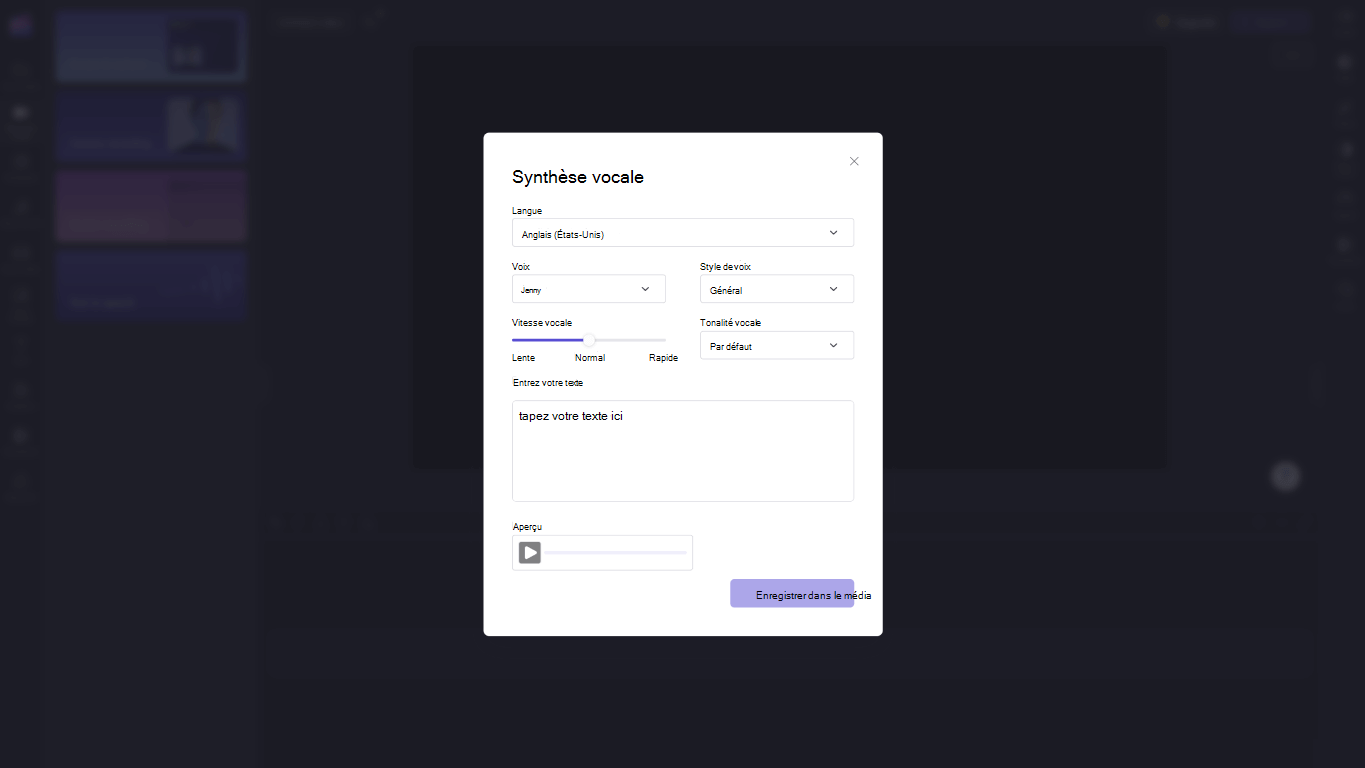
A billentyűs parancsikonokkal történő módosításhoz:
- A billentyűzetek listájához válassza a logót Clipchamp a kiadó bal felső sarkában és válassza ki Gyorsbillentyűket.
- Keresse meg a kijelző összes parancsikonjának hasznos listáját, a navigációt, az elemek kiválasztását, az elemek elmozdulását és az elemek törlését.
- Használjon parancsikonokat az összes akadálymentesség igényének kielégítéséhez, vagy időt takarítson meg a videók módosításakor.
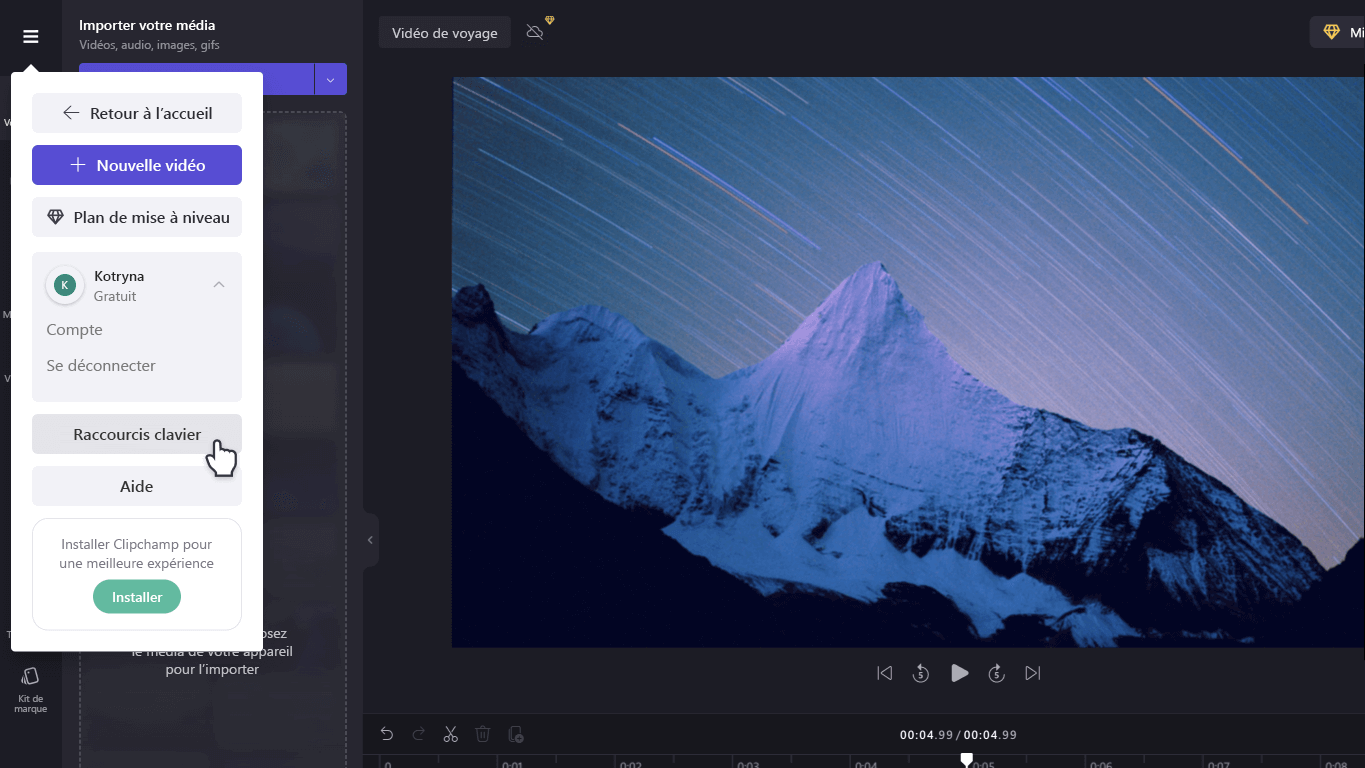
Használja ki a különleges időmegtakarítási funkciókat:
- Használja a kulcsszavakat a könyvtárban történő kereséshez, amely több mint egymillió videót, audio és képeket tartalmaz.
- Cserélje ki a meglévő tartalmat vagy erőforrásokat a kronológián azáltal, hogy a médiát a meglévő támogatás pontos helyzetébe húzza és csúsztatja.
- Távolítsa el a kronológiáján létrehozott tereket a kosár ikon kiválasztásával, amely megjelenik a tartók között.
- Gyűjtse össze és küldje el a kronológiájának erőforrásait úgy, hogy a kurzort a támogatáshoz húzza, jobbra kattintva és kiválasztva Csoport Vagy Elszakít A legördülő menüből.
- Összetörje videóinak, képeinek és matricáinak bizonyos területeit kézhez hasonló funkcionalitással. Állítsa be a jelenetben lévő szögeket, hogy módosítsa az arányokat a kurzorral.
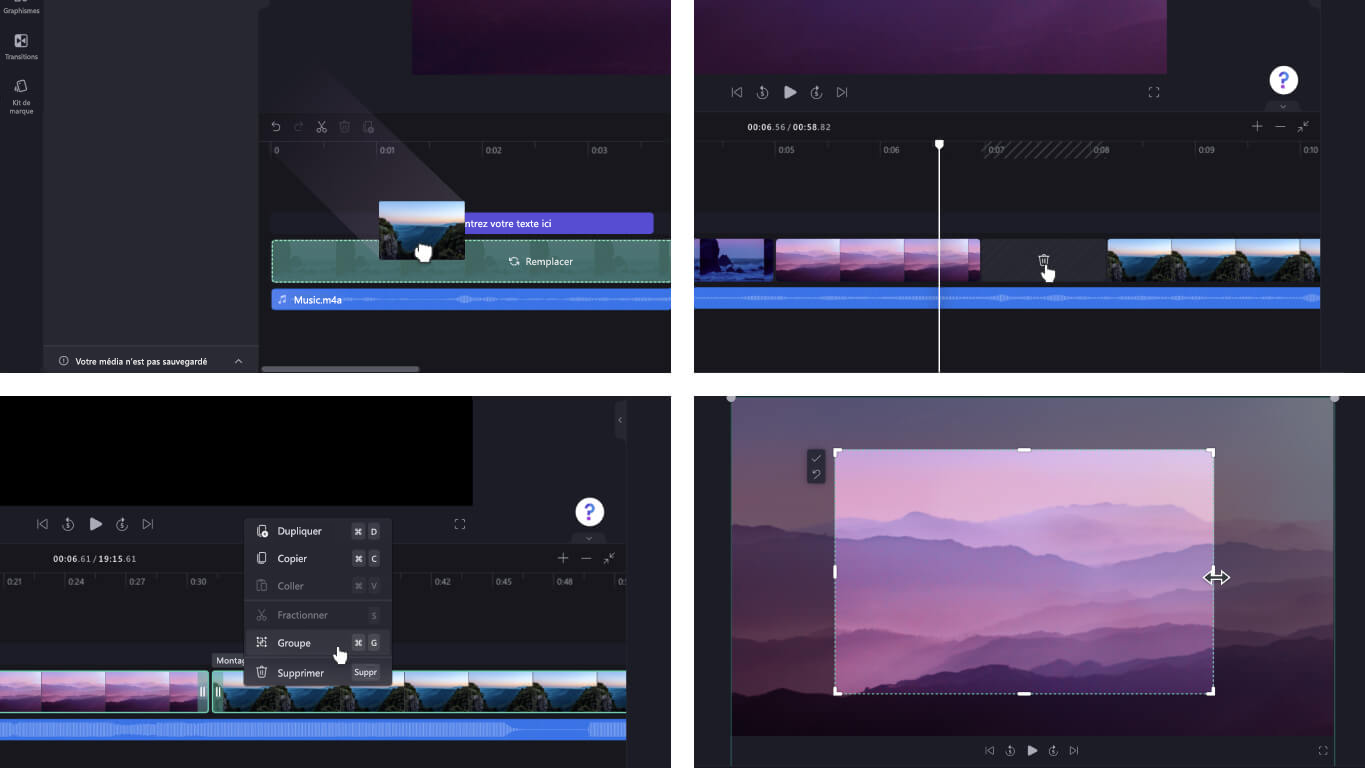
A média importálása:
Számos lehetőség van a videók, audio fájlok, képek és kompatibilis GIF -ek betöltésére, amelyeket a CLIPCHAMP -ban módosítani szeretne:
- Import az eszközről
- Import egy telefonról (clipdrop néven)
- Importáljon a felhőalapú tárolásból, mint például a OneDrive, a Dropbox, a Google Drive és a Google Photos
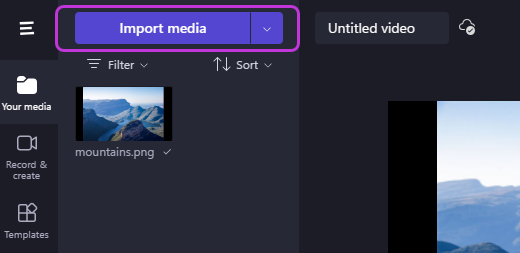
Hasznos integrációk elérése:
A ClipChamp integrációkat kínál az átlátszó kiadások tapasztalatainak megteremtésére. Például a Giphy Integration lehetővé teszi a divatos GIF képek hozzáadását a videókhoz az oldalsáv grafikus lapján. Az egyéb integrációk az alábbiakban vannak felsorolva.
Importáljon és mentse a videókat közvetlenül és azóta:
- Egy meghajtó
- Google Drive
- Google Photos
- Cseppdoboz
Integráció a videók megosztására:
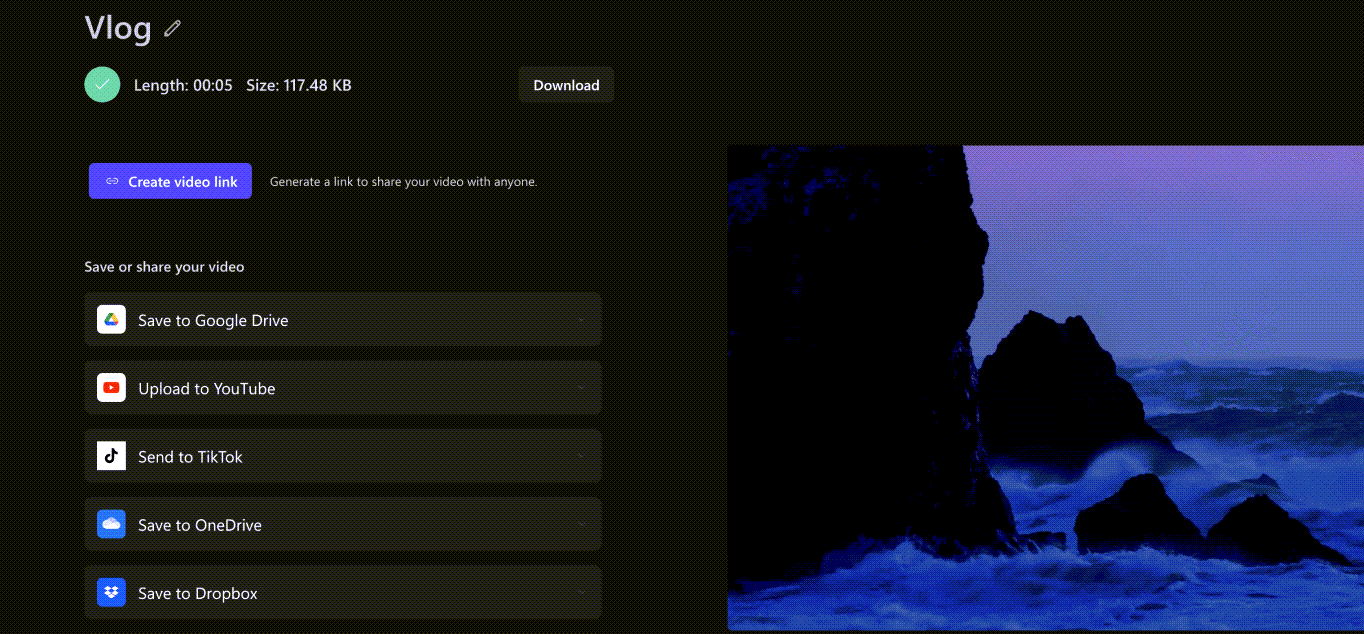
Videó rögzítéséhez:
- Válassza ki a területet Átnevez A videó megnevezése a jelenet felett.
- Válassza ki a gombot Export A videó rögzítéséhez. Válasszon egy videofelbontású strandot, beleértve 480p, 720p vagy 1080p. Bármely olyan videót is menthet, amely kevesebb, mint 15 másodperc GIF -t tartalmaz.
- Töltse le a videóját az eszközére, és ossza meg a videót egy beépített kóddal vagy a linkkel Ossza meg az oldalt Hogy a clipChamp -en privát módon tárolt videót jelenítse meg. Közvetlenül megoszthat közvetlenül a közösségi média platformon, mint például a Tiktok és a YouTube.
További támogatást keres ? Keressen más válaszokat a ClipChamp támogatáshoz való hozzáféréssel.
A ClipChamp a fejlett eszköz a videó közzétételéhez a Windows 10 -ben. A felhasználói barátságos felületével és a közzétételi lehetőségek széles skálájával könnyen létrehozhat kiváló minőségű videókat, amelyeket egy egyszerű vagy részletesebb projekten dolgozik.
Megjegyezte : Az előző opció videószerkesztő már nem szerepel a Windows Phots -ban. Javasoljuk, hogy használja a ClipChamp videószerkesztőt.
Kaphat clipchampot, majd kereshet válaszokat és segítséget, amikor hozzáfér a clipchamp támogatáshoz.
Ha többet szeretne megtudni a ClipChamp használatáról, lásd a következő tételeket:
- Hogyan lehet módosítani egy videót
- Hogyan kell használni a márkakit
- Hogyan kell használni a hangszintézis funkcionalitást
- Billentyűs parancsikon a clipchamp számára
- Milyen típusú clipchamp bemeneti fájlok támogatják ?
- Videó exportja és rögzítése
Megjegyezte : Ha többet szeretne megtudni a ClipChamp megszerzéséről, lásd a Microsoft megvásárolja a CLIPCHAMP -t, hogy segítse az alkotókat | Microsoft 365 blog.
A legjobb ingyenes videoszerkesztő szoftver a Windows számára
A szerkesztői személyzet a Windows legjobb ingyenes szerkesztési és videószerkesztő szoftverét választotta az Ön számára.
Halljuk a nevét mindenki ajkán. Az Adobe Premiere uralja a videószerkesztési piacot, arra kényszerítve az amatőröket és a szakembereket, hogy havonta pénzügyi szempontból bekapcsolódjanak. Az ingyenes ajánlat azonban nem hiányzik a videószerkesztés hatókörétől. Valóban vannak olyan ingyenes szoftverkínálat, amely hasonló a fizetett megoldásokhoz, és figyelembe veszi az egyes szintek szintjét.
Ezért a szerkesztői csapat kiválasztotta a Windows legjobb ingyenes videoszerkesztő szoftvert, amely kielégíti a kezdő szerkesztők és a legtapasztaltabb igényeket.
A legjobb ingyenes videoszerkesztő szoftver a Windows számára
1. Lövés
Lövés meggyőző összeszerelési megoldást kínál, amely elsősorban a kezdőknek szól. Noha szigorú megjelenésű, az eszköz valójában a moduláris szerkezetéből vonzza erejét. Csak az érdeklődésre számot tartó funkcionális panelek beépíthetők a főablakba, amely alkalmazkodik az Ön igényeihez és követelményeihez.
Érdekes eredetiség: Lövés Kétféle módon kínál videószerkesztéshez. Az olvasási listának köszönhetően a felhasználók nem zavarják az idővonal finomságait. A szekvenciák az erre a célra megadott blokkban vannak kitéve, és összekapcsolódnak azzal a lehetőséggel, hogy módosítsák a megrendelést vagy az egymástól függetlenül szerkesztik azokat. A tapasztalt szerkesztők kihasználják a hagyományos multi -ist idővonalat. Annak ellenére, hogy a mester számára technikaibb, ez lehetőséget kínál a hang, effektusok, átmenetek vagy címek hozzáadására, és egy bizonyos hozzáadott értéket hoz a végső videóhoz.
A kódolási feltételek az FFMPEG könyvesboltoktól függnek, amelyeken Lövés alapul. Ezért nem aggódunk a kodekek kompatibilitása miatt, amelyet ritka kivételekkel mind a szoftver támogatja. Az export oldalán számíthat a 4K UHD -re.
2. VSDC videószerkesztő
VSDC videószerkesztő Azonnal magabiztosan helyezi el a felhasználókat. A kezdőlapja tudja, hogyan kell a legkevésbé tapasztalt irányítani, aki egy pillanat alatt tudomásul veszi a rendelkezésre álló összes szerkesztési lehetőséget. Ezenkívül a program mindegyik fő jellemzőit bemutatják, és a Touytes -t az online oktatóanyagokhoz utalják.
Egy új projekt létrehozásához, VSDC videószerkesztő Felhívja Önt, hogy tájékoztassa a jövőbeli összeszerelés összes műszaki tulajdonságát: név, szerzői jog, felbontás, képek száma másodpercenként, frekvencia, háttérszín. Az importálási és exportálási formátumok elég sokak ahhoz, hogy megtalálják a boldogságát.
Az ergonómia szempontjából, VSDC videószerkesztő Szigorú, de meglehetősen praktikus moduláris felületet mutat be. A Project Explorer feltérképezi a jelenlegi közgyűlések részletes tartalmát, amikor az objektumok felfedezője a jelenetek, átmenetek, effektusok és címek szervezését kínálja, amelyek egy adott projektet alkotnak. A fő blokk hagyományosan az idővonal és az előnézeti ablak körül forog. A szerszámrudak túlzott reprezentációja által biztosított általános szempont, amelyet a szerszámrúdok túlzottan reprezentálódnak, amennyire megtanuljuk, hogy minden funkciót megismerjünk.
Globális kijelzőjével emlékeztet az Office Suite -ra, VSDC videószerkesztő Még ennél is több megnyugtatja a kezdőket, akik nyugodtan navigálhatnak a fülek között. Ekkor férünk hozzá néhány videóhoz és hanghatáshoz, amelyek díszítik a legkreatívabb szerelvényeket.
3. Windows film készítő
Ha Windows film készítő A -2000 -es évek közepén tapasztalt sikert tapasztalt, a videószerkesztő szoftvert egykor natív módon integrálták a Windowsba, és eltűntek az operációs rendszerből. Ha a Microsoft egy ideig továbbra is felajánlja szerszámát a Windows Live Software Suite -ban, 2017 elején aláírta a halálmegállóját.
Az eltűnés ellenére azonban mindig le lehet tölteni és telepíteni Windows film készítő. A program tökéletesen működik a Windows 10 -en.
Ismét, ha a haladó felhasználók átadják a sorukat, a kezdő amatőrök megtalálják Windows film készítő Minden, amire szükséged van, hogy a videókat könnyedén kiemelje a számítógépükön. A program interfész, építészeti a Microsoft számára kedves híres fejpántok körül, valójában egyértelműen a laikusok számára szánt eszköz. Az összes közzétételi eszköz össze van csoportosítva, valamint a vizuális effektusok, animációk stb.
A program működése, az egyszerűsített, ismét messze van attól, amit a versenyen végeznek. Itt nem talál szigorúan az idővonalat. Az összes behozott klip a film szerves részét képezi. Vághatók, lerövidíthetők és szabadidőben mozgathatók, attól függően, hogy milyen szervezetet szeretne adni a videódnak. Windows film készítő Természetesen lehetővé teszi a szöveget, a krediteket a kezdetben vagy a végén, a fondusok beállítását, valamint a vokális elbeszélés rögzítését vagy a hanghuzat integrálását is.
Ami az exportálási lehetőségeket illeti, mindenki megérti őket. Itt található a videoáramlás, felbontás vagy tömörítési kodek testreszabásához szükséges beállítások. Windows film készítő egyszerű dolgokat végez, és javasolja az előre definiált beállításokat az OR eszközök (ek) szerint, amelyeken a videókat lejátsszák, akár 1080p felbontással. A felhasználó azonban választhat személyre szabott exportbeállításokat
4. Minitool Moviemaker
A Minitool Software Publisher a PC Hard Drives karbantartási eszközökről ismertebben meglehetősen sikeres becsapódást készített a videószerkesztő szoftverek világába Minitool Moviemaker.
Ha nem ment, és nagyon messzire kereste a program nevét, üdvözöljük a kezdeményezést, hogy ingyenes programot kínáljanak, de mindenekelőtt az Ultra egyszerű elsajátíthatók. Ha a program korlátozottnak tűnik a tapasztalt felhasználók számára, akkor a laikusok mindent megtalálnak, amire szükség van a film hatékonyságához.
Minitool Moviemaker 9 előre definiált modellt kínál, amelyekre támaszkodhat egy videó létrehozására, de tökéletesen felhatalmazza a felhasználókat a nulláról. A rohanások importálása a szoftverbe egy egyszerű húzással történik, csakúgy, mint egy klip hozzáadása az ütemtervhez.
Ezután mindegyiket manuálisan lehet közzétenni: Lehetőség van egy videót vágni, lerövidíteni, de a kontrasztjának, a színeknek és a telítettségének beállításához is. A felhasználó ezután felöltözheti a filmjét szöveges, effektusok vagy akár átmenetek hozzáadásával az egyes klipek között, ismét csúszással és egyszerűen ezeket az elemeket a munkaasztalra.
Ami az exportálási lehetőségeket illeti, ismét nagyon egyszerűek, de több mint elegendőek lesznek bárki számára, aki egy egyszerű megoldást keres egy videó gyors felszerelésére. Így lehetővé teszik az exportformátum kiválasztását egy tucat lehetőségből (MP4, AVI, MOV, WMV, MKV, TS, MPEG2 stb.), hogy kiválasztja a videó sebességét a kívánt minőség meghatározásához, a kodek kiválasztásához, vagy a végső videó felbontásának választásának választása.
5. Openshot
Elsősorban a kezdő felhasználók címzése, OpenShot Video Editor az FFMPEG könyvtárra támaszkodik. A szoftver tehát számos videó formátumot támogat. Az első induláskor, Openshot Felhasználói útmutató egy gyors bemutatóon keresztül, amelynek célja a program alapvető funkcióinak bemutatása.
A szoftver interfész a legklasmánusabb: a végső összeszerelést alkotó videók balra szentelt ablakban vannak csoportosítva. Az ablak alján megtalálja azt az ütemtervet, amelyen csak húzza és dobja el a klipeket, hogy integrálódjon a filmbe. Az ablak és az eszközök szervezése elég intuitív ahhoz, hogy a neofitákat elsajátítsa a szoftver elsajátításához.
Alapértelmezés szerint, Openshot Nyisson meg egy 720p HD projektet 30 fps sebességgel, de egy másik munkaprofil használatát is használhatja. Ehhez az eredeti fájloktól függően az előre definiált profilok közül az egyik előre meghatározott profil kiválasztásához kell kattintani, ha az optimális képminőséget szeretné megtartani. A szoftver tehát a videókat 4K UHD, 2,5K QHD, HD stb. mindezt azzal a lehetőséggel, hogy másodpercenként a kép megjelenítését választják.
6. Videó
Építész egy klasszikus felület körül az ilyen típusú alkalmazáshoz, Videó bemutatja a fejlett szoftverek előnyeit anélkül, hogy nehéz lenne elsajátítani. Az eszközök intuitív biztosításának köszönhetően, amelynek neve egyszerű, a segédprogramnak a legkevésbé tapasztalt videószerkesztők számára kell lennie ehhez a gyakorlathoz.
Videók importálása megtehető egy húzó drop segítségével, csakúgy, mint egy klip hozzáadása az idővonalhoz. Ez utóbbi kronológia vagy vizuális forgatókönyv formájában is képes, amely megkönnyíti a montázs különféle klipeinek megrendelését. A rohanások pontosan szerkeszthetők a főablakból, miközben a videót audio és video effektusok, átmenetek, szövegek stb. Használja a videó fejlesztése.
Videó Számos exportálási lehetőséget kínál, amelyek megkövetelik a további modulok telepítését. A kínált lehetőségek között például lehetséges, hogy egy létrehozást közvetlenül közzétesz egy streaming platformon, mint például a YouTube, egy videót Blu-ray lemez formátumban exportálhat, vagy a létrehozásának exportálása a videofájl formátumban.
Videó képes videókat generálni sok meghatározásban: 720p, 1080p, 2K, és még 4K -ban is. A szoftver ingyenes, nem kereskedelmi magánhasználathoz. Ezért az exportáláskor egy olyan üzenet jelenik meg, amely azt jelzi, hogy ez egy próba verzió. Csak zárja be azt a személyes videó exportálásának érvényesítéséhez.
7. Kdenlive
Egyszerű és erőteljes: Kdenlive Tiszteletben tartja a KDE közösség hitelét. A GNU/Linux Systems számára kezdetben a szoftver a Windows variációjának előnyei vannak a GSOC projekteknek köszönhetően. Az eszköz funkciókat és felhasználói kényelmet is kínál, hasonlóan az eredeti verzióhoz.
Kdenlive az MLT keretrendszerre támaszkodik. Alapértelmezés szerint az interfész az Essential Zones körül forog: Rushes Manager, Effects List, Preview ablak és rögzítőasztal. A haladó felhasználók elmélyítik a munkakörnyezet személyre szabását, a modulok hozzáadása vagy törlése kényelme érdekében, konfigurálva a billentyűzet billentyűzetét. A Infinite audio és a video multiplex kezelése felhatalmazza a nagyon összetett projektek létrehozását.
Mert különösen az FFMPEG könyvesboltokon alapul, Kdenlive Szinte az összes audio- és video -formátumot kezel, konverzió vagy előzetes beutazás nélkül. Tartsa a kezét a Rushs mélyreható kiadásán, számos multimédiás analizátornak köszönhetően, beleértve egy spektrométert, egy hisztogramot és egy vektorscope -t.
Érdekes eredetiség, amelyet a Kdenlive : A közbenső klipek kezelése. Azáltal, hogy automatikusan generálja a szekvenciák alacsony felbontású másolatait, a szoftver lehetővé teszi a könnyű klipek kezelését és az összeszerelésen való munkavégzést anélkül, hogy a számítógépet túl sokat kimerítené. A varázslat továbbra is exportálja a projektet, mivel az alacsony minőségű rohanások utat adnak az eredeti rohanásoknak. A közvetítőkre gyakorolt csészéket és effektusokat ugyanakkor HD, Full HD vagy Ultra HD szekvenciákra alkalmazzák.
8. Fényművilág
Előzte meg hírneve, Fényművilág Long a mozi szakemberekkel dolgozott. Különösen tartozunk vele a kultikus filmek elrendezésével Ponyvaregény Vagy Beszivárgó. 2012 óta egyszerűsített verzióban nyitva áll a nagyközönség számára, a szoftver mindazonáltal összetett eszköz, amelyet elsősorban a tapasztalt felhasználók számára szántak.
Fényművilág Teljesen testreszabható moduláris struktúrát jelenít meg. A munkaterületünket az Ön igényei és szokásainak megfelelően állítjuk össze, a funkcionális ablakok mozgatásának, reteszelésének, maszkolásának, kibővítésének lehetőségével. Még szigorúan szakmai szempontból a szoftver kiemelkedik a “szobáival”. Ezek az elkülönített terek lehetővé teszik az ugyanazon projekt alkotóelemeinek tökéletes függetlenségben történő kezelését. Így teremthetünk egy szobát audio elrendezéshez, egy másik kalibráláshoz vagy más az adatkezeléshez. A helyiségben bekövetkezett összes változásnak nincs hatása az egész összeszerelésre, amely lehetővé teszi, hogy törölje őket és akaratosan hozza létre őket anélkül, hogy félne a globális projekt romlásától, hogy romlik.
A formátumok elfogadott formátumai Fényművilág Fedezze be az olyan sokféleséget, hogy lehetséges a procumokat, mint például az Avid DNXHD -t, előzetes transzkódolás nélkül. Az exportáláskor számoljon az MPEG4/H -ra.264 720p -ban az ingyenes verzióért azzal a lehetőséggel, hogy közvetlenül feltölti munkáját a YouTube -on.
9. HitFilm Express
HitFilm Express Engedje meg a dupla kekszet. Amellett, hogy nagyon teljes videoszerkesztő szoftvert kínál, számos kompozíciós eszközzel rendelkezik, amelyek megakadályozzák, hogy egy harmadik parti programon keresztül menjenek át speciális effektusokhoz.
Bár minimalista, aHitFilm Express meglehetősen kényelmes . Az előnézeti ablakot a tervek szerkesztése és a híres idővonal legyőzése. A kezelés multiplexje megkönnyíti a hangok, átmenetek és címek integrációját, amelyeket módosítunk az alkalomra megadott párbeszédpanelen. A speciális effektusok integrációját közvetlenül a szoftveren keresztül végezzük, amely támogatja a 3D -t még egyértelműbb megjelenítéshez. HitFilm Express Alig több mint 400 előre beállított számlák és ingyenes speciális effektusok, beleértve a YouTubeurs elcsábító zöld hátterét is.
A YouTubers szintén teljes mértékben kihasználja aHitFilm Express A közösségi hálózatokkal, mivel lehetséges a YouTube -fiókját társítani, hogy közvetlenül ott töltse fel az összeszereléseit. Ezen a sajátosságon kívül a szoftverfelhasználók helyileg exportálhatják az Ultra HD 4K projekteket a 8 bites színek mélységének ütemében.
HitFilm Express nagyon mohó az erőforrásokban. Ezért szükséges, hogy egy számítógép elég nagy teljesítményű legyen a program elindításához és használatához.
10. Davanci Resolve
Davanci Resolve kimerítő megoldást kínál, amely lehetővé teszi mind az összeszerelést, a kalibrálást, mind a kompozíciót. Funkcióinak sokfélesége azt sugallja, hogy a program a video szakemberek prioritására irányul. Ellenkező esetben a rendkívül figyelmeztetett amatőrök megpróbálhatják elindulni a szoftverrel.
Az összeszerelés szempontjából, Davanci Resolve Ajánljon egy olyan felületet, amely tele van olyan lehetőségekkel, amelyeket meg kell tanulnia, hogy elsajátítsák, mert nem moduláris. A multiplex irányítás nyilvánvalóan bele van foglalva, és kihasználjuk a nagyon hatékony multicam támogatást, amely elősegíti a komplex projektek megvalósulását. A videó és az audio zeneszámok szinkronizálása előnyös a hanghullámok automatikus elemzéséből, garantálva a sikeres eredményt. A szoftver kompatibilitása az OpenFX beépülő modulokkal lehetővé teszi a feladatok kompozíciós részvételét anélkül, hogy egy harmadik parti megoldást, a sebességet és a képek megőrzött minőségét garantálná.
Jó erre emlékezni Davanci Resolve mindenekelőtt egy kalibrációs szoftver, az a terület, amelyben kiemelkedik. A színek és a fényerő könnyen beállítható az általa beágyazott erőteljes eszközöknek köszönhetően. A kromatikus kerekek – emelés, gamma, nyereség, eltolás – az elsődleges elrendezéseket működtetik, míg egy további modul gondoskodik a kép meghatározott területein töltött javításokról.
Ingyenes verziójában, Davanci Resolve korlátozza a projektek exportját ultra HD formátumban, és nem támogatja a HDR kalibrálást vagy a 3D -t.
11. Avid média -zeneszerzés először
Avid igazodik a versenyhez Először a média zeneszerelése. A média -zeneszerzőnek ez a megkönnyített változata lehetővé teszi, hogy megismerkedjen a Pro verzió felületével, valamint a legtöbb emblematikus eszközével. Nem meglepő, hogy a szoftver a Semi-PROS-ra irányul, aki felméri a kezelés összetettségét, mielőtt egy teljesebb verzióba fektetne be.
Hogy versenyezzen a Resolve -vel, Először a média zeneszerelése magában foglalja a fejlett opciókat, például a multicam támogatást és a nagy teljesítményű stabilizáló eszközöket. A multi -player tartalmazza, de négy video és nyolc audio számra korlátozódik. Az AVX és AAX beépülő modulokat az Avid Marketplace -en kezelik. A legtöbb szokásos kodek kompatibilis ezzel a könnyű verzióval, amely lehetővé teszi a projektek exportálását 1080p -ban, és megígéri a feltöltési lehetőségeket a YouTube -on és a Vimeo -n.
Audio kezelés az Először a média zeneszerelése tényleg kihúzza a játékot. Bár nincs 5.1. és 7.1 környék, a hang javasolt kezelése saját regisztrációs és összeszerelési modulja van. Mindenki szabadon komponálhatja a hangzást, és összekeverheti a különböző forrásokat, hogy a video projektet a lehető.
12. Microsoft Photos
Kevés felhasználó tudja, de nem szükséges, hogy nagyon messzire kerüljön, hogy kihasználhassa a videószerkesztő szoftvert. A legfrissebb Windows gépek natív módon elkezdenek az alkalmazást Képek amely, amint a neve is sugallja, lehetővé teszi a fotókönyvtár kezelését. De ez nem az egyetlen hasznos segédprogramja is van egy videószerkesztő modul. Ha ez nagyon egyszerű, akkor több mint elegendő a kevés igényes felhasználók számára, akik egy egyszerű eszközt keresnek a kezeléshez.
Méltó örököse a Windows filmkészítőnek, a közüzembe beágyazva Mikrosoft Képek Két lehetőséget kínál. Az első, a projekt elindítása a legklasmánsabb, mivel lehetővé teszi a videók importálását és manuálisan történő rendezését, ha vágja le őket, effektusokat és átmeneteket adjon hozzá a film létrehozásához. A második, rendkívül praktikus, ha kevés ideje van egy montázs költésére, felelős egy videó automatikus előállításáért a benyújtott klipekből. Ezután a videót közvetlenül véglegesítheti, vagy módosíthatja annak személyre szabása érdekében.
Kézi módban, Képek Bármely rögzítő szoftverként mutatja be magát a nagyközönség számára. Így talál egy egyszerűsített ütemtervet, hozzáférést a projektkönyvtárhoz, valamint egy ablakot a videó megjelenítésének megjelenítéséhez. A projekthez hozzáadott minden klip kivágható, metszhet, mozgatható stb. A program ezután azt javasolja, hogy a szerkesztést effektusok, mozgások és egyéb átmenetek hozzáadásával öltöztesse fel. Hozzáadhat szöveget is hozzá, vagy alkalmazhatja az alkalmazás által kínált egyik előre definiált témát. Nekik köszönhetően egy tökéletesen harmonizált videót kapsz szűrőkkel, zenével és szövegekkel. A projekt befejezésekor a videó három tulajdonságban exportálható: magas (1080p), közepes (720p) vagy basszus (540p), mp4 formátumban lévő videofájlban.
13. ivsedit
Meglehetősen szigorú megjelenése alatt, ivsedit Ennek ellenére hatékony eszköz. Ez a nemlineáris videoszerkesztő szoftver a szakemberek számára testreszabható munkaterületet kínál, ahol a képernyő méretétől függően minden ablak átméretezhető. Kompatibilis a fájlformátumok sokaságával, ivsedit képes lesz mindkét projektet alacsony meghatározásban és montázsban kezelni a natív 4K -ban. A programba importált összes klip automatikusan a projekt beállításain alapul.
Szervezetében aivsedit klasszikus marad az ilyen segédprogramért. A klip könyvtárát a képernyő tetején találja, a jobb oldali megjelenítési ablakon, és az alján több sávból áll, amelyeken eljön, hogy húzza a rohanását.
A programnak számos szűrője, hatása és átmenete van, és van egy kódoló modulja, amely képes a videóit a tételekből importálni és újból megtenni. Szerkesztett videók ivsedit Exportálható az AVI, MPEG2, H264 (MKV), MOV vagy WMV formátumba.
14. Adobe Spark
Az Adobe, a Creation Software szakembere, a neves eszközök, például a Photoshop és az Illustrator, vagy akár a Professional Assembly Software Adobe Premiere kiadója egyszerű és ingyenes megoldást kínál a video montázsok készítéséhez: Adobe Spark. Egymástól, Szikra használható online, és bármilyen webböngészőben működik. A szolgáltatáshoz azonban ingyenes Adobe -fiókot kell használni.
Ez a megoldás, amelynek célja a közösségi hálózatok számára vagy marketing célokra történő videók készítése, félelmetes hatékonyságú, hogy néhány másodperc alatt egy videót készítsen egy professzionális megjelenítéssel, anélkül, hogy az összeszerelési készségekkel rendelkezni lenne. A platform számos modellre támaszkodni kell, és azonnal felajánlja, hogy alkalmazkodjon a videójának a támogatáshoz. Így jó helyeken, a közösségi hálózatoknak (Story and Instagram és a Facebook kiadványok), az előadások létrehozásának lehetősége és más diavetítés lehetősége.
Miután megadta a projekt címét, Szikra Meghívja Önt, hogy válasszon egy témát, vagy indítsa el a nulla projektet egy üres oldaltól kezdve. A szolgáltatás még egy gyors video oktatóanyagot is kínál, amely széles körben részletezi az általa kínált lehetőségeket. Hogy tökéletesen reagáljon az egyszerűség problémájára, az interfészreVályogtégla Szikra Rendkívül lecsupaszított. Az ütemterv különböző klipekből áll, amelyeket szabadidőben mozgatni lehet a megrendelés módosítása érdekében. Ami a tartalom importálását illeti, nagyon egyszerűen úgy történik, hogy a Visealization ablakban megjelenített + gombra kattint, miután kiválasztotta a videót alkotó blokkot. A videó minden blokkja integrál egy fényképet vagy videót.
A klip hozzáadása után ki kell választania és módosítania kell a tartandó átjárást, és be kell importálnia az idővonalba. Miután az összes klip kidolgozza a videó importálását, megváltoztathatja a videó elrendezését, alkalmazhat egy témát (különösen a szövegekhez), átméretezheti (széles vagy négyzet alakú formátumot), és végül válassza ki a zene öltözködési zenéjét, azzal a lehetőséggel, hogy saját dalait importálhatja.
Az Aprove gombra kattintva lehetővé teszi a videó megjelenítésének megtekintését annak beállításához vagy véglegesítéséhez. Végül, Vályogtégla Szikra Számos megoldást kínál az exportra. Vagy közzéteheti azt az Adobe -fiókján, és létrehozhat egy hozzáférési linket a megosztáshoz, elküldheti a Google Drive -nak, vagy egyszerűen letöltheti a gépére. Csak hátrány, az eszköz ingyenes, a videót egy kis logóval készítik ki Adobe Spark A képernyő alján.
15. Clipchamp
A Microsoft által 2021 -ben vásárolt online videoszerelő szolgáltatás, a ClipChamp már létezik a Windows variációjában. Ez a videószerkesztő szoftver, amelyet alapértelmezés szerint telepítenek a Windows 11 legújabb verzióira, valójában egy WebApp. Ezért ugyanazt a felületet veszi fel, mint a megfelelő online szolgáltatáshoz.
A ClipChamp kezdőlap első lépései zavaróak lehetnek. Az alkalmazás azonnal felajánlja, hogy elindítsa a videószerkesztést az általa kínált sok előre definiált modell egyikére támaszkodva. Ugyanakkor túlléphet és elindíthat egy üres oldalon, ha egyszerűen kattint a Videó gomb létrehozására.
Ezután el kell jutnia az ügy középpontjába. A szerelvénytáblázat három rész körül van felépítve: a bal oldali eszköztár, a kiválasztott szerszám tartalma közvetlenül a szomszédban, és a munkaterület, amely az ablak nagy részét foglalja el. A rohanások importálása kétféleképpen végezhető: az első, az ablak bal felső részén megjelenő + gombra kattintva, a második a klipek közvetlen csúszásával. Csoportosítva a fájlok lapon, csak csúsztassa be az ütemtervre, hogy megkezdje a film szerkesztését.
Az összeszerelés többi része szellő, mivel csak a szerszámsor minden lapját kell böngésznie, hogy tartalmat hozzáadjon, modellt alkalmazzon, vagy szerkesztse a szerkesztését a zene, audio és a vizuális effektusok integrálásával, vagy a szöveget. A ClipChamp lehetővé teszi a végső videó arányának módosítását, annak ellenére, hogy a szerkesztést készíti. Ami az exportálási lehetőségeket illeti, a ClipChamp az ingyenes verziójában lévő videóit a Minőség 1080p Full HD -re korlátozza. Ezen túlmenően meg kell kapnia a kezét a pénztárcán, hogy feliratkozzon a három felajánlott előfizetés egyikére, havonta 9 és 39 dollár között van számlázva.