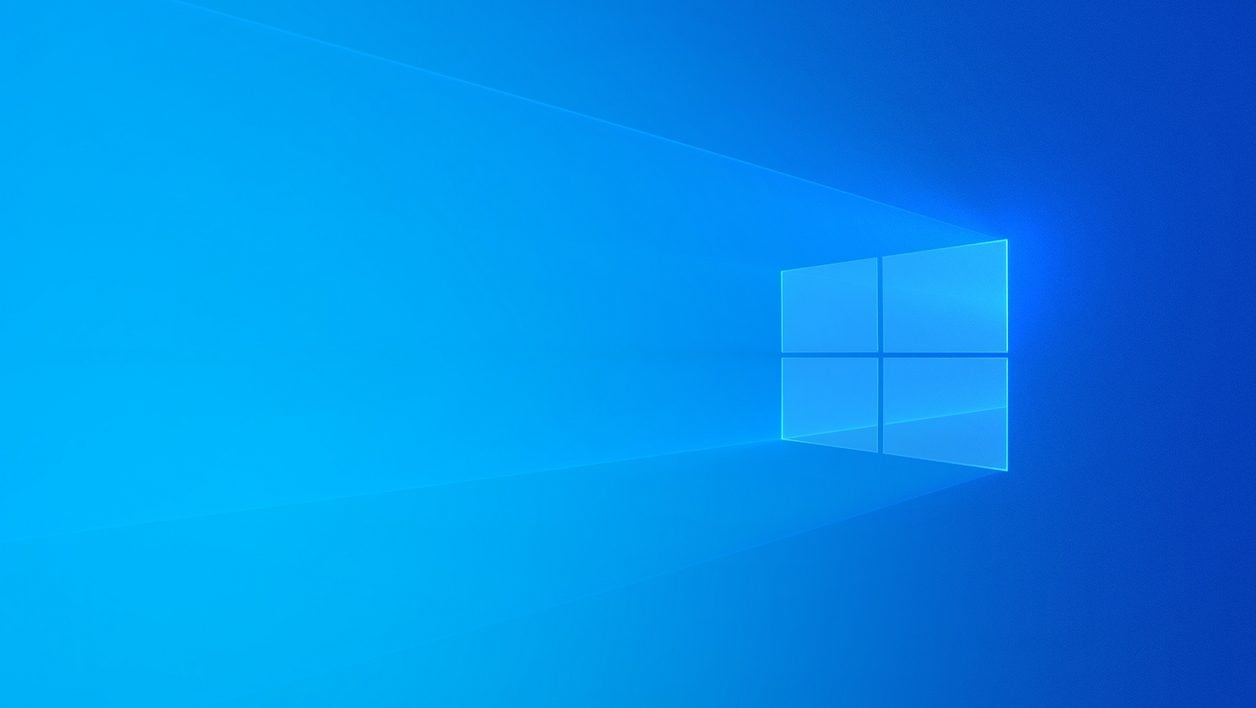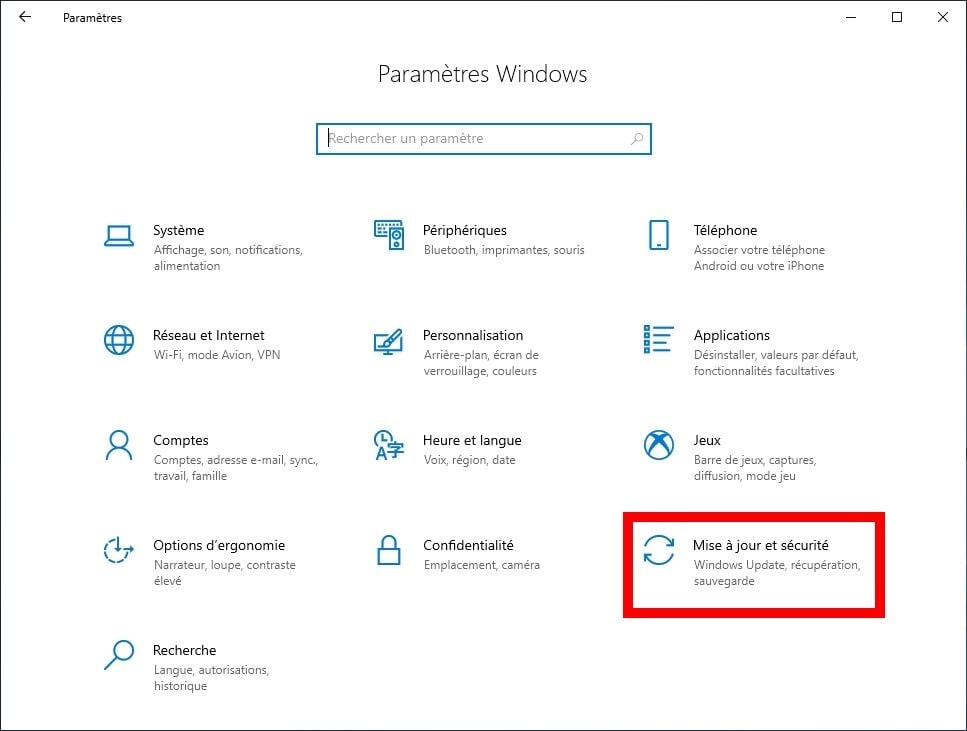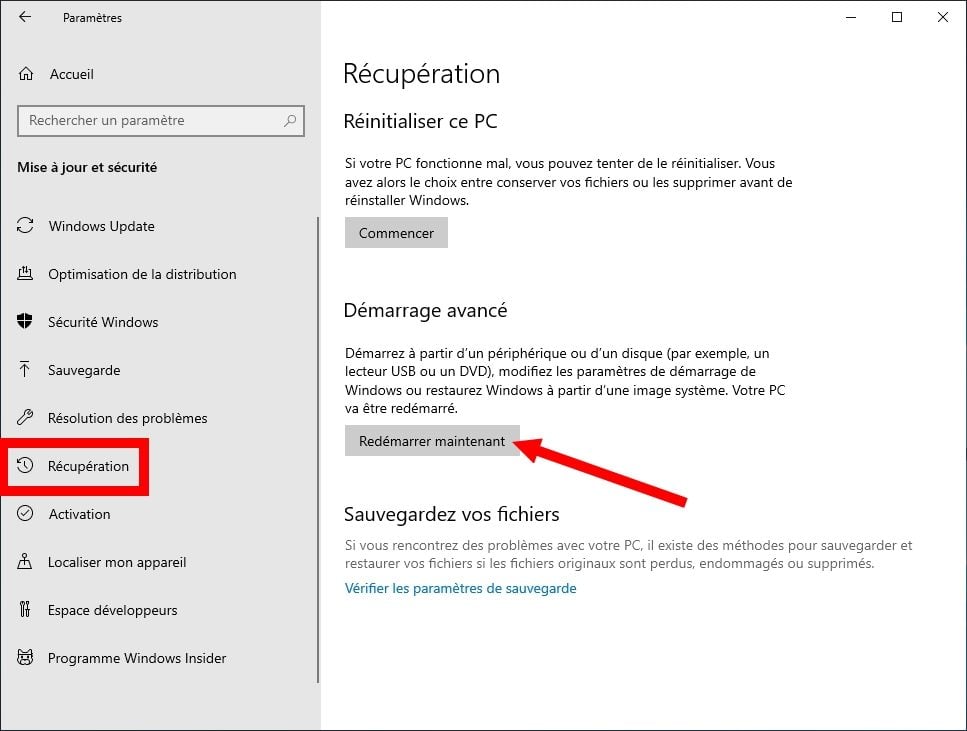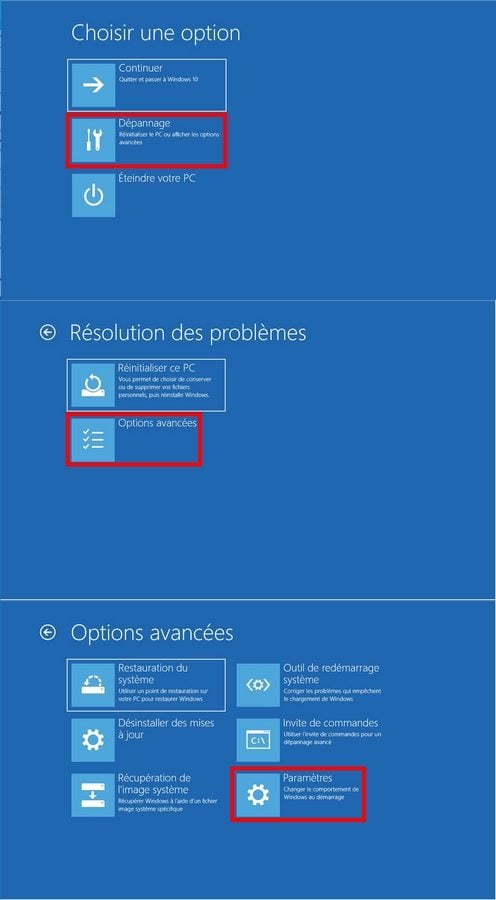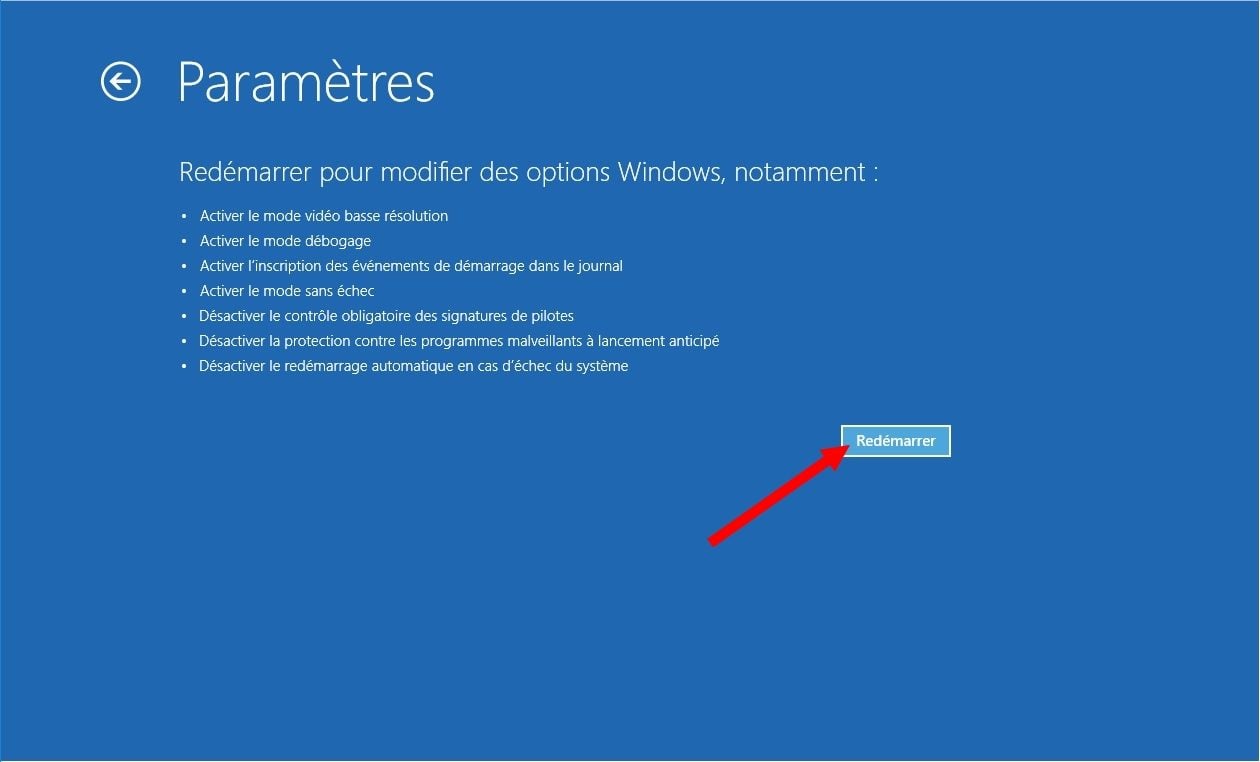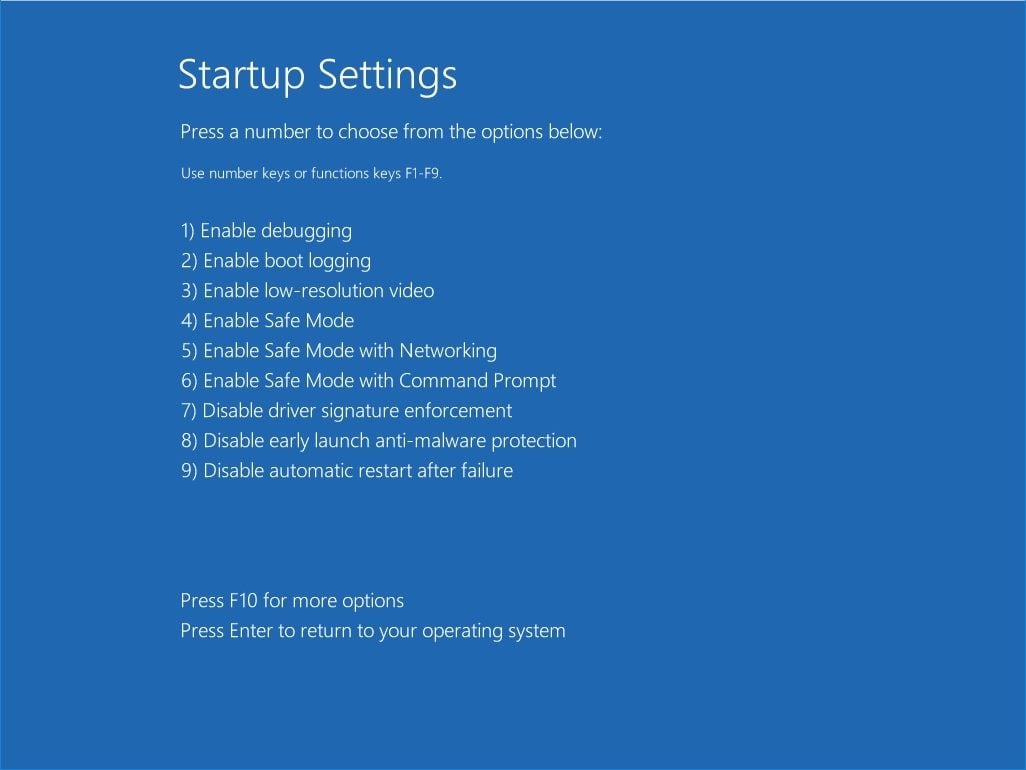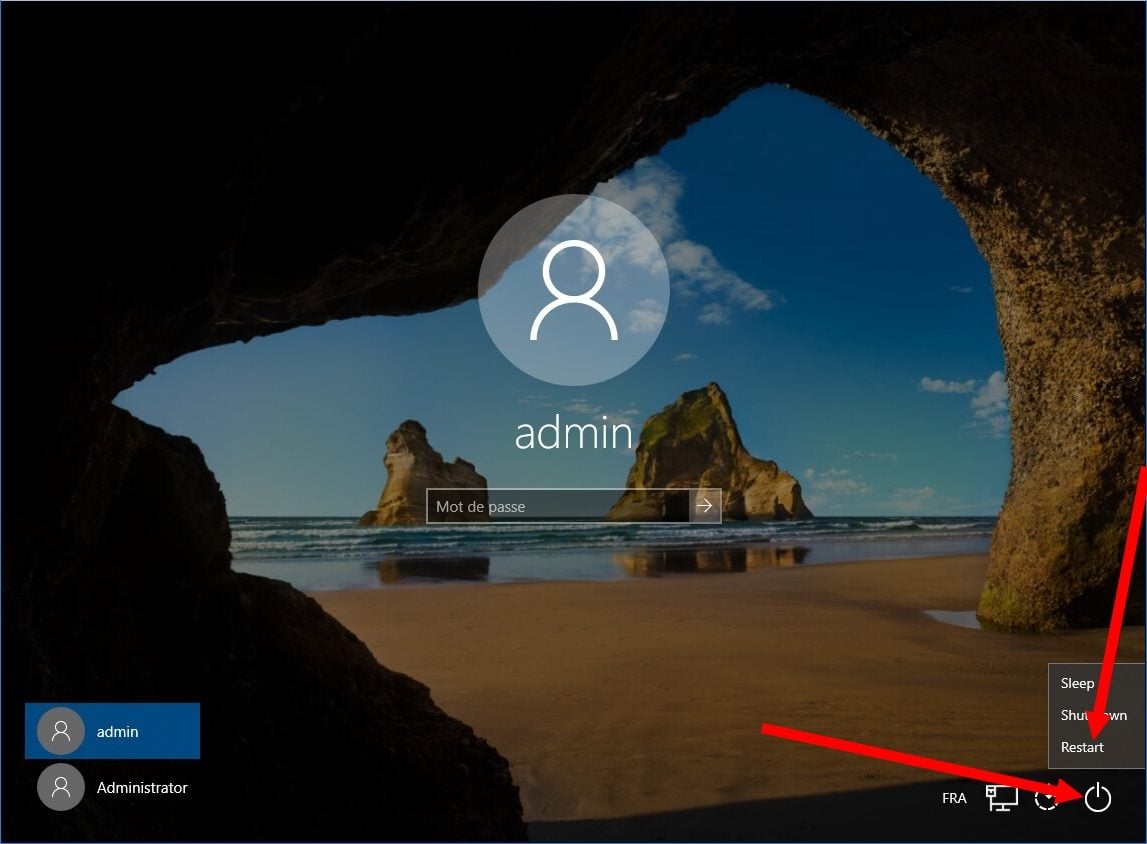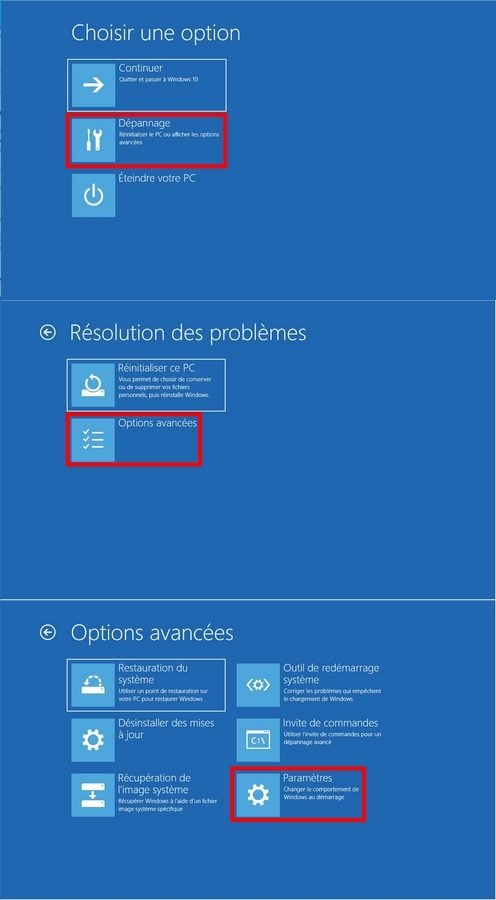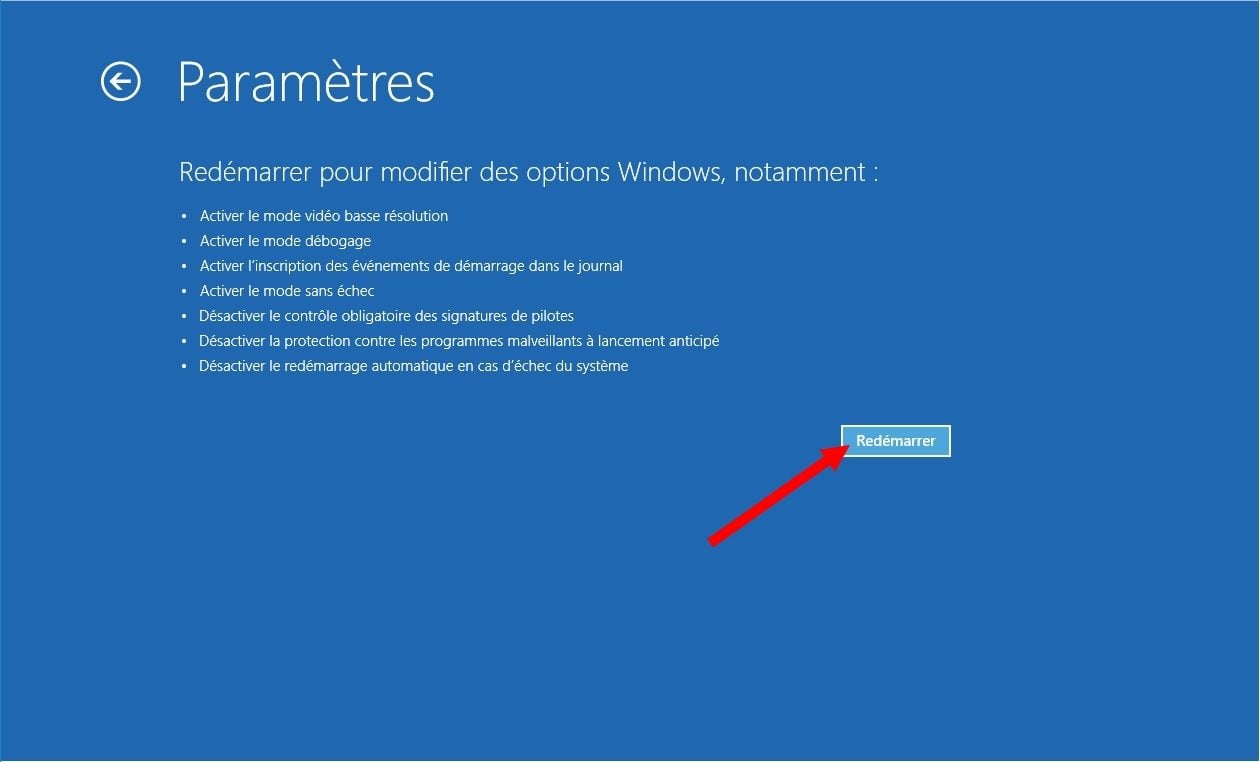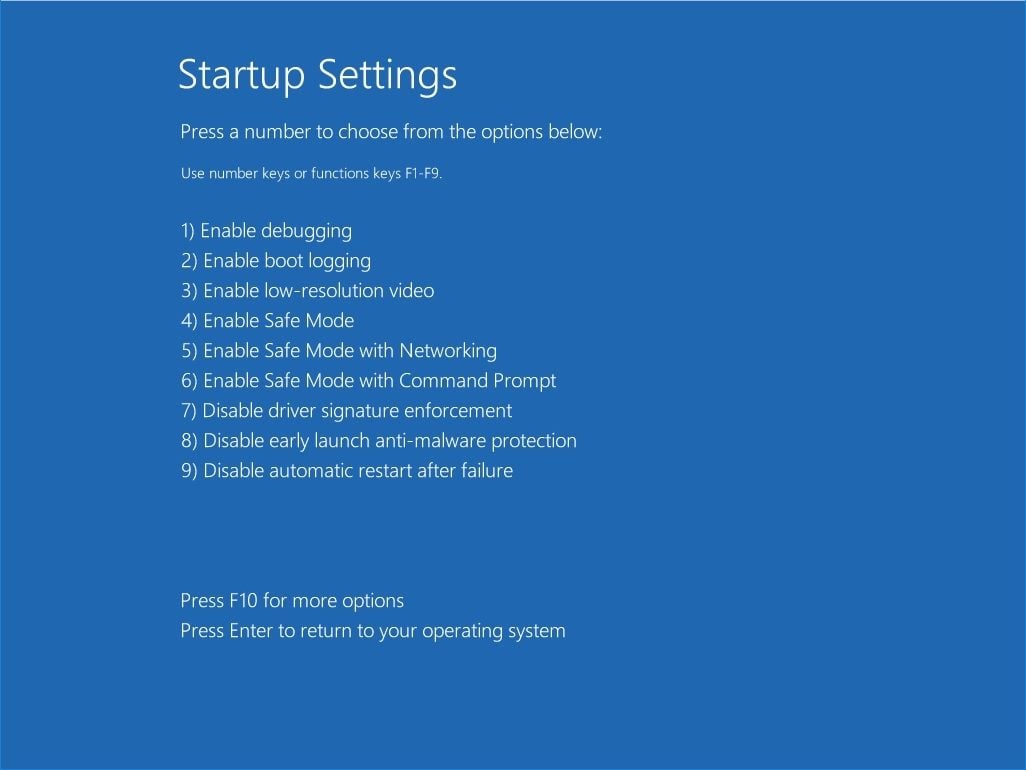Indítsa el a számítógépet biztonságos módban Windows -ban – Microsoft Támogatás, Hogyan indítsa el a Windows 10 -et biztonságos módban?
Hogyan indítsuk el a Windows 10 -et biztonságos módban
Contents
- 1 Hogyan indítsuk el a Windows 10 -et biztonságos módban
- 1.1 Indítsa el a számítógépet biztonságos módban Windows -ban
- 1.2 Hogyan indítsuk el a Windows 10 -et biztonságos módban ?
- 1.3 Hogyan kezdjünk biztonságos módban (Windows 10/11) ?
- 1.4 Mi a biztonságos mód a Windows -on ?
- 1.5 Hogyan indítsuk el az ablakokat biztonságos módban ?
- 1.6 Mi van, ha a Windows biztonságos módban blokkolva van ?
Ha nem tudja megnyitni a beállításokat, hogy biztonságos módba léphessen, indítsa újra az eszközt a Windows Connection képernyőn.
Indítsa el a számítógépet biztonságos módban Windows -ban
A Safe mód a Windows alapbemutatóval indítja el a Windows -t, számos fájl és korlátozott lejátszót használva. Ha egy probléma nem fordul elő biztonságos módban, ez azt jelenti, hogy az alapértelmezett paraméterek és az alapvető eszköz illesztőprogramjai nem a probléma oka. A Windows megfigyelése biztonságos módban lehetővé teszi a probléma forrásának korlátozását, és segíthet a PC problémáinak megoldásában.
A biztonságos mód két verziója van: Biztonságos és biztonságos mód a hálózati ellátással. Biztonságos mód a hálózatépítéssel hozzáadja a hálózati illesztőprogramokat és a hálózaton az internethez és más számítógépekhez való hozzáféréshez szükséges szolgáltatásokat.
Válassza ki a következő szakaszokban az eljárást, hogy a számítógépet biztonságos módban indítsa el a beállításokból, a csatlakozási képernyőből vagy a fekete vagy üres képernyőn.
- nyomja meg a a kulcs Windows logó + én A billentyűzeten a beállítások megnyitásához. Ha ez nem működik, válassza ki a gombot Elindulni , Ezután válassza ki Beállítások .
- Válasszon Felépülés> Rendszer .
Nyissa meg a helyreállítási paramétereket - Lent Helyreállítási lehetőségek, Tekintettel Fejlett indítás, válasszon Újraindítás most.
- Miután újraindította a számítógépet a képernyőn Válassz egy lehetőséget, válasszon Hibaelhárítás >Haladó beállítások >Start paraméterek >Előröl kezdeni. Meghívhatjuk Önt, hogy írja be a BitLocker helyreállítási kulcsot.




- A számítógép újraindítása után számos lehetőség jelenik meg. Nyomja meg a kulcsot 4 Vagy F4 A számítógép biztonságos módban történő elindításához. Vagy ha az internetet kell használnia, válassza ki 5 vagy nyomja meg F5 Biztonságos módhoz a hálózatépítéssel.
A csatlakozási képernyőn
Ha nem tudja megnyitni a beállításokat, hogy biztonságos módba léphessen, indítsa újra az eszközt a Windows Connection képernyőn.
- A Windows Connection képernyőn nyomja meg a gombot hosszú ideje Az öltönykulcson, miközben kiválasztja Erő >Előröl kezdeni .
- Miután a számítógép újraindult a képernyőn Válassz egy lehetőséget , válasszon Problémákat megoldani >Haladó beállítások >Start paraméterek >Előröl kezdeni. Meghívhatjuk Önt, hogy írja be a BitLocker helyreállítási kulcsot.




- A számítógép újraindítása után számos lehetőség jelenik meg. Válassza ki a kulcsot 4 Vagy F4 A számítógép biztonságos módban történő elindításához. Vagy ha az internetet kell használnia, válassza ki 5 Vagy F5 Biztonságos módhoz a hálózatépítéssel.
Fekete vagy üres képernyőn
Megjegyezte : Ha titkosítja az eszközt, akkor szüksége lesz a BitLocker gombra, hogy biztonságos módban induljon.
Mielőtt biztonságos módba menne, be kell lépnie a Windows helyreállítási környezetbe (Winre). Ehhez kikapcsol, majd többször is adja meg a készüléket:
- Tartsa a be-/kikapcsoló gombot 10 másodpercig, hogy kikapcsolja a készüléket.
- A készülék bekapcsolásához tartsa be a be-/kikapcsoló gombot.
- Az első Windows Start -UP jelektől (például néhány eszköz megjeleníti a gyártó logóját újraindításhoz) Tartsa be a BE/KI gombot 10 másodpercig, hogy kikapcsolja a készüléket.
- A készülék bekapcsolásához tartsa be a be-/kikapcsoló gombot.
- Amikor a Windows újraindul, tartsa a be-/kikapcsolási gombot 10 másodpercig, hogy kikapcsolja a készüléket.
- A készülék bekapcsolásához tartsa be a be-/kikapcsoló gombot.
- Hagyja, hogy készüléke automatikus javításkor újrainduljon, majd válassza ki Haladó beállítások Hogy belépjen Winre.
Most, hogy Winre -ben vagy, követni fogja ezeket a lépéseket, hogy biztonságos módba lépjen:
- A képernyőn Válassz egy lehetőséget , válasszon Problémákat megoldani >haladó beállítások >Start paraméterek >Előröl kezdeni.




- A készülék újraindítása után megjelenik az opciók listája. Válassza ki a lehetőséget 5 A listában vagy nyomja meg F5 Biztonságos üzemmódhoz hálózati ellátással.
Ha további információkra van szüksége egy fekete vagy üres képernyő hibáról, lásd: Fekete vagy Üres képernyő hibák megoldása.
Megjegyzések : A készülék újraindításának elegendőnek kell lennie ahhoz, hogy biztonságos módot hagyjon a normál módból. Ha azonban valamilyen okból a számítógép mindig biztonságos módban indul az újraindítás után, akkor az alábbiak szerint folytassa:
- Nyomja meg a kulcsot Windows logó + R -tól.
- Koppintson a msconfig a zónábanNyisd ki, Ezután válassza ki rendben.
- Válassza ki a fület üzembe helyezés.
- Lent Start -UP opciók, Törölje a jelölést a dobozbólüzembe helyezésbiztonságos.
- Nyomja meg a Windows Logo gombot + én a billentyűzet a beállítások megnyitásához. Ha ez nem működik, válassza ki a gombot Elindulni , Ezután válassza ki Beállítások .
- Válasszon Frissítés és biztonság >Felépülés .
Nyissa meg a helyreállítási paramétereket - Lent Fejlett indítás, válasszon Újraindítás most.
- Miután a számítógép újraindult a képernyőn Válassz egy lehetőséget , válasszon Problémákat megoldani >Haladó beállítások >Start paraméterek >Előröl kezdeni. Meghívhatjuk Önt, hogy írja be a BitLocker helyreállítási kulcsot.




- A számítógép újraindítása után számos lehetőség jelenik meg. Nyomja meg a kulcsot 4 Vagy F4 A számítógép biztonságos módban történő elindításához. Vagy ha az internetet kell használnia, válassza ki 5 vagy nyomja meg F5 Biztonságos módhoz a hálózatépítéssel.
A csatlakozási képernyőn
Ha nem tudja megnyitni a beállításokat, hogy biztonságos módba léphessen, indítsa újra az eszközt a Windows Connection képernyőn.
- A Windows Connection képernyőn nyomja meg a gombot hosszú ideje Az öltönykulcson, miközben kiválasztja Erő >Előröl kezdeni .
- Miután a számítógép újraindult a képernyőn Válassz egy lehetőséget , válasszon Problémákat megoldani >Haladó beállítások >Start paraméterek >Előröl kezdeni. Meghívhatjuk Önt, hogy írja be a BitLocker helyreállítási kulcsot.




- A számítógép újraindítása után számos lehetőség jelenik meg. Válassza ki a kulcsot 4 Vagy F4 A számítógép biztonságos módban történő elindításához. Vagy ha az internetet kell használnia, válassza ki 5 Vagy F5 Biztonságos módhoz a hálózatépítéssel.
Fekete vagy üres képernyőn
Megjegyezte : Ha titkosítja az eszközt, akkor szüksége lesz a BitLocker gombra, hogy biztonságos módban induljon.
Mielőtt biztonságos módba menne, be kell lépnie a Windows helyreállítási környezetbe (Winre). Ehhez kikapcsol, majd többször is adja meg a készüléket:
- Tartsa a be-/kikapcsoló gombot 10 másodpercig, hogy kikapcsolja a készüléket.
- A készülék bekapcsolásához tartsa be a be-/kikapcsoló gombot.
- Az első Windows Start -UP jelektől (például néhány eszköz megjeleníti a gyártó logóját újraindításhoz) Tartsa be a BE/KI gombot 10 másodpercig, hogy kikapcsolja a készüléket.
- A készülék bekapcsolásához tartsa be a be-/kikapcsoló gombot.
- Amikor a Windows újraindul, tartsa a be-/kikapcsolási gombot 10 másodpercig, hogy kikapcsolja a készüléket.
- A készülék bekapcsolásához tartsa be a be-/kikapcsoló gombot.
- Hagyja, hogy készüléke teljesen újrainduljon. Ön belép a Winre környezetbe.
Most, hogy Winre -ben vagy, követni fogja ezeket a lépéseket, hogy biztonságos módba lépjen:
- A képernyőn Válassz egy lehetőséget , válasszon Problémákat megoldani >Haladó beállítások >Start paraméterek >Előröl kezdeni.




- A készülék újraindítása után megjelenik az opciók listája. Válassza ki a lehetőséget 5 A listában vagy nyomja meg F5 Biztonságos üzemmódhoz hálózati ellátással.
Ha további információkra van szüksége egy fekete vagy üres képernyő hibáról, lásd a Fekete vagy Üres képernyőhibák megoldását.
Megjegyzések : A készülék újraindításának elegendőnek kell lennie ahhoz, hogy biztonságos módot hagyjon a normál módból. Ha azonban valamilyen okból a számítógép mindig biztonságos módban indul az újraindítás után, akkor az alábbiak szerint folytassa:
- Nyomja meg a kulcsot Windows logó + R -tól.
- Koppintson a msconfig a zónábanNyisd ki, Ezután válassza ki rendben.
- Válassza ki a fület üzembe helyezés.
- Lent Start -UP opciók, Törölje a jelölést a dobozbólüzembe helyezésbiztonságos.
Hogyan indítsuk el a Windows 10 -et biztonságos módban ?
Azonosítsa a számítógép problémáit könnyebben, ha a Windows korlátozott módban indítja el számos korlátozott fájlt és illesztőprogramot.
A Windows 10 alatt felmerült probléma forrásának megtalálása nem mindig könnyű. A probléma azonosításához a Windows biztonságos módban elindíthatja a Windows elindítását. A számítógép ezután a Windows alatt indul egy minimalista verzióban, ahol egyes fájlok és pilóták nincsenek betöltve.
Ennek az egyszerűsített Windows állapotnak képesnek kell lennie arra, hogy segítsen a probléma okának azonosításában. Ha az aggodalom nem reprodukálódik, amikor a Windows biztonságos módban van elindulva, akkor a rendszer alapértelmezett paraméterei nem kérdésesek.
Ezenkívül a biztonságos mód két verziója létezik: klasszikus biztonságos mód, ideális, ha biztonsági elemzést kell végeznie például a rosszindulatú programok és a biztonságos üzemmód nyomon követése érdekében, a hálózati ellátással. Ez utóbbi lehetővé teszi a Windows biztonságos módban történő használatát, de a hálózati illesztőprogramok hozzáadásával az internethez való hozzáféréshez hasznos, például egy frissítés telepítéséhez, amely nem lépne normál módba.
Számos módszer lehet a számítógépet a Windows 10 alatt biztonságos módban elindítani.
Indítsa el a Windows 10 -et biztonságos módban a beállításokból
1. Nyissa meg a beállításokat
Kezdje a Beállítások ablakok. Ehhez kattintson a menüre Elindulni és kattintson az ikon megjelenése egy bevágott kerékre. A kulcskombinációt közvetlenül is használhatja Windows+I. Ezután lépjen a menübe Frissítések és biztonság,
2. Hozzáférjen a helyreállítási lehetőségekhez
Írja be a részt Felépülés Aztán a cím alatt Fejlett indítás, kattintson Újraindítás most.
3. Indítsa újra biztonságos módban
A számítógépének meg kell jelenítenie egy kék ablakot, jelezve Válassz egy lehetőséget. Kattintson Hibaelhárítás, aztán tovább Haladó beállítások és végül Beállítások.
Összefoglaló ablak Megjelenik az összes alkalmazott kezdési lehetőség. Kattintson a gombra Előröl kezdeni A Windows biztonságos módban történő újraindításához.
Miután a géped újraindult, egy ablak Start paraméterek megjelenik és számos lehetőséget kínál. Nyomja meg a billentyűzet 4 vagy F4 billentyűt a biztonságos módban, az 5 -ös vagy az F5 -en pedig biztonságos módban, hálózati támogatással.
Indítsa el a Windows 10 -et biztonságos módban a kapcsolat képernyőn
Ha nem fér hozzá a Windows beállításaihoz, hogy biztonságos módban indítsa el a számítógépet, indítsa újra a gépet, és végezze el közvetlenül a Connection képernyőn a munkamenetre.
Ehhez a Windows Connection képernyőn nyomja meg a gombot Upris a billentyűzetének, és kattintson a gombra Be ki, aztán tovább Előröl kezdeni.
Kék oldal Válassz egy lehetőséget meg kell jeleníteni. Kattintson Hibaelhárítás, aztán tovább Haladó beállítások és végül Beállítások.
Mint korábban láttuk, megjelenik egy ablak, amely összefoglalja a Start -UP alkalmazást. Kattintson a gombra Előröl kezdeni A Windows biztonságos módban történő újraindításához.
A PC újraindítása után egy ablak Beállítások Megjelenik az indítás, és számos lehetőséget kínál.
Nyomja meg a billentyűzet 4 vagy F4 billentyűt a biztonságos módban, az 5 -ös vagy az F5 -en pedig biztonságos módban, hálózati támogatással.
Hogyan kezdjünk biztonságos módban (Windows 10/11) ?
Windows hiba esetén a biztonságos módban történő indítás lehetővé teszi a probléma forrásainak egyszerű azonosítását azáltal, hogy csak a számítógép indításához hasznos programokat tölti be. Így lehet hozzáférni ehhez a diagnosztikai módhoz, és probléma esetén elindítani a Windows 10 -et és a 11 -et.
Reklám, az Ön tartalma az alábbiakban folytatódik
Mi a biztonságos mód a Windows -on ?
A biztonságos mód megfelel a Windows Start -UP módnak a minimalista verziójában, ami azt jelenti, hogy csak néhány alapvető fájlt és pilótát tölt be, amikor a PC elindul.
A Microsoft azt javasolja, hogy a számítógépet ebben az üzemmódban indítsa el, ha az nem működik megfelelően normál módban.
A biztonságos mód lehetővé teszi az eszköz gyors diagnosztizálásának elvégzését az alapértelmezett paraméterekhez, a perifériás illesztőprogramokhoz és a telepített szoftverhez kapcsolódó lehetséges okok eltávolításával. Mert ha a probléma nem fordul elő, amikor a Windows biztonságos módban indul, az az, hogy az eredete nem a rendszer szintjén van, hanem másutt.
Hogyan indítsuk el az ablakokat biztonságos módban ?
Különböző módon lehet elérni a Microsoft operációs rendszer biztonságos módját:
Hozzáférés a biztonságos módhoz a paraméterekből
Először lépjen a Windows PC beállításaira. A klasszikus módja annak, hogy odajuthassunk, kattintson a Start menüre, majd a képernyő alján és bal oldalán lévő bevágott kerékre. De egyszerűen használhatja a Windows + I kulcskombinációt is.
A beállítások után kövesse a következő lépéseket:
- Találkozik Frissítés és biztonság Ezután válassza ki Felépülés a képernyő bal oldalán;
- Lent Fejlett indítás, kattintson Újraindítás most ;
A számítógép újraindítása után egy menü jelenik meg a képernyőn, és felkéri, hogy válasszon egy opciót. Ott, válassza ki Hibaelhárítás> Speciális beállítások> Paraméterek elindítása> Újraindítás.
Miután a számítógép újraindult, a képernyőn különböző Start -UP opciók jelennek meg. A Windows biztonságos módban történő elindításához nyomja meg a gombot 4 Vagy F4 a billentyűzet. Legyen óvatos, ha az internetet szeretné használni, inkább meg kell nyomnia a kulcsot 5 Vagy F5, amely biztonságos módban kezdődik hálózati támogatással.
Vegye figyelembe, hogy a Windows 11 -en az eljárás pontosan ugyanaz, kivéve a beállításokat, ahol ki kell választania Helyreállítás> rendszer Akkor Helyreállítási lehetőségek Az opció eléréséhez Fejlett indítás.
Hozzáférés a biztonságos módhoz a Windows Connection képernyőn
Ha a PC -növények, és lehetetlenné válik a beállítások elérése, próbáljon visszatérni a Windows Connection képernyőre, majd tartsa a tengelygombot (vagy a Shift) megnyomásával, miközben kattint a képernyő jobb alsó sarkában lévő be-/kikapcsoló gombra. A megjelenített rövid listában kattintson a gombra Előröl kezdeni.
Ez a művelet újraindítja a számítógépet, majd a képernyőt kék háttéren jeleníti meg, és felkéri Önt, hogy válasszon egy opciót. Mint a korábban ismertetett technikában, válassza ki Hibaelhárítás> Speciális beállítások> Paraméterek elindítása> Újraindítás. Ezután nyomja meg 4 Vagy F4 Egyszerű és egyszerű hiba módban és 5 Vagy F5 úgy, hogy legyen hálózati ellátás.
Ez a technika a Windows 11 -en is működik.
Hozzáférés a biztonságos módhoz a számítógép elején
Ha már nem fér hozzá semmihez, és a számítógépe nem akar semmit tudni, akkor a Safe módot is elindíthatja, amikor bekapcsolja a számítógépet. Ehhez kényszerítse a kipusztulást a számítógépen lévő/kikapcsoló gombon keresztül (hosszú támogatás). Ezután világítsa meg normálisan, de tartsa meg a kulcsot F8 támogatott (Előtt A Windows logó megjelenése). Ezután megjelenik az Advanced Start -UP opciók képernyő, és úgy viselkedhet, mint korábban, és elindíthatja a biztonságos módot. Ez a módszer a Windows összes verziójával működik.
Mi van, ha a Windows biztonságos módban blokkolva van ?
A biztonságos mód elhagyásához egyszerűen indítsa újra a számítógépet. Előfordulhat azonban, hogy a Windows megtagadja a normál üzemmód elindítását, és biztonságos módban blokkolva marad. Hogy kijuthasson onnan, nyomja meg egyszerre a kulcsokat Windows + R, típus ” msconfig »Ezután kattintson a gombra rendben. A megnyitó ablakban válassza ki a fület Elindulni, Ezután a Start -UP opciókban törölje a jelölést Biztonságos indító.