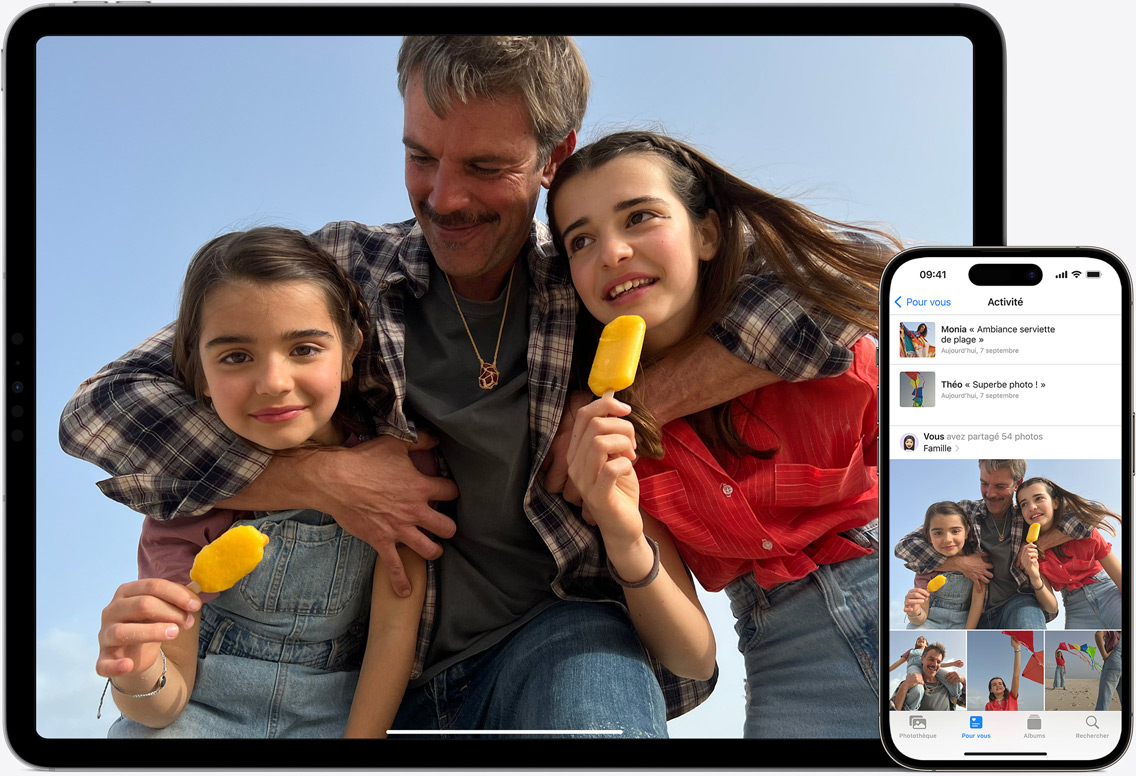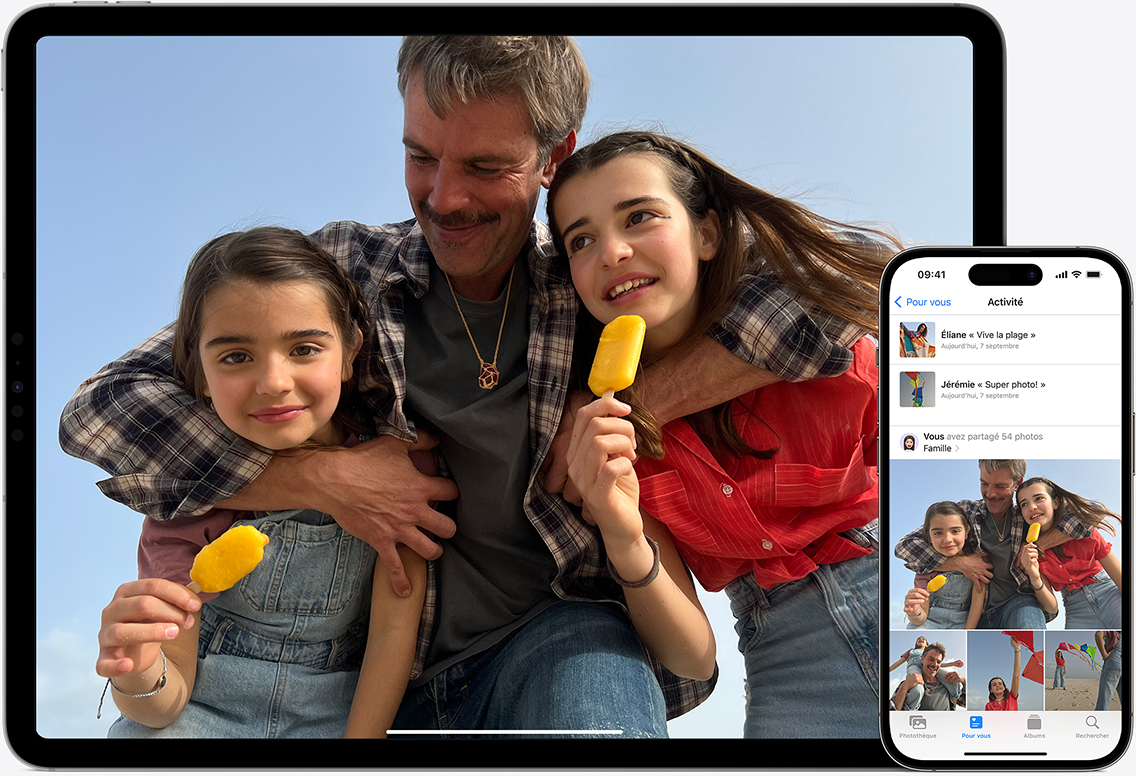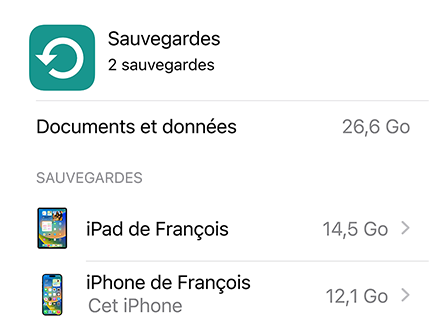Kezelje az iCloud -tárolót – Apple Assistance (FR), ICLOUD – Apple (FR)
Apple icloud
Contents
- 1 Apple icloud
- 1.1 Kezelje az iCloud tárolót
- 1.2 A tér felszabadítása az iCloudban
- 1.3 A regisztrált szakasz konzultációja az Ön számára
- 1.4 Az iCloud biztonsági mentésének méretének csökkentése
- 1.5 Fotók törlése az iCloud fotókon
- 1.6 Mappák vagy fájlok törlése az iCloud meghajtóban
- 1.7 SMS és mellékletek törlése az üzenetekben
- 1.8 Az üzenetek törlése és az e -mailek kezelése
- 1.9 A vokális emlékeztetők törlése
- 1.10 icloud+
- 1.11 A legértékesebb adatait jól tartottak.
- 1.12 icloud+
- 1.13 Biztonságos. Mert hogy tartod.
- 1.14 Az alapvető karnyújtásnyira holnap. Mindenhol.
- 1.15 Alma lábléc
Amikor aktiválja az üzeneteket az iCloudon, az összes SMS -t és a küldött mellékleteket, és fogadja az iCloud tárolóhelyét. Felszabadíthat helyet az SMS és a mellékletek (fényképek, videók és fájlok) törlésével, amelyekre már nincs szüksége.
Kezelje az iCloud tárolót
Szüksége van további icloud tárolóhelyre ? Könnyedén kezelheti a tárolót, hogy felszabadítsa a helyet, vagy elmehet az icloudba+.
Az iCloud feliratkozásával automatikusan profitál 5 GB -os tárolóhelyből. Használhatja ezt a helyet az iCloud biztonsági másolatokhoz, a képek és videók elmentéséhez az iCloud -fotókon, hogy a dokumentumokat naprakészen tartsa az iCloud Drive -ban és még sok minden mást. Bármikor ellenőrizheti az iCloud tárolóhely mennyiségét az eszköz beállításaiban vagy az iCloudban.com. Ha nincs helye, akkor bármikor kezelheti a tárolóhelyet az iCloud+ -ra való kiadáshoz vagy az ICLoud+ -ba lépni. Nem tudja, hogyan lehet különbséget tenni az eszköz tárolóhelye és az iCloud tároló között ? További információt szerezzen az eszköztárolóhelyről és az iCloud tárolásáról
A tér felszabadítása az iCloudban
- A regisztrált szakasz konzultációja az Ön számára
- Az iCloud biztonsági mentésének méretének csökkentése
- Fotók törlése az iCloud fotókon
- Mappák vagy fájlok törlése az iCloud meghajtóban
- SMS és mellékletek törlése az üzenetekben
- Az üzenetek törlése és az e -mailek kezelése
- A vokális emlékeztetők törlése
A regisztrált szakasz konzultációja az Ön számára
Ha hiányzik az iOS 17 vagy az iPados 17 vagy az azt követő verzió alatt található tárolóhely, akkor az ICLoud beállításokban hozzáférhet az Ön számára ajánlott szakaszhoz, majd ellenőrizze, hogy törölhet -e fényképeket, terjedelmes fájlokat vagy biztonsági másolatokat, ahonnan ” szüksége van rá.
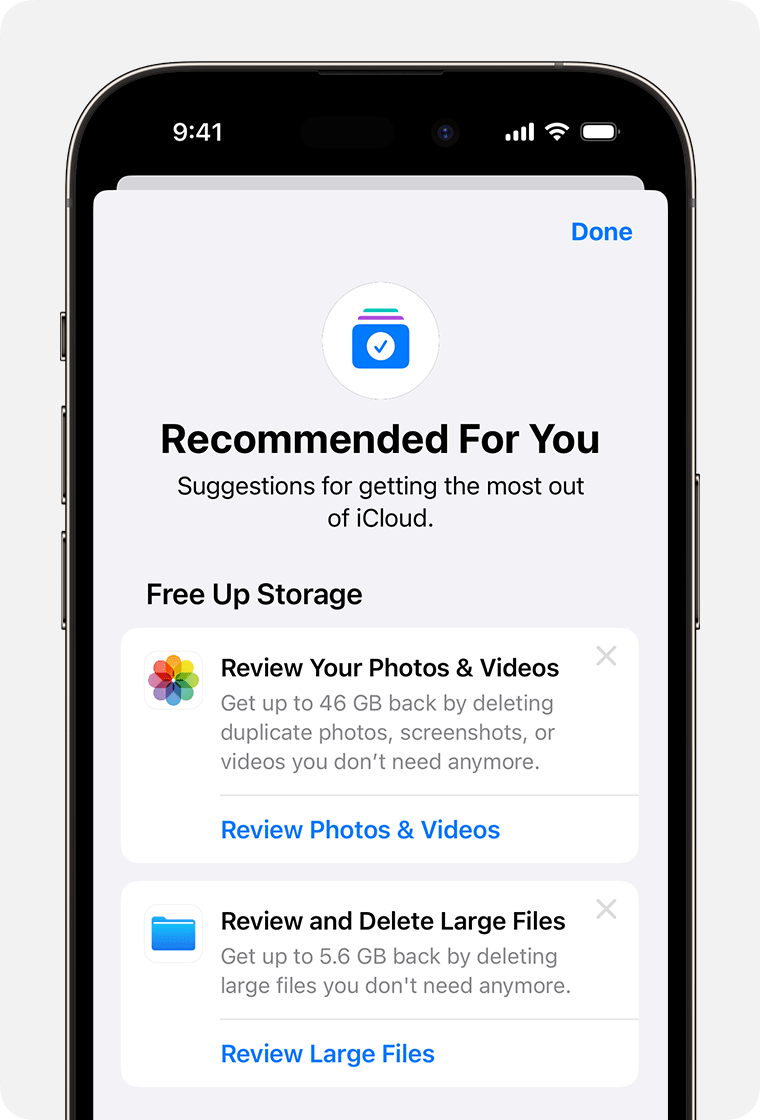
- Hozzáférési beállítások> [a neved]> icloud.
- Érintse meg az Ön számára ajánlott, majd érintse meg az alábbi lehetőségeket, és kövesse a képernyőn található utasításokat:
- Érintse meg a biztonsági mentéseket a biztonsági mentések azonosítása és törlése érdekében, amelyeket már nem használ.
- Frissítse a képeket és videókat a fényképek, képernyőképek vagy dupla videók törléséhez, amelyekre már nincs szüksége.
- Ellenőrizze, hogy ellenőrizze a nagy fájlokat a tárolóhely helyreállításához azáltal, hogy törli a már nem szükséges terjedelmes fájlokat.
- Ha ezeknek a lehetőségeknek egyike sem jelenik meg, akkor a tartalmat mindig manuálisan törölheti az iCloudból.
Az iCloud biztonsági mentésének méretének csökkentése
Sok alkalmazást a telepítés után automatikusan elmenti az iCloudon. Csökkentheti az iCloud biztonsági mentésének méretét, és kiadhatja az iCloud -ban való kiadási helyet azáltal, hogy megszakítja az alkalmazások biztonsági másolatát, amelyet nem használ, vagy nem törli a régi iCloud biztonsági mentéseket.
Válassza ki az iPhone vagy iPad alkalmazásokat, amelyeket a biztonsági mentésbe belefoglalhat
- Hozzáférési beállítások> [a neved]> icloud.
- Érintse meg a fiók tárolóhelyének kezelését vagy a tároló kezelését, majd a biztonsági mentést.
- Érintse meg a használt eszköz nevét.
- Tiltsa le azokat az alkalmazásokat, amelyek adatait nem akarják menteni.
- Válassza a Letiltás és a Törlés lehetőséget.
Ennek a választásnak a megerősítése deaktiválja az icloud iclu biztonsági másolatot, és törli az icloud összes kapcsolódó adatait.
Néhány alkalmazás mindig mentésre kerül, és a biztonsági mentés nem deaktiválható.
Törölje a biztonsági mentéseket és deaktiválja az iCloud biztonsági másolatot a készüléken
Törölheti a régi icloud biztonsági mentéseket a jelenleg használt eszközhöz, vagy a régi eszközöket, amelyeket már nem használ. Az iCloud biztonsági másolatok az iCloud biztonsági mentési funkció deaktiválása vagy annak használatának leállítása után 180 napig állnak rendelkezésre. Az eszköz helyreállításához használt biztonsági mentések nem törölhetők.
iPhone vagy iPad
- Hozzáférési beállítások> [a neved], majd érintse meg az icloudot.
- Érintse meg a fiók tárolóhelyének kezelését vagy a tároló kezelését, majd a biztonsági mentést.
- Érintse meg a biztonsági mentés törlését kívánt eszköz nevét.
- Touche Törölje meg a biztonsági mentést> Tiltsa le és törölje.
A biztonsági másolat törlése deaktiválja az iPhone vagy iPad ICLoud biztonsági másolatát is. Újra aktiválhatja az iCloud biztonsági másolatot az eszköz iCloud beállításaiban.
Mac számítógépek
- Válassza ki az Apple menüt > Rendszer- vagy Apple beállítások > Rendszerbeállítások.
- Kattintson az Apple azonosítóra, majd az iCloudra.
- Kattintson a Biztonsági másolatok kezelésére és válassza ki a Biztonsági másolatokat.
- Válassza ki az egyik biztonsági másolatot, majd kattintson a Kattintson a törléshez. A biztonsági mentés deaktiválásához és az eszköz minden biztonsági másolatának törléséhez az iCloudon válassza a Törlés lehetőséget, amikor meghívja a választás megerősítését.
A biztonsági mentés törlése az eszköz ICloud biztonsági másolatának deaktiválását is deaktiválja. Újra aktiválhatja az iCloud biztonsági másolatot az eszköz iCloud beállításaiban.
Windows PC
- Nyissa meg az icloudot a Windows számára.
- Kattintson a Tárolásra.
- Válassza ki a Biztonsági másolatot.
- Válassza ki az egyik biztonsági másolatot, majd kattintson a Törlés gombra. A biztonsági mentés deaktiválásához és az eszköz minden biztonsági másolatának törléséhez az iCloudon válassza a Törlés lehetőséget, amikor meghívja a választás megerősítését.
A biztonsági mentés törlése az eszköz ICloud biztonsági másolatának deaktiválását is deaktiválja. Újra aktiválhatja az iCloud biztonsági másolatot az eszköz iCloud beállításaiban.
Fotók törlése az iCloud fotókon
Az iCloud Photo Library a fényképeit és videóit naprakészen tartja az összes eszközön az iCloud -tároló segítségével. Fotók és videók törlése esetén felszabadíthatja a helyet az iCloudban.
Mielőtt bármit törölne, győződjön meg arról, hogy mentette a megtartani kívánt fényképeket és videókat. Ha az iCloud fotókat használja, és töröl egy fényképet vagy videót egy eszközön, akkor az összes többi eszközről törlődik, amelyen ugyanazon Apple azonosító segítségével csatlakozik.
Kövesse az alábbi utasításokat a fotók és videók törléséhez az iCloud fotókönyvtárból. Ha nem használja az iCloud fotókat, akkor inkább a filmekről törölheti a fényképeket.
Ha Ön egy iCloud megosztott fotókönyvtár tagja, akkor a fotókönyvtárhoz hozzáadott képeket csak a megosztott fotókönyvtár tárolóhelyén ismerik fel. Az iCloud tárolóhelyén számított elemek törléséhez feltétlenül konzultáljon a személyes könyvtárával.
iPhone vagy iPad
![]()
- Nyissa meg a fotóalkalmazást, majd érintse meg a könyvtárat a képernyő alján.
- Érintse meg az összes fotót.
- Érintse meg a Select gombot, majd válassza ki a törléshez a képeket és videókat.
- Érintse meg a Törlés gombot, majd törölje a fényképet.
Ha nem használja az icloud fotókat
Ha nem használja az iCloud Photo Library -t, akkor a film integrálódik az iCloud biztonsági másolatába. Az iCloud biztonsági másolatban használt tárolóhely konzultációja:
- Hozzáférési beállítások> [a neved], majd érintse meg az icloudot.
- Érintse meg a fiók tárolóhelyének kezelését vagy a tároló kezelését, majd a biztonsági mentést.
- Érintse meg a használt eszköz nevét, majd keresse meg a fotókhoz használt tárhelyet.
A fotókönyvtári biztonsági másolat méretének csökkentése érdekében mentse el fényképeit és videóit a számítógépen, majd készítsen kézi biztonsági másolatot az eszközadatokról. Ha szeretné megtartani a fotóit és videóit a készüléken, deaktiválhatja a fényképeket, vagy elindulhat az iCloud+ -ra, hogy több tárolóhelyet szerezzen. Törölheti az összes olyan fényképet is, amelyet már nem akar megtartani:
![]()
- Nyitott fotók.
- Válassza ki a törölni kívánt elemet.
- Érintse meg a Törlés gombot, majd törölje a fényképet.
Mac számítógépek
- Nyissa meg a Fotók alkalmazást.
- Válassza ki a törléshez szükséges képeket és videókat.
- Nyomja meg a billentyűzet törlési billentyűzetét, kattintson a Control billentyű elakadásával, vagy a jobb oldalon kattintson, és válassza a Törlés (#) Fotók lehetőséget. Ezután kattintson a Törlés gombra a megerősítéshez.
icloud.com
![]()
- Az iPhone, iPad vagy számítógépen jelentkezzen be az iCloud webhelyre.com.
- Válassza ki a fotóalkalmazást.
- Válasszon a törléshez szükséges fotókat vagy videókat.
- Több fotó vagy videó kiválasztásához lépjen az iOS vagy iPados alatt, vagy nyomja meg a Mac vagy a vezérlőgombot a PC -n lévő vezérlőgombot, és tartsa lenyomva az elemek kiválasztásakor.
- Mindent kiválasztáshoz nyomja meg a vezérlőgombot + A MACOS alatt vagy a vezérlőgombokon + A Windows alatt, vagy érintse meg az összeset az iOS vagy az iPados alatt.
- Érintse meg a Törlés gombot, majd törölje.
A törölt képeket és videókat a közelmúltban 30 napig törölhetik az albumból. Az album tartalmának gyorsabb törléséhez érintse meg a Kiválasztást, majd válassza a törölni kívánt elemeket. Érintse meg a Törlés> Törlés. Ha meghaladja az iCloud tárolási korlátját, akkor a törölt képeket és videókat azonnal töröljük, és már nem lehet visszaállítani a nemrégiben törölt albumból.
Mappák vagy fájlok törlése az iCloud meghajtóban
Kezelheti és törölheti az ICLoud Drive -ban tárolt mappákat vagy fájlokat az iPhone, iPad, Mac vagy PC -ből. Az icloud tárolóhelyén nem számítanak más emberek megosztott fájljai, akikhez hozzáférhetnek.
iPhone
- Lépjen a File Apps oldalra, és érintse meg az Explorer -t.
- A helyek alatt érintse meg az icloud meghajtót.
- Érintse meg jobban a gombot
 , Ezután válassza ki.
, Ezután válassza ki. - Válassza ki a törölni kívánt fájlt vagy mappát.
- Az iCloud meghajtó fájl és az összes eszköz törléséhez érintse meg a Törlés gombot
 . A legutóbbi törlési mappában 30 napig érheti el.
. A legutóbbi törlési mappában 30 napig érheti el.
iPad
- Hozzáférjen a Fájlok alkalmazáshoz, és nyissa meg az oldalsávot.
- A helyek alatt érintse meg az icloud meghajtót.
- Érintse meg a Select gombot, majd válassza ki a törölni kívánt fájlt vagy mappát.
- Az iCloud meghajtófájl és az összes eszköz törléséhez érintse meg a Törléshez. A legutóbbi törlési mappában 30 napig érheti el.
Mac számítógépek
- Nyissa meg a Finder -t, és érse el az iCloud meghajtó mappát.
- Csúsztjon el egy elemet a kosárba, vagy helyezze át egy másik háttámlára a Mac -ben. Ha a kosárba helyezi, akkor a legutóbbi törlésekben 30 napig férhet hozzá.
Windows PC
Az iCloud for Windows számítógépen kezelheti az iCloud meghajtó fájljait a Windows Explorerben. Csavarozhat egy fájlt vagy egy mappát a Windows Intézőbe, vagy követheti ezt az eljárást, hogy hozzáadjon egy iCloud meghajtó mappát a Windows Intézőhöz, és törölje azt az iCloud Drive -ból:
- Töltse le és telepítse az icloud for Windows -t.
- Csatlakozzon az Apple azonosítójával.
- Aktiválja az icloud meghajtót.
- Lépjen az icloud meghajtó fájlba.
- Válassza ki a törölni kívánt mappákat vagy fájlokat.
- Kattintson a Törlés gombra. A legutóbbi törlési mappában 30 napig érheti el.
icloud.com
![]()
- Csatlakozzon az iCloud címhez.com.
- Érintse meg az icloud meghajtó alkalmazást.
- Válassza ki a törölni kívánt fájlokat, majd érintse meg a Törlés gombot . A közelmúltban törölt 30 napig hozzáférhet hozzá.
SMS és mellékletek törlése az üzenetekben
Amikor aktiválja az üzeneteket az iCloudon, az összes SMS -t és a küldött mellékleteket, és fogadja az iCloud tárolóhelyét. Felszabadíthat helyet az SMS és a mellékletek (fényképek, videók és fájlok) törlésével, amelyekre már nincs szüksége.
Töröljön egy üzenetet vagy mellékletet az iPhone -on vagy az iPad -en
![]()
- Egy beszélgetésben érintse meg a törölni kívánt üzenet mellékletét vagy buborékját.
- Koppintson a More elemre.
- Érintse meg a Törlés gombot, majd törölje az üzenetet. Az összes üzenet törléséhez egy beszélgetésből Érintse meg a Törölést a képernyő bal felső sarkában. Ezután érintse meg a beszélgetés törlését.
Töröljön több mellékletet az érintkezésből vagy a beszélgetésből
- Egy SMS -beszélgetésben érintse meg az érintkező nevét a képernyő tetején.
- A Fotók szakaszban érintse meg az összeset.
- Érintse meg a Select gombot, majd érintse meg a törölni kívánt képeket.
- Érintse meg a törölést, majd törölje a mellékletet a megerősítéshez.
Töröljen egy egész beszélgetést
- Végezzen egy szkennelést balra a törölni kívánt beszélgetésen.
- Koppintson a Törlés elemre.
- Érintse meg újra a megerősítést a megerősítéshez.
Töröljön egy üzenetet vagy mellékletet a Mac -en
- Nyisson egy beszélgetést.
- Kattintson a törölni kívánt üzenetbuborék üres területére, miközben megnyomja a vezérlőgombot.
- Válassza a Törlés lehetőséget.
- Kattintson a Törlés gombra a választás megerősítéséhez.
Töröljön több mellékletet az érintkezésből vagy a beszélgetésből
![]()
- Nyisson egy beszélgetést.
- Kattintson az Információ gombra .
- Görgessen a képernyőt a Fotók szakaszra.
- Kattintson a mellékletre, majd nyomja meg a vezérlőgombot, és tartsa le, hogy több mellékletet válasszon, hogy több mellékletet válasszon.
- Kattintson a vezérlőgomb megnyomásával vagy a jobbra kattintással, majd válassza a Törlés lehetőséget.
- A választás megerősítéséhez kattintson a melléklet törlése elemre.
Töröljen egy egész beszélgetést
- Kattintson a beszélgetésre, miközben megnyomja a vezérlőgombot.
- Válassza a Beszélgetés törlése vagy törlése lehetőséget.
- Kattintson a Törlés gombra a választás megerősítéséhez.
Az üzenetek törlése és az e -mailek kezelése
Felszabadíthatja az iCloud helyet az e -mailek törlésével az iCloud üzenetküldő fiókjáról. Az e -maileket az iPhone -ról vagy az iPadről is áthelyezheti a Mac -re vagy a PC -re, így már nem foglalják el a helyet az iCloud -tárolóban.
Kövesse az alábbi eljárást az üzenetek törléséhez a fiókjáról. A terjedelmes mellékletekkel rendelkező üzenetek több helyet igényelnek, mint csak a szöveggel rendelkezők.
iPhone vagy iPad
Ha az iPhone vagy az iPad konfigurálva van az iCloud üzenetküldéshez, akkor törölheti az üzeneteket bármilyen postafiókból, majd ürítse ki a kosarat, hogy felszabadítsa a helyet:
- Végezzen egy szkennelést balra az üzenet törléséhez.
- Hozzáférjen a postafiókjaihoz, majd válassza ki a kosár mappát.
- Az üzenetek törléséhez egyenként söpörje balra minden üzenetet. Mindent törölni érintse meg a módosítást, válassza ki a mindent, a törölést. Erősítse meg mindent megérintve.
Windows Mac vagy PC
Ha az iCloud Mail -t egy irodai üzenetküldő alkalmazással használja, például e -mailt a Mac -en vagy a Microsoft Outlook -on a számítógépén, kövesse ezeket az utasításokat:
- E -mail a Mac -en: Törölje azokat a üzeneteket, amelyeket nem akarja megtartani, válassza a postafiók> Törölje a törölt elemeket, majd válassza ki az iCloud üzenetküldő fiókját a menüben. Ezután kattintson a Törlés gombra a megerősítéshez.
- Microsoft Outlook 2010 az Outlook 2016 -on (Windows): Törölje az üzeneteket, amelyeket nem akarja megtartani. Ez utóbbit az alkalmazás következő megnyitása során véglegesen törlik.
icloud.com
![]()
- Csatlakozzon az iCloud címhez.com.
- Válassza a Mail lehetőséget, majd válassza a Corbeille mappát.
- Az üzenetek törléséhez egyenként válassza ki az érintett üzenetet, majd válassza a Corbeille gombot . Több üzenet egyszerre történő törléséhez válassza ki az érintett üzeneteket, majd törölje.
A vokális emlékeztetők törlése
Amikor aktiválja a diktapont az iCloudon, az ének emlékezeteit az iCloudon menti meg. Könnyen törölheti őket, ha hiányzik a hely.
iPhone vagy iPad
![]()
- Érintse meg a MODIFY -t, majd válassza ki a törölni kívánt vokális emlékezeteket.
- Érintse meg a Törlés gombot .
- Nyissa meg a legújabb törléseket, majd érintse meg a Változást.
- Érintse meg a mindent törölni, vagy válassza a Vokális Munka lehetőséget, majd a Törlés.
Mac számítógépek
![]()
- Válassza ki a törölni kívánt vokális emlékezeteket.
- Kattintson a Törlés gombra .
- Nyissa meg a legfrissebb törléseket, majd kattintson a Törlés vagy a Törlés gombra.
- A megerősítéshez kattintson a Törlés elemre a véglegesen.
Az Apple által nem gyártott termékekkel kapcsolatos információkat, vagy az Apple által nem ellenőrzött és nem tesztelt független webhelyekhez kapcsolódó információkat csak jelzésként nyújtják, és nem képezik semmilyen ajánlást. Az Apple nem tartható felelős az ilyen harmadik parti webhelyek vagy termékek használatáért, vagy azok teljesítményéért. Az Apple semmilyen módon nem garantálja a harmadik fél webhelyének megbízhatóságát vagy az utóbbi által nyújtott információk pontosságát. További információkért vegye fel a kapcsolatot a beszállítóval.
icloud+
Fedezze fel a tökéletesen biztonságos és folyékony tárolási megoldást a fényképek, videók, jegyzetek és fájlok mentéséhez, amelyeket minden eszközön megtalálhat, bárhol is kombináljon. Gyorsan hozzáférhet az alapvető elemeihez, folytassa a beszélgetéseket anélkül, hogy megszakítaná, és könnyedén megossza a tartalmat szeretteivel. Mindez, kihasználva a fejlett titoktartási funkciókat, amelyek megvédik Önt, Önt és az adatait.
Ez az icloud minden ereje. Több 1 .
Minden csomag tartalmazza a funkciókat is:
Icloud privát relé, elrejti az e -mail címemet, személyre szabott üzenetküldő mezőt és a HomeKit Secure Video videót.
A legértékesebb adatait
jól tartottak.
Icloud fotók Lehetővé teszi, hogy egy életen át tartó magas szintű fényképeket és videókat tartson azáltal, hogy biztonságosan tárolja azokat az iCloudban, és kompakt és megvilágosított verziókat generál az összes eszközön. Függetlenül attól, hogy ez egy videó a kölyökkutyájáról a tengerparton, amelyet előző napon forgattak, vagy egy évekkel ezelőtt készített fotóját, hozzáférhet minden emlékéhez, és bárhol megoszthatja őket, bárhol is van.
Ott Megosztott fotókönyvtár ideális módja annak, hogy öt másik emberrel könnyedén megossza a választott képeket és videókat. A megosztott fotókönyvtár tartalma megjelenik az ajánlott és emléktárgyak szakaszaiban. Áttekintheti a csoport által készített fényképeket, és újraélheti a legjobb kalandjait.
Köszönet Megosztott albumok, Könnyen továbbíthatja a kívánt képeket az Ön által választott embereknek. Például társíthatja az utazási fényképeit a barátságos körével, vagy tudatában lehet a családjának gyermekeinek tevékenységeiről. Az összes olyan ember, akivel megosztja az albumot, értesítést kap minden egyes módosítással, és idővel képes lesz hozzáadni saját fotóikat, videóikat és megjegyzéseiket.
Tovább icloud meghajtó, A rögzített fájlok és mappák könnyen hozzáférhetők és könnyen megoszthatók, bármi is legyen a használt eszköz. Mindegyik elérhető az iOS és az iPados fájlok alkalmazásából, a Mac Finder, a File Explorer Windows PCS -en, vagy akár az iCloudon.com.
Ott Icloud biztonsági mentés Automatikusan rögzíti a fontos adatokat az iPhone-on és az iPad-en, beleértve a kedvenc alkalmazásokat is, amint az eszköz csatlakozik a hálózathoz, és csatlakozik a Wi-Fi-hez. A biztonsági mentésed mindig naprakész 2 .
visszaállítás Az eszköze, vagy konfiguráljon egy újat az iCloud biztonsági másolatából, hogy az összes fotó, fájl, névjegyek, alkalmazások, beállítások és még sok más nehézség nélkül megkapja. A készüléke úgy fog kinézni, mint egy sor az előző számára.
icloud+
Hely a fényképek, videók, jegyzetek és fájlok biztonságosan és kéznél tartásához az összes eszközön. Módja annak, hogy gyorsan hozzáférjenek az alapvető adatokhoz, megosszák azt, amit szeretsz, és ne hagyj ki semmit a beszélgetésekből. Olyan funkciók, amelyek védik az Ön adatvédelmét és adatait, mint még soha.
Ez az icloud ereje. Plusz 1 -vel .
Minden csomag tartalmazza:
Icloud privát relé, elrejti az e -mail címemet, személyre szabott e -mail domain és a homeKit biztonságos videó
Biztonságos.
Mert
hogy
tartod.
Icloud fotók Biztonsági fényképeinek és videóinak nagyfelbontású eredeti példányait az iCloudon helyezi, és csak egy megvilágosított verziót tart az összes eszközön. Legyen szó tegnapi macska videóról vagy egy régi családi portréról, az egész kollekció mindenütt elérhető és megosztható.
Megosztott fotókönyvtár a legjobb módja annak, hogy a fényképeket és a videókat öt másik emberből álló csoporttal összevonják. Megosztott tartalma a csillagokban és az ajándéktárgyakban jelenik meg. Vessen egy pillantást arra, hogy újraélhesse kalandjait az együtt készített fotókon keresztül.
Megosztott albumok. Gyűjtse össze és az Ön által választott emberek képeit. Hozzon létre egy utazási albumot szeretteivel, vagy ossza meg a gyermekek kizsákmányolását a család többi tagjával. A meghívott embereket tájékoztatják a kiegészítésekről, és hozzájárulhatnak saját fotóikkal, videóikkal és megjegyzéseikkel.
icloud meghajtó Tegye hozzáférhetővé és mappáit és mappáit könnyen megosszák, bármi is legyen a használt eszköz. Keresse meg őket az iOS és iPados fájlok alkalmazásban, a Mac Finder -ben, a PC -n vagy az iCloud fájlkutatójában, vagy az iCloudban.com.
Icloud biztonsági mentés Tárolók biztonságos helyen Az iPhone és az iPad fontos adatai, az alkalmazások tartalmazzák, amint az eszköz csatlakozik egy áramforráshoz és csatlakozik a Wi-Fi-hez. Ezért a biztonsági mentése mindenkor naprakész 2 .
visszaállítás Adatait, vagy konfiguráljon egy új eszközt egy iCloud biztonsági másolatból, hogy megtalálja a fényképeket, fájlokat, névjegyeket, alkalmazásokat, beállításokat és egyéb tartalmakat, mintha mindig is ott voltak.
Az alapvető
karnyújtásnyira
holnap.
Mindenhol.
icloud.com átalakították, hogy konzultálhasson, módosítson és könnyen kezelhessen mindent, amit az iCloudon tárol az összes eszközről. Az iCloud alkalmazás a Windows számára lehetővé teszi az iCloud -fotókhoz és fájlok elérését anélkül, hogy elhagyná a számítógépet.
Jegyzet. Sok tennivaló? Készítsen egy listát a Mac -en, és keresse meg, amikor az iPhone -on szeretne.
Titoktartás
Az olyan innovációkkal, mint a két -tényező hitelesítés és a fejlett adatvédelem, a felhő páratlan biztonságot kínál.
Alma lábléc
- Néhány iCloud+ szolgáltatás nem érhető el minden országban vagy régióban.
- A megvásárolt zene biztonsági másolata nem érhető el minden országban vagy régióban. Lehetetlen visszaállítani a korábbi vásárlásokat, amelyek már nem szerepelnek az iTunes áruházban, az App Store -ban vagy az Apple Books -ban.
- Az iCloud privát relé nem érhető el minden országban vagy régióban. Ha nincs hozzáférése az Ön IP -címéhez, egyes webhelyek megkérhetik Önt, hogy tegyenek további lépéseket a munkamenet vagy a tartalomhoz való hozzáférés megnyitásához.
- A biztonságos videó HomeKithez ICLoud+ támogatott csomag, biztonsági kamera kompatibilis a HomeKit -rel és egy otthoni automatizálási koncentrátorral (HomePod vagy Apple TV).
- A családi megosztáshoz az ICLoud és az iTunes -fiókhoz való kapcsolat szükséges egy Apple azonosító segítségével. A zene, a filmek, a sorozatok és a könyvek le lehet tölteni legfeljebb 10 repülőgépről (legfeljebb 5 számítógépet is). Az iOS 8 (vagy újabb) és az OS X Yosemite (vagy később) szükséges egy családi megosztási csoport létrehozásához és csatlakozásához, és ajánlott, hogy kihasználhassa az összes funkciót. Nem minden tartalom jogosult családi megosztásra. A csoport tagjai elrejthetik a tartalmat; Maszkolt tartalom nem tölthető le. A kérés vásárlási alkalmazás funkciója nem vonatkozik a csoport többi tagjától letöltött vagy letöltési kódok által megszerzett tartalomra.
- Az ingyenes próbaidőszak csak olyan szolgáltatásokat tartalmaz, amelyeket még nem használ, és amelyre még nem részesül egy ingyenes próbaidőszakból. A csomag automatikusan megújul, miután a próbaidőszak befejeződött, kivéve, ha azt törlik. Korlátozások és feltételek érvényesek.
- Az iCloud iOS 5 -et (vagy később) szükséges az iPhone 3GS -en (vagy egy újabb modellre), iPod Touch -on (3 TH generáció vagy újabb modell), iPad Pro, iPad (vagy újabb modell), iPad Air (vagy újabb modell), iPad mini (vagy újabb modell); Mac Bone X oroszlán 10.7.5 (vagy később); Vagy egy PC -vel, amely Windows 7 vagy Windows 8 (Outlook 2007 vagy az azt követő verzió, vagy egy UP -to -date böngészőre van szükség az e -mailekhez, a kapcsolatokhoz és a naptárakhoz való hozzáféréshez). Egyes szolgáltatásokhoz az iOS 16, iPados 16 és macos Ventura szükséges. Néhány funkcióhoz Wi-Fi kapcsolat szükséges. Néhány funkció nem érhető el minden országban vagy régióban. Bizonyos szolgáltatásokhoz való hozzáférés 10 eszközre korlátozódik.
Még több vásárlási mód: Keressen egy Apple áruházat vagy viszonteladót a közelben. Vagy hívja az 1800-as almát.
© 2023 Apple Inc. Minden jog fenntartva.
- Adatvédelmi irányelvek
- Tanúk használata
- Használati feltételek
- Értékesítés és visszatérítések
- Bírósági tanács
- Oldaltérkép