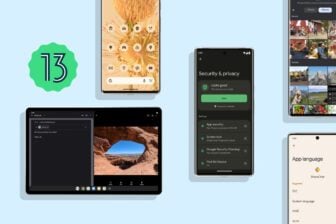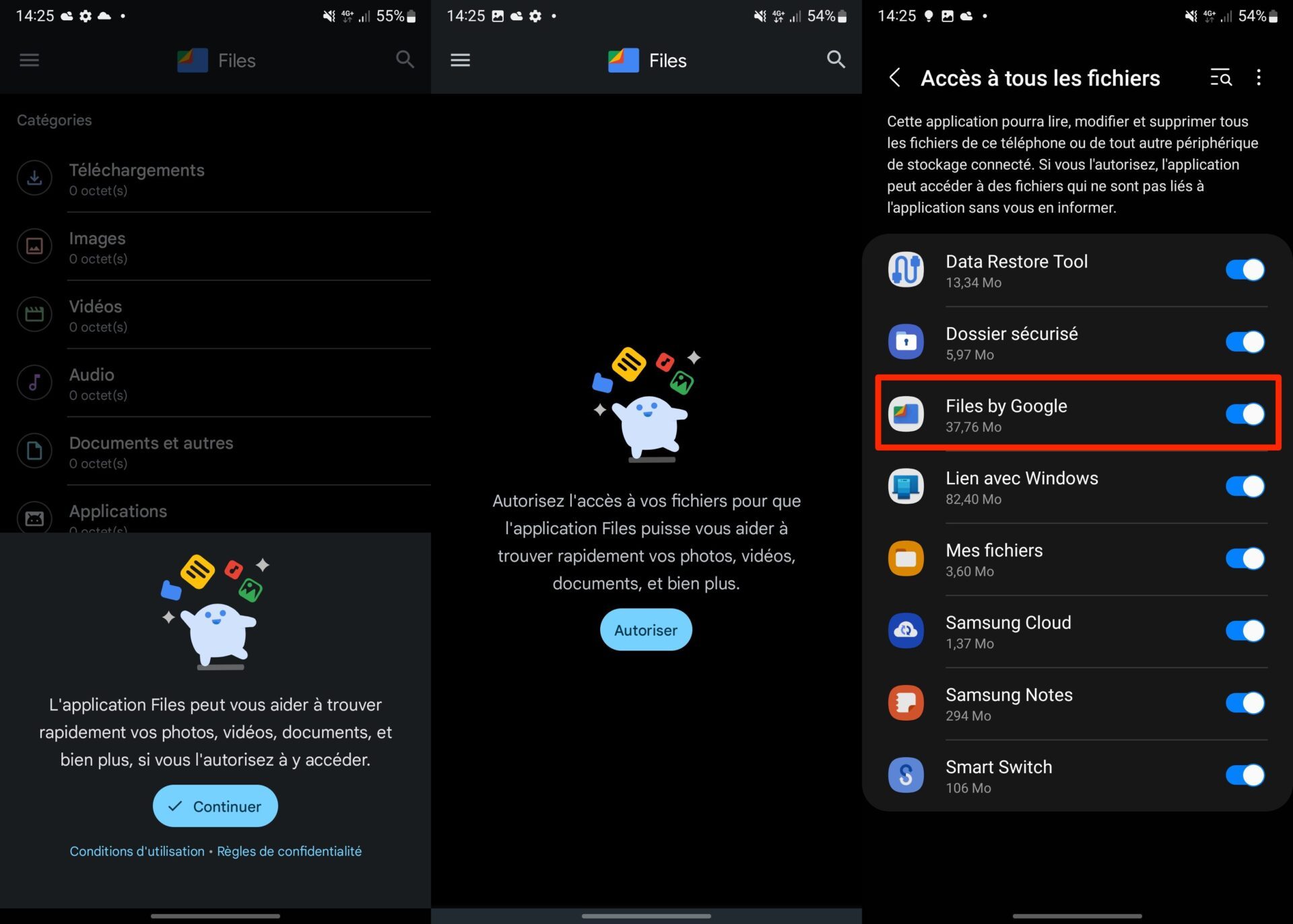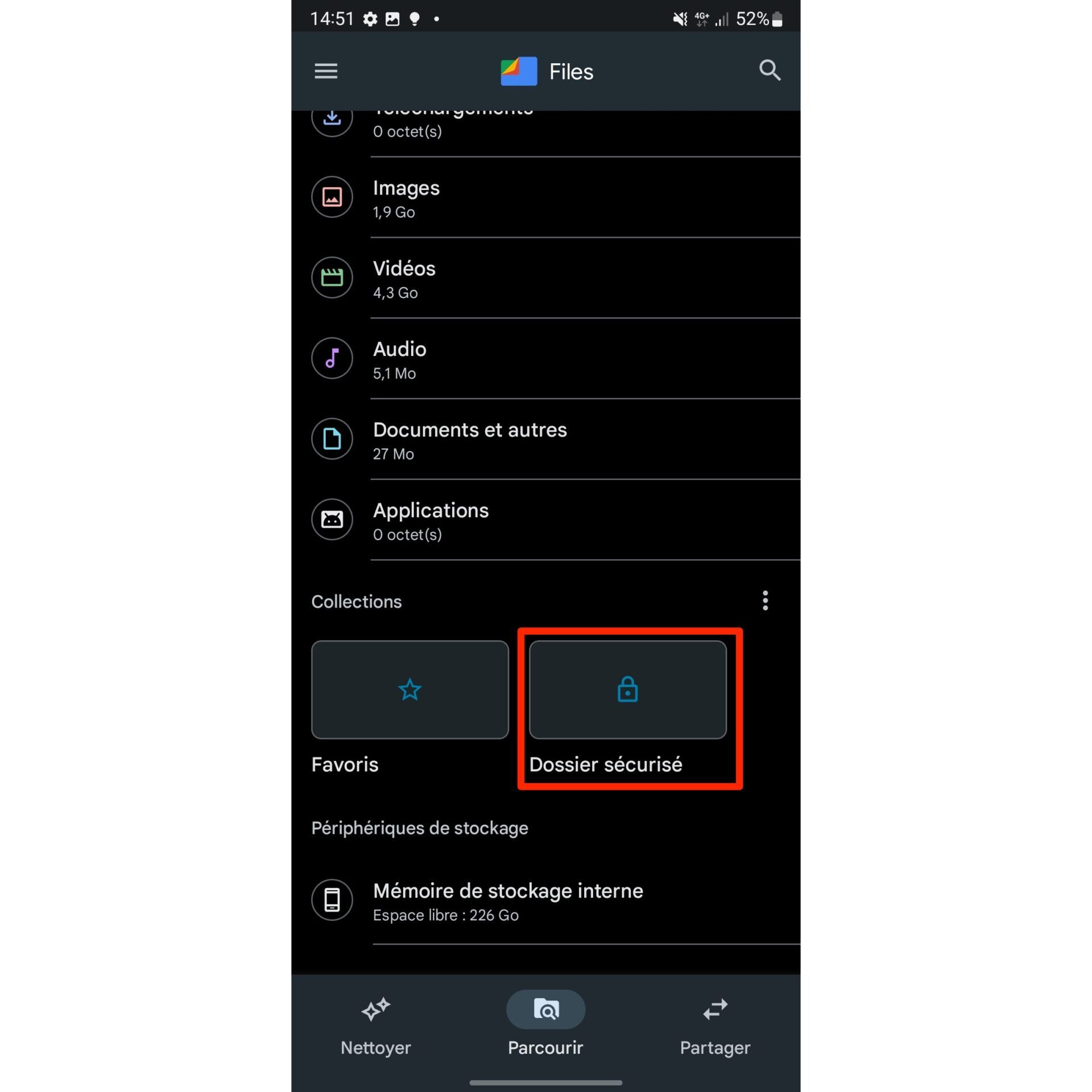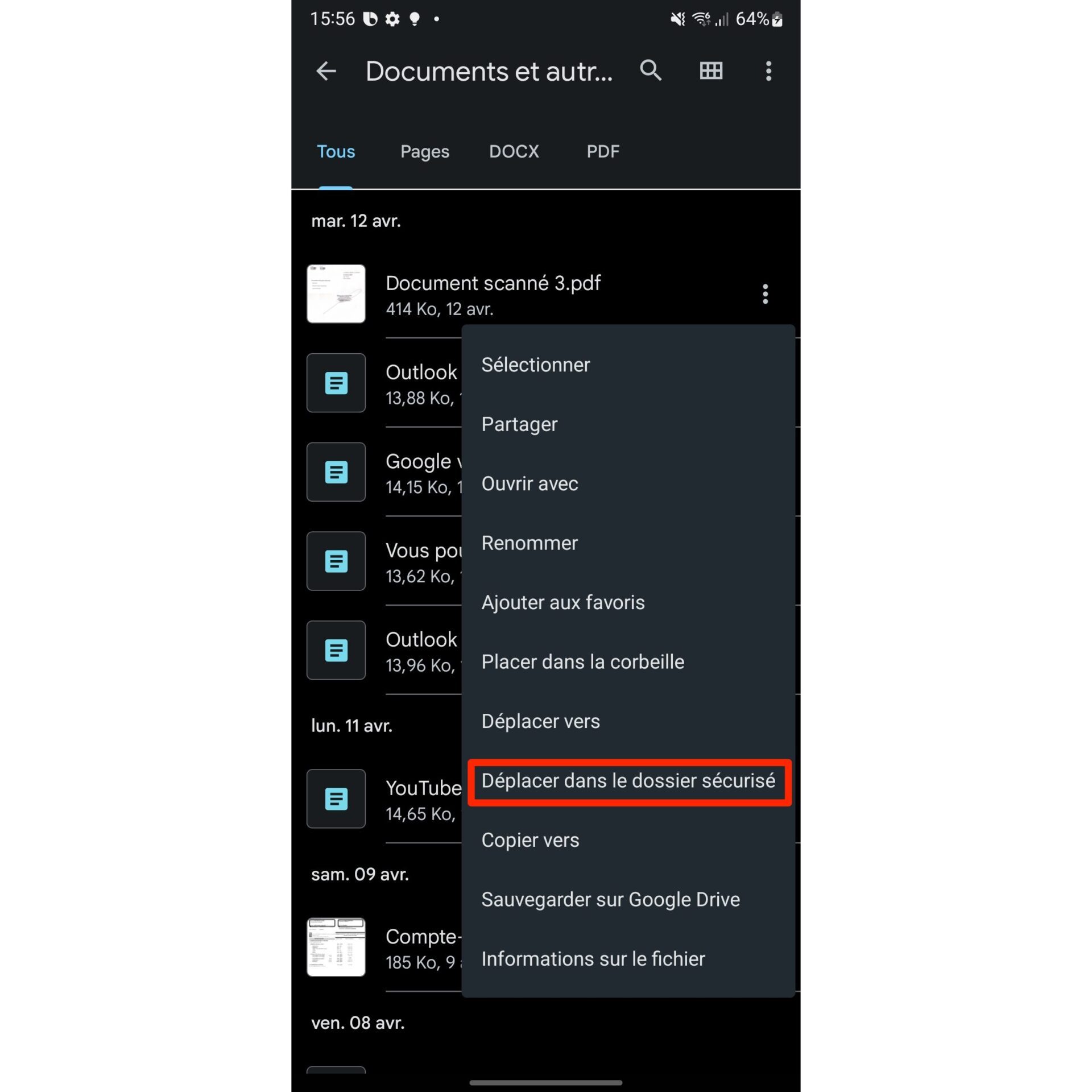Megoldva, hogyan lehet helyreállítani a Samsung biztonságos fájlját, Android: Hogyan lehet rögzíteni a dokumentumokat egy zárolt mappában
Android: Hogyan lehet rögzíteni a dokumentumokat egy zárolt mappában
Contents
- 1 Android: Hogyan lehet rögzíteni a dokumentumokat egy zárolt mappában
- 1.1 Hogyan lehet helyreállítani a biztonságos samsung fájlokat
- 1.2 1. rész: Mi a biztonságos fájl a Samsung -on
- 1.3 2. rész: Hol van
- 1.4 3. rész: Lehetséges -e a Samsung Secure fájl helyreállítása
- 1.5 4. rész: A Samsung Secure fájl visszaállítása
- 1.6 5. rész: Keresse meg a Samsung Secure fájl törölt képeit
- 1.7 Következtetés
- 1.8 Android: Hogyan lehet rögzíteni a dokumentumokat egy zárolt mappában
Meg kell azonban jegyezni, hogy a Samsung biztonságos fájljának helyreállítása a jelenlegi adatok törlését okozhatja, ahonnan a törölt Samsung Secure fájl adatainak előnézetének és szelektív helyreállításának szükségessége.
Hogyan lehet helyreállítani a biztonságos samsung fájlokat
A betolakodók zavarnak ? Aktiválja a biztonságos fájlt. Ez a szolgáltatás, amelyet a Samsung kínál az adatok elrejtésére. Mi ez a technika ? És hogyan lehet aktiválni ? Itt vannak a válaszok.
Audrey Jeunet | Utolsó frissítés a : 01/09/2023
A gyártók egyik legnagyobb kihívása az okostelefonok biztosítása. Nem csak a számítógépes támadások ellen, hanem az adatok bitorlásával is. A diagram és a passee szava már nem elegendő. Most olyan technikákra van szükségünk, amelyek elrejtik a dokumentumokat még egy nyitott okostelefonnal is. A Samsung biztonságos fájlja jó megoldásnak tűnik. De sok felhasználó nem ismeri őt. Tehát ez egy lehetőség arra, hogy megtudja.
ÖsszefoglalásElrejt
1-Mi egy biztonságos fájl
2-hol van ez
3-A Samsung Secure fájlfotók helyreállítása lehet ?
4-étteremos Samsung Secure File [Ingyenes]
5-es tükrözésű fotók töröltek a Samsung Secure fájlból
1. rész: Mi a biztonságos fájl a Samsung -on
Nem túlozunk, ha azt mondják, hogy a biztonságos fájl különálló telefon. A felhasználó által kiválasztott adatok elrejtése célja. Például, egy fényképet készíthet a galériáról, hogy áthelyezze a biztonságos mappába. Soha többé nem fog megjelenni a galériában. Ez ugyanaz az alapelv a számítógépen lévő rejtett fájloknak. De egy Samsung -on a használata sokkal mélyebb. Valóban hozzáadhat bármilyen alkalmazást a biztonságos mappába: névjegyek, üzenetek, napirend stb. Folyékonysága minden bizonnyal erős pontja. Nem kell elrejtenie az összes fényképet vagy az összes jegyzetet. A művelet csak egy, két vagy öt elemet érint. Tőled függ. Más dokumentumok továbbra is fennmaradnak.
2. rész: Hol van
A menü, amely vezérli azt a telefon beállításaiban,. Itt konfigurálhat mindent. A funkcionalitás aktiválása, az adatok biztonsági mentése, az alkalmazások és egyéb szolgáltatások hozzáadása előtt lesz. Amint a biztonságos fájl megvalósul, az utóbbi elérhető lesz a főmenüben. Megjelenik egy ikon, amely lehetővé teszi a hozzáférést és a fájl teljes irányítását. Jelszót vagy feloldási diagramot kérünk a belépéshez. Ezután a biztonságos alkalmazások előtted lesznek. Hozzáadhat fájlokat vagy törölhet másokat. Most egy olyan világban tartózkodik, amely teljesen el van választva a Samsung eszköz főmenüjétől.

A főmenü biztonságos mappája
3. rész: Lehetséges -e a Samsung Secure fájl helyreállítása
Igen, meg lehet állítani az elveszett fotókat a Samsung Secure mappa egy részére, amelybe sok fontos fájlt mentettünk.
Meg kell azonban jegyezni, hogy a Samsung biztonságos fájljának helyreállítása a jelenlegi adatok törlését okozhatja, ahonnan a törölt Samsung Secure fájl adatainak előnézetének és szelektív helyreállításának szükségessége.
4. rész: A Samsung Secure fájl visszaállítása
Mint a telefonos adatok, a biztonságos mappának is menthető. Ez a művelet fontos azoknak a felhasználóknak, akik megváltoztatják a mobilot. Valójában a biztonságos fájl tartalma nem átvihető. Ezért az összes tartalmazott dokumentum teljes biztonsági másolatát kell készíteni. Ezután a céleszköz egyszerű helyreállítása lehetővé teszi, hogy mindent másoljon. Természetesen mindkét mobiltelefonon csatlakoznia kell ugyanazon Gmail -fiókhoz. Ellenkező esetben nem lesz képes visszaállítani semmit. Az adatok biztonsági mentése megvalósítható a biztonságos mappa paramétereiből. A Samsung Cloud támogatja. A kiszolgálókon menti az adatokat. Ami a vendéglátást illeti, ugyanabból a menüből konfigurálhatja azt. Utolsó megjegyzés, hogy ne felejtsük el: Nem szabad meghaladnia a Samsung Cloud által kínált 15 GB -t. Ellenkező esetben kockáztatja, hogy elveszíti több dokumentumot. A követendő lépések alatt.
- Hozzáférjen a Samsung telefon beállításaihoz> Kattintson a gombra Zár/biztonsági képernyő

Hozzáférés a biztonsági beállításokhoz
- Kattintson Biztonságos fájl

Hozzáférés a biztonsági beállításokhoz
- Kattintson Mentés és visszaállítás

Biztonságos háttámla biztonsági másolat fül

A biztonságos fájladatok visszanyerése
5. rész: Keresse meg a Samsung Secure fájl törölt képeit
Valószínűleg ismeri a droidkit -et adatcsere -szoftverként. A számítógépre telepítve, lehetővé teszi a telefon tartalmának kezelését egy USB -kábelen keresztüli linknek köszönhetően. Az új frissítésével ez a program még több funkciót fog tartalmazni. Az új funkciók között idézhetjük annak képességét, hogy adatot találjon a biztonságos fájlból. A Droidkit beolvassa a Samsung -ot, és javasolja, hogy tegye a mappa tartalmát a számítógépére.
A legfontosabb, hogy a Droidkit lehetővé teszi az adatok vagy az eszközről radikálisan törölt fotók helyreállítását. Vagyis a Droidkit segítségével mindig visszanyerheti az elveszett fényképeit, annak ellenére, hogy a Samsung Secure fájl sérül.
A SAMSUNG -en a SECURE vagy Biztonsági Biztonsági Fájlból törölt fotók helyreállításához szükséges lépések alatt:
- Indítsa el közvetlenül a Windows/Mac számítógépen> kattintson az opcióra Mély helyreállítás

A mély helyreállítási modul választása
- Válassza ki az adattípust (ok) a biztonságos fájlok helyreállításához>Kezdeni

Válassza ki az adattípusokat a helyreállításhoz
- Csatlakoztassa a Samsung telefonját a számítógéphez USB -kábellel> Kattintson a gombra Kezdeni

Kapcsolat a telefon és a szoftver között
- A Droidkit automatikusan ellenőrzi a Samsung gyökér állapotát. Ha a telefon gyökereződött, akkor lépünk a következő lépéshez: Elemezzük az eszköz adatait. Ellenkező esetben kérjük, kövesse az eszköz gyökeréhez megjelenített utasításokat.

Kattintson most a Rooterre
- Miután az elemzés befejeződött, megtekintheti a képeket, és kiválaszthatja a helyreállításhoz szükséges fájlokat> Utána kattintson a gombra Eszköz Vagy PC -re a PC -re.
Válassza ki a képeket a helyreállításhoz
- Sikeresen helyrehozta a törölt fényképeit a biztonságos fájlból és a Samsung Storage -ból.
Következtetés
Most mindent tudsz a Samsung biztonságos fájljáról. Ez egy nagyon hatékony módszer a bizalmas dokumentumok elrejtésére. Ha szükséges, a Droidkit segítségével kezelheti tartalmát. Ez a legjobb választás az adatok helyreállításának területén.
Droidkit – Helyezze vissza a biztonságos samsung fájlokat
- Helyezze vissza a törölt fájlokat gyorsan a legmagasabb sikerességi rátával.
- 13 A támogatott adatfajta, a napi napi összes alapvető elem.
- Előnézet és helyreállítsa csak azt, amire szüksége van.
- Kompatibilis az összes márka több mint 20 000 Android eszköz modelljével.
Az Imobia csapat tagja, az intelligens eszköz fanatikus, szenvedélyesen keres és biztosítja az Apple és az Androidhoz kapcsolódó professzionális megoldásokat.
Android: Hogyan lehet rögzíteni a dokumentumokat egy zárolt mappában
Biztonságos, az okostelefonon tárolt fontos dokumentumokat úgy, hogy a kóddal elérhető titkosított könyvtárban tárolják őket.
A fontos fájlok okostelefonján történő tárolása ugyanolyan hasznos lehet, mint a kockázatos. Ha egyrészt ezek a dokumentumok bármikor hozzáférhetők, amint az okostelefonját magával tartja, másrészt a biztonságuk biztosítása nem mindig könnyű.
Ezért egyre több Android okostelefon -gyártó natív módon integrálja azt a lehetőséget, hogy biztonságos tárolási könyvtárat hozzon létre a legérzékenyebb dokumentumok tárolására. Ez a helyzet például a Samsung terminálokon.
A koreai gyártó lehetővé teszi egy titkosított könyvtár létrehozását, amely egy kóddal zárva van a Beállítások> Biometrikus adatok és biztonság, ahol megtalálja a lehetőséget Biztonságos fájl.
Sajnos nem minden okostelefon kínál ilyen funkcionalitást. Ugyanakkor fordulhat egy harmadik fél megoldáshoz, amely kitölti ezt a hiányt. Ez az, amit A Google fájlok által, A Google fájlkezelője, amely biztonságos mappát kínál. Így lehet beilleszteni az értékes dokumentumainak védelmére.
Felfedezni a videót is:
1. Fájlok letöltése a Google által
Ha még nem történt meg, töltse le az alkalmazást A Google fájlok által Az Android okostelefonján. Ez a fájlkezelő, akinek a hírnevét már nem kell elkészíteni, sokféle funkciót kínál, különösen a készülék tárolásában történő megtisztításhoz, amellett, hogy egy biztonságos mappát létrehozni opciót integráljon.
2. Konfigurálja az alkalmazást
Ha használja A Google fájlok által Először először fel kell engedélyeznie az alkalmazást az okostelefonok adatainak eléréséhez. Ehhez nyisd meg A Google fájlok által és nyomja meg a gombot Folytatni Megjelenik a nyitó felbukkanásban.
Ezután válasszonMegengedni Hozzáférés a fájlokhoz, majd az összes fájlhoz való hozzáféréshez szentelt oldalon aktiválja a csatolt gombot A Google fájlok által Az alkalmazás megadásához az okostelefonon tárolt fájlok hozzáférésének engedélyezése, majd térjen vissza az alkalmazás jelentkezési oldalára
3. Hozzon létre biztonságos fájlt
Vissza a fő oldalra A Google fájlok által, Görgessen le a megjelenített kategóriákra, majd a címgyűjtések alatt nyomja meg a gombot Biztonságos fájl.
Az oldalon Válasszon reteszelést Ki jelenik meg, válassza ki a biztonságos fájlhoz használni kívánt zárolási módot: Kódolt Vagy terv. Attól függően, hogy mit választott, határozza meg a kódját vagy a zárolási rajzot, újra adja újra, és validálja azt.
Bármi legyen is a kiválasztott zárolási mód, mindkét esetben a fájlok elvesznek, ha elfelejti a kódot vagy a zárolásdiagramot.
4. Mozgassa fontos dokumentumait
Menjen vissza a kezdőlapra A Google fájlok által és fedezze fel azokat a különféle könyvtárakat, amelyekben a dokumentumokat tárolják. A biztonságos mappában lévő dokumentum áthelyezéséhez nyomja meg a fájl sorában megjelenített opciógombot (három apró pont ábrázolása), majd válassza a Secure mappában történő áthelyezését. Ezután írja be a kódját vagy a zárolási tervet a dokumentum mozgásának megerősítéséhez.
Ismételje meg a műveletet annyiszor, amennyire szükség van az összes védeni kívánt dokumentumhoz, a biztonságos fájlban történő tárolásával.
FIGYELEM, Ne feledje, hogy az alkalmazás törlése A Google fájlok által okostelefonjának törli a biztonságos mappában tárolt dokumentumokat, anélkül, hogy helyreállítaná őket.