Ossza meg a OneDrive fájlokat és mappákat – Microsoft támogatás, Fájlmegosztás egy hálózaton a Windows -ban – Microsoft Támogatás
Fájlmegosztás a Windows hálózaton
Contents
- 1 Fájlmegosztás a Windows hálózaton
- 1.1 Ossza meg a OneDrive fájlokat és mappákat
- 1.2 Ossza meg konkrét emberekkel
- 1.3 Ossza meg a “Link másolása” használatát
- 1.4 Megosztás a OneDrive mobil alkalmazásokkal
- 1.5 Tudj meg többet
- 1.6 További segítségre van szüksége ?
- 1.7 Fájlmegosztás a Windows hálózaton
- 1.8 Kapcsolódó szakaszok
- 1.9 Kapcsolódó szakaszok
Nyissa meg a File Explorer -t, majd írja be \\ Helyi kiszolgáló A címsorban.
Ossza meg a OneDrive fájlokat és mappákat
OneDrive Enterprise Sub -Suboint Server SharePoint Server 2019 SharePoint Server 2016 SharePoint Server 2013 Enterprise SharePoint a Microsoft 365 Office for Microsoft 365 OneDrive (munka vagy iskola) vállalkozások).com OneDrive (otthon vagy személyzet) SharePoint a Microsoft 365 kis plusz üzletben. Kevésbé
A OneDrive fájljai magántulajdonban maradnak, amíg meg nem osztják őket. Ne feledje, hogy amikor megosztja a fájlokat az engedélyek módosításával, az emberek, akikkel megosztják őket, hozzáadhatják a megosztott fájlokat a saját OneDrive -hez. Ez lehetővé teszi számukra, hogy a mappát saját fájljaikkal és elemeikkel tartsák, könnyedén mozgatják az elemeket a fájlok között, és könnyebben működjenek a kezdetben. Az általuk elvégzett módosítások szinkronizálódnak a megosztott fájllal, hogy bárki, aki hozzáfér a fájlhoz, naprakész legyen.
- A címzett hozzáadhat megosztott mappákat az OneDrive téréhez, nem pedig az egyes fájlokhoz. Ha azt akarja, hogy a címzett fájlokat adjon hozzá az OneDrive -hez, kezdje el a fájlok mappába helyezésével, majd ossza meg a mappát.
- A fájlok megosztásához a SharePoint -en lásd a SharePointou fájlokat vagy mappákat, a Dokumentumok vagy mappák megosztása a SharePoint Serverben.
Ossza meg konkrét emberekkel
Tanács: A Fotók története a OneDrive új része, amely megkönnyíti a fényképek és videók megosztását a barátaival és a családjával. Tudj meg többet.
Válassza ki ezt az opciót, ha elektronikus meghívót szeretne küldeni az embereknek vagy a csoportoknak, és tartsa meg a vendég nyomkövetését. Ez lehetővé teszi az egyének vagy bizonyos csoportok számára nyújtott engedélyek eltávolítását is.
- Hozzáférjen az OneDrive webhelyre, és csatlakozzon a Microsoft -fiókjához, vagy a szakmai vagy iskolai fiókjához.
- Válassza ki a megosztandó fájlokat vagy mappákat az ikon kiválasztásával egy kör formájában.
Megjegyezte : Számos elem egyidejű megosztása nem áll rendelkezésre a OneDrive Professional vagy az iskolai számlák számára.
- Ha a lista kijelzőt használja, válassza ki az elem bal oldalán található kört. Több elemet is megoszthat egyszerre.
- Ha a matrica kijelzőt használja, válassza ki a kört az elem jobb felső sarkában. Több elemet is megoszthat egyszerre.

- Ha a kiválasztott fájlt vagy mappát már megosztották egy személyrel, akkor egy listával Megosztva vele Az alábbiakban jelenik meg. Minden kép vagy az egyén profilfotója, vagy egy olyan csoport kezdőbetűi, amelyekkel a fájlt megosztották. Ha módosítani szeretné az egyén vagy egy csoport hozzáférésének szintjét, válasszon egy fényképet vagy egy csoport kezdőbetűit a megnyitáshoz Kezelje a hozzáférést.
- Ha a kiválasztott fájlt vagy mappát jelenleg nem osztják meg valakivel, akkor nem lesz Megosztás lista.

Megjegyezte : A rendszergazda által definiált paraméterektől függően eltérő alapértelmezett beállítások is lehetnek. Például ez a gomb is elmondhatja Az emberek módosíthatják.

Ha a OneDrive -t használja munkához vagy iskolához, módosíthatja a link engedélyezéseit. Ellenkező esetben hagyja figyelmen kívül ezt a lépést.
-
Válasszon ki egy lehetőséget azok számára, akiknek hozzáférést szeretne biztosítani a link segítségével:
Megjegyezte : Ha egy megosztási lehetőség szürkés volt, akkor a szervezet adminisztrátorai korlátozhatták őket. Például dönthetnek úgy, hogy deaktiválják az opciót MindenkiAnnak megakadályozása érdekében, hogy a szervezeten kívüli más emberekhez felhasználhassák azokat a linkek átadását.
- Az opció Mindenki Hozzáférést biztosít azoknak az embereknek, akik megkapják a linket, függetlenül attól, hogy közvetlenül tőled kapják meg, vagy egy harmadik fél adta át. Ide tartozhatnak a szervezeten kívüli emberek is.
- Az opció A link tagjai Lehetővé teszi a szervezet minden tagjának, aki rendelkezik a linkkel, hogy hozzáférjen a fájlhoz, függetlenül attól, hogy közvetlenül tőled kapják meg, vagy hogy egy harmadik fél átadta azt.
- Az opció Azok az emberek, akik már hozzáférhetnekHasználhatók azok az emberek, akik már hozzáférhetnek a dokumentumhoz vagy fájlhoz. Nem módosítja az engedélyeket. Használja ezt a lehetőséget, ha csak linket szeretne küldeni egy olyan személynek, aki már rendelkezik hozzáféréssel.
- Az opció Adott személyekHozzáférést biztosít csak a megadott emberek számára, még akkor is, ha más emberek már hozzáférhetnek az elemhez. Ha a megosztási meghívást áthelyezik, akkor csak azok a személyek, akik már hozzáférnek az elemhez, képesek lesznek használni a linket.
Megjegyezte : Vegye figyelembe, hogy a hozzáférés követése és a biztonság biztosítása érdekében csak egy olyan taggal oszthat meg, amely a szervezetének része, vagy aki rendelkezik Microsoft -fiókkal.
- Engedélyezze a módosítást alapértelmezés szerint aktiválódik.
- Meghatározhatja a módosítás módosításait az előző képernyőn is. Lent Link, a mezővel szemben Név, csoport vagy e -mail, Válassza ki a ceruza ikont a módosítási engedélyek módosításához az emberek vagy a beírt csoportok számára.
Megjegyezte : Ez az opció csak professzionális vagy iskolai számlákra érhető el, és ha Ön Ne engedélyezze a módosítást.
- Csak a Word dokumentumok és fájlok rendelkeznek ez az engedélyezési lehetőség.
- Ha egy személynek már van módosítási engedélye az elemre, akkor választja ki Csak revíziós módban nyissa meg nem akadályozza meg őket a változtatások végrehajtásában. Ezekre a dokumentum kiadói módban nyílik meg.
Tanács: Az információk gyors megosztásához bizonyos emberekkel beírhatja a nevüket vagy a levélcímet, majd használhatja a ceruza ikont a mező jobb oldalán Név, csoport vagy levél Kiválaszt Változhat Vagy Megjelenítheti. Ezután kövesse az alábbi eljárást, hogy megossza a listájába szereplő konkrét emberekkel. Word -dokumentumokhoz használhatja az opciót Felülvizsgálhatja Annak lehetővé tétele, hogy valaki hozzászólásokat és javaslatokat adjon hozzá, miközben megakadályozza őket a változtatások végrehajtásában.
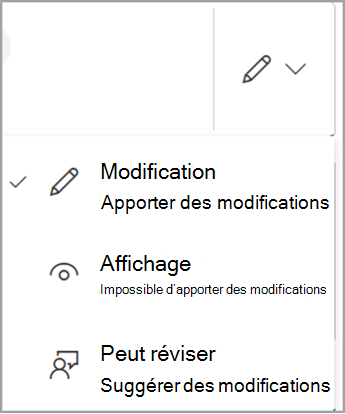
Megjegyezte : Ha az üzenetet az Outlook -ban szeretné írni, válassza ki a gombot Kilátások A link beillesztése egy postai tervezetbe, és a bejegyzés, akivel megosztani kívánja, megjelenik a listában.
- Ha az Outlook -ból származik, ha megosztja a problémákat.com, lásd az alulértékelő részt, hogy megosszák az OneDrive fájlokat az Outlook -ból.com.
- Ha a Microsoft -fiókját a szülői ellenőrzéssel határozza meg, és a szülő vagy az oktató letiltotta a kapcsolattartási kezelést, akkor csak az elemeket oszthatja meg a kapcsolattartási listáján szereplő emberekkel.
- Mindenesetre tartsa tiszteletben a szerzői jogokat, és figyeljen az online megosztott adatokra. A jogosulatlan tartalom másolása vagy megosztása a Microsoft szolgáltatási szerződés megsértése.
Ossza meg a “Link másolása” használatát
Válassza ki ezt a lehetőséget, hogy megosztja az elemeket sok olyan emberrel, akit esetleg nem ismersz személyesen. Például felhasználhatja ezeket a linkeket a Facebookon, a Twitteren vagy a LinkedIn -en történő közzétételhez, vagy megoszthatja azokat egy e -mailben vagy üzenetben. Bárki, aki a linket fogad, megjelenítheti vagy módosíthatja az elemet a meghatározott engedélytől függően. A linkkel rendelkező felhasználók nem tölthetik le az új elemeket. Ha a mappához való kapcsolatok megosztásának pontja, akkor lehet, hogy csatlakoznia kell egy Microsoft -fiókhoz. Nincsenek semmi ?
Tanács: A Windows 7, a Windows 10, a Windows 11 és a Mac számára a OneDrive Desktop alkalmazáson keresztül generálhat megosztási linkeket. Csak kattintson a jobbra -kattintás a számítógépén a OneDrive mappájában lévő fájlra vagy mappára, majd válassza ki Ossza meg az Unonedrivelien -t. Ez lehetővé teszi, hogy másoljon egy linket a vágólapra, amelyre ragaszkodhat oda, ahol el szeretné küldeni. Ezeket a linkeket azonban alapértelmezés szerint definiálják a módosítási engedélyekhez. Ha meg akarja változtatni az engedélyeket, kövesse az alábbi lépéseket.
- Hozzáférjen az OneDrive webhelyre, és csatlakozzon a Microsoft -fiókjához, vagy a szakmai vagy iskolai fiókjához.
- Válassza ki a megosztandó fájlokat vagy mappákat az ikon kiválasztásával egy kör formájában.
Megjegyezte : Számos elem egyidejű megosztása nem áll rendelkezésre a OneDrive Professional vagy az iskolai számlák számára.
- Ha a lista kijelzőt használja, válassza ki az elem bal oldalán található kört. Több elemet is megoszthat egyszerre.
- Ha a matrica kijelzőt használja, válassza ki a kört az elem jobb felső sarkában. Több elemet is megoszthat egyszerre.

- Ha a kiválasztott fájlt vagy mappát már megosztották egy személyrel, akkor egy listával Megosztva vele Az alábbiakban jelenik meg. Minden kép vagy az egyén profilfotója, vagy egy olyan csoport kezdőbetűi, amelyekkel a fájlt megosztották. Ha módosítani szeretné az egyén vagy egy csoport hozzáférésének szintjét, válasszon egy fényképet vagy egy csoport kezdőbetűit a megnyitáshoz Kezelje a hozzáférést.
- Ha a kiválasztott fájlt vagy mappát jelenleg nem osztják meg valakivel, akkor nem lesz Megosztás lista.

Megjegyezte : A rendszergazda által definiált paraméterektől függően eltérő alapértelmezett beállítások is lehetnek. Például ez a gomb is elmondhatja Az emberek módosíthatják.

A link engedélyezéseinek módosításához válassza a válasszon beállítások ::
Megjegyezte : Ha egy megosztási lehetőség szürkés volt, akkor a szervezet adminisztrátorai korlátozhatták őket. Például dönthetnek úgy, hogy deaktiválják az opciót MindenkiAnnak megakadályozása érdekében, hogy a szervezeten kívüli más emberekhez felhasználhassák azokat a linkek átadását.
- Az opció Mindenki Hozzáférést biztosít azoknak az embereknek, akik megkapják a linket, függetlenül attól, hogy közvetlenül tőled kapják meg, vagy egy harmadik fél adta át. Ide tartozhatnak a szervezeten kívüli emberek is.
- Az opció A link tagjai Lehetővé teszi a szervezet minden tagjának, aki rendelkezik a linkkel, hogy hozzáférjen a fájlhoz, függetlenül attól, hogy közvetlenül tőled kapják meg, vagy hogy egy harmadik fél átadta azt.
- Az opció Azok az emberek, akik már hozzáférhetnekHasználhatók azok az emberek, akik már hozzáférhetnek a dokumentumhoz vagy fájlhoz. Nem módosítja az engedélyeket. Használja ezt a lehetőséget, ha csak linket szeretne küldeni egy olyan személynek, aki már rendelkezik hozzáféréssel.
- Az opció Adott személyekHozzáférést biztosít csak a megadott emberek számára, még akkor is, ha más emberek már hozzáférhetnek az elemhez. Ha a megosztási meghívást áthelyezik, akkor csak azok a személyek, akik már hozzáférnek az elemhez, képesek lesznek használni a linket.
Megjegyezte : Vegye figyelembe, hogy a hozzáférés követése és a biztonság biztosítása érdekében csak egy olyan taggal oszthat meg, amely a szervezetének része, vagy aki rendelkezik Microsoft -fiókkal.
- Engedélyezze a módosítást alapértelmezés szerint aktiválódik.
- Az előző képernyőn történő módosítás módosításainak változásait is meghatározhatja, ha kiválasztja a ceruza ikont a nevek jobb oldalán, amelyekkel megosztja a fájlt.
- Csak a Word Documents/Files rendelkezik ez az engedélyezési lehetőség.
- Ha egy személynek már van módosítási engedélye az elemre, akkor választja ki Csak revíziós módban nyissa meg nem akadályozza meg őket a változtatások végrehajtásában. Ezekre a dokumentum kiadói módban nyílik meg.
Megjegyezte : “Https: // 1drv.MS “a rövidített URL a OneDrive számára. A rövidített URL -ek praktikusak a Twitter -en keresztüli megosztáshoz.
Megosztás a OneDrive mobil alkalmazásokkal
További információkért és segítségért lásd:
- Ossza meg a fájlokat a OneDrive -ben az Android számára
- Ossza meg a fájlokat a OneDrive -ben az iOS -ban
- Ossza meg a fájlokat az OneDrive -ben a Windows mobil eszközökre
Tudj meg többet
- Lásd még: Microsoft 365 Advanced Protection
- Lehetetlen megosztani a OneDrive fájlokat
További segítségre van szüksége ?
![]()
Vegye fel a kapcsolatot a támogatással
Annak érdekében, hogy segítséget kapjon az előfizetéseivel és a Microsoft -fiókkal kapcsolatban, látogasson el a számlák segítségére és a számlázásra.
Technikai támogatás megszerzéséhez lépjen a kapcsolatba a Microsoft támogatásával, írja be a problémáját, és válassza ki Segítség. Ha továbbra is segítségre van szüksége, válassza kiVegye fel a kapcsolatot az ügyfélszolgálatra Hogy a legjobb ügyfélszolgálati lehetőséghez irányítsák.
Fájlmegosztás a Windows hálózaton
Megjegyezte : Ez a cikk elmagyarázza, hogyan lehet megosztani a fájlokat vagy mappákat egy helyi hálózaton (vagy LAN), vagyis az otthonához vagy a munkahelyi helyéhez csatlakoztatott számítógépeken. Ha megpróbálja felfedezni, hogyan lehet megosztani egy fájlt az interneten, például egy barátjával vagy egy családtagjával, a OneDrive egyszerű módszereket kínál annak elérésére. További információkért lásd: OneDrive fájlok és mappák megosztása.
Íme néhány válasz az aktuális kérdésekre a fájlok és mappák megosztásának módosításaival kapcsolatban a Windows 11 -ben:
Mostantól kezdve, hogyan lehet megosztani a fájlokat vagy mappákat egy hálózaton ?
A fájl vagy mappa megosztásához a File Explorer hálózatán a következőképpen folytassa:
- Jobbra -kattintás (vagy nyomja meg a fájlt hosszú ideig), majd válassza Mutasson más lehetőségeket >Felad >adott személyek.
- Válasszon ki egy felhasználót a hálózaton, amellyel megoszthatja a fájlt, vagy válassza ki Mindenki Annak érdekében, hogy a hálózat minden felhasználója hozzáférhessen a fájlhoz.
Ha egyszerre több fájlt választ ki, akkor mindegyiket ugyanúgy megoszthatja. A mappákhoz is működik: Ha megoszt egy mappát, az összes fájlt meg kell osztani.
Hogyan lehet abbahagyni a fájlok vagy mappák megosztását ?
Jobbra -kattintás, vagy nyomja meg a fájlt vagy a mappát, majd válassza ki Mutasson további lehetőségeket > Felad > A hozzáférés törlése.
Miért jelenik meg a “A hozzáférés törlése” vagy a “Törlés” a File Explorerben olyan fájlokban, amelyeket még nem osztottam meg ?
A File Explorer megjeleníti az opciót A hozzáférés törlése Minden fájlhoz, még azoknál is, amelyeket nem osztanak meg a hálózaton.
Hogyan lehet tudni, mely fájlokat vagy mappákat osztottam meg egy hálózaton ?
Nyissa meg a File Explorer -t, majd írja be \\ Helyi kiszolgáló A címsorban.
Megjegyezte : Ha megosztott egy fájlt a felhasználói profil mappájából, és a hozzáférés \\ localhost, akkor láthatja a felhasználói profilt és az összes fájlt. Ez nem azt jelenti, hogy az összes fájl megosztott: csak hogy hozzáférhet az összes saját fájlhoz.
Hogyan lehet aktiválni a hálózati felfedezést ?
Ha megnyitja a File Explorer -t, hozzáférjen HálózatÉs lásd egy hibaüzenetet (“A hálózat felfedezése le van tiltva. »), Aktiválnia kell a hálózat felfedezését, hogy megtekintse a fájlok megosztó hálózat perifériáját. Az aktiváláshoz válassza ki a zászlót A hálózat felfedezése le van tiltva, Ezután válassza ki Aktiválja a hálózati felfedezést és a fájlmegosztást.
Hogyan lehet megoldani a fájlmegosztási vagy mappák problémáit ?
A fájlmegosztási vagy mappák problémáinak megoldásához kövesse az alábbi lépéseket az összes számítógépen, ahonnan megpróbálja megosztani.
- Windows frissítése elengedhetetlen annak biztosítása, hogy az összes gép a lehető legfrissebb legyen, hogy ne hagyja ki a pilóták vagy a Windows frissítéseit.
Nyissa meg a Windows frissítését - Győződjön meg arról, hogy a számítógépek ugyanazon a hálózaton vannak -e. Például, ha a számítógépek vezeték nélküli útválasztón keresztül csatlakoznak az internethez, ellenőrizze, hogy mindegyik ugyanazon a vezeték nélküli útválasztón keresztül csatlakozik -e.
- Ha Wi-Fi hálózaton van, állítsa be az állapotát Magán. Ha megtudja, hogyan kell folytatni, olvassa el a Windows nyilvános vagy privát Wi-Fi hálózatát.
- Aktiválja a hálózati felfedezést, valamint a fájlmegosztást és a nyomtatókat, majd deaktiválja a jelszóval védett megosztást.
- Válassza ki a gombot Elindulni , Akkor Beállítások .
- A keresősávban Keressen egy paramétert, Koppintson a Kezelje a fejlett megosztási paramétereket és válasszon Kezelje a fejlett megosztási paramétereket A javasolt eredményekben.
- Az ablakban Speciális megosztási beállítások amely alatt megjelenik Magán, válasszon Aktiválja a hálózat felfedezését És A fájlmegosztás és a nyomtatók aktiválása.
- Lent Minden hálózat, válasszon Tiltsa le a jelszóval védett megosztást.
- Kezdje el automatikusan megosztani a szolgáltatások megosztását.
- megnyomni a Windows logógomb + R -tól.
- A párbeszédpanelen Végrehajt, Koppintson a szolgáltatás.MSC, Ezután válassza ki rendben.
- Jobbra kattintson a következő szolgáltatások mindegyikére, válassza ki Tulajdonságok, Ha nem futnak, válassza ki Elindulni, akkor a tekintetben Start -UP típus, válasszon Automatikus ::
- A Function Discovery szállító házigazdája
- A funkciók funkcióinak közzététele
- SSDP felfedezés
- UPNP eszköz gazdagép
Kapcsolódó szakaszok
- Ossza meg az elemeket a Windows közelében található eszközökkel
- Ossza meg a fájlokat a File Explorer -ben
- Készítsen Wi-Fi hálózat nyilvános vagy privát Windows-ban
- Oldja meg a hálózati csatlakozási problémákat a Windows -ban
A Windows 10 -ben a hálózat egyes fájlmegosztási és mappák funkciói módosultak, különösen a lakossági csoport törlése. Olvassa el az aktuális kérdésekre adott válaszokat a fájlok és mappák megosztásának más módosításaival kapcsolatban a Windows 10 -ben.
Mostantól kezdve, hogyan lehet megosztani a fájlokat vagy mappákat egy hálózaton ?
A fájl vagy mappa megosztásához az Explorer fájlban hajtsa végre a következő műveletek egyikét:
-
Jobbra -kattintás vagy nyomja meg a fájlt, válassza ki Támogatás >Adott személyek.
Válasszon egy fájlt, válassza ki a fület Ossza meg A fájlkutató tetején, majd a szakaszban Oszd, válasszon Adott személyek.
Válasszon ki egy felhasználót a hálózaton, amellyel megoszthatja a fájlt, vagy válassza ki Mindenki Annak érdekében, hogy a hálózat minden felhasználója hozzáférhessen a fájlhoz.
Ha egyszerre több fájlt választ ki, akkor mindegyiket ugyanúgy megoszthatja. A mappákhoz is működik: Ha megoszt egy mappát, az összes fájlt meg kell osztani.
Hogyan lehet abbahagyni a fájlok vagy mappák megosztását ?
A fájl vagy mappa megosztásának leállításához a File Explorerben hajtsa végre a következő műveletek egyikét:
-
Jobbra -kattintás, vagy nyomja meg a fájlt vagy a mappát, majd válassza ki Támogatás >A hozzáférés törlése.
Válasszon egy fájlt vagy mappát, válassza ki a fület Ossza meg A fájlkutató tetején, majd a szakaszban Oszd, válasszon A hozzáférés törlése.

Miért jelenik meg a “A hozzáférés törlése” vagy a “Törlés” a File Explorerben olyan fájlokban, amelyeket még nem osztottam meg ?
A File Explorer megjeleníti az opciót A hozzáférés törlése (“Hagyja abba a megosztást” a Windows 10 korábbi verzióiban) minden fájlra, még azokra is, amelyeket nem osztanak meg a hálózaton.
Hogyan lehet tudni, mely fájlokat vagy mappákat osztottam meg egy hálózaton ?
Nyissa meg a File Explorer -t, majd írja be \\ Helyi kiszolgáló A címsorban.
Megjegyezte : Ha megosztott egy fájlt a felhasználói profil mappájából, és a hozzáférés \\ localhost, akkor láthatja a felhasználói profilt és az összes fájlt. Ez nem azt jelenti, hogy az összes fájl megosztott: csak hogy hozzáférhet az összes saját fájlhoz.
Hogyan lehet aktiválni a hálózati felfedezést ?
Ha megnyitja a File Explorer -t, hozzáférjen HálózatÉs lásd egy hibaüzenetet (“A hálózat felfedezése le van tiltva. »), Aktiválnia kell a hálózat felfedezését, hogy megtekintse a fájlok megosztó hálózat perifériáját. Az aktiváláshoz válassza ki a zászlót A hálózat felfedezése le van tiltva, Ezután válassza ki Aktiválja a hálózati felfedezést és a fájlmegosztást.
Hogyan lehet megoldani a fájlmegosztási vagy mappák problémáit ?
A fájlmegosztási vagy mappák problémáinak megoldásához kövesse az alábbi lépéseket az összes számítógépen, ahonnan megpróbálja megosztani.
- Windows frissítése elengedhetetlen annak biztosítása, hogy az összes gép a lehető legfrissebb legyen, hogy ne hagyja ki a pilóták vagy a Windows frissítéseit.
Nyissa meg a Windows frissítését - Győződjön meg arról, hogy a számítógépek ugyanazon a hálózaton vannak -e. Például, ha a számítógépek vezeték nélküli útválasztón keresztül csatlakoznak az internethez, ellenőrizze, hogy mindegyik ugyanazon a vezeték nélküli útválasztón keresztül csatlakozik -e.
- Ha Wi-Fi hálózaton van, állítsa be az állapotát Magán. Ha megtudja, hogyan kell folytatni, olvassa el a Windows nyilvános vagy privát Wi-Fi hálózatát.
- Aktiválja a hálózati felfedezést, valamint a fájlmegosztást és a nyomtatókat, majd deaktiválja a jelszóval védett megosztást.
- Válassza ki a gombot Elindulni , Akkor Beállítások >Hálózat és internet , Ezután a jobb oldalon válassza ki Opciók megosztása.
- Lent Magán, válasszon A hálózati felfedezés aktiválása És A fájlmegosztás és a nyomtatók aktiválása.
- Lent Minden hálózat, válasszon Tiltsa le a jelszóval védett megosztást.
- Kezdje el automatikusan megosztani a szolgáltatások megosztását.
- megnyomni a Windows logógomb + R -tól.
- A párbeszédpanelen Végrehajt, Koppintson a szolgáltatás.MSC, Ezután válassza ki rendben.
- Jobbra kattintson a következő szolgáltatások mindegyikére, válassza ki Tulajdonságok, Ha nem futnak, válassza ki Elindulni, akkor a tekintetben Start -UP típus, válasszon Automatikus ::
- A Function Discovery szállító házigazdája
- A funkciók funkcióinak közzététele
- SSDP felfedezés
- UPNP eszköz gazdagép
Kapcsolódó szakaszok
- Ossza meg az elemeket a Windows közelében található eszközökkel
- Ossza meg a fájlokat a File Explorer -ben
- Készítsen Wi-Fi hálózat nyilvános vagy privát Windows-ban
- Oldja meg a hálózati csatlakozási problémákat a Windows -ban











