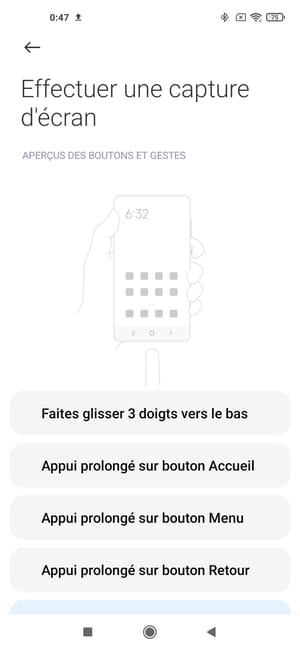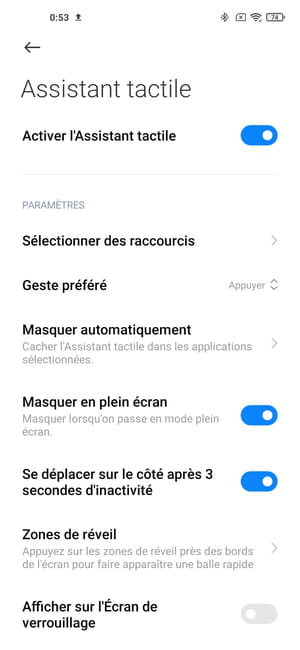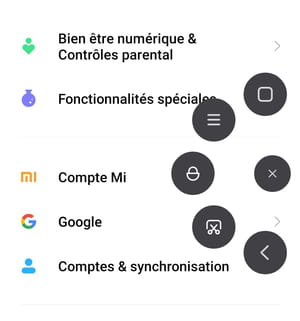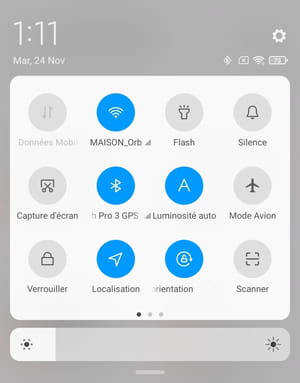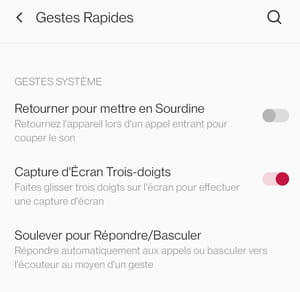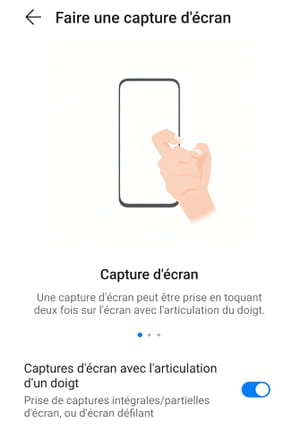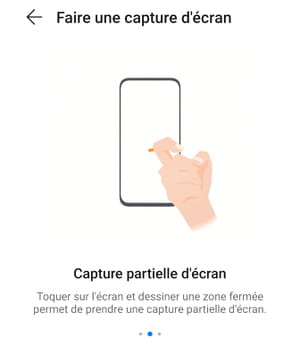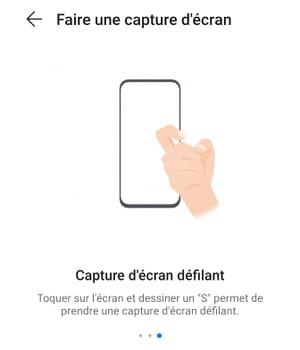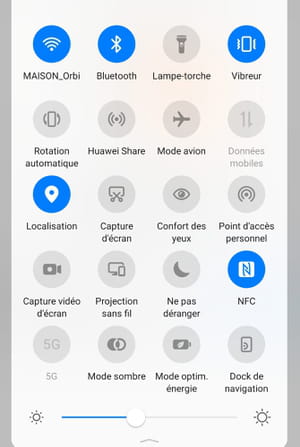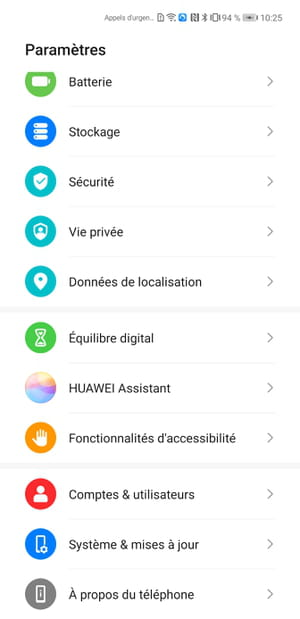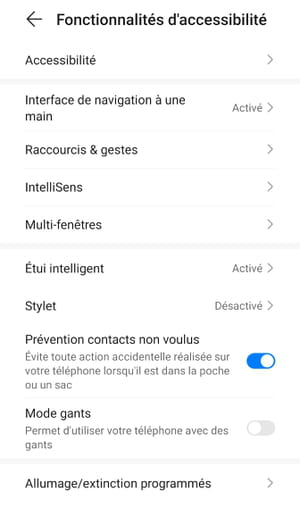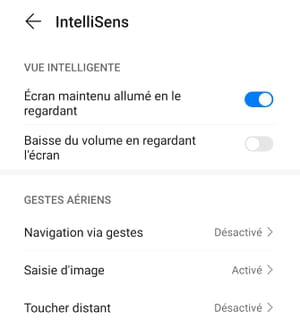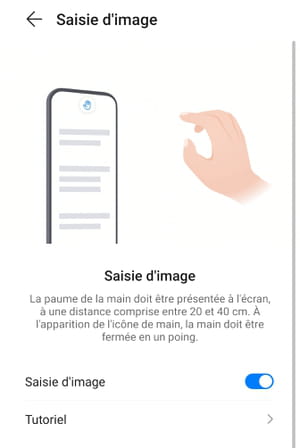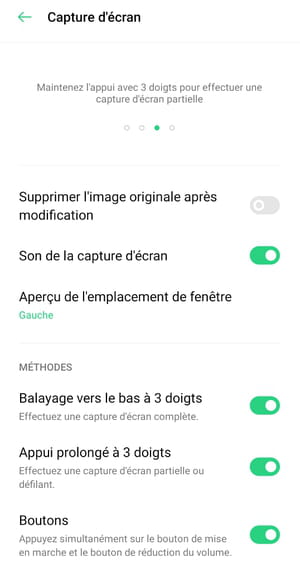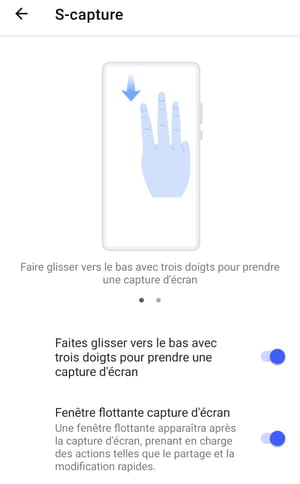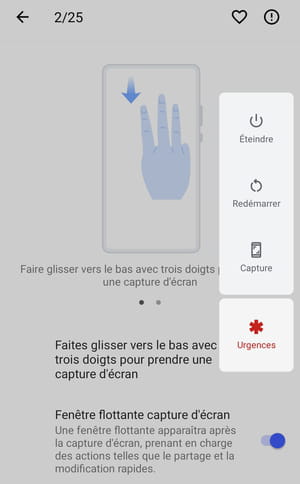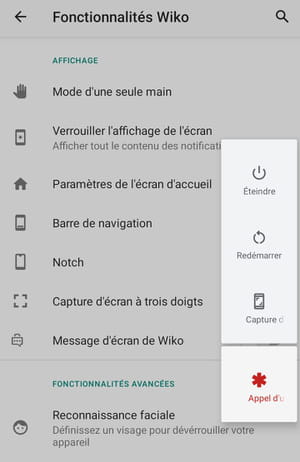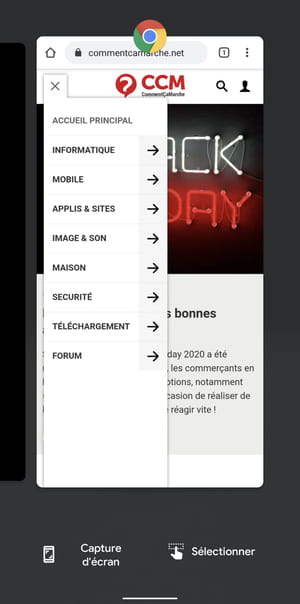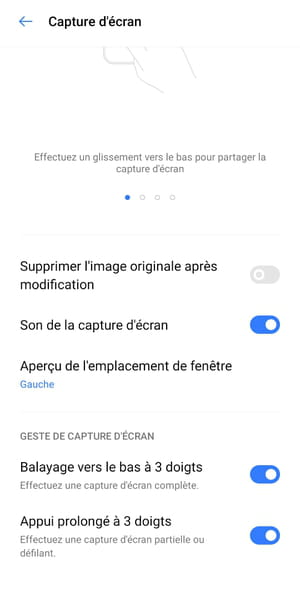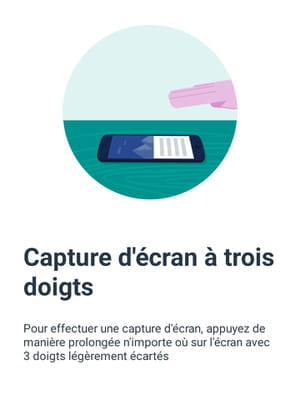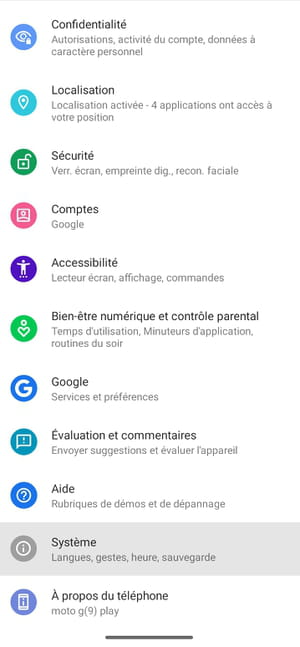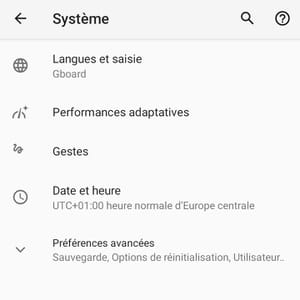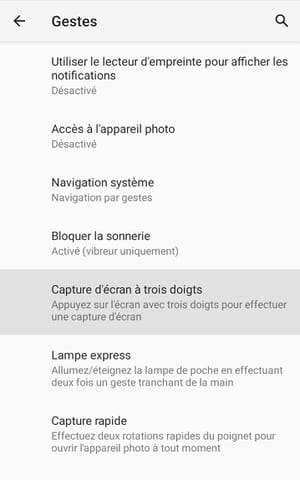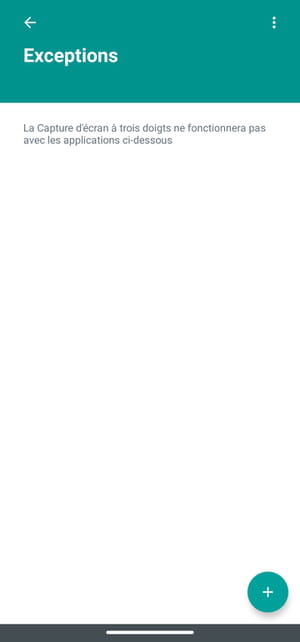Samsung, Android Screenshot: Minden módszer, hogyan készítsünk képernyőképet okostelefonommal vagy táblagépemmel? | Samsung FR
Hogyan készítsünk képernyőképet az okostelefonommal vagy a táblagépemmel
Contents
- 1 Hogyan készítsünk képernyőképet az okostelefonommal vagy a táblagépemmel
- 1.1 Samsung, Android képernyőképe: Minden módszer
- 1.2 Készítsen képernyőképet egy Android okostelefonon a gombokkal
- 1.3 Készítsen képernyőképet Samsung okostelefonnal
- 1.4 Készítsen képernyőképet egy Xiaomi okostelefonnal
- 1.5 Készítsen egy képernyőképet egy OnePlus okostelefonnal
- 1.6 Készítsen képernyőképet egy Huawei okostelefonnal
- 1.7 Készítsen képernyőképet egy OPPO okostelefonnal
- 1.8 Készítsen egy képernyőképet Vivo okostelefonnal
- 1.9 Készítsen képernyőképet egy wiko okostelefonnal
- 1.10 Készítsen képernyőképet egy Google okostelefonnal
- 1.11 Készítsen egy képernyőképet egy birodalom okostelefonjával
- 1.12 Készítsen képernyőképet egy Motorola okostelefonnal
- 1.13 Android útmutató
- 1.14 Hogyan készítsünk képernyőképet az okostelefonommal vagy a táblagépemmel ?
Vegye figyelembe, hogy bizonyos alkalmazásokban lehet megelőzni a képernyőképet.
Samsung, Android képernyőképe: Minden módszer
Kövesse nyomon követni azt, ami az okostelefonján jelenik meg ? Képernyő ! A módszer a telefon márkájától függ, de van egy univerzális technika az Android modellekhez.
- Univerzális módszer az összes Android okostelefonhoz
- Képernyőkép egy Samsung telefonnal
- Képernyőkép egy Xiaomi telefonnal
- Képernyőkép egy OnePlus telefonnal
- Képernyőkép egy Huawei telefonnal
- Képernyőkép egy oppo telefonnal
- Képernyőkép egy vivo telefonnal
- Képernyőkép egy wiko telefonnal
- Képernyőkép egy Google telefonnal
- Képernyőkép egy birodalmi telefonnal
- Képernyőkép egy Motorola telefonnal
Egy képernyőkép – képernyőkép, Angolul -ez megegyezik a képernyőn megjelenő fotóval, de képtípus -fájl formájában, ezért könnyen tárolható, e -mailben küldhető vagy megosztható a Networks Social -on. Bőségesen látja webhelyünk gyakorlati lapjain, de a használatra és az interneten közzétett számtalan oktatóanyagra is.
Ha egyszerű és gyakori képernyőképeket készíteni a számítógépen (lásd a gyakorlati lapunkat, a Windows 10 képernyőképet), akkor a művelet okostelefonon is lehetséges. Nagyon hasznos, ha konzultál egy weboldalon, és olyan információkat talál, amelyeket meg akar tartani vagy megosztani, amikor olyan hibával találkozik, amelyet egy utáni szolgáltatás, vagy amikor meg akarja tartani egy ideiglenes üzenet nyomát, meg akarja tartani, meg szeretné tartani, nyomon kell tartani, Például. Legyen óvatos minden ellenére, mert néhány érzékeny alkalmazás – például a bankok, a biztonság nyilvánvaló okokból blokkolja a képernyőképet.
A képernyőkép készítéséhez nem kell telepítenie az alkalmazást, a telefon már rendelkezik a szükséges eszközzel. Csak tudnia kell azt az eljárást, amely az Androidon okostelefononként eltérhet. Valójában, amint biztosan tudod, a mobil gyártók a Google operációs rendszerhez hozzáadnak egy szoftvert, amely további funkciókat és felületet tesz lehetővé, mint az alapvető verzió, mint az alapvető verzió. Időnként a telefon beállításaira kell mennie – az ikon megnyomásával, amely a készülék kezdőképernyőjén általában jelen van – a funkció rögzítéséhez vagy személyre szabásához vagy személyre szabásához. Még akkor is, ha nem ismeri az okostelefon minden finomságát és speciális funkcióját, mindig használhatja az „univerzális” módszert, amely bármely modellnél nem a legpraktikusabb művek, ha nem lehet a legpraktikusabb művek.
Vegye figyelembe, hogy bármi is volt a módszert, akkor megtalálja a rögzítést a telefon képgalériájában, módosítsa vagy megossza, mint bármely más kép, mint bármely más kép.

Készítsen képernyőképet egy Android okostelefonon a gombokkal
Az Android a 6. verzió óta csatlakozott.0 egy alapképernyőképes funkció, amelyet minden márkában használhatunk telefonokon, még a leg egzotikusabbak is, egyszerűen két gombot használva.
- Egyidejűleg nyomja meg a ON/Stop gombok És Alacsony hangerő két másodpercig.
- A képernyőn megjelenő bármi, ezután azonnal elmenti egy kép formájában, és automatikusan elhelyezve a készülék belső memóriájába, háttámlaban Képernyőképek.

Készítsen képernyőképet Samsung okostelefonnal
A Samsung mobiltelefonokon számos módon készíthet egy képernyőképet: az univerzális módszer, a gombokkal, a képernyő -szkennelés a kezével és a ceruza használatával, a vele felszerelt modelleken.
- Ha a Samsung Mobile -nak otthoni gombja van, használja az “univerzális” módszert egyidejűleg megnyomásával A Kezdőlap gomb És a gombon Alacsony hangerő.
- Ellenkező esetben, otthoni gombbal vagy anélkül, egy képernyőképet is készíthet egy gesztussal, a képernyőt jobbról balra (vagy fordítva) a kezed peremével.
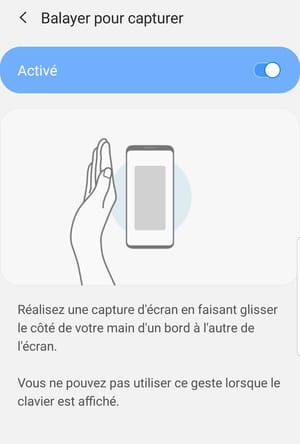
- Annak ellenőrzéséhez, hogy ez a funkció jól aktiválva van -e, lépjen az Eszközbeállításokba, és válassza ki a menüt Fejlett funkciók.
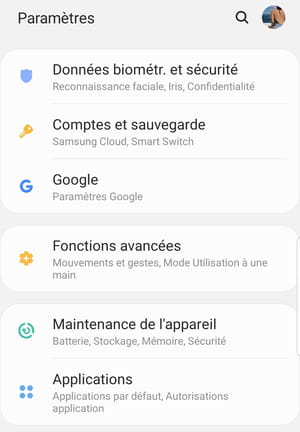
- Ezután aktiválja a beállításokat Intelligens elfogás És Megragadni A kapcsolódó kapcsolók használata.
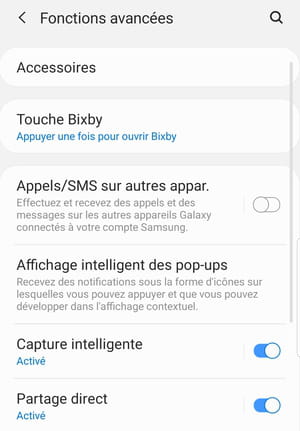
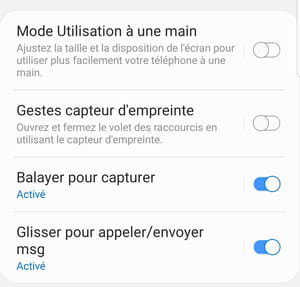
- Ha okostelefonja fel van szerelve egy ceruzával, vegye le az S tollat a szállásából.
- Azonnal a képernyő Légi parancsnokság megjelenik és különböző lehetőségeket kínál.
- Válasszon Elfog S tollal, hogy képernyőképet készítsen.
Készítsen képernyőképet egy Xiaomi okostelefonnal
A XIAOMI -ban az univerzális módszer mellett számos módon készíthet egy képernyőképet.
- Csak csúsztat Három ujj a képernyő lefelé. A rögzítést azonnal végrehajtják és rögzítik. Ez a legegyszerűbb és leghatékonyabb módszer.
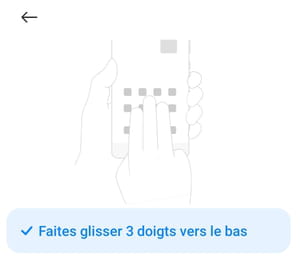
Ha inkább más módon is használ, akkor azt a mobil beállításokba kell aktiválni.
- Nyissa meg őket Beállítások a telefonból, menjen a szakaszra További paraméterek.
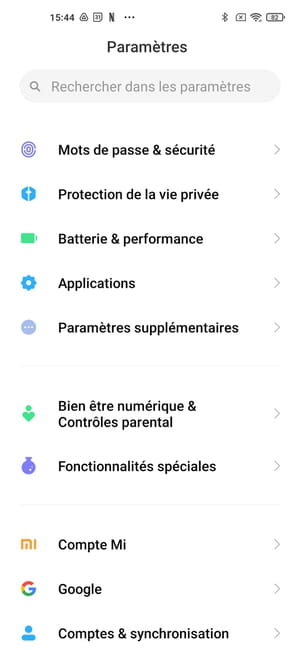
- Ezután nyomja meg a menüt Funkció parancsikonok.
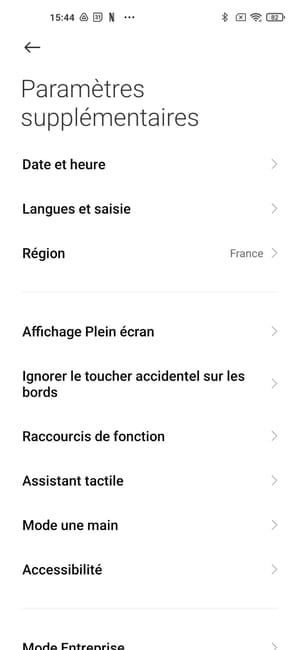
- Végül válassza ki a részt Képernyő.
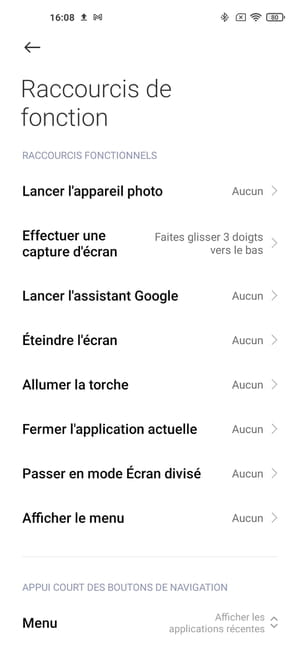
Ezután számos választást kínálnak Önnek:
- Hosszan tartó támogatás a gombon Üdvözöljük.
- Hosszan tartó támogatás a gombon Menü.
- Hosszan tartó támogatás a gombon Vissza.
- Egyidejű támogatás az ellátási gombokon és Üdvözöljük.
- Egyidejű támogatás az ellátási gombokon és Menü.
- Egyidejű támogatás az ellátási gombokon és Vissza.
Vegye figyelembe, hogy a virtuális, a menü és a virtuális gombok megjelenítése ezután elengedhetetlen. Ezeket a lehetőségeket nem lehet használni, ha a teljes képernyőn a rendszer menükön belül teljes képernyőn böngészik. Ha kiválasztja ezen módszerek egyikét, a rendszer figyelmezteti Önt, hogy a szükséges gombok nem állnak rendelkezésre, és felajánlja, hogy váltson a hagyományos kijelzőre a virtuális kulcsok fogadásával, menüjével és a visszatéréssel.
A Xiaomi okostelefonokhoz kifejlesztett MIUI overlaynek köszönhetően is használható A tapintható asszisztens. Ez egy olyan oldalsáv, amely csak akkor jelenik meg, ha a felhasználónak szüksége van rá, és amely lehetővé teszi számára, hogy bizonyos funkciókat gyorsan aktiváljon. Az egyik a képernyőkép.
- A Touch Assistant aktiválásához lépjen az okostelefon beállításaira.
- Válassza ki a funkciót További paraméterek Akkor Tapintható asszisztens.
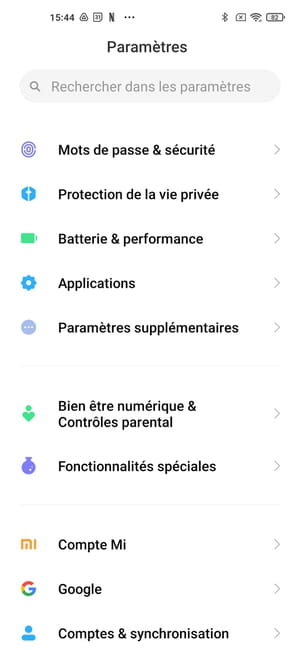
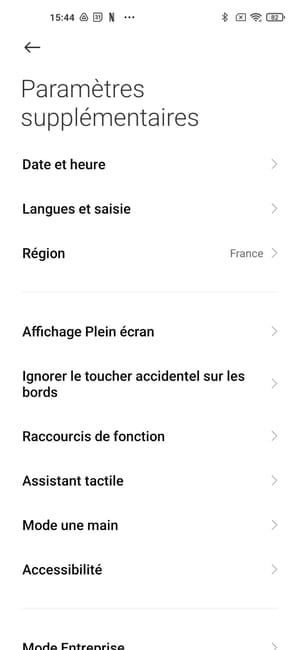
- Csúsztassa a kurzort jobbra a következő oldalon a funkció aktiválásához Tapintható asszisztens.
- Miután az érintő asszisztens aktiválódott, nyissa meg a megérintéssel A kis chevron Elérhető a képernyő jobb képernyőjén. Ezután a kívánt képernyőkép készítéséhez írja be közvetlenül az ikon, amely egy ollóval ábrázol egy keretet.
Végül, a képernyőkép készítésének legújabb módszere a Xiaomi okostelefonokon a parancsikon -funkciók sáv megnyitása.
- Csak csúsztassa le az ujját a képernyő tetejéről lefelé. Elhelyez az ikon az olló párjával egy keretben És csak nyomja meg. Ha ez nem azonnal látható, a többi parancsikon megjelenítéséhez szkenneljen a menü részétől balra.
- Ezután rögzítheti a képernyőt, de néha kis késéssel. Jobb, ha a három ujj módszert használja, egyszerűbb és reaktívabb.
Készítsen egy képernyőképet egy OnePlus okostelefonnal
A OnePlus okostelefonnal történő rögzítéshez használhatja az Universal módszert vagy egy alternatív technikát.
- Készítsen egy három ujját, amely csúszik le a képernyőn.
- A rögzítést azonnal elvégzik és rögzítik a telefonján.
Készítsen képernyőképet egy Huawei okostelefonnal
A Huawei telefonokon számos módon készíthet egy képernyőképet. A gyártó még a hosszú oldalak felvételeinek (görgetési képernyőkép) vagy a biztonsági mentés csak a megjelenő tartalom egy részének készítésére is kínál lehetőséget. Ezután a részleges képernyőképről beszélünk. Természetesen használhatja a klasszikus módszert az állomások be- és kimeneti megnyomásával és a hangerővel, vagy más módon:
- Kétszer gyorsan pirítós a képernyőn az ujj ízületével.
- A képernyő részleges rögzítésének elkészítéséhez, a képernyőn egyszer megrendeléshez, és rajzoljon egy kört az ízületével a kép formájában, amelyet egy kép formájában szeretne megtakarítani.
- A görgető képernyőkép készítéséhez egyszer a képernyőn to -t, és rajzoljon egy S -t az ízületével. Ilyen módon elmentheti a képernyő képét a magassági irányba, görgetve, például lefelé görgetve.
Ugyanúgy, mint a Xiaomi okostelefonokon, a képernyőkép funkciót a funkciók értesítése és parancsikonjain is meg lehet találni.
- Tegye fel az értesítési sávot és a funkció parancsikonjait a képernyő aljára szkenneléssel. Keresse meg az olló párját ábrázoló ikont egy keretben. Csak írja be, hogy elkészítse a képernyőképet.
Ha van egy Huawei Mate 40 Pro, a kéz egyszerű jele lehetővé teszi a képernyőkép készítését. Valójában az első érzékelőnek köszönhetően az okostelefon képes felismerni bizonyos gesztusokat, amelyek néhány centiméterből származnak belőle. Mindenekelőtt ellenőrizze, hogy a függvény aktiválódik -e.
- Lépjen a telefon beállításaira, majd lépjen a szakaszra Akadálymentességi funkciók.
- Ezután nyissa meg a részt Értelem aztán Képbejegyzés.
- Mozgassa a kapcsolót a funkció aktiválásához Képbejegyzés Ha alapértelmezés szerint deaktiválódik.
- Ezután a képernyőkép készítéséhez egyszerűen csak húsz centiméterre nyissa ki a kezének tenyerét az eszköz első fotóérzékelőjétől.
- Amikor megjelenik a kéz ábrázoló szimbólum, zárja be az ököllel, és a képernyő tartalma automatikusan elmenti.
Készítsen képernyőképet egy OPPO okostelefonnal
Az OPPO -nál az univerzális módszer mellett két másik módja van a képernyőképnek.
- Három ujjakkal homlokozza le a képernyőt, hogy teljes rögzítést készítsen.
- A képernyő részleges képernyőképének elkészítéséhez nyomja meg a meghosszabbítást három ujjal a képernyőn. Egy növénytermesztési zóna azonnal megjelenik, és akkor lehetősége van arra, hogy átméretezze a keretet szélességben és magasságban, hogy a megjelenésű részben továbbra is megjelenjen. Miután elégedett volt, csak nyomja meg a gombot Megment A képernyő alján megjelenő kis menüben, hogy ténylegesen elkészítse a rögzítést, és hogy a telefon belső memóriájába menti.
Készítsen egy képernyőképet Vivo okostelefonnal
A kulcsok klasszikus kombinációján kívül Be ki És Alacsony hangerő Két másodpercig a Vivo két másik eszközt kínál a képernyő rögzítésére okostelefonján.
- Három ujjal lefelé homokozza le a képernyőt.
- Vagy nyomja meg a gombot két másodpercig Be ki A túlnyomás opció menü megjelenésének megjelenése.
- Akkor csak írja be a funkciót Elfog A képernyőfelvétel készítéséhez. Az aztán azonnal elmentett kép az, amely a menü alatt van.
Készítsen képernyőképet egy wiko okostelefonnal
A Wiko márka telefonjal készített képernyőkép készítéséhez el kell kezdenie a megfelelő funkciót a telefon beállításaiban.
- Nyissa meg a Beállítások alkalmazást, majd lépjen a szakaszba Wiko szolgáltatások és aktiválja az opciót Három ujjképernyőkép.
- Miután a funkció aktiválódott, a rögzítéshez söpörje le a képernyőt három ujjal.
- Egy másik lehetőség, fenntartsa A bekapcsoló gomb Két másodpercig vásárolt a megfelelő menü megnyitásához, majd válassza ki a funkciót Képernyőkép, Mint a vivo okostelefonokon.
Készítsen képernyőképet egy Google okostelefonnal
Az univerzális módszeren kívül a képernyőkép -funkciót a Google Phones alkalmazáskezelőjén, az Android 11 -et futtató Google -telefonon is elérheti, a Google rendszer legújabb verzióját.
- Csúsztassa az ujját a képernyő aljáról a közepére, és tartsa az ujját ebben a helyzetben két másodpercig.
- Megjelenik a végrehajtott alkalmazások áttekintése, valamint a megrendelés Képernyőkép, Jobb alján.
Készítsen egy képernyőképet egy birodalom okostelefonjával
A Realme -nál ugyanazon menükre jogosultak vagyunk, mint az Oppo mobiltelefonokon a képernyőképek létrehozására. Az univerzális módon két másik alternatív módszer is létezik, amelyek közül az egyik lehetővé teszi, mint a Huawei mobiltelefonokon, hogy részleges képernyőképeket készítsenek.
- Három ujjakkal homlokozza le a képernyőt, hogy teljes rögzítést készítsen.
- A képernyő részleges képernyőképének elkészítéséhez nyomja meg a meghosszabbítást három ujjal a képernyőn.
Készítsen képernyőképet egy Motorola okostelefonnal
A Motorola telefonnal végzett képernyőkép készítéséhez használhatja az Universal módszert vagy egy alternatív technikát.
- Tartson három ujját a képernyőn két másodpercig támaszkodva. A rögzítését azonnal elkészítik és rögzítik.
Vegye figyelembe, hogy bizonyos alkalmazásokban lehet megelőzni a képernyőképet.
- Ehhez a Gear ikon megnyomásával lépjen a telefon beállításaira.
- Nyissa meg a részt Rendszer, Ezután menjen a szakaszra Gesztusok.
- Ezután válassza ki a funkciót Három ujjképernyőkép.
- Nyomja meg a gombot Beállítások, A képernyő bal alsó része.
- A következő oldalon nyomja meg a menüt Kivételek,
- Végül nyomja meg a gombot + A képernyő jobb alsó része, hogy az alkalmazást a kivételekhez adhassa.
Ugyanazon a témában
- Windows képernyőképe> Útmutató
- Fekete PC képernyő> Útmutató
- Töltse le az olló képernyő képernyőképét> letöltés – képernyőkép
- Video Capture képernyő> Útmutató
- Duplán képernyő> Útmutató
Android útmutató
- Android csengőhang: Helyezzen egy gyűrűt zenét
- Keressen egy Wi-Fi jelszót az Androidon
- Reset android: Hogyan lehet visszatérni a gyár állapotához
- Fotók továbbítása egy androidról PC -re vagy Mac -re
- Azonosítsa azokat az alkalmazásokat, amelyek az akkumulátort használják az Androidon
- A Google Android névjegyek
- Töltse le az Android alkalmazásokat anélkül, hogy átmenné a Play Áruházat
- Android hangulatjelek: Hogyan lehet ezeket használni
- Adjon hozzá felhasználói fiókokat egy Android Mobile -hez
- Android alkalmazás törlése: Minden módszer
- Telített android tárolás
- Android helyesírási korrektor: Hogyan lehet optimalizálni
- Kezelje az értesítéseket az Androidon
- Lassú Android okostelefon: A felgyorsítás trükkje
- Személyre szabott ébresztőóra csengőhang
- Bővítés Android képernyő: Hogyan lehet nagyítani egy telefonon
- Keressen egy törölt Android értesítést a történelemnek köszönhetően
- Használjon videót háttérképként az Androidon
- Hangos értesítés: Hogyan hozzárendeljünk egy hangot egy alkalmazáshoz az androidon
- Android alkalmazás, amely a növényeket: minden megoldás
- A közeli megosztás ablakok
- Testreszabja az Android kapcsolatának csengőhangját
Hírlevél
Az összegyűjtött információkat a CCM Benchmark Group számára szánják, hogy biztosítsák a hírlevél küldését.
Ezeket a CCM Benchmark Group által az előfizetett opciók alapján is felhasználni fogják, hogy a CCM -célzáshoz és a kereskedelmi kutatásokhoz, valamint üzleti partnereinknél használják a kereskedelmi célokat. Az e -mail kezelését hirdetési és személyre szabott tartalom kezelésére végezzük, amikor ezen az űrlapon regisztrálnak. Bármikor azonban ellenzi ezt.
Általánosabban fogalmazva, akkor részesül a személyes adatainak hozzáférésének és kijavításának, valamint a törvény által előírt korlátokon belüli törlés igénylésének jogából.
Felülvizsgálhatja lehetőségeit a kereskedelmi kutatások és célzás szempontjából is. Tudjon meg többet az adatvédelmi irányelveinkről vagy a Cookie -politikánkról.
Hogyan készítsünk képernyőképet az okostelefonommal vagy a táblagépemmel ?
Megjegyezte : A lépések az okostelefon -modelltől és az Android verziójától függően jelentősen változhatnak.
1) Step/Stop gomb és Kezdőlap gomb
Nyomja meg a BE/KI gombot egyszerre és a Kezdőlap gombot.
2) Söpörje a rögzítést
Csúsztassa a kezed oldalát a képernyőn jobbról balra, vagy fordítva.
A funkció aktiválásához lépjen a következő címre:
- Beállítások
- Fejlett funkciók
- Mozgások és gesztusok
- Aktiválja Megragadni
3) STOP/LEKTÁR Kulcsok és alacsony hangerő
Egyidejűleg nyomja meg az alacsony/leállási kulcsokat, és tartsa be a behelyezést.
4) Módosítsa a képernyőképeket
Használja a képernyőképes eszköztárat:
- Vág
- Írj vagy rajzolj
- Adjon hozzá címkéket
- Ossza meg a képernyőképet
Az eszköztár aktiválásához lépjen a következő címre:
- Beállítások
- Fejlett funkciók
- Képernyőképek és képernyő -felvevő
- Aktiválja Képernyőképes eszköztár
5) A képernyőfelvevő
Nyissa meg a parancsikonot
Válasszon Angregus. képernyő
Válassza ki a hang opciót
nyomja meg a Felvétel megkezdése
Használja a képernyő felvevő eszköztárat:
- Írjon vagy rajzoljon a képernyőre
- Töltse ki a videót szelfi módban