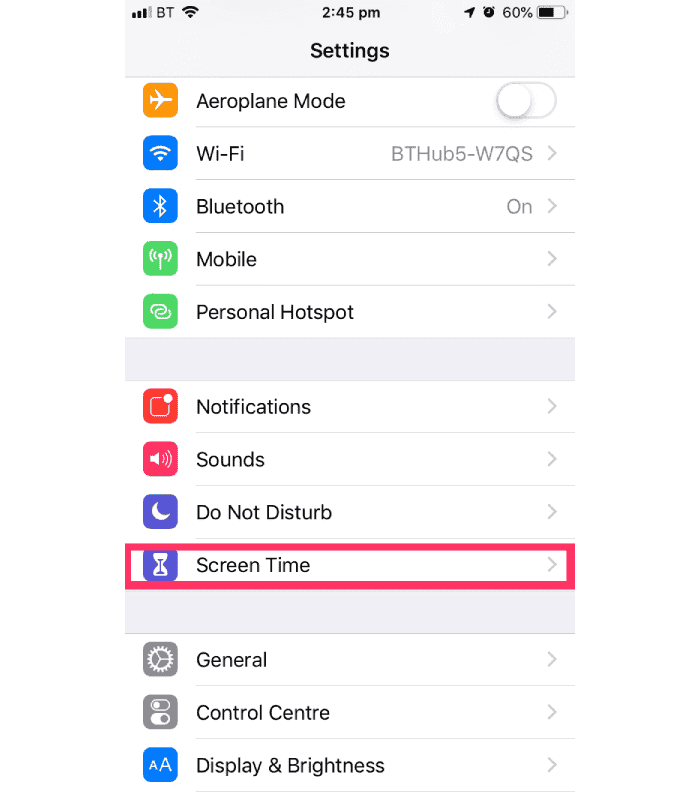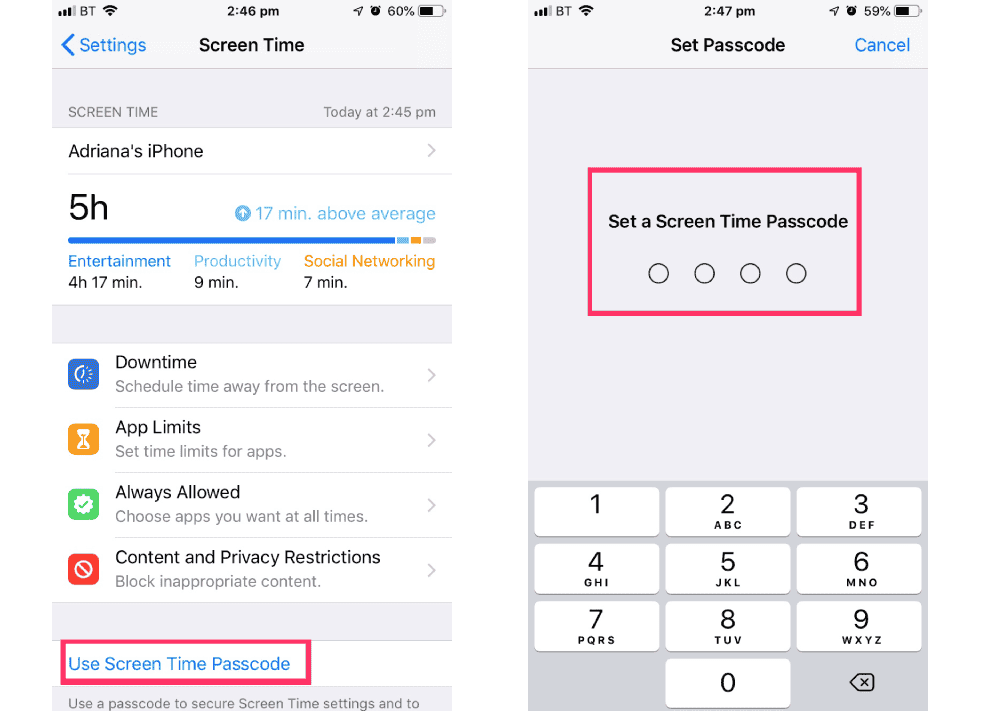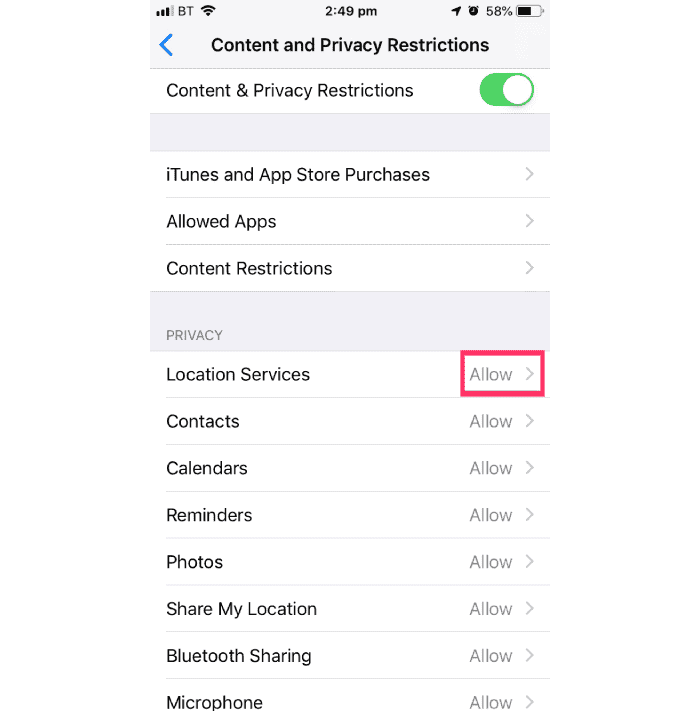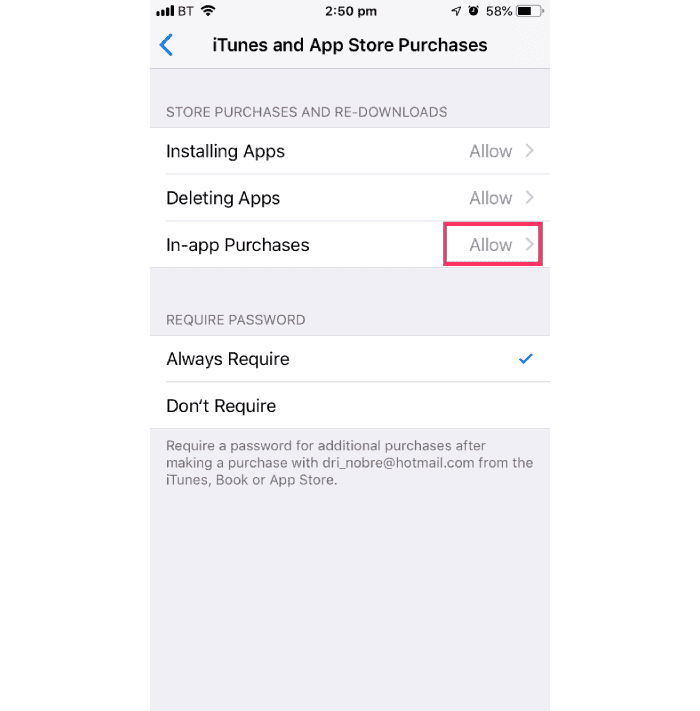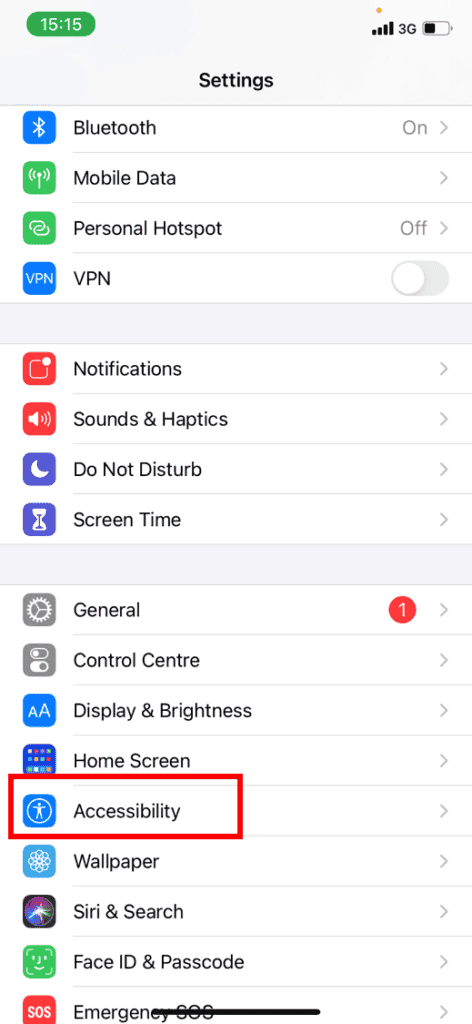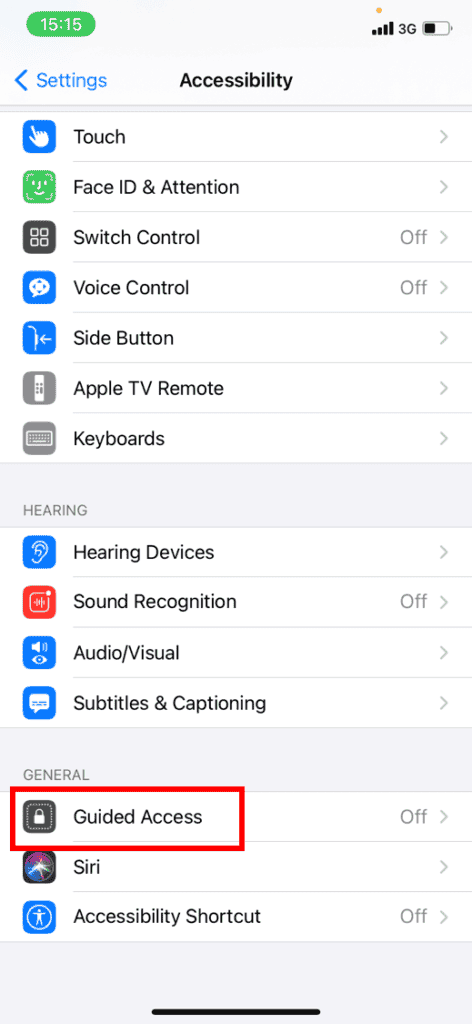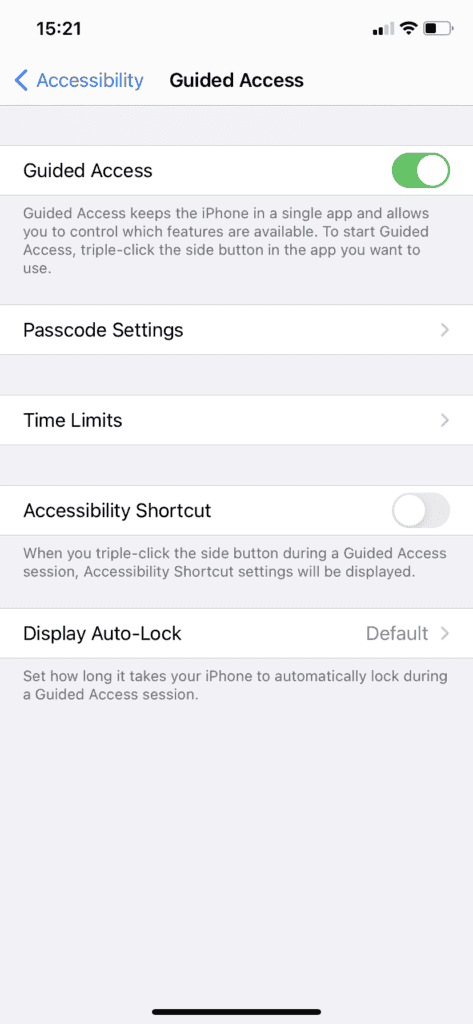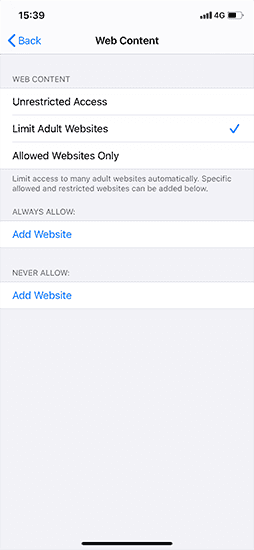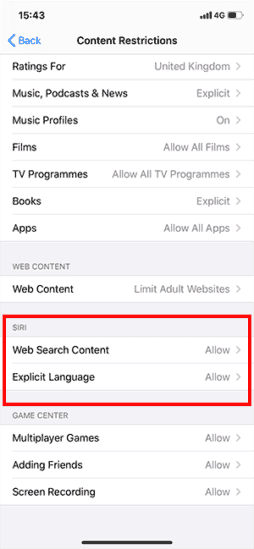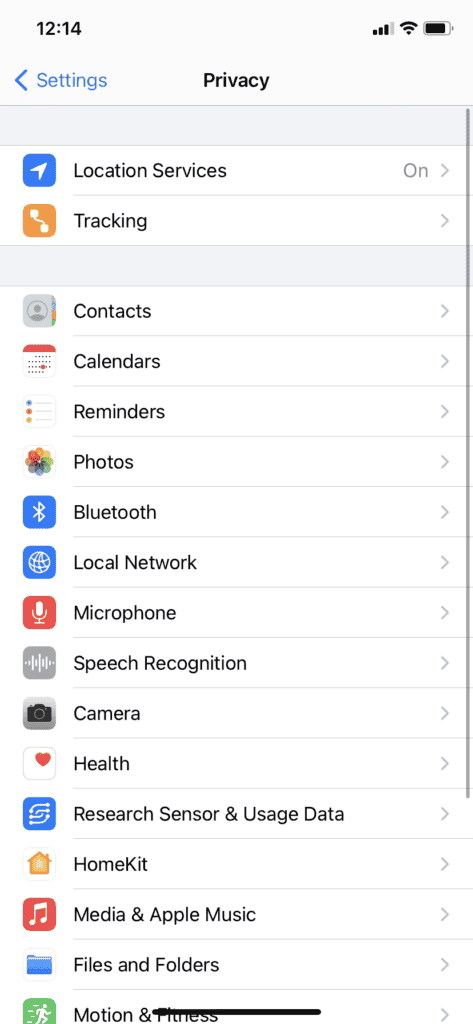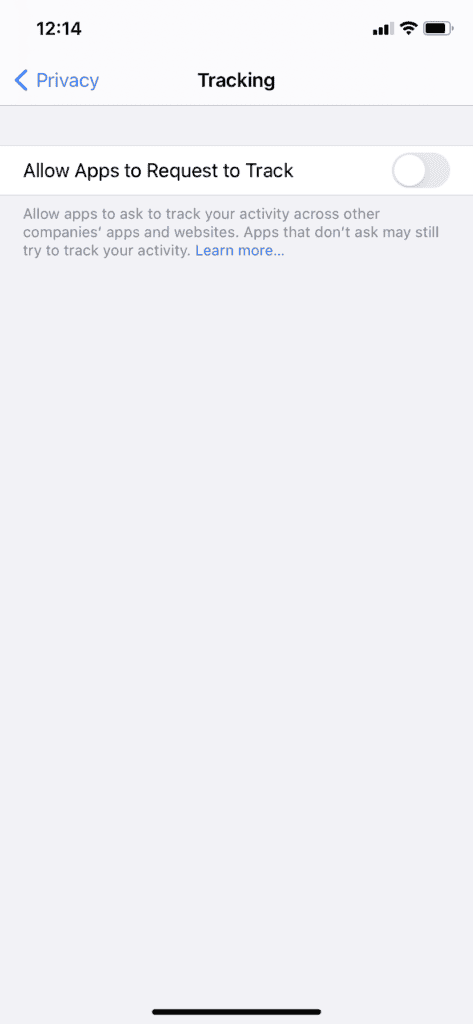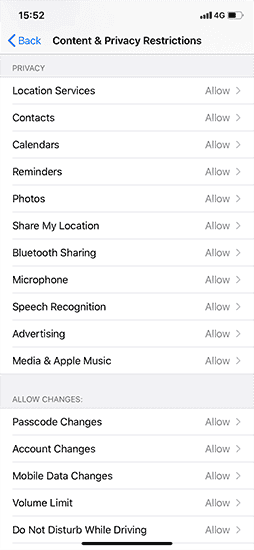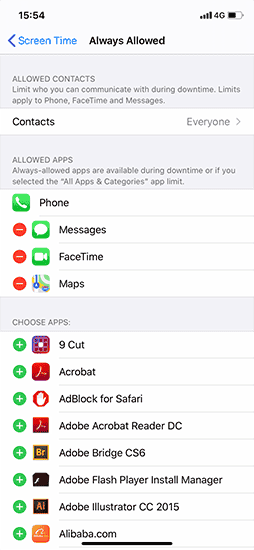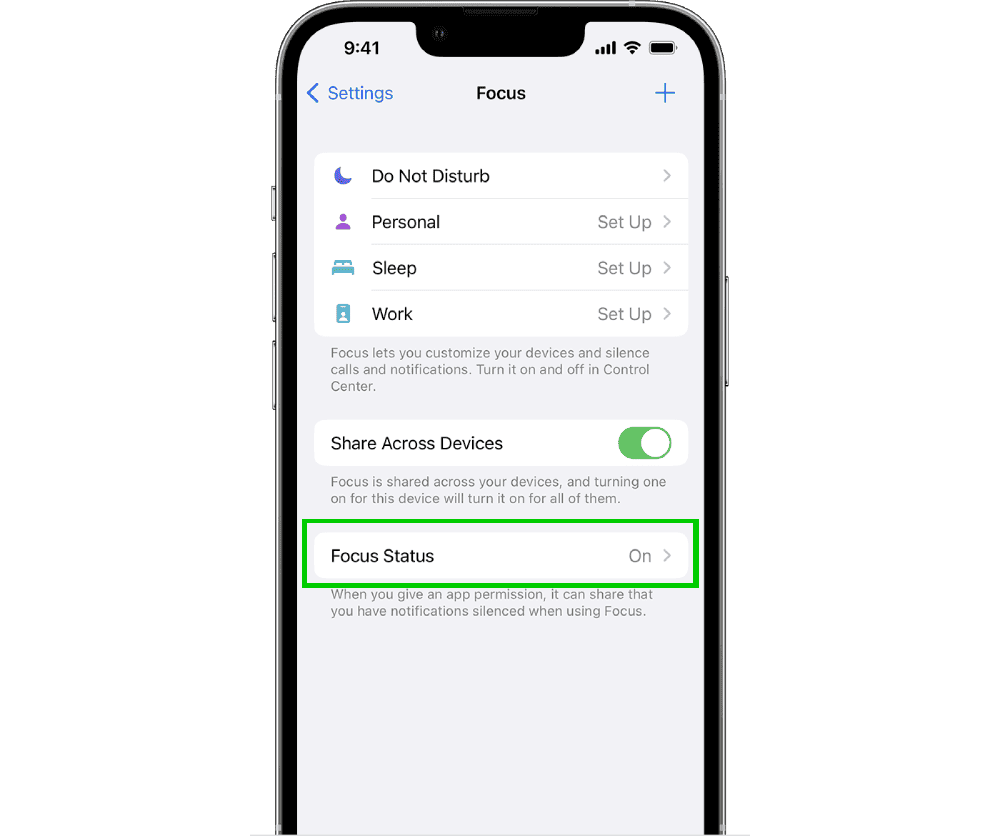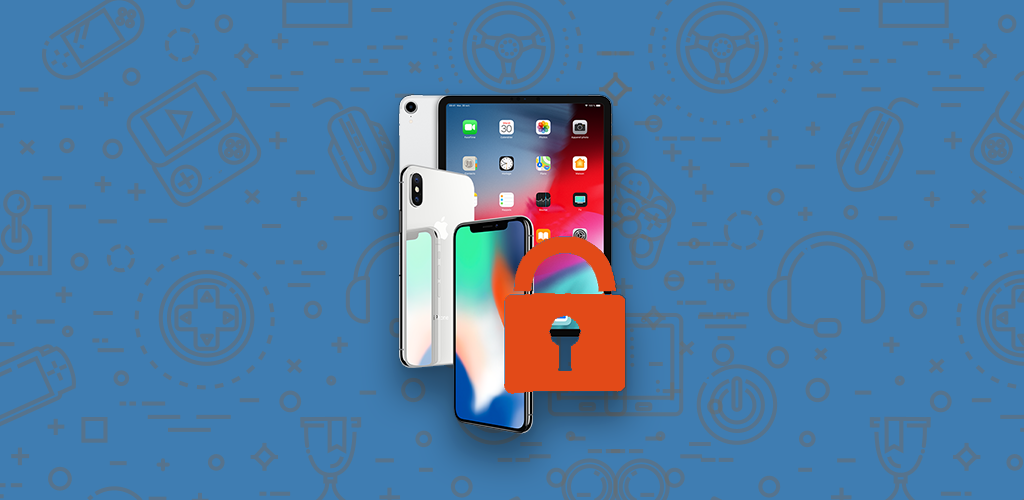Szülői vezérlők, iPhone és iPad biztonsági beállítások | Internetes kérdések, használja a szülői ellenőrzést az iPhone -on és az iPad -en (iOS).
Használjon szülői vezérlést az iPhone -on és az iPad -en (iOS)
Contents
Sajtja a tartalmat és a titoktartási korlátozásokat. Ha meghívást kap, írja be a jelszavát, akkor aktiválhatja a tartalmat és a titoktartást.
Apple iPhone és iPad
Aktiválhatja a korlátozásokat, hogy megakadályozzák gyermekeit abban, hogy speciális funkciókat, valamint a közösségi média vagy játék alkalmazásokat használjanak iPhone -on vagy iPad -en. Ez magában foglalja az iTuneshoz való hozzáférés blokkolását, valamint az explicit tartalom és az integrált vásárlások korlátozását. Korlátozhatja a kamerához és a fotómegosztáshoz való hozzáférést is.
Mire van szükségem?
IPhone vagy iPad eszköz, Apple azonosító és jelszó
Korlátozások, amelyeket alkalmazni lehet
![]()
Hozzáférés az alkalmazásokhoz
![]()
Böngésző hozzáférés
![]()
Vásárlások a kérelemben
![]()
Nem megfelelő tartalom
![]()
Multimédiás diffúzió
![]()
online játékok
![]()
Szülői felügyelet
![]()
Adatmegosztás
![]()
Megosztási hely
![]()
A közösségi hálón való kommunikáció
Időzítő
Lépésről lépésre utasítások
A képernyőidő aktiválása
Használja a képernyőidőt a tartalom és a titoktartás korlátozásainak meghatározásához, valamint az integrált vásárlások kezeléséhez
Lépjen a “Beállítások” elemre, és nyomja meg a “Képernyőidő” gombot.
Érintse meg a “Folytatás”, majd válassza az “Ez az eszköz az enyém” vagy a “Ez az eszköz] a gyermekemnek” válassza.
Ha ez egy megosztott eszköz, és meg akarja győződni arról, hogy a beállítások nem módosulnak -e, nyomja meg a “Használja a hozzáférési kódot”.
Írja be az új kódot a megerősítéshez. Ha ez egy gyermek eszköze, akkor az utasításokat követheti, amíg meg nem érkezik a szülői kód képernyőn, hogy megadja a kódot. Írja be újra a kódot a megerősítéshez.
Sajtja a tartalmat és a titoktartási korlátozásokat. Ha meghívást kap, írja be a jelszavát, akkor aktiválhatja a tartalmat és a titoktartást.
Miután konfigurálta a kódot, ebben a szakaszban az alkalmazáson keresztül kezelheti a vásárlásokat, hozzáférhet az alkalmazásokhoz, és automatikusan kiszűrheti a weboldal tartalmát, hogy korlátozza a felnőtt tartalomhoz való hozzáférést a szafariban és az eszközön lévő alkalmazásokon keresztül.
Kezelje az integrált vásárlásokat a képernyőn
Nyomja meg az “iTunes and App Store” gombot. Válasszon egy paramétert, és állítsa be a “Ne engedje meg” -re.
Felhívjuk figyelmét, hogy megváltoztathatja a jelszó beállításait további vásárlásokhoz az iTunes áruházban, az App Store -ban vagy a Könyvtárban. Kövesse az 1–3.
Vezetett hozzáférés
A vezetett hozzáférés lehetővé teszi az iPhone vagy iPad bezárását, amikor alkalmazásban tartózkodik. Ez hasznos lehet a gyermekek számára, mert nem lesznek képesek kijutni ebből az alkalmazásból, és megakadályozni, hogy hozzáférjenek más alkalmazásokhoz és beállításokhoz.
Nyissa meg a “Beállítások” gombot, nyomja meg a “Hozzáférés” gombot, majd görgessen lefelé, és nyomja meg a “Vezetett hozzáférés” gombot.
Nyomja meg a vezetett hozzáférési kapcsolót úgy, hogy zöldvé váljon.
Ezután a vezetett hozzáférés megkezdéséhez nyomja meg az oldalsó gombot háromszor (tápegység). Aktiváláskor a gombok és az érintőképernyő le lesz tiltva.
Ebben a szakaszban meghatározhatja a jelszót, az időkorlátot és az automatikus reteszelési funkciók aktiválását is.
A deaktiváláshoz nyomja meg az oldalsó gombot háromszor.
Megváltoztathatja azokat a beállításokat, amelyek a képernyő bal alsó részén jelennek meg, amely lehetővé teszi az alkalmazás beállításainak konfigurálását, amelyen Ön vagy gyermeke van.
Tanács .
A webtartalom megakadályozása
Az iOS automatikusan ki tudja szűrni a weboldal tartalmát, hogy korlátozza a felnőttkori tartalomhoz való hozzáférést a szafariban és az eszközön lévő alkalmazások. Különleges webhelyeket is hozzáadhat egy jóváhagyott vagy blokkolt listához, vagy csak a jóváhagyott webhelyekhez való hozzáférést korlátozhatja. Kovesd ezeket a lepeseket:
Lépjen a Beállításokhoz, majd a képernyőn. Csap “A tartalom és a titoktartás korlátozása” És írja be a képernyő idő jelszavát. Ezután nyomja meg “A tartalomkorlátozások”, Ezután nyomja meg ‘Internetes tartalom’.
Válasszon korlátlan hozzáférést, korlátozza csak a felnőttkori webhelyeket vagy az engedélyezett webhelyeket.
A Siri webes keresése újratelepítése
Lépjen a Beállításokhoz, majd a képernyőn. Csap “A tartalom és a titoktartás korlátozása” Ha meghívást kap, írja be a képernyőidő jelszavát. Ezután nyomja meg “A tartalomkorlátozások”. Görgessen a Siri -hez, majd válassza ki a beállításokat.
Korlátozhatja ezeket a Siri funkciókat:
– Web -keresési tartalom: Megakadályozza a Siri -t, hogy keresse meg az internetet, amikor egy kérdést tesz fel
– Explicit nyelv: Megakadályozza a Siri kifejezett nyelv megjelenítését
Korlátozza a játékközpontot
Lépjen a Beállításokhoz, majd a képernyőn. Csap “A tartalom és a titoktartás korlátozása” És írja be a képernyő idő jelszavát. Ezután nyomja meg “A tartalomkorlátozások” Görgessen le a Game Centerbe, majd válassza ki a beállításokat.
Korlátozhatja ezeket a játékközpont funkcióit:
– Multiplayer játékok: Megakadályozzák a többjátékos játékok lejátszásának lehetőségét
– Barátok hozzáadása: Megakadályozza annak lehetőségét, hogy barátokat felvegyünk a Game Centerbe
– Képernyő felvétel: Megakadályozza a képernyő és a hang rögzítésének képességét
Deaktiválja a megfigyelést
Ha megvan az iOS 14 frissítése.5 vagy annál jobb, az alkalmazások megfigyelésének átláthatósági funkciója lehetővé teszi annak eldöntését, hogy az alkalmazások hirdetési célokra követik -e tevékenységét. Lehet, hogy ez nem felel meg a gyermekeknek, mert ösztönözheti a kérelemben szereplő költségeket.
Akkor lépjen a Beállításokba ‘Magánélet’. Csap “Kövesse”. A ringató gombnak szürkének kell lennie – ez azt jelenti, hogy a funkció le van tiltva. A zöld azt jelenti, hogy aktivált.
Fontos: Ha felhatalmazza az alkalmazásokat, hogy kérje meg, hogy kövesse, akkor a Frissített alkalmazások elindításakor elkezdi látni a felszólításokat. Ha nem engedélyezi, hogy az alkalmazások engedélyt kérjenek, akkor az összes alkalmazás automatikusan blokkolja a tevékenységet.
Engedélyezze a titoktartási paraméterek változásait
A készülék titoktartási paraméterei lehetővé teszik az eszközökön tárolt információkhoz vagy hardver funkciókhoz való hozzáféréshez való hozzáférés ellenőrzését
Lépjen a Beállításokhoz, majd a képernyőn. Csap “A tartalom és a titoktartás korlátozása” Ha meghívást kap, írja be a képernyőidő jelszavát. Csap ‘Magánélet’, Ezután válassza ki a korlátozni kívánt beállításokat
Engedélyezze más paraméterek és szolgáltatások változtatásait
Engedélyezheti más paraméterek és funkciók változásait, ugyanúgy, mint a titoktartási paraméterek módosításait.
Lépjen a Beállításokhoz, majd a képernyőn. Csap “A tartalom és a titoktartás korlátozása” Ha meghívást kap, írja be a képernyőidő jelszavát. Mindig engedélyezett, Válassza ki a változtatásokat engedélyezni kívánt funkciókat vagy beállításokat, és válassza ki Megengedni Arany Nem megengedett.
- Hozzáférési beállítások> Fejlesztés.
- Nyomja meg a megadott fókuszálási lehetőséget, mint például a nem zavaró, a személyzet, az alvás vagy a munka, majd nyomja meg a fókusz testreszabását.
- Konfigurálja a fókuszt. Kiválaszthatja az emberek és az alkalmazások engedélyezett vagy deaktivált értesítéseit, csatlakoztathatja a zár képernyőt vagy a kezdőképernyőt, automatikusan aktiválhatja ezt a fókuszt, és hozzáadhatja a fókuszszűrőket.
További tanácsokért látogasson el az Apple támogatási oldalára.
Keressen útmutatókat
Használja a keresést az eszközökön, a platformon és a hálózatokon útmutatók kereséséhez, vagy mondja el, hogy még mindig nem talál útmutatót.
Többet akarsz tudni?
Kövesse ezeket a linkeket, hogy többet megtudjon, vagy töltse le ezeket az információkat.
Használjon szülői vezérlést az iPhone -on és az iPad -en (iOS)
Az iOS 12. verziójának megvalósítása óta az Apple törölte az App Store szülői ellenőrzési alkalmazásainak nagy részét, és javította saját védőjellemzőit. Időközben néhány alkalmazás újra megjelenik, mint Túlzsúfol.
Az iPhone vagy iPad szülői ellenőrzési funkcióinak elérése az iOS 12 vagy az azt követő verzió alatt, hozzáférés [Beállítások] és nyomja meg [Képernyőidő].
Ennek a szolgáltatásnak az első használatakor választania kell [Ez az eszköz az enyém] Vagy [Ez az eszköz a gyermekemnek szól].
⇒ Ha azt szeretné megakadályozni, hogy egy másik családtag módosítsa az eszköz beállításait, érintse meg [Használja a “Képernyőidő”] A kód meghatározása. Írja be újra a kódot annak megerősítéséhez.
⇒ Ha konfigurálja a képernyőidőt a gyermek eszközén, kövesse az utasításokat, amíg meg nem érkezik [Szülői kód] és írjon be egy kódot. Írja be újra a kódot annak megerősítéséhez.
A meghatározott kódot rendszeresen kérjük a különféle javasolt beállítások megerősítésére.
A képernyő tetején a képernyő képernyőn megjelenik a készülék napi átlagos időtartama és összehasonlítás (százalékban) az előző héthez képest. Ha megnyomja [Lásd az összes tevékenységet], Az alkalmazások kategóriáitól (játékok, közösségi hálózatok stb.) Függetlenül időelést kap, és hozzáfér egy tevékenységi jelentést (napi vagy hetente). A képernyő lehúzásával még több statisztikát kaphat az eszközön eltöltött időről. A beérkezett értesítések számát vagy az eszköz napi aktiválásának hányszor is jelzik. Ez a szolgáltatás nagyon praktikus, hogy felismerje a gyermeke által az egyes játékokra, a közösségi hálózatokra vagy az internetre fordított időt.
Ez a képernyő más nagyon hasznos lehetőségeket kínál a szülői ellenőrzéshez.
[Szünet]
Ebben a menüben meghatározhatja az időréseket, amelyek során csak bizonyos alkalmazások és telefonhívások engedélyezik a hét napjai szerint. A készülék öt perccel az időszak kezdete előtt riasztást jelenít meg, hogy értesítse Önt az idő küszöbön álló kezdetéről. Ezen túlmenően minden érintett alkalmazás esetén egy határidőn belüli riasztás jelenik meg. Túlléphet ezen a korlátozáson azáltal, hogy beírja a kódot, amelyet előre meghatároz, de úgy dönt, hogy blokkolja az eszközt a leállítási idő alatt. Ez a lehetőség nagyon praktikus annak megakadályozására, hogy gyermeke a telefonján játsszon, vagy egy bizonyos esti esti órákból közösségi hálózatokon járjon, például.
[App Limits]
Lépjen a menübe, hogy korlátozza az egyes alkalmazások használatának idejét. Válassza ki az Alkalmazások (vagy az Alkalmazáskategóriák), majd kattintson a gombra [Következő] Az időtartam meghatározása. A hét napjától függően eltérő felhasználási időt is kioszthat. Az értesítés öt perccel a határérték elérése előtt jelenik meg, de a kapcsoló aktiválásával dönthet úgy is, hogy az alkalmazást az idő végén blokkolja az idő végén [Blokk a határ végén].
[Mindig engedélyezett]
Válassza ki azokat az alkalmazásokat, amelyeket még a leállás alatt is engedélyezni szeretne. Így továbbra is rendelkezésre állnak a meghatározott időre. Alapértelmezés szerint a telefon, az üzenetek, a faceTime és a tervek már elmentettek.
[Tartalom és titoktartás]
Ebben a szakaszban megtalálja a szülői ellenőrzés legfontosabb paramétereit. Ha odamegy, blokkolhatja a gyermekének minden nem megfelelő tartalmát. Nyomja meg a kapcsolót [A korlátozások aktiválása] és engedélyezze vagy sem a különböző paramétereket.
⇒ Vásárlások az iTunes -on és az App Store -on
Engedélyezze vagy sem, a különféle Apple Online üzletekből (App Store, iTunes Store és Books) beépített pályázatok, vásárlások felvétele [Megengedni] Vagy [Hogy ne engedje]. A három redőnyben elvégzett vásárlásokhoz is megkövetelheti vagy nem.
⇒ Meghatalmazott alkalmazások
Lépjen a menübe, hogy engedélyezze vagy sem bizonyos érzékeny alkalmazásokat. Például megtilthatja a hozzáférést az iTunes áruházba vagy a szafariba, egyszerűen a megfelelő kapcsoló kikapcsolásával.
⇒ tartalomkorlátozások
Itt meghatározhatja az engedélyezett redőnyök tartalmának típusát. Például a sajtolással [Apps], Engedélyezheti, hogy az összes alkalmazás (vagy nincs), és mindenekelőtt korosztályt alkalmazhat. Tegye ugyanezt más típusú média esetén: zene, filmek, TV -sorozatok, könyvek, különösen az explicit tartalom elkerülése érdekében. Kattintson [Internetes tartalom] Annak érdekében, hogy korlátozza a felnőtt weboldalakat, vagy csak engedélyezze a felhatalmazott webhelyeket (ebben az esetben lépjen be [Hozzáadjon egy weboldalt] A webhelyek listájának kitöltése).
A Siri használatának korlátozásait is beállíthatja, vagy nem a webes tartalom és az explicit nyelv keresésének engedélyezésével. Végül beállíthatja a korlátozásokat a játékközponton, nevezetesen a multiplayer játékok engedélyezéséhez, vagy sem, barátok hozzáadásával vagy a képernyő szétszórásával. Megjegyzés: Nagyon kevés játékfejlesztő tartalmazza a játékot
⇒ Titoktartás
Ez a rész lehetővé teszi az összes információ (névjegyek, fényképek stb.) Kezelését, amelyhez az eszközre telepített alkalmazások hozzáférhetnek. Mindegyiküknek rajtad múlik, hogy engedélyezze vagy sem a változásokat.
⇒ A változtatások engedélyezése
A készülék bizonyos beállításainak módosítását is felhatalmazhatja vagy sem, amely megakadályozza, hogy a hozzáférési kód, valamint a fiókok és a jelszó megváltoztassa.
Mindig a képernyő képernyőjén
Ha több eszköze van, akkor az opció opciójának aktiválásával társíthatja az ugyanazon iCloud -fiókhoz csatlakoztatott összes iPhone és iPad képernyő idejét [Ossza meg az eszközök között]. Ugyanígy aktiválhatja és konfigurálhatja a családi megosztást [Konfigurálja a képernyőidőt a család számára] Hogy megjelenjen az eszközén. A gyermekek tevékenységét a képernyő előtt leíró jelentések. Megoszthatja a tartalmat (zene, filmek, alkalmazások stb.) Is, kezelheti a családi naptárat, megtalálhatja a családtagok repülőgépeit és mindenekelőtt a vásárlási megosztást egyetlen kártyával történő fizetéssel kezelheti. Ehhez mindenkinek rendelkeznie kell egy Apple azonosítóval. Az Apple weboldalán megtalálja a családi csoport összes részletét.