Telepítse a Windows -ot egy nemrégiben működő mac -ra a Boot Camp – Apple Segélység (FR), Windows 11 -en a MacBook Pro M1 -en: Csodálatos, de hatékony keverék – ZDNT
Windows 11 a MacBook Pro M1 -en: Csodálatos, de hatékony keverék
Contents
- 1 Windows 11 a MacBook Pro M1 -en: Csodálatos, de hatékony keverék
- 1.1 Telepítse a Windows -ot egy nemrégiben készült mac -ra a rendszerindító táborral
- 1.2 Szükséges elemek
- 1.3 Mielőtt elkezded
- 1.4 Telepítés
- 1.5 1. lépés: Keresse meg a szoftverfrissítéseket
- 1.6 2. lépés: Készítsen Mac -t a Windowshoz
- 1.7 3. lépés: Telepítse a Windows -t
- 1.8 4. lépés: Telepítse a Boot Camp -t a Windows alatt
- 1.9 Windows 11 a MacBook Pro M1 -en: Csodálatos, de hatékony keverék
- 1.10 Párhuzamok
- 1.11 M1 tapasztalat
Az asszisztens boot tábor előkészíti a Mac -et egy új partíció létrehozásával, a Bootcamp nevű Windows számára, és letölti a Boot Camp támogató szoftvert.
Telepítse a Windows -ot egy nemrégiben készült mac -ra a rendszerindító táborral

A Boot Camp Assistant segítségével telepítheti a Windows 10 -et az Intel Processor Mac -en.
A legújabb MAC számítógépek egyszerűsített módszert használnak a Windows telepítéséhez. Annak megtudásához, hogy a Mac használja -e ezt a módszert, lásd a Mac -en a Windows 10 telepítési cikkének “Megismerés” szakaszát az Apple Boot Camp Assistant segítségével. Ha a Mac egy régebbi modell, amelyhez külső USB -lemezt igényel, inkább kövesse az Ön számára megadott utasításokat a Windows telepítés szakaszban egy nem -Recent Mac -en a Boot Camp -en.
Szükséges elemek
- Billentyűzet és egér vagy trackpad kézbesítve a Mac -rel. Ha nem állnak rendelkezésre, használjon USB billentyűzetet és egeret.
- A Windows 10 teljes telepítése 64 bites verzióban egy lemezképen (ISO fájl) vagy egy másik telepítőhordozón. Letölthet egy Windows 10 lemezképet (ISO fájl) a Microsoft -ról.
- Elég elég tárolóhely áll rendelkezésre az indító lemezen. Ha többet szeretne megtudni a szükséges helyről, olvassa el a Mac -en található Windows 10 telepítési cikket az Apple Boot Camp Assistant segítségével.
Mielőtt elkezded
A Windows telepítése előtt feltétlenül mentse el a fontos fájlokat.
Ehhez használhat időgépet vagy bármilyen más módszert. A fájlok mentésének megtudásához forduljon a fájlok mentéséhez a Time Machine segítségével, valamint a fájlok mentése vagy védelme.
Telepítés
A Mac -en végezze el a következő műveleteket sorrendben.
1. lépés: Keresse meg a szoftverfrissítéseket
A Windows telepítése előtt telepítse az összes MACOS frissítést.
- A Mac -en csatlakozzon adminisztrátorként, hagyja el az összes nyitott alkalmazást, majd húzza ki az összes többi felhasználót.
- Válassza ki az Apple menüt
 > Rendszerbeállítások, kattintson az Általános elemre
> Rendszerbeállítások, kattintson az Általános elemre  az oldalsávban, majd a jobb oldalon található “szoftverfrissítés”. Lehet, hogy le kell gördítenie a képernyőt.
az oldalsávban, majd a jobb oldalon található “szoftverfrissítés”. Lehet, hogy le kell gördítenie a képernyőt. - Telepítse az összes rendelkezésre álló MACOS frissítést.
Ha a Mac újraindul a frissítés beállítása után, nyissa meg újra a szoftverfrissítéseket a további frissítések telepítéséhez.
2. lépés: Készítsen Mac -t a Windowshoz
Az asszisztens boot tábor előkészíti a Mac -et egy új partíció létrehozásával, a Bootcamp nevű Windows számára, és letölti a Boot Camp támogató szoftvert.
Fontos: Ha MAC laptopot használ, akkor csatlakoztassa a hálózathoz, mielőtt folytatná.

- A Mac -en, az Open Boot Camp asszisztens, a /alkalmazások /segédprogramok területén található.
- A bevezető képernyőn kattintson a Folytatás gombra. A rendelkezésre álló lemezterületet a teljes rendszeren számítják ki. A régi időgép -pillanatképeket és a Cache icloud fájlokat törölik, hogy felszabadítsák a helyet a boot camp számára. Ez a folyamat eltarthat egy ideig (kattintson a stop gombra a folyamat figyelmen kívül hagyásához).
- Ha csak belső lemeze van, válassza ki az ISO Windows képet, jelezze a partíció méretét az elválasztó húzásával a MacOS és a Windows partíciók között, majd kattintson a Telepítés gombra.
Fontos: Később nem tudja átméretezni a partíciót.
- Ha kiválasztja az indító lemezt: Létrehozhat egy további partíciót a Windows számára. Jelölje meg a partíció méretét az elválasztó húzásával a MacOS és a Windows partíciók között.
- Ha APFS formátumban választ ki egy lemezt: Vagy létrehozhat egy további partíciót a lemezen a Windows számára, vagy teljesen törölheti a lemezt, és létrehozhat egy partíciót a Windows számára. Ha úgy dönt, hogy további partíciót hoz létre, jelezze a partíció méretét az elválasztó húzásával a MacOS és a Windows partíciók között.
- Ha olyan lemezt választ ki, amely nincs APFS formátumban: Teljesen törölheti a lemezt, és létrehozhat egy partíciót a Windows számára.
Ha a Boot Camp már jelen van a kiválasztott lemezen, akkor lehetősége van arra is, hogy eltávolítsa azt.
Fontos: Később nem tudja átméretezni a partíciót.
Miután ez a lépés befejeződött, elindul a Windows telepítési programja.
3. lépés: Telepítse a Windows -t
- A Windows telepítési programjában kövesse a képernyő utasításait. Miután a telepítés befejeződött, a Mac automatikusan újraindul a Windows alatt.
- Kövesse az ONS -képernyő -utasításokat a Windows konfigurálásához.
4. lépés: Telepítse a Boot Camp -t a Windows alatt
A Windows telepítése után a BootCamp menedzserek a Mac berendezést támogatják.
Megjegyezte : Ha a menedzsment szoftver nem települ automatikusan, akkor kézzel kell telepítenie. Az utasításokért lásd a cikket, ha a Boot Camp telepítési programja nem nyílik meg az Apple Boot Camp asszisztens használata után.
- A Windows alatt a Boot Camp telepítési programjában kövesse a képernyőn megjelenő utasításokat.
Fontos: Ne kattintson a telepítési program párbeszéd területein található gombra található gombra.
Windows 11 a MacBook Pro M1 -en: Csodálatos, de hatékony keverék
Technológia: Igen, a Windows 11 a karon tökéletesen működik az M1 Pro chipen. Itt van, hogyan.
Írta: Adrian Kingsley-Hughes | 2022. február 18., péntek
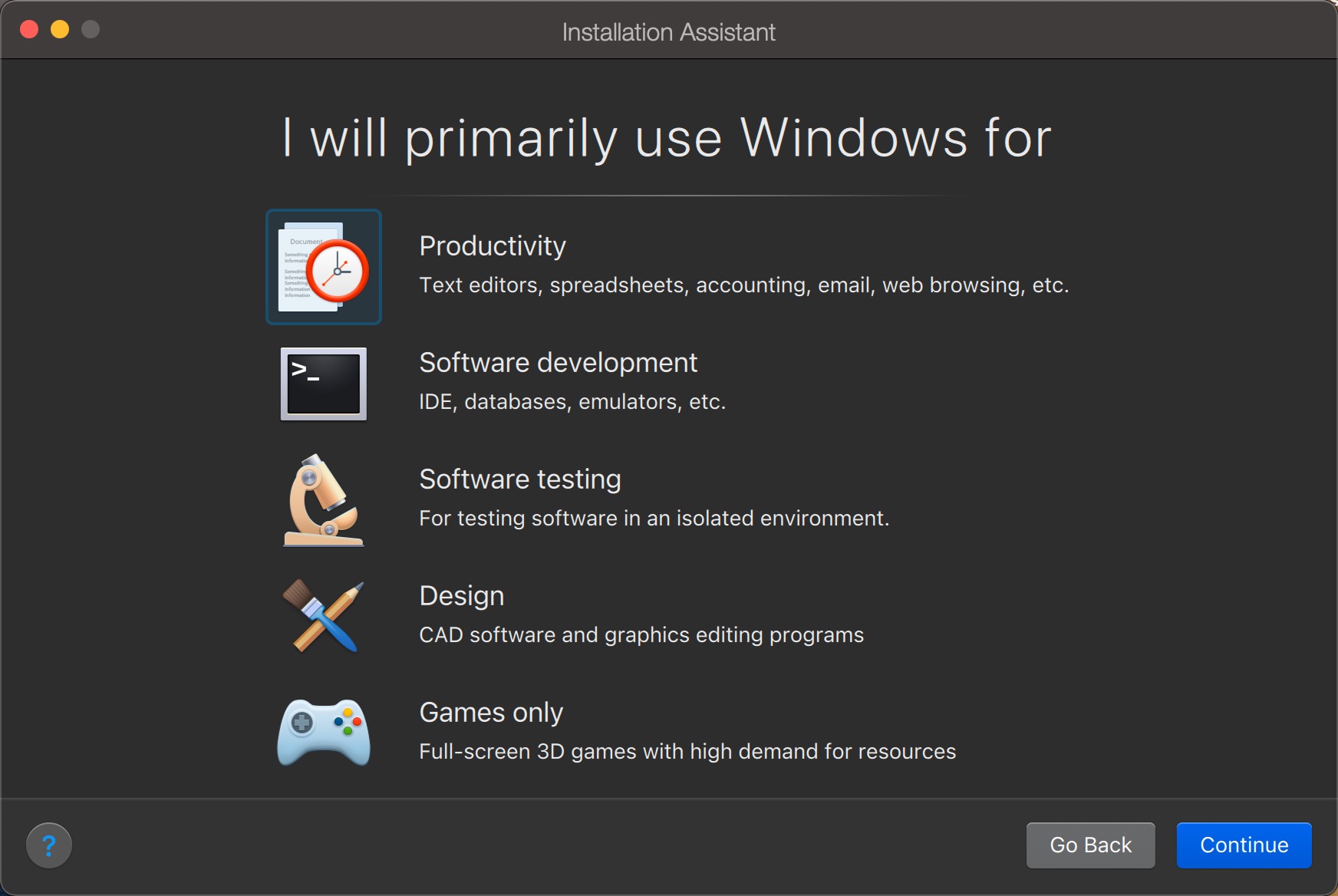
Tehát hogyan működik a Windows 11 az Apple MacBook Pro M1 -en ? Ezt a kérdést az elmúlt hónapokban többször feltették, és eddig egy kicsit haboztam, hogy válaszoljak rá.
Amikor elmentem egy MacBook Pro M1 -be, tudtam, hogy egy csomó dolog megváltozik. Az egyik az, hogy a Windows X86 futtatásának lehetősége volt a Mac -en.
Igen, egyike vagyok azoknak az embereknek, akik Windows -ot használnak a Mac -en. Meg kell szoknod. Ez az x86 támogatásának ez a hiánya először aggasztott engem. Bár nincs feltétlenül szükségem a Windows -ra, nagyon praktikus, hogy hozzáférhessek hozzá. A Windows végrehajtása az Apple Bootcamp szoftverben nem volt lehetséges, mert azt már nem támogatták, és a Bootcamp nem igazán a legjobb élmény, amelyet nekem kínáltak.
Párhuzamok
Szerencsére a jó párhuzamos emberek közzétették a Parallels Desktop -ot a Mac 17 -hez, és ez a verzió lehetővé teszi számomra, hogy a Windows 11 -et az ARM -en futtassam a MacBook Pro M1 -en.
A Parallels Desktop olyan forradalmi szoftver, amely lehetővé teszi a macOS számítógépek felhasználóit, és közvetlenül az ablakon megnyitni a Windows munkamenetet.
- Letöltések: 23
- Kiadási dátum : 2012.08.21
- Szerző : A GMBH Nemzetközi Párhuzamok
- Engedély: Demonstráció
- Kategóriák:Hasznosság
- Operációs rendszer : Mac operációs rendszer
Az eljárás, hogy a kezét a Windows 11 -en kapja meg, és a macOS -ra telepítse, meglehetősen egyszerű. A párhuzamok itt írják le ezt az eljárást.
Mivel nem sokat használom a Windows -ot a Mac -en, hosszú időbe telt, hogy kipróbáljam az elmúlt hónapokban. A kezdetben azt gondoltam, hogy a Windows 11 ARM -en a Windows 11 -rel kapcsolatos kompatibilitási problémák fájdalmasak lesznek a társaságnak, és hogy feladnom kell a Windows -ot a Mac -en, hogy egy Windows laptopon futtassam.
Ezután habozott, hogy ajánljam ezt az utat. Tekintettel azonban a Microsoft kiváló munkájára, a Windows 11 ARM -en a különféle alkalmazások széles skáláját támogatja, és a fantasztikus munkát, amelyet a párhuzamok végeztek azáltal, hogy a Windows 11 irányítását a karon végezték, nem volt probléma.
M1 tapasztalat
Most van egy Windows 11 verzióm, amely a Mac -en működik, és mindenhez hozzáférek, amire szükségem van. Az élet gyönyörű.
Valójában meglepő módon, amikor egy Windows számítógépre megyek, úgy érzem, hogy egy második élményt élek. Az M1 Pro rendszer által kínált energia, különösen akkor, ha az akkumulátoron működik, messze meghaladja a versenyt.
A Windows felhasználóknak néha nehéz megérteni, hogy a MacOS és a Windows 11 egymás mellett futtathatom, egy teljes alkalmazással, és hogy a felajánlott teljesítmény és az előadások gyakorlatilag korlátlanok.
A MacBook Pro M1 16 GB RAM -mal összetöri a Windows rendszert 16 GB RAM -mal. Nincs lehetséges összehasonlítás.
Ezenkívül az új MacBook Pro hűtése sokkal jobb és hatékonyabb, mint bármelyik Windows laptopé, amit tesztelni tudtam. Annak ellenére, hogy az ínyenc alkalmazások végrehajtása a MACOS és a Windows 11 rendszerben végrehajtott rendszerben, szinte soha nem hallom, hogy a rajongók elindulnak.
Még mindig nem tudom, mi a Microsoft hosszú távú szándékai a Windows 11 -vel a karon. De egyelőre a MacBook Pro M1, az asztali párhuzamok kombinációja a Mac 17 és a Windows 11 -hez egy abszolút nyertes kombináció.
Itt van az én jóváhagyásom a Windows 11 -ről a Paulles Desktop -ban működő ARM On ARM -en a MacBook Pro M1 -en. Számomra nincs jobb módja a Windows 11 futtatásának, mint egy Mac -en.
Ha attól tart, hogy a hely hiányozni fog a MacBook -ban vagy az iMac -ben, itt van egy tipp, hogy elkerülje ezt.
Kövesse a ZDNet összes hírét Google Hírek.
Írta: Adrian Kingsley-Hughes | 2022. február 18., péntek
Partneri tartalom
Szponzorált tartalom
Reagáljon a cikkre
Összekapcsol Vagy Rekord Hogy csatlakozzon a beszélgetéshez
Én is, szinte soha nem hallom, hogy a rajongók kezdődnek (hetente kb. 1 alkalommal).
Van 16 GB RAM DDR4, az “Intel Core i7 7700H 2 processzor.8 GHz “, 128 GB M.2 kártya, 1 – HDD, grafikus kártya: NVIDIA GEFORCE GTX 1050 TI, 15. képernyő.6 hüvelyk és “Windows 10 család”
(Ez egy Acer Aspire VX5-591G-73T2 1160,99 euró vásárolt, beleértve az adót a 2017.03.3-án).
Nagyon hatékony, de még nem tudtam összehasonlítani a MacBook Pro M1 -et.
Folytatjuk 🙂






