Töltse le a Google Agenet Airendát – Office, Kommunikáció, Termelékenység – Digitális, Google Airenda: Első lépések | A Google Cloud Skills Boost
Google Airend: Első lépések
Contents
- 1 Google Airend: Első lépések
- 1.1 Google Airenda
- 1.2 Leírás
- 1.3 Miért használja a Google Agenda -t ?
- 1.4 Milyen hírek vannak a Google Agenda legújabb verziójáról ?
- 1.5 Melyik csontokkal a Google Airenda kompatibilis ?
- 1.6 Melyek a legjobb alternatívák a Google napirendjéhez ?
- 1.7 Google Airend: Első lépések
- 1.8 Megjegyezni
- 1.9 1. feladat. Nyitott napirend
- 1.10 2. feladat. Tervezze meg az eseményeket
- 1.10.1 Hozzon létre egy eseményt
- 1.10.2 Meghívja a névjegyeket
- 1.10.3 Foglaljon szobát és erőforrásokat
- 1.10.4 Adja hozzá az esemény, a videokonferencia és a mellékletek részleteit
- 1.10.5 Események mentése és frissítése
- 1.10.6 Válaszoljon a meghívókra
- 1.10.7 Nézze meg, ki vesz részt
- 1.10.8 Az események törlése és visszaállítása
- 1.11 3. feladat. Hozzon létre emlékeztetőket
- 1.12 4. feladat. Ossza meg és konzultáljon a napirendekre
- 1.13 5. feladat: Testreszabja a napirendjét
- 1.14 Gratulálunk !
- 1.15 Hogyan lehet használni offline google napirendet
- 1.16 Megjegyezte:
- 1.17 Miért ciszinknc?
A Google Airenda a Google Naptárkezelési Szolgálata, lehetővé teszi sok naptár létrehozását, megosztani őket a kapcsolattartókkal, hogy az együttműködésben kezelje őket.
Google Airenda
A Google Airenda a Google Naptárkezelési Szolgálata, lehetővé teszi sok naptár létrehozását, megosztani őket a kapcsolattartókkal, hogy az együttműködésben kezelje őket.
Tól től 69,00 € évente
- Android
- iOS iPhone / iPad
- Online szolgáltatás
Miért használja a Google Agenda -t ?
Milyen hírek vannak a Google Agenda legújabb verziójáról ?
Melyik csontokkal a Google Airenda kompatibilis ?
Melyek a legjobb alternatívák a Google napirendjéhez ?
Leírás
A Google Airend (angol nyelven a Google Naptár) egy ingyenes szolgáltatás, amelyet a Google kínál mindenkinek, aki rendelkezik fiókkal (a Google Fiókok ingyenesek). Tehát ha van címe Gmail Vagy egy Android -eszköz, tehát rendelkezik Google -fiókkal és hozzáféréssel a Google Airendjéhez. A Google Airenda -t a számítógépről (Windows, Mac, Linux) az online szolgáltatás segítségével, valamint a mobil eszközökről az ingyenes alkalmazás (Android, iOS: iPhone, iPad) letöltésével a Play Store -ból vagy a ‘AppStore -ból való letöltés révén letöltheti.
A szakemberek számára a Google Airenda szintén szerepel az ajánlatban Google munkaterület (korábban G Suite), amely lehetővé teszi az összes Google termék jobb integrálását egy multi-felhasználói üzleti alkalmazásba.
Miért használja a Google Agenda -t ?
A Google Airend mindenekelőtt egyértelmű és olvasható napirend, amelyet meg lehet gazdagítani kártyákkal, fotókkal. A teljes ütemterv megtekinthető a napra, a hétre vagy a hónapra. Annyi naptárt hozhat létre, amennyire szüksége van: munka, tevékenységek, kirándulások, váltakozó őrök vagy bármilyen más ötlethez.
Minden naptárt meg lehet osztani a választásainak kapcsolatával. Vagy csak olvasási hozzáférést vagy módosítást adhat neki (kötelező Google -fiók). Ha a kapcsolattartója rendelkezik Google -fiókkal, akkor a megosztott naptár a napirendjében rendezhető, és a sajátját látja. Vegye figyelembe, hogy bármikor el lehet rejteni a naptárt. Annak érdekében, hogy a különbséget megkülönböztesse, különböző színeket adhat nekik.
Hogyan kell használni a Google Agenda -t ?
A Google napirendje számos interfész előnye az Ön használatának megfelelően. A mobil alkalmazások (Android és iOS) felülete egyértelmű és egyszerű, ez egy szabványos napirend kijelzőt vesz igénybe, miközben lehetővé teszi, hogy megválaszthassa, hogyan szeretné megjeleníteni. Tehát választhat a következők között: tervezés (csak a jövőbeli események), a nap, a 3 nap, a hét vagy a hónap között. A bal felső sarokban található menüből kiválaszthatja a megjelenítendő napirendeket is. Természetesen új szabadidős eseményeket hozhat létre, amelyek ugyanolyan funkciókkal rendelkeznek, mint az online szolgáltatás.
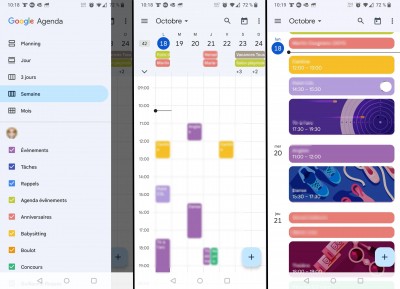
Az online szolgáltatásból több lehetősége van, mint okostelefonjáról vagy táblagépéről. Amikor csatlakozik, megérkezik az ütemterv bemutatására és az összes napirendre. A bal oldalon láthat egy miniatűr naptárat, amely lehetővé teszi a választás dátumát. Az alábbiakban láthatja a napirendek listáját. Vegye figyelembe, hogy törölheti a jelölést azokat, akiket nem akarja látni (mint a mobil verzióban).
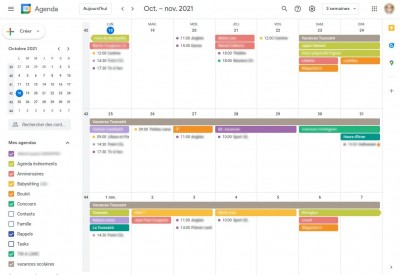
Onnan is megváltoztathatja a kijelző színét. Ehhez csúsztassa az egeret a napirend nevére, majd kattintson a bal oldali három apró pontra. A képernyő tetején láthatja az időszakot, majd a különféle eszközöket. Vegye figyelembe a Drop -down menüt, amely lehetővé teszi a megjelenítési mód kiválasztását (mint a mobilon): Nap, hét, hónap, év, tervezés vagy személyre szabott időszak.
De ez még nem minden. Az online szolgáltatásból új naptárakat hozhat létre és kezelheti a megosztást. Amikor létrehoz egy napirendet, címet és leírást ad neki. Megjelenítheti a használt időzónát is (alapértelmezés szerint a fiókjának). Ön is elkészítheti az állami napirendet, ha van szüksége (például egy társulás társulása). Ezután kezelheti a részvényeket, ha hozzáadja a választott felhasználókat, és jelzi azok jogaikat: csak megjelenítés, módosítás és módosítás és megosztás.
Amikor létrehoz egy napirendet, személyre szabhatja annak általános műveletét is. Például jelezheti, hogy amikor egy eseményt létrehoz, akkor azt akarja, hogy automatikusan értesítések legyenek, és milyen típusúnak kell lenniük.
Hogyan lehet eseményeket létrehozni a Google Auttenda -val ?
Esemény létrehozásakor nagyszámú paraméter áll rendelkezésre. Kiválaszthatja a dátumot és az időt, adhat nevet az eseménynek, megismétlődővé teheti (a visszatérések teljesen testreszabhatók), adj hozzá egy helyet (földrajzi helyzet), tegyen megjegyzést, csatlakoztasson egy nappaliba A Google Meet (Videokonferencia -találkozókhoz), konfiguráljon emlékeztetőt stb.
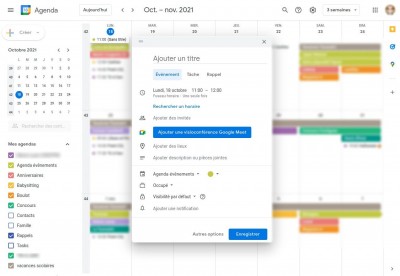
Minden eseményhez meghívhatja a választott emberek számát (függetlenül attól, hogy van -e Google -fiókjuk). Ha az eseményt egy Google Meet Lounge -hoz csatlakoztatja, akkor a Google -fiókkal rendelkező résztvevők közvetlen hozzáférést kapnak a show -hoz. Felhívjuk figyelmét, hogy biztonsági okokból a Google Meet Lounges csak egy Google -fiókkal érhető el.
A Google Airenda azóta is lehetőséget kínál az automatikus integrációra, meghívásokra, foglalásokra vagy eseményekre azóta Gmail. Amikor szállodát készít, síkot, vonatot stb. Foglaljon, és információkat kap a Gmail -címről, a Google felismeri, és alapértelmezés szerint közvetlenül a naptárba helyezi az eseményeket. Az emlékeztetőket is konfigurálhatja, hogy ne felejtse el a foglalásait.
Az összes információt online elmenti, ami elkerüli az okostelefon mentességét. A Google Airend kompatibilis a készülék összes napirendjével, beleértve a Exchange -t és az ICloudot.
Vegye figyelembe, hogy a Google Airenda integrálódik Google feladatok, A Google feladatkezelője. Ezenkívül a webes verzió felülete is előnyös a megjelenítő panelen is Google térkép. Ez a panel lehetővé teszi a Google Maps megkérdezését anélkül, hogy elhagyná a napirendet egy találkozó vagy találkozóhely megtalálására, ez lehetővé teszi a térképek minden szolgáltatásához való hozzáférést, például a helyiségekkel kapcsolatos információk keresését stb.
Milyen hírek vannak a Google Agenda legújabb verziójáról ?
A Google napirendje, mint sok más irodai eszköz, adaptálta a COVVI-19 időszakot, különösen azáltal, hogy lehetővé teszi a találkozók távoli programozását a Google Meet integrációjával és a nappali automatikus létrehozásával, de lehetővé teszi a fizikai jelenlétének jelzését is. vagy a Visio -ban a találkozókra való meghívásában.
2021 októberében a Google Auttenda -nak egy kis vizuális arcmaszkja volt, különösképpen az Android 12 érkezését. Így az eseményblokkok és az összeadási gomb a sarkokban van lekerekítve, és a képernyő teteje kissé színű, mint a napirend teste.
2023 -ban a Google Airenda felhatalmazta az ügyfél oldalán lévő titkosítást az alkalmazás minden verziójára, és lehetőséget kínál, amikor egyeztetést tervez, hogy ellenőrizze a rendelkezésre állását az összes napirendjén. Ezért figyelmeztetni fog, ha a fogorvos kinevezésének idején (személyes napirend) ülés (professzionális ütemterv) programozása (személyes napirend).
Melyik csontokkal a Google Airenda kompatibilis ?
INGYEN letöltheti és telepítheti a Google Agenda Application (Google Naptár) iPhone -on, iPad -en és Androidon (a Play Store -ból vagy az AppStore -ról), de használja az online szolgáltatást (Windows, Mac, Linux stb.) A napirendjének konzultációjához a szinkronizálás azonnali az összes támogatáson.
Melyek a legjobb alternatívák a Google napirendjéhez ?
Csakúgy, mint a Google Airenda, Jorte felajánlja, hogy sok ütemtervet készítsen, és megossza őket más felhasználókkal, praktikus, hogy rendelkezzen egy közös családi ütemtervvel. De a jorte tovább megy, ha olyan témákat kínál, amelyek lehetővé teszik, hogy az interfészét örömtelibb háttérrel személyre szabja, mint az egyszerű fehér. A hetet a választott napon kezdheti meg, és értesítésekkel készíthet feladatokat. Android és iOS (iPhone, iPad), de online szolgáltatás formájában is.
Hétvége egy naptári alkalmazás, amelyet elsősorban az Apple márkatermékek felhasználói számára szántak. Letöltheti az iPhone -ról, iPadről vagy Mac -ről. Itt is olyan sok naptárt hozhat létre, amennyit csak akar. Mint a Google Airenda, a WeekCal felkéri Önt, hogy iratkozzon fel a rendelkezésre álló naptárakra, például ünnepek, sportok stb.
Családi fal több, mint egy egyszerű napirend, ez egy teljes családi asszisztens. A FamilyWall -szal egy helyet teremt a családjának, mint mini közösségi hálózatnak. Ez a hely magában foglalja a megosztott napirendet, ahol minden családtag hozzáférhet a különféle rendezvényekhez, de egy megosztott listarendszert is (ideális versenyekhez), egy azonnali üzenetküldő eszközt, egy földrajzi helyzetet, egy közös kapcsolattartó menedzsert, étkezési tervezőt, fotógalériát, a fotógalériát, stb. Minden ugyanazon a felületen belül anélkül, hogy meg kell szaporítani az alkalmazásokat. Android, iOS (iPhone, iPad) letöltéséhez, de online szolgáltatásként is.
Jobban orientálva a szakemberek felé, Kilátások a Microsoft által kínált üzenetküldő kliens, amely lehetővé teszi a napirendek és események létrehozását és kezelését is. Az Application Desktop interfészről és az online szolgáltatásból (ami ingyenes) elérhető, az Outlook napirend lehetővé teszi az események és az idő feladatainak megosztását.
A Mozilla Thunderbird a Mozilla Alapítvány üzenetküldő kliense. Ideális a termelékenység javításához, számos funkciót foglal magában az e -mailek és üzenetek, feladatok és RSS -hírcsatornák kezelésére, valamint egy nagyon praktikus menedzsert az ütemterv szervezésére. Ingyenes és ingyenes, az egyetlen hibája az, hogy nem érhető el az Android vagy iOS okostelefonokhoz, és így szinkronizálja a számítógépen található ütemtervet. A Windows, Mac vagy Linux PC letöltéséhez.
Google Airend: Első lépések
A Google Airend egy online integrált napirend, amelyet a csapatmunkához terveztek. Ez lehetővé teszi, hogy könnyedén megtervezze a találkozóit és eseményeit, és emlékeztetőket fogadjon, hogy mindig tájékozódjanak a következő feladatról, amely vár rád. Ezen felül könnyen megoszthatja ütemtervét a kapcsolatokkal, és létrehozhat különféle naptárakat, hogy a csapatával közösen használhassa.
Workshop Célok
Ebben a műhelyben lépésről lépésre fedezi fel a következő feladatokat a napirenden:
- Tervezze meg az eseményeket
- Hozzon létre emlékeztetőket
- Ossza meg és konzultáljon a napirendekre
- Testreszabja a napirendjét
Megjegyezni
- Szüksége lesz egy böngészőre. A Króm böngésző ajánlott.
- A műhely átlagos időtartama 10 perc, de 60 perced van Hogy alaposabban megvizsgáljam.
- Miután a műhely megkezdődött, Nem tudod elvennihogy később vegye vissza.
Megjegyezte : Ha Pixelbookot használ, akkor futtassa ezt a műhelyt egy privát navigációs ablakban. Folytassa az alábbiak szerint:
A Chrome böngészőben kattintson a felhasználói fiók képe mellett található három pontra, majd válassza ki Új privát navigációs ablak.
1. feladat. Nyitott napirend
- Kattintson Nyissa meg a Google Airendát A műhely bal részében.
A párbeszédpanelen Kapcsolat, Megjegyzi, hogy a mező E-mail vagy telefoncím előzetesen kitöltik a Felhasználói e -mail cím.
- Kattintson Következő.
- Másolja a Jelszó A műhely bal oldali redőnyéből ragassza be a mezőbe írd be a jelszavad, Ezután kattintson a gombra Következő.
- Kattintson az összes megjelenési felbukkanó információ bezárásához.
2. feladat. Tervezze meg az eseményeket
Hozzon létre egy eseményt
- Esemény létrehozásához hajtsa végre az alábbi műveletek egyikét a napirendben:
- Kattintson a rács, majd a BE rendelkezésre álló résre Esemény.
- Bal felső rész, kattintson a gombra Teremt.
- Jelezze meg az esemény címét, dátumát és idejét, majd kattintson a gombra Megment.
Meghívja a névjegyeket
- A napirenden kattintson az éppen létrehozott eseményre. Amikor megjelenik, kattintson a gombra Módosítsa az eseményt .
- A szakaszban Vendégek amely a jobb oldalon jelenik meg, írja be a mezőt Adjon hozzá vendégeket A meghívni kívánt személy e -mail címe. A műhely igényeihez add hozzá magát vendégként. Írja be az e -mail címét ide, kattintson Megment, aztán tovább Vissza a kiadáshoz.
Amikor a műhelyen kívüli napirendet használ, akkor a kapcsolattartási listában vagy a szervezet könyvtárában megjelenő megfelelő címek és nevek megjelennek, amikor a karaktereket írja be.
Tanács . További információ:.
- (Opcionális) Annak jelzése, hogy a vendég jelenléte nem kötelező, adja át az egeret a vendég ikonon, majd kattintson Választható.
Foglaljon szobát és erőforrásokat
A szoba foglalásáról és a találkozó további forrásainak eléréséhez további információkért lásd: A hozzáadási szobák, egy hely vagy egy konferencia.
Adja hozzá az esemény, a videokonferencia és a mellékletek részleteit
- A képernyő tetején kattintson a gombra Időzóna Ahhoz, hogy kiválaszthassa aAz esemény kezdési ideje, Ezután kattintson a gombra rendben.
- Kattintson Egyszer és válasszon Minden nap A legördülő menüben.
- A lapon Keressen egy órát, Lásd a résztvevők rendelkezésre állását a találkozóhoz. Ebben a műhelyben csak a hallgatói napirendje jelenik meg, mivel a résztvevők nem tartoznak a Google Cloud Skills Boost Domain részében.
- A lapon Esemény részletei ::
- Adja hozzá a találkozóhelyet.
- Vegye figyelembe, hogy alapértelmezés szerint az opció Értesítés az esemény előtt 10 perccel definiálva van. Határozza meg az opciót Értesítés Több mint 15 perccel az esemény előtt.
- (Opcionális) Kattintson a gombra Adjon hozzá egy értesítést Egy második értesítés konfigurálása az esemény előtt.
- Írja be az esemény leírását, és opcióként csatlakozzon a helyi számítógépről a résztvevők számára.
Események mentése és frissítése
Miután tájékoztatta az esemény összes részletét, mentse el és küldje el a meghívókat.
Mentse el az eseményét
- Fent, kattintson a Megment, aztán tovább Küld E-mail értesítést küldeni a vendégeknek.
- Kattintson Hívja meg az összes vendéget Értesítéseket küldeni azoknak a résztvevőknek, akik nem tartoznak a szervezetedbe.
Most hoztál létre egy eseményt.
Kattintson Haladj el a haladásomat A célkitűzés érvényesítéséhez. Hozzon létre egy eseményt
Frissítsen egy meglévő eseményt
A dolgok fejlődnek. Nincs mit. Csak változtassa meg az eseményt.
- A napirendi rácsban kattintson egy eseményre, majd tovább Módosítsa az eseményt .
- Hozzon be legalább egy módosítást az eseményre, például más résztvevők meghívásával, a találkozóhely módosításával vagy a mellékletek hozzáadásával, majd kattintson a Megment. Amikor megnyílik a “Periodikus esemény módosítása” párbeszédpanel, kattintson rendben, aztán tovább Küld.
Válaszoljon a meghívókra
Amikor meghívnak egy eseményre, akkor megjelenik a napirendedben. Ha a Gmail -t használja, akkor a meghívásra kattintva válaszolhat a meghívásra a meghívó e -mailben kattintva.
Ennek a műhelynek a környezete nem teszi lehetővé a meghívásra való reagálást. Ha többet szeretne megtudni, lásd a Meghívókra adott válaszadót.
Nézze meg, ki vesz részt
Követheti a részvételét az eseményen (például annak kiderítésére, hogy ki fogadta el vagy elutasította a meghívását, és ki új ütemtervet kínál).
Nézze meg, ki vesz részt
A napirendi rácsban kattintson az eseményre.
A vendégek válaszai minden ember neve mellett jelennek meg.
Az események törlése és visszaállítása
Töröljön egy eseményt
- Kattintson a naptárban található eseményre a Reunion párbeszédpanel megnyitásához.
- A párbeszédpanel tetején kattintson TÖRÖL .
Ha a törlése utáni esemény visszatérő, kattintson a gombra Ez az esemény Amikor a párbeszédpanel Távolítsa el a periódusos eseményt megjelenik, majd be rendben.
Visszaállítson egy eseményt, amelyet tévesen töröltek, vagy véglegesen törölték a törölt eseményeket
- A törölt események megjelenítéséhez kattintson Beállítások menü >Kosár.
- Jelölje be az eseménydobozt a visszaállításhoz, majd kattintson a gombra visszaállítás.
Az esemény végleges törléséhez jelölje be a megfelelő mezőt, majd kattintson a “Törlés” gombra. Az összes esemény törléséhez a kosárból, a jobb felső sarokban kattintson Ürítsd ki a szemetest. Megjegyezte : A törölt események kb. 30 napig maradnak a kapcsolódó napirendi kosárban.
3. feladat. Hozzon létre emlékeztetőket
Annak érdekében, hogy ne felejtsen el egy elemet a feladatlistáján, adjon hozzá személyes emlékeztetőt.
Megjelenítési emlékeztetők
- Hozzáférési napirend.
- Bal alsó, alatta A naptáraim, Győződjön meg arról, hogy az opció Emlékeztetők jól kiválasztott.
Hozzon létre egy személyes emlékeztetőt
- A napirendi rácsban kattintson a résre, majd a BE -re Emlékeztető.
- Adjon hozzá egy címet, válassza ki a dátumot és egy órát, majd határozza meg a visszahívási ismétlési gyakoriságot.
- Kattintson Megment.
Módosítsa a személyes emlékeztetőt
- Kattintson az éppen létrehozott emlékeztetőre, majd a BE -re Módosítsa a visszahívást .
- Változtassa meg a részleteket, kattintson Megment, Ezután válassza ki Ez az emlékeztető és a következők És kattintson a Kattintson rendben.
- (Opcionális) Módosítsa a két emlékeztető egyikét, amelyek átfedésben vannak.
- Hozzon létre egy újabb visszahívást ugyanabban a résben.
- A módosításhoz való emlékeztető kiválasztásához kattintson az emlékeztető blokkra, adja át az egeret az érintett visszahíváson, majd kattintson a gombra Módosítani.
Jelölje meg a személyes emlékeztetőt készként, vagy törölje azt
A naptár emlékeztetőjének törléséhez jelölje meg, hogy kész, törölje, vagy elrejtse az összes emlékeztetőt.
Jelölje meg az emlékeztetőt készként vagy törölje
Kattintson a visszahívásra, majd a BE -re kijelöl Vagy az opción Emlékeztető a kosár alakú ikon képviseli.
Elrejtse az összes emlékeztetőt
Bal oldalon, alatt A naptáraim, Törölje a jelölést a dobozból Emlékeztetők.
4. feladat. Ossza meg és konzultáljon a napirendekre
Ossza meg napirendedet kollégáival, barátaival és szeretteival, hogy gyorsan megismerjék őket, amikor rendelkezésre állnak. Viszont megoszthatják a naptárukat, hogy Ön is használja őket.
Ossza meg napirendjét
Ossza meg napirendjét nyilvános módban, vagy csak a szervezet tagjaival
- A napirend tetején kattintson a gombra Beállítások menü >Beállítások.
- A bal oldalon válassza ki a napirendjét, kattintson a gombra Esemény -hozzáférési engedélyek, Ezután jelölje be a négyzetet Tegye nyilvánosan elérhetővé Hogy megossza a napirendjét.
Engedje meg, hogy valaki konzultáljon a napirendjével egy böngészőben
Szerezzen be egy HTML hozzáférési linket a naptárához, hogy megossza ezt a linket az Ön által választott emberekkel.
- Kattintson Beállítások menü >Beállítások, aztán tovább Esemény -hozzáférési engedélyek.
- Kattintson Szerezze be a megosztható linket >Másolja a linket, Ezután ossza meg ezt a linket kollégáival, ha szeretné.
- (Opcionális) Illessze be a linket egy üzenetküldő fiókkal létrehozott e -mailbe, amelyhez hozzáférhet (mint például a személyes e -mail címe), majd küldje el az e -mailt. Kattintson az üzenet linkjére az esemény megjelenítéséhez.
Ossza meg a napirendjét, és adja meg a hozzáférési engedélyeket
Amikor megosztja a napirendjét egy adott személlyel, akkor meghatározza, hogyan fogják bemutatni az eseményeket, és ha felhatalmazza őt a változtatások elvégzésére.
- Maradj bent Beállítások menü >Beállítások.
- A bal oldalon válassza ki a napirendjét, és kattintson a gombra Esemény -hozzáférési engedélyek.
- Görgessen az oldalt a szakaszhoz Ossza meg különösen az emberekkel, Ezután kattintson a gombra Személyek hozzáadása.
- A párbeszédpanelen Ossza meg különösen az emberekkel hogy megjelenik:
- Adja hozzá a személy e -mail címét, amellyel meg szeretné osztani a napirendjét;
- Határozza meg a hozzáférési engedélyt;
- kattintson Küld értesíteni az érintett személyt, és biztosítani neki a hozzáférési linket a napirendhez.
Adjon hozzá egy napirendet Ez a műhely nem adja hozzá a kolléga napirendjének hozzáadását a saját napirendjéhez. Ha megtudhatja, hogyan lehet hozzáadni a csapat tagjának napirendjét, olvassa el a részvényt és olvassa el a Részvényes napirend részét.
Hozzon létre egy megosztott napirendet
Készítsen megosztott napirendeket az embercsoport tevékenységeinek követésére (például egy projekt tervezése vagy kollégáinak ünnepe).
Hozzon létre egy megosztott napirendet
- Kattintson Beállítások menü >Beállítások, Aztán a bal oldalon kattintson Adjon hozzá egy napirendet >Hozzon létre egy napirendet.
- Adjon nevet a napirendnek, adjon hozzá leírást, majd válassza ki az időzónát.
- Kattintson Készítse el a napirendet.
Az új napirend megjelenik a napirendek listájában.
- Kattintson az új napirendre, majd a BE -re Esemény -hozzáférési engedélyek És adja hozzá azokat az embereket, akiket megosztani szeretnél ezt a napirendet.
Kiválaszthatja, hogy melyik engedélyt adja ennek a személynek: Az esemény részleteinek megjelenítése Vagy Csak a rendelkezésre állási információk megjelenítését mutatja (a részletek elrejtése).
Kattintson Haladj el a haladásomat A célkitűzés érvényesítéséhez. Hozzon létre egy megosztott napirendet
Import és export események és napirendek
Az eseményinformációk importálása vagy exportálása a napirendjén vagy onnan.
- Visszatérés a Fő Google Agenda oldalra.
- A szakaszban A naptáraim A bal oldali redőnyről mutasson a napirendjére (hallgató), majd kattintson a gombra Lehetőségek (három függőleges pont)>Beállítások és megosztás.
- Válasszon Import és export A bal felső sarokban balra.
Exportálja a napirendjét
Egy zip fájlt töltnek le a számítógépére. Ha megnyitja ezt a fájlt a számítógépen, akkor az egyes napirendeknek megfelelő egyedi ICS fájlokat talál. Ezeknek a fájloknak a napirenden történő megerősítéséhez az ICS fájlokat ki kell vonnia a ZIP fájlból, majd egymás után importálnia kell őket.
Importálási napirend vagy eseményinformációk
- A szakaszban Import és export, kattintson Behozatal.
- Információ hozzáadásához kattintson a Válasszon egy fájlt a számítógépen, Válassza ki az exportált fájlt (valószínűleg a letöltési mappában) az előző szakaszba, majd kattintson Nyisd ki.
- Kattintson Behozatal. Az importált események megjelennek a napirendjén.
Ha többet szeretne megtudni a naptárak behozataláról, olvassa el az események importálásának oldalát a Google Auttenda -ba.
Töröljön egy napirendet
- Kattintson Beállítások menü >Beállítások, Ezután válassza ki a létrehozott megosztott napirendet.
- Görgessen lefelé a jobb oldalon lefelé. A szakaszban Törölje a napirendet, kattintson TÖRÖL, aztán tovább Törölje határozottan.
Adja hozzá a napirendjének elérhetetlenségének dátumait
Ha hiányzik, frissítse naptárát, hogy tájékoztassa kollégáit.
- Visszatérés a napirendi rácshoz, majd kattintson a távollét első napjára.
- Kattintson Irodán kívül.
- Nevezze meg ezt a “Leave” eseményt.
- Válasszon egy periódust. Ha több napot választ, ne felejtse el jelölje be a négyzetet Egész nap.
- (Opcionális) Ellenőrizze Automatikusan elutasítja a találkozókat és írjon be egy üzenetet a szakaszba Üzenet.
- A szakaszban Láthatóság, választ Közönség.
- Kattintson Megment, aztán tovább Mentés és megtagadás.
Az ebben az időszakban zajló (meglévő vagy új) találkozót automatikusan elutasítják (vegye figyelembe, hogy a korábban konfigurált periódusos eseményeket tiltották.))
Kattintson Haladj el a haladásomat A célkitűzés érvényesítéséhez. Adja hozzá a napirendjének elérhetetlenségének dátumait
5. feladat: Testreszabja a napirendjét
Kezelje az események értesítéseit
Válassza ki, hogyan értesítik a közelgő eseményeket.
Kezelje az események értesítéseit
- Kattintson Beállítások menü >Beállítások.
- Bal oldalon, alatt Általános beállítások, kattintson Értesítési paraméterek.
- Jobb oldalon, a szakaszban Értesítési paraméterek, válasszon Irodai értesítések A legördülő menüben Értesítések, Ezután jelölje be a négyzetet A hangos értesítések aktiválása.
- A bal oldalon válassza ki a napirendjét (hallgató), majd kattintson a gombra Egyéb értesítések A különféle események e-mail értesítéseinek kezelése.
- Az egyes opciók mellett kattintson a Down nyílra, és válassza ki Email (Értesítés e-mailben) vagy Egyik sem.
Határozza meg az eseményre vonatkozó értesítéseket
- Kattintson a már létrehozott eseményre, majd a BE Módosítsa az eseményt .
- Hagyja el a lehetőséget Értesítés Meghatározva 10 perc a találkozó előtt.
- Kattintson Adjon hozzá egy értesítést Második értesítés létrehozásához.
- Kattintson a Down nyílra, és válassza ki Email A legördülő menüben. Határozza meg az opciót az ülés előtt 1 órán keresztül.
- Kattintson Megment. Ha ez egy periódusos esemény, válassza ki Ez az esemény és a következők, Ezután kattintson a gombra rendben.
Kattintson Haladj el a haladásomat A célkitűzés érvényesítéséhez. Kezelje az események értesítéseit
Válassza ki a napirend kilátását
Válassza ki a napirend kapujában megjelenített napok számát.
Válassza ki a napirend kilátását
A jobb felső sarokban található nézetválasztóban kattintson a lefelé mutató nyílra.
- Válasszon Hónap.
- Szüntesse meg a lehetőséget Hétvégék megjelenítése.
Láthatja, hogy ezek a választások megváltoztatták a napirend nézetét.
(Opcionális) Tesztelje más lehetőségek módosítását a néző segítségével.
Kezelje a naptári kijelző beállításait
- Kattintson Beállítások menü >Beállítások.
- Bal oldalon, alatt Általános beállítások, kattintson megjelenítési lehetőségek.
- Jelölje be a következő négyzeteket, és törölje a jeleket:
- Mutassa meg az elutasított eseményeket
- Jelenítse meg a hét számát
- Kattintson A hét első napja, Ezután válassza ki hétfő.
- Hozzáférjen a mezőhöz Határozza meg a személyre szabott nézetet, Kattintson a nyílra, majd válassza a válasszon 5 nap A napirend nézetében megjelenítendő napok számára.
Vizsgálja meg, hogy ezek a műveletek hogyan módosítják a napirend látványát.
Módosítsa a napirend stílusát
Hasznos lehet módosítani a naptár stílusát, ha ugyanazon ablakon több napirendet felülmúlnak.
Módosítsa a napirend kijelző sűrűségét és színjátékát
- Kattintson Beállítások menü >Sűrűség és szín.
- Kattintson Színes játék >Modern, Ezután kattintson a gombra Klasszikus Hogy lássa a különbséget.
- Kattintson Információs sűrűség >Kompakt, Ezután kattintson a gombra Reaktív a képernyőn Hogy lássa a különbséget.
- Kattintson rendben.
A napirend színes játékának módosításához:
Balra, adja át az egeret a napirendjén, kattintson a három függőleges pontra, majd válassza ki a kívánt színt a palettában.
Módosítsa az esemény színét
Kattintson a jobb gombbal egy eseményre, majd válasszon egy új színt.
(Opcionális) Tesztelje a különböző paramétereket a legmegfelelőbb kombináció kereséséhez.
Gratulálunk !
Látta, hogy a Google Agenda miként teszi lehetővé a találkozók és események megtervezését és módosítását, több napirend létrehozását, megosszák a napirendet és kezelni a szempontot.
Fejezze be a küldetését
Ez az önképző műhely a Quest Estaispace Estaispace része. A küldetés a kapcsolódó műhelyek sorozata, amely képzést alkot. Ha befejezi ezt a küldetést, akkor megkapja a fenti jelvényt, amely igazolja a sikerét. A nyilvánosságra hozhatja a kapott jelvényeket, és hozzáadhatja linkjét online vagy a közösségi média fiókjaihoz. Regisztráljon erre a törekvésre, hogy azonnal megszerezze a műhelyhez kapcsolódó krediteket, ha ezt követte. Fedezze fel a többi rendelkezésre álló küldetést.
A műhely után
Folytassa a lendületét egy másik műhely után:
A következő lépéseket és a kiegészítő információkat
- Most, hogy ismeri a fő napirendjellemzőket, testreszabhatja a terméket a munkamódszerek szerint.
- Olvassa el a napirendi memória -támogatást.
- Tájékozódjon a Google Agenda Blog segítségével.
- Google Workspace Training Center
Google felhő edzés és tanúsítás
. Segít abban, hogy a lehető legtöbbet hozza ki a Google Cloud Technologi -ból. Osztályaink tartalmazzák a műszaki készségeket és a bevált gyakorlatokat, amelyek segítenek a gyors felgyorsulásban és a tanulási út folytatásában. Alapvető fontosságú a fejlett szintű képzéshez, igény szerinti, élő és virtuális lehetőségekkel, amelyek megfelelnek a forgalmas ütemtervnek. Segítsen a tanúsítások validálásában, valamint a Google Cloud Technologies készségeinek és szakértelmének viselésében.
Utolsó kézi frissítés: 2022. július 21
Utolsó műhelyteszt: 2022. július 21
Copyright 2020 Google LLC Minden jog fenntartva. A Google és a Google Logo a Google LLC márkák. Az összes többi üzleti és terméknév üzleti márkák lehetnek, amelyekkel társulnak.
- GSP466
- Bemutatás
- Megjegyezni
- 1. feladat. Nyitott napirend
- 2. feladat. Tervezze meg az eseményeket
- 3. feladat. Hozzon létre emlékeztetőket
- 4. feladat. Ossza meg és konzultáljon a napirendekre
- 5. feladat: Testreszabja a napirendjét
- Gratulálunk !
Ez a webhely a Google süteményeit használja szolgáltatásainak nyújtásához és az emberkereskedelem elemzéséhez.
Tudja meg, hogyan lehet kiaknázni a Google napirendjét a találkozók és események megtervezéséhez, valamint emlékeztetők fogadására. A Google Airend lehetővé teszi az ütemterv megosztását a kapcsolattartókkal, és különféle naptárakat hozhat létre a csapatával közösen történő felhasználáshoz. Miután ez a műhely befejeződött, használja fel a lehetőséget, hogy feltárja a Google Agenda funkcióit.
Ez a műhely a következő küldetések egyike: G Estais, G Suite Essentials. Ha befejezi ezt a műhelyt, akkor megkapja a megfelelő krediteket, amikor regisztrál az egyik ilyen küldetésre.
Időtartam: 0 perc konfiguráció · Hozzáférhető 75 percig · 75 perc elteltével kész
AWS régió: []
Szintek: Bevezető
Hogyan lehet használni offline google napirendet
Ebben a cikkben megmutatjuk, hogyan kell használni a Google Horls Line menetrendjét. Az offline naptárakkal hozzáférhet a Google napirendjéhez, még akkor is, ha nem csatlakozik az internethez. Ez különösen akkor hasznos, ha az internetkapcsolat nem megbízható. Az aktiválás után a felhasználók négy hetes rögzített eseményeket, valamint a jövőben hozzáadott eseményeket férhetnek hozzá.
Hogyan lehet használni a Google offline napirendjét a számítógépén
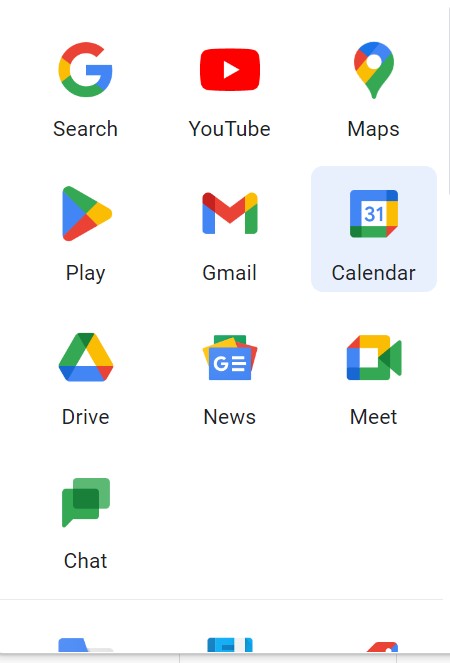
2. Kattintson a jobb felső sarokban lévő beállításokra.
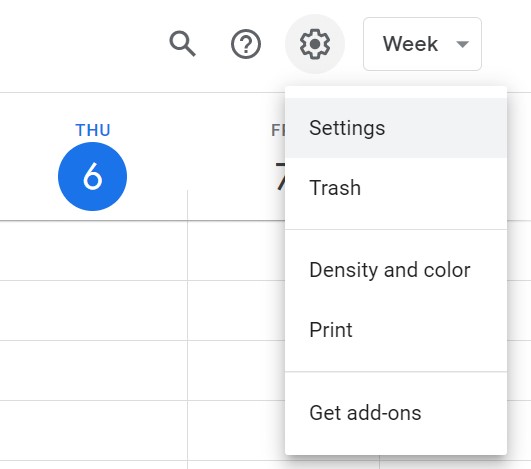
3. Kattintson az offline elemre a bal oldali “General” alatt.
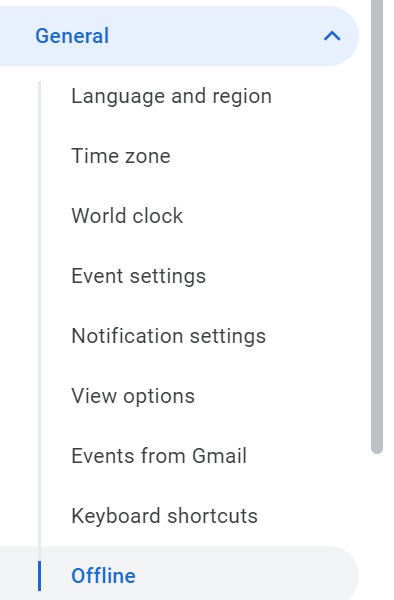
4. Kattintson az “Offline napirend aktiválása” elemre. És ott most, tudod, hogyan lehet aktiválni és használni offline google menetrendet.

Megjegyezte:
Ha offline állapotban használja a Google Agenda alkalmazást, akkor:
- Fogadjon emlékeztetőket a jövőbeli tevékenységekre
- Az események létrehozása, módosítása vagy válasza.
- Tervek és események tervezése
Miért ciszinknc?
A Cirasync automatizálja az Office 365 globális címlisták, megosztott naptárak, nyilvános fájlok és CRM kapcsolattartók szinkronizálását a professzionális okostelefonokkal. A CiRASYNC központosított adminisztrációval rendelkezik egyedi hitelesítéssel, szemcsés vezérléssel és az első -alapú ügyfélszolgálatmal. Nincs szoftver telepíteni, nincs ügyfélkonfiguráció, és nincs szükség a felhasználók képzésére. Szinkronizálni akarja a Google naptárát az Outlook naptárával ? A Cirehub segíthet neked.
Összekapcsolt cikkek
- Hogyan szinkronizálni az Outlook névjegyeket az iPhone -val
- Első lépések a Syncgene -rel: Hogyan használjuk a névjegyzék megosztását
- Hogyan lehet összekapcsolni a naptárakat a Syncgene -en
- Hogyan lehet menteni vagy másolni az Outlook -információkat
- Hogyan lehet szinkronizálni a Syncgene -vel






