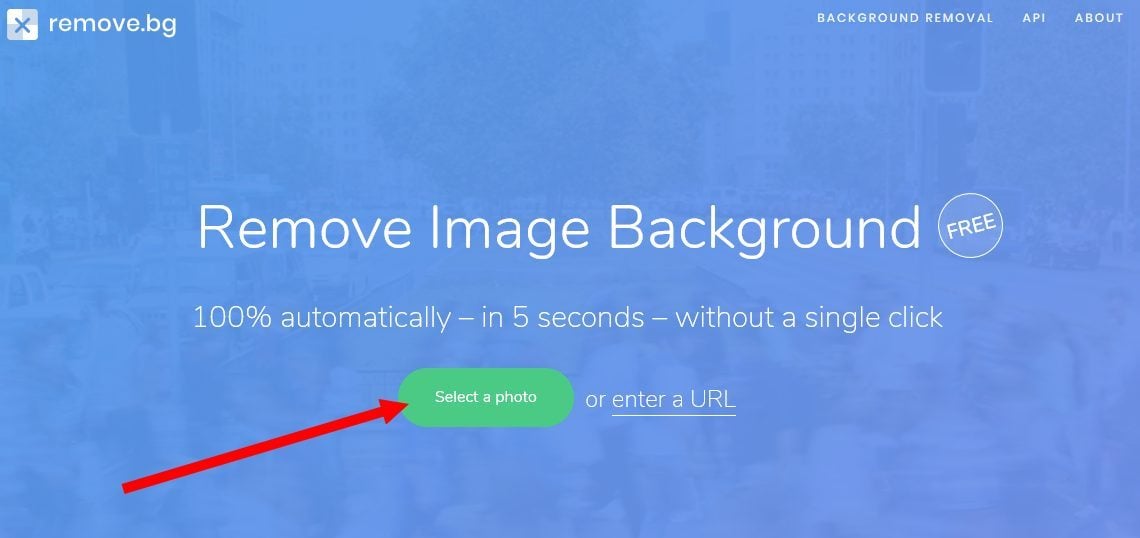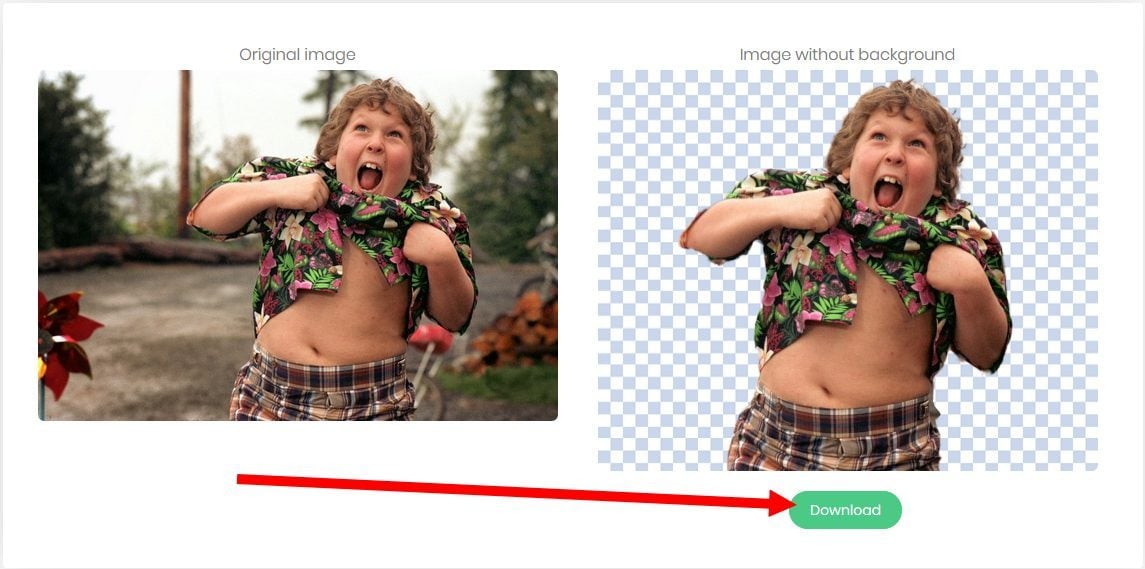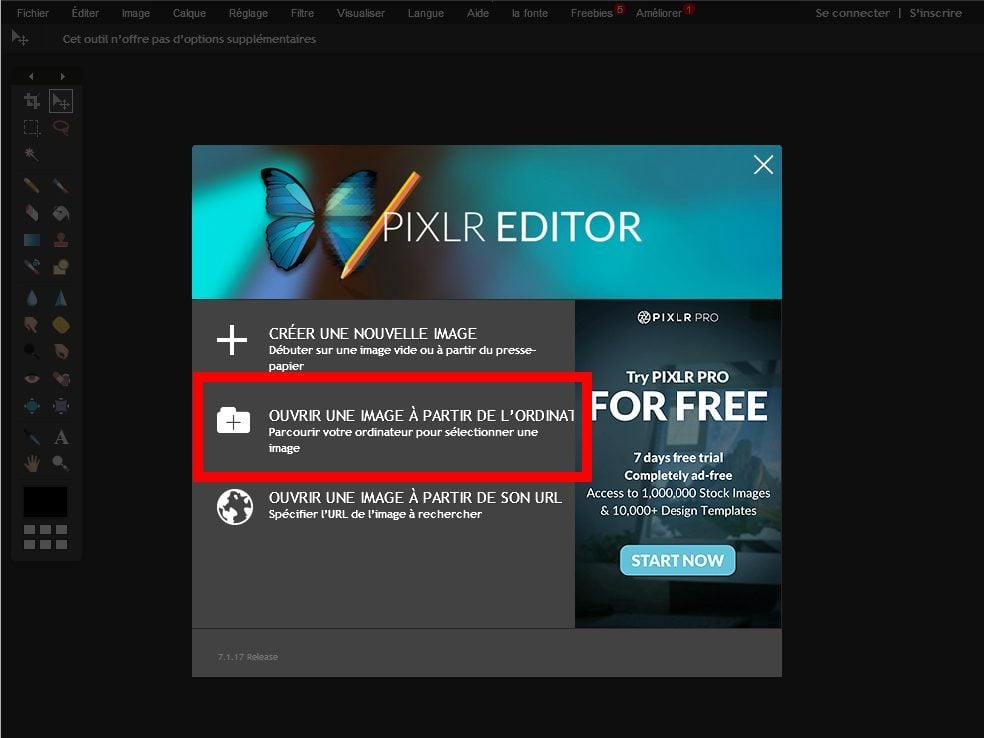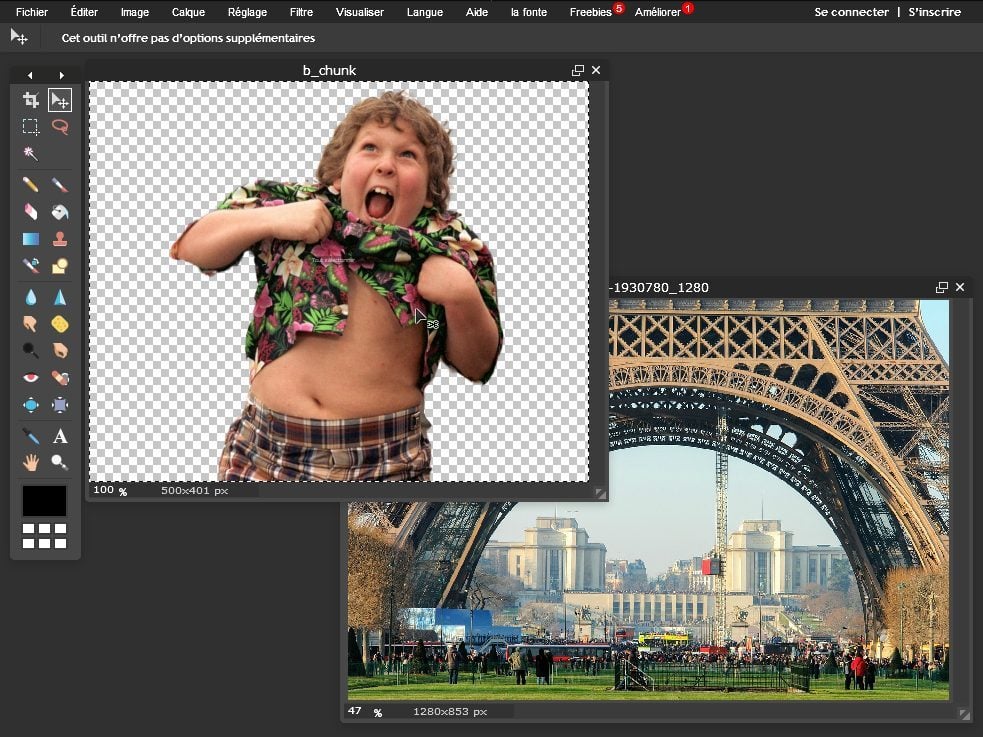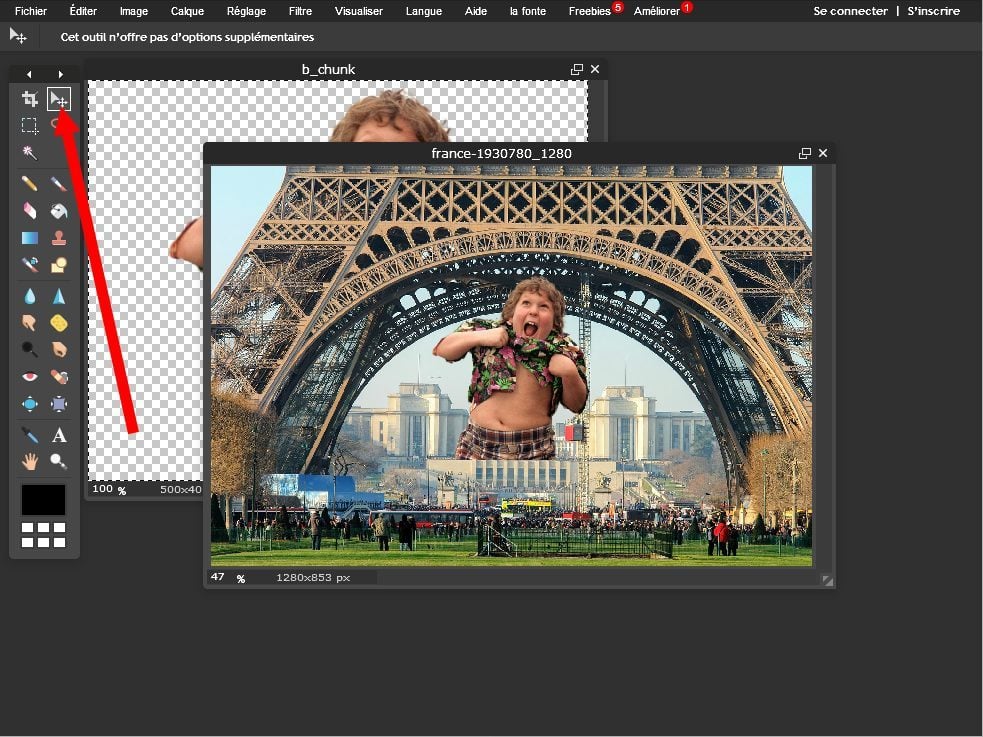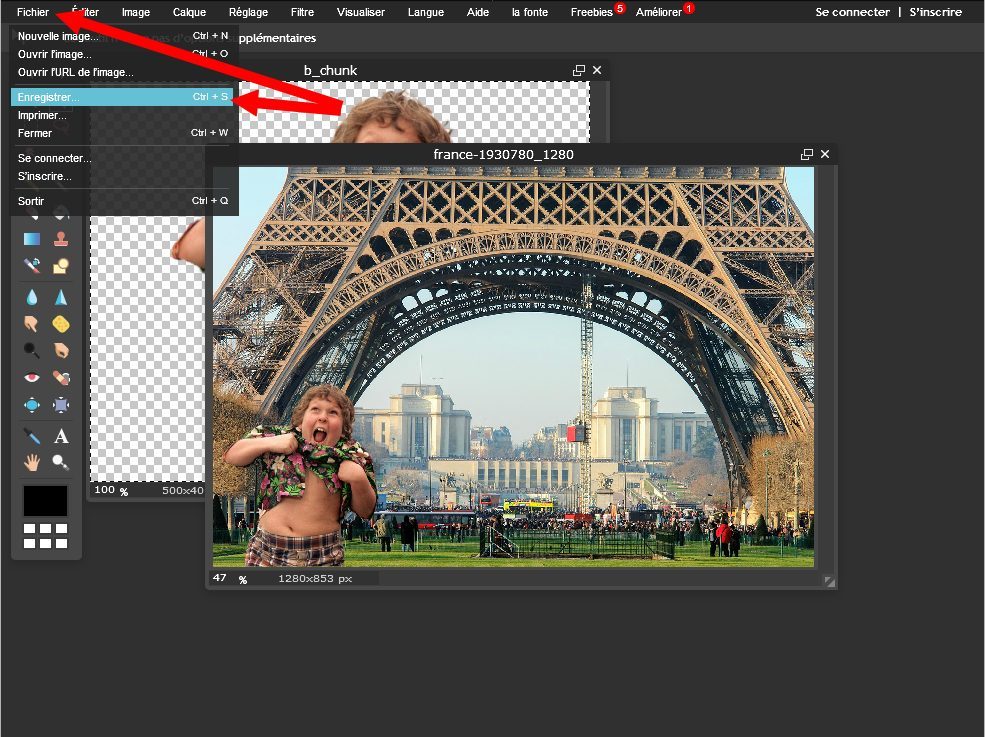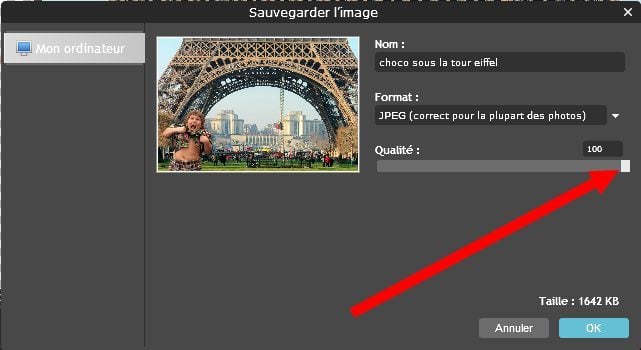Vágja le a kép egy részét – Microsoft Támogatás, hogyan lehet ingyen levágni a képet. És 5 másodperc múlva?
Hogyan lehet kivágni egy képet ingyen … és 5 másodperc alatt
Contents
A kezdéshez lépjen az Online Service oldalra Eltávolítás.bg.
Vágjon egy kép egy részét
Egy képhez egy fájlhivatalban törölheti a kép olyan részeit, amelyeket nem akarja felvenni.
Az alábbiakban leírtak szerint a háttér automatikus törlésével kezdődik. Ezután manuálisan jelzi a megtartani és törölni kívánt kép területeit.
A vektor grafikus fájlok, például az SVG (skálázható vektor grafika), az Adobe Illustrator grafika (AI), a WMF (Windows Metafile Format) és a DRW (vektor rajzfájl) eltávolítása nem lehetséges a háttér eltávolítása. Ezekben az esetekben a háttér -törlési lehetőség szürke.

Eredeti kép

Ugyanaz a kép, miután bizonyos alkatrészeket törölték
- Válassza ki a hátteret törölni kívánt képet.
- Az eszköztáron válassza ki Képformátum >Törölje a hátteret Vagy Formátum >Törölje a hátteret.
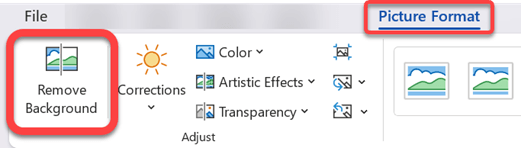 Ha te nem Tekintse meg a háttér törlését, Ellenőrizze, hogy kiválasztott -e egy képet. Lehet, hogy duplán kattintania kell a képre, hogy kiválasztja és megnyitja a fület Képformátum .
Ha te nem Tekintse meg a háttér törlését, Ellenőrizze, hogy kiválasztott -e egy képet. Lehet, hogy duplán kattintania kell a képre, hogy kiválasztja és megnyitja a fület Képformátum . - Az alapértelmezett háttérterület a bíbor színű, hogy megjelölje azt a törléshez, míg az előtér megtartja természetes színét.
- Aztán az eszköztáron menj be Háttér eltávolítás És hajtsa végre a következő műveletek egyikét, vagy mindkettőt:
- Ha a megtartani kívánt kép olyan részei bíbor (törlésre jelölve) válassza ki Mark, Ezután használja az ingyenes, alakú rajzceruzát, hogy megjelölje a megtartani kívánt kép területeit.
- Azon a kép azon részeihez, amelyeket törölni szeretne, akik még nem bíborosok, válassza ki Jelölje ki a területeket, Ezután használja a rajz ceruzát ezeknek a területeknek a megjelölésére.

- Amikor befejezte, válassza ki Tartsa meg a változásokat. A kép bíborvörös területeit töröljük, átlátszó hátteret hagyva.
- Ha a képet külön fájlba szeretné menteni egy külön fájlba, a következő használatra, kattintson a képre, válassza Kép, Ezután mentse el a fájlt a készüléken.
Lásd még
- Válassza ki a hátteret törölni kívánt képet.
- Lent Képeszközök, a fül alatt Formátum , a csoportban Beállítani , válasszon Törölje a hátteret.
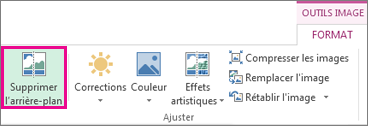
- Kattintson az egyik Marquet Line fogantyúra, majd húzza a sort úgy, hogy az tartalmazza a megtartani kívánt kép azon részét, és kizárja a törölni kívánt területek többségét.
 Időnként a kívánt eredményt további munka nélkül kaphatja meg, ha kísérletezik a márkavonalak helyzetével és méretével.
Időnként a kívánt eredményt további munka nélkül kaphatja meg, ha kísérletezik a márkavonalak helyzetével és méretével.
Tanács: A jelölt területek törléséhez válassza a válasszon Törölje a márkát , Ezután válassza ki a sort.
- Ha a megtartani kívánt kép olyan részei bíbor (törlésre jelölve) válassza ki Mark, Ezután használja a rajz ceruzát a megtartani kívánt kép területeinek megjelöléséhez.
- Azon a kép azon részeihez, amelyeket törölni szeretne, akik még nem bíborosok, válassza ki Jelölje ki a területeket, Ezután használja a rajz ceruzát a törölni kívánt területek megjelöléséhez.
Lásd még
- Válassza ki a képet.
- Válassza ki a fület Képformátum Szalag, akkor Válassza a Háttér törlése lehetőséget.
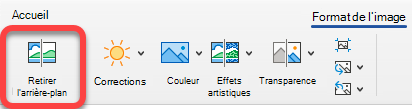 Ha a fül Törölje a hátteret Vagy Képformátum Nem jelenik meg, ellenőrizze, hogy választott -e képet. Lehet, hogy duplán kattintania kell a képre, hogy kiválasztja és megnyitja a fület Képformátum .
Ha a fül Törölje a hátteret Vagy Képformátum Nem jelenik meg, ellenőrizze, hogy választott -e képet. Lehet, hogy duplán kattintania kell a képre, hogy kiválasztja és megnyitja a fület Képformátum . - Az alapértelmezett háttérterület a bíbor színű, hogy megsemmisítse azt a törléshez, míg az előtér megtartja természetes színezését.
- Aztán az eszköztáron menj be Háttér eltávolítás És hajtsa végre a következő műveletek egyikét, vagy mindkettőt:
- Ha a megtartani kívánt kép olyan részei bíbor (törlésre jelölve) válassza ki Mark, Ezután használja a rajz ceruzát a megtartani kívánt kép területeinek megjelöléséhez.
- Azon a kép azon részeihez, amelyeket törölni szeretne, akik még nem bíborosok, válassza ki Jelölje ki a területeket, Ezután használja a rajz ceruzát a törölni kívánt területek megjelöléséhez.

- Amikor befejezte, válassza ki Tartsa meg a változásokat. A kép bíborvörös területeit töröljük, átlátszó hátteret hagyva.
- Ha a képet külön fájlba szeretné menteni egy külön fájlba, a következő használatra, kattintson a képre, válassza Kép, Ezután mentse el a fájlt a készüléken.
Hogyan lehet kivágni egy képet ingyen … és 5 másodperc alatt ?
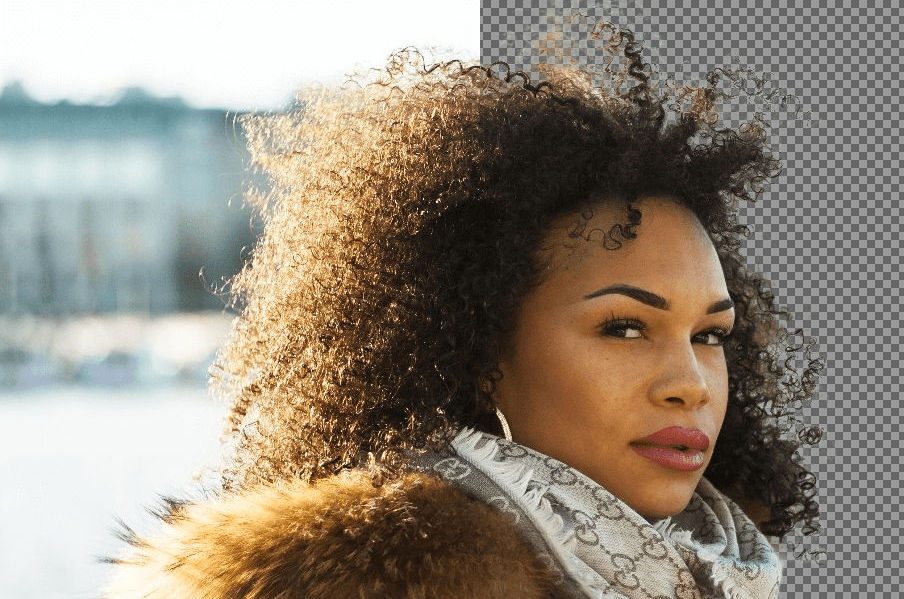

A kép fotomontage készítéséhez történő beállítása már nem csak a Photoshop követői számára fenntartott gyakorlat. Online, ingyenes szolgáltatás, a tény az Ön számára néhány másodperc alatt.
Szeretne viccelődni egy barátjának azáltal, hogy megvágja a fotóját, hogy egy másik dekorációba kerüljön, de az Ön képességei ezen a területen korlátozottak ? A Photomontage művészete már nemcsak a képszerkesztő szoftverek figyelmeztetett felhasználói számára, mint például az Adobe Photoshop, a figyelmeztetett felhasználók számára van fenntartva.
Eltávolítás.bg, A Benjamin Groessing és David Fankhauser által kifejlesztett online szolgáltatás felelős a fényképek hátterének rekordidőben történő törléséért, anélkül, hogy a kezét piszkosítana kellene. Az ingyenes, ingyenesen elérhető eszköz mesterséges intelligenciát használ, amely azonosítja az emberek jelenlétét egy fotón, hogy elkülönüljön a háttérből.
A vágott képek exportja jelenleg 500 x 500 pixel felbontásra korlátozódik, de hamarosan fejlődhet, hogy jobb minőséget biztosítson. Itt néhány gyors lépésben, hogyan lehet vágni egy képet, hogy integrálja azt egy új tájba.
1. Vágjon egy fényképet
A kezdéshez lépjen az Online Service oldalra Eltávolítás.bg.
Kattintson Válasszon egy fényképet A számítógép merevlemezén tárolt kép kiválasztásához, vagy kattintson az URL beírása elemre egy kép importálásához egy linkről.
A webhely automatikusan felismeri a képen jelenlévőeket, és felelős a háttér automatikus törléséért. Az eredeti kép és a kapott eredmény azonnal látható az oldalon. Kattintson Letöltés A vágott kép letöltéséhez a merevlemezen.
Hogy felfedezzék a videót is
2. Hozzon létre egy fotomontázsot
Ha nincs telepítve fotószerkesztő szoftver a számítógépére, nyissa meg a kedvenc webböngészőt, és lépjen a következő címre: Pixlr. Ez az online képszerkesztő ingyenes, és lehetővé teszi a kis munka és a fotó retusálásának elvégzését a böngészőből.
A Pixlr, kattintson Nyisson meg egy képet a számítógépről, Ezután válassza ki a két képet, amelyet importálni szeretne a szerkesztőbe (tartsa a Ctrl gombot a billentyűzeten, hogy ugyanazon könyvtár több képét válassza ki).
Helyezze magát a rétegre a vágási képpel, ha rákattint, használja a billentyűzet parancsikonját Ctrl+a A teljes kép kiválasztásához, majd Ctrl+C Hogy másolja a vágólapra.
Ezután tegye magát arra a képre, amelyet új háttérként fog használni, kattintva, majd tegye Ctrl+V A vágott képet ragasztani. Válassza ki az utazási eszközt (billentyűzet billentyűzet), és mozgassa a kivágott képet, ahol a háttérben szeretné, a háttérhez.
Miután a kép megfelelően elhelyezkedett, kattintson a kattintson Irat, aztán tovább Megment.
Írja be a kép nevét, változtassa meg a rögzítés minőségét a dedikált kurzor segítségével, és kattintson a rendben.
Megnyílik a Windows File Explorer, válassza ki a biztonsági mentési helyet, és kattintson a Kattintással Megment.