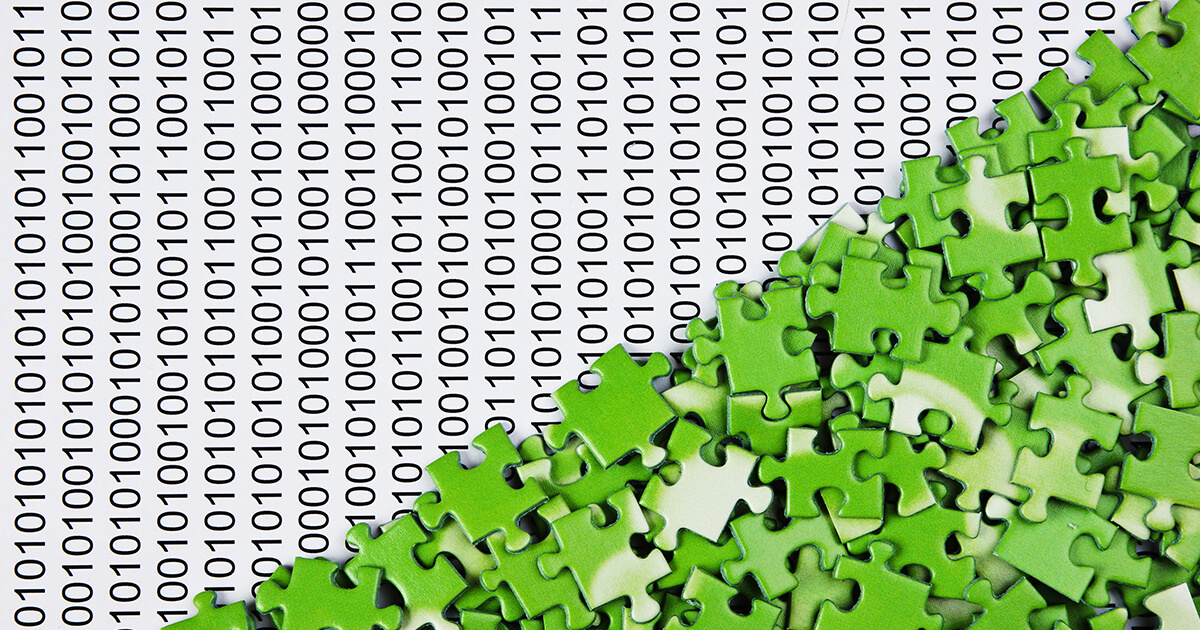Video -rögzítés a Windows 10 -ben az Xbox Game Bar – Ionos, hogyan lehet filmezni a Windows 10 képernyőt?
Hogyan lehet filmezni a Windows 10 képernyőjét? – Screencasting
Contents
- 1 Hogyan lehet filmezni a Windows 10 képernyőjét? – Screencasting
- 1.1 Film a Windows képernyőjén
- 1.2 Hasonló cikkek
- 1.2.1 Hozzon létre egy képernyőképet a Windows 10 alatt: Eszközök és szerszámok kombinációk
- 1.2.2 A legjobb videószerkesztő szoftver 2023 -ban kezdőknek, tapasztalt és profi felhasználóknak
- 1.2.3 Webinar platformok: A legnépszerűbb webinar -szolgáltatók összehasonlítása
- 1.2.4 Windows 10 szennyeződés: lépésről lépésre
- 1.2.5 Készítsen videofelvételt a képernyőn a Windows 11 -ben
- 1.3 Hogyan lehet filmezni a Windows 10 képernyőjét ? – Screencasting
- 1.4 Ha képes a képernyőn a Windows 10 alatt filmezni, lehetővé teszi oktatóanyagok, film videojátékok stb. Íme néhány módszer ennek elérésére, és különösen a HitPAW nevű dedikált megoldás segítségével:
- 1.5 Mi a képernyőfelvétel vagy a képernyő ?
- 1.6 Példák a képernyőképzés használatára
- 1.7 Képernyőközpontú HitPaw szoftver
- 1.8 Hogyan lehet menteni a Windows 10 képernyőt a Hitpaw segítségével ?
- 1.9 Játék felvétele
- 1.10 A különbözik a felvételekhez
- 1.11 GYIK
A lehatolás gyorsabbá teheti a merevlemez -meghajtót, és ezáltal növeli teljesítményét. Legalábbis ez volt a múltban. A modern fájlrendszerek és az SSD -adatok támogatók szinte feleslegesek, sőt káros is a szennyeződésre. Ezeket a korábban időigényes folyamatokat a Windows 10 a háttérben automatikusan támogatja.
Film a Windows képernyőjén

2. lépés: Indítsa el a képernyő -videó rögzítését
A képernyőfilm készítéséhez a Windows 10 -ben nyissa meg A “Capture” ablak A kamera szimbólum Az Xbox Game Bar -ban. Ezután kezdje el a rögzítést a Felvétel gomb megnyomásával.
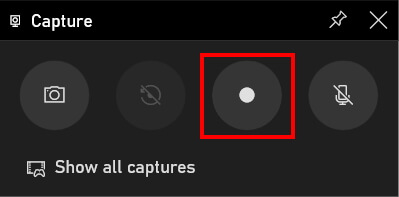
Miután a képernyőképet elindították, a rögzítési ablak opciói automatikusan megváltoznak. Kattintson a négyzetre Hogy megállítsa a rögzítést. Ezen felül bármikor lehetősége van aktiválja vagy deaktiválja az audio -rögzítést.
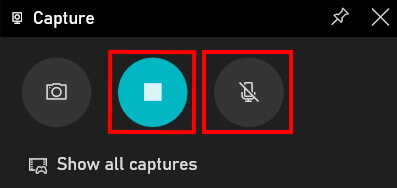
Amint a képernyőképet elindítják a Windows -ban, Egy új ablak Kinyit. Ez olyan lehetőségeket is kínál, mint például a rögzítés leállítása, vagy a hangfelvétel aktiválásának vagy deaktiválásának deaktiválása.

Indítsa el vagy állítsa le a képernyőképet a Windows -ban megnyomásával egyidejűleg a gombokon [Windows] + [alt] + [r] a billentyűzet.
Ha nem lehet kattintani a rögzítés gombra, az az, hogy nincs megfelelő ablak. Ahogy a neve is sugallja, az Xbox Game Bar program Lehetővé teszi, hogy csak a képernyőn megjelenő videó fogást készítsen a játékokban vagy programok. Ott Az asztal vagy a fájlok asztali számítógépe Az Explorerben egyelőre nem lehetséges. Van azonban egy nagyon egyszerű technika ennek a korlátozásnak a megkerülésére. Nyisson meg egy játékot vagy programot, majd nyissa meg a képernyőképet. A felvétel során változtassa meg azt, amit meg akar mutatni.
Nyomja meg egyszerre a gombot Keeies [alt] + [fül] a billentyűzet Egy képernyőkép alatt az ablak megváltoztatásához.
A monitor képernyőképe mellett az Xbox Game Bar lehetővé teszi A hang rögzítéséhez. A funkció aktiválásához kattintson a hangosság szimbóluma A “Capture” ablakban. Miután ez megtörtént, ezt a szimbólumot már nem keresztezik, és a rögzítés automatikusan elindul. A hangjának felvétele hasznos például oktatóanyagokhoz, webináriumokhoz vagy játékvideókhoz.
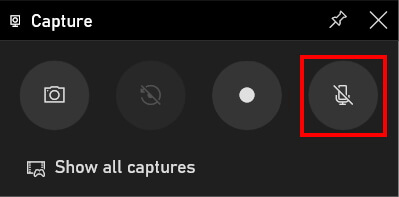
3. lépés: Nyissa meg a képernyőn megjelenő videofelvételeket
Az Xbox Game Bar alkalmazás a Az összes képernyőképes videó áttekintése. Kattintson az “All fogások megjelenítése” lehetőségre a “Capture” ablakban.
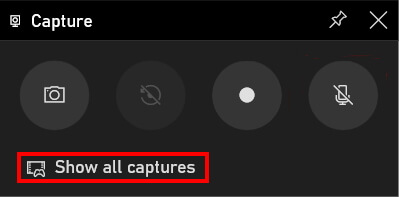
Aztán a Képtár kinyit. Az alkalmazás Számos lehetőség A rögzítések megtekintése vagy módosítása:
- Kattintson a Play gombra a rögzítés megtekintéséhez.
- Kattintson a ceruzára a fájl nevének módosításához.
- Nyissa meg a fájl helyét.
- Törölje a rögzítést.
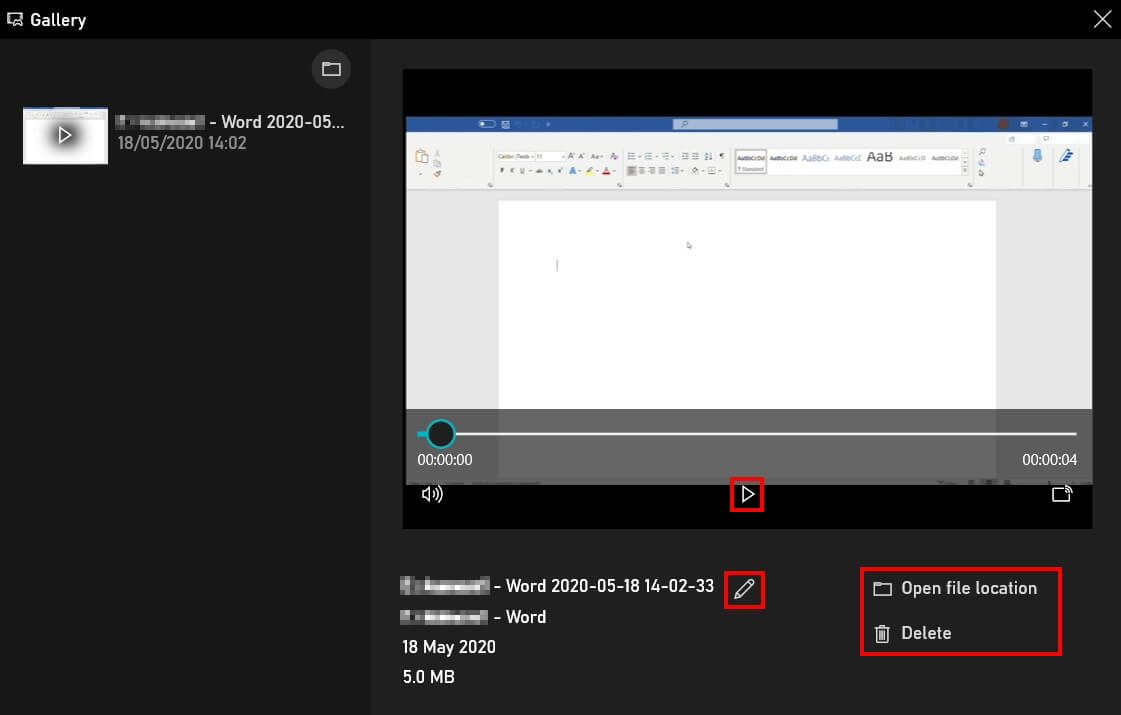
Rejtett online tárolás
A Hidrive segítségével a fájljait biztonságosan mentik az Európában székhellyel rendelkező felhőben, és bármilyen eszközről elérhetőek !
- 2010.10.15
- Konfiguráció
Hasonló cikkek

Hozzon létre egy képernyőképet a Windows 10 alatt: Eszközök és szerszámok kombinációk
- 2012.06.23
- Konfiguráció
Sok harmadik fél szolgáltató dicséri az eszközök érdemeit, amelyek lehetővé teszik a képernyőképek készítését a Windows 10 alatt, és különféle előkészítési lehetőségeket kínálnak. Ugyanakkor használhatja azonban a bevált kulcsok kombinációkat vagy a képernyőképes eszközt, amely már egy ideje a Windows Basic Equipment részét képezi.
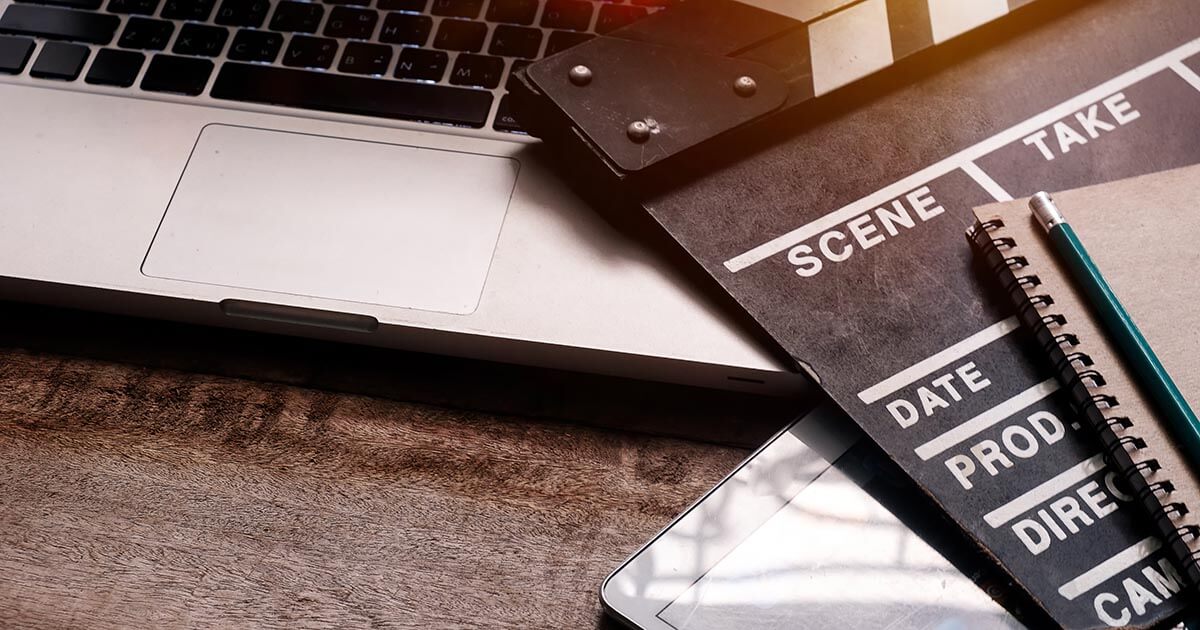
Mrmohock Shutterstock
A legjobb videószerkesztő szoftver 2023 -ban kezdőknek, tapasztalt és profi felhasználóknak
- 2014.06.2023
- Eladás az interneten
A videószerkesztő szoftvernek köszönhetően a szakemberek már nem csak fantasztikus operatőrvilágokat hoznak létre, az amatőrök most is hozzáférhetnek hozzá. 2023 -ban a legjobb videószerkesztő szoftver képes volt egyensúlyt biztosítani a funkcionalitás és a konvivialitás között, személyes videók, professzionális klipek, sőt független filmprojektek között.
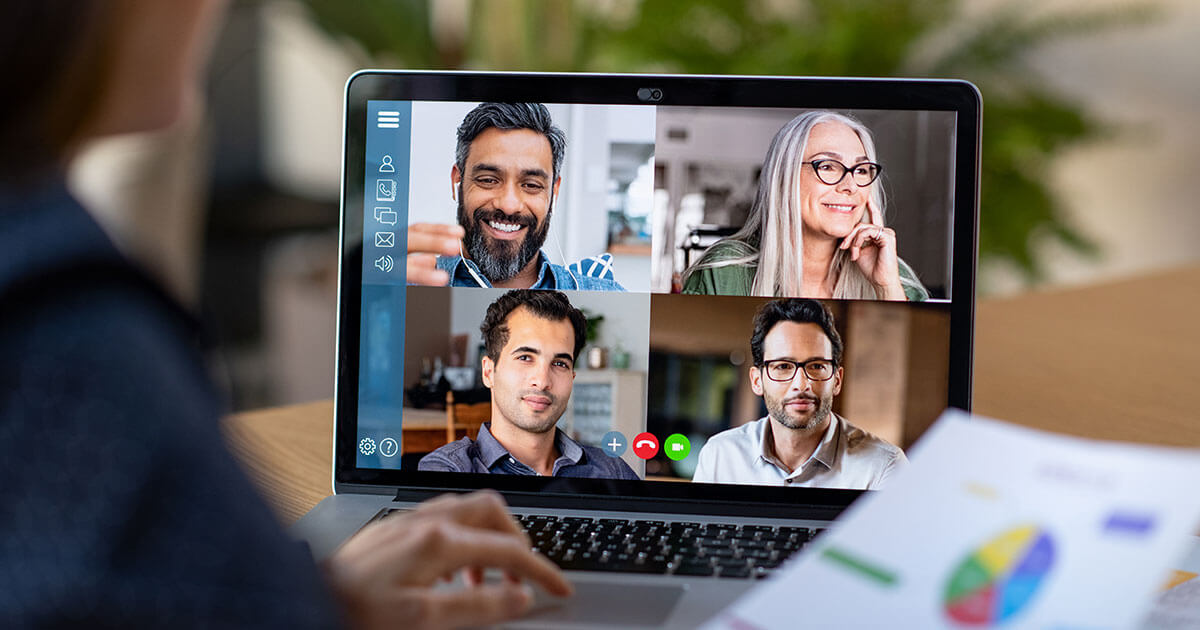
Webinar platformok: A legnépszerűbb webinar -szolgáltatók összehasonlítása
- 2012.02.21
- Eladás az interneten
A webinar létrehozásához csak számítógépre és webszoftverre van szüksége. De tekintettel a különféle webszolgáltatók nagy számára, a megfelelő megoldás megválasztása jelentős kihívást jelenthet. Összehasonlítottuk az Ön számára hat webinar eszközt, és elmagyarázzuk, mit kell vigyázni a webinar platform kiválasztásakor.
Windows 10 szennyeződés: lépésről lépésre
- 2012.05.26
- Konfiguráció
A lehatolás gyorsabbá teheti a merevlemez -meghajtót, és ezáltal növeli teljesítményét. Legalábbis ez volt a múltban. A modern fájlrendszerek és az SSD -adatok támogatók szinte feleslegesek, sőt káros is a szennyeződésre. Ezeket a korábban időigényes folyamatokat a Windows 10 a háttérben automatikusan támogatja.
G-Stock Studio Shutterstock
Készítsen videofelvételt a képernyőn a Windows 11 -ben
- 2012.09.12
- Konfiguráció
Videó vagy játékalkalmazások készítéséhez videokaromációk készítéséhez a jelenlegi Microsoft rendszerek felhasználói nincs szükségük további szoftverekre. Mint a Windows 10 -hez, a Windows 11 -hez is alapértelmezés szerint telepítve van egy natív felvételi eszköz, az Xbox Game Bar Bar segítségével. A következő cikk elmagyarázza Önnek, hogyan készítsen videofelvételeket a képernyőn a Windows 11 -ben a program segítségével.
Hogyan lehet filmezni a Windows 10 képernyőjét ? – Screencasting
Ha képes a képernyőn a Windows 10 alatt filmezni, lehetővé teszi oktatóanyagok, film videojátékok stb. Íme néhány módszer ennek elérésére, és különösen a HitPAW nevű dedikált megoldás segítségével:
5 perc olvasás
Mindenhol megoszthat:
Gyakran lehet Mentse el a képernyőt, Különösen az oktatóanyagok létrehozása vagy akár az interneten történő tartalom rögzítéséhez, amely védett lenne. A natívként kínált képernyőképetől eltérően, a számítógépnek szinte soha nem lesz eszköze a képernyő forgatására. Ezért tanácsos olyan szoftvert használni, amely lehetővé teszi Készítsen képernyőn Különböző lehetőségek kínálatával.
Mi a képernyőfelvétel vagy a képernyő ?
A képernyő egy olyan folyamat, amely lehetővé teszi, hogy mindent rögzítsen, ami a PC -n vagy a Mac képernyőn történik. Ezek általában dedikált szoftverek, amelyek lehetővé teszik ezt a munkát.
Példák a képernyőképzés használatára
A képernyő a felhasználók sokat használnak Készítsen oktatóanyagokat a szoftver használatáról, de a Video -sorozatok mentése Az interneten, amikor a webhelyek nem kínálják a regisztrációs lehetőséget. Amikor online játszik, és el akarja menteni a képernyőt, az integrált program használata lelassíthatja a számítógépet. Az a program, amelyet javasolunk az Ön számára, kifejezetten úgy van kialakítva, hogy ne befolyásolja a számítógép teljesítményét, amikor a képernyőn filmezi. Egy másik lehetőség, amelyen keresztül lehet Mentse el a képernyőt, A Visioconference üzleti találkozó során nézzen meg egy videohívást egy barátjával. Ha egy vagy több webkamerát kell mentenie, akkor az ilyen típusú szoftvert készítik az Ön számára.
Kép funkcionalitása a képen
Egy olyan szolgáltatás, amelyet sok felhasználó keres A kép a képen (PIP): Ez egy olyan módszer, amely egyidejűleg két képernyőablakot takarít meg. Szüksége lehet rá, amikor előadást tart a Google -on, és meg akarja menteni mind a webkameráját, mind pedig azt, amit bemutat. A képernyő egészét filmje, de külön példányokkal.
Képernyőközpontú HitPaw szoftver
Itt mutatjuk be a HitPaw programot, amely számos jellemzőt kínál Film a képernyőn a Windows 10 alatt. Még a képernyőn filmezett video -szekvenciákat is módosíthatja
Hogyan lehet menteni a Windows 10 képernyőt a Hitpaw segítségével ?
Ezt a szoftvert különösen értékeli azok, akik rögzítik a játék üléseket, és minden egyéb okból, de a képen lévő képfunkcióhoz (PIP) is. Mindenekelőtt telepítse a szoftvert a használat elindításához. Csak lépjen a hivatalos oldalra, hogy letöltse, vagy csak kattintson ide .
Játék felvétele
tudsz Mentse el a képernyőt Miközben bármilyen játékot bármilyen probléma nélkül játszol, és különösen anélkül, hogy befolyásolná maga a játék teljesítményét. Mivel ez egy képernyőfelvétel, természetesen bármilyen típusú játékot menthet. Ön is lehetősége vanMentsd el a játékokat a webkamerájával, amely lehetővé teszi, hogy alkotásait hozzáadja a létrehozott videóhoz.
Képernyőfelvétel / webkamera
Ha valamilyen okból csak akar Kivéve a hangot a videóból, Megteheti ezt a programmal kapcsolatos probléma nélkül. Te is Mentés a teljes képernyőn Vagy csak a Windows a zoom funkciónak köszönhetően. A webkameráról is felvételt készíthet, és módosíthatja a létrehozott videó felbontását. A webkamera képernyőjének mentése közben annyi képernyőképet is készíthet, amennyit csak akar.
Különleges funkció: a kép képe
Egyre gyakoribbá vált üzleti találkozók vagy online videokonferenciák szervezésében, miközben otthonából dolgozik. Különösen akkor, ha találkozókat végeznek a külföldön tartózkodó emberekkel. A webkamera és a képernyő egyidejű felvétele (például egy projekt bemutatása) a HitPaw -nak köszönhetően többféle módon megtehető. Mindenekelőtt egy kattintás elegendő ahhoz, hogy elkezdje a felvételt a programmal. Ezután dönthet úgy, hogy a webkamerát kisebbnek tűnik a videóban, a bemutató nagyban, vagy fordítva (webkamera az előtérben és a képernyő kicsiben). Ez egy olyan lehetőség, amelyet általában a találkozókon használnak, és az a fontos, hogy gyorsan elmenjen az egyikről a másikra.
A különbözik a felvételekhez
Ments egy játékot
- Kattintson ” játékfelvétel„, És válassza ki a játék menüben vagy az alkalmazásokban;
- Kattintson ” elindulni A játék megtakarításához egyébként használja a billentyűparancsot, ha azokat konfigurálták;
- Csak újra kell kattintania ” elindulni “A felvétel befejezéséhez, és akkor Módosítsa a videó időtartamát Ha szeretné, akkor. A korábban definiált célfájlban találja meg.
Mentés a teljes képernyőn
- A program alapvető felületéből csak válassza a ” Mentse el a képernyőt ” kezdeni ;
- Az egér használatával válassza ki a teljes képernyőt, vagy nyomja meg hosszú ideig egy kisebb terület kiválasztásához;
- Befejezze a felvételt, amikor szeretné, akkor láthatja, hogy megjelenik a célmappában.
Mentse el a webkamerát
- Ha a számítógépbe integrált webkamerán kívül van egy külső, akkor ki kell választania azt, amelyet a programban használni szeretne, majd kattintson a módra. ” Webkamera felvétel »;
- Kattintson ” Megment A kezdéshez ugyanakkor megváltoztathatja a saját webkamera beállításait is;
- Ezen a ponton csak kattintson a ” Állj meg “A felvétel befejezéséhez.
Kép mentése a képen
- A kezdéshez csak kattintson a ” Képernyő felvétel “Vagy” vagy Játékfelvétel“, Attól függően, hogy mit akarsz tenni a videódért;
- Most kattintson a tetején lévő Opciók sávra, az úgynevezett ” Csipog »: Állítsa be a paramétereket (nagyon intuitív), ahogy kívánja, vagy hagyjon mindent, mert ez nem fog sokat megváltozni;
- Könnyen elmehet képernyőfelvétel Az előtérben egy webkamera, amely az egész képernyőt elfoglalja. Attól függően, hogy hol kíván összpontosítani a videódra: Csak menjen egyetlen kattintással a másikba.
- Ezen a ponton megkezdődött a felvétel, csak annyit kell tennie, hogy rákattint a ” Állj meg “A felvétel befejezéséhez, és a szoftver automatikusan ringatja a kiadói módot.
GYIK
Néhány kérdés/válasz a képernyőn a Windows -on keresztül.
Hogyan készítsünk képernyőfelvételt egy számítógépen ?
A Windows 10 -en számos módon lehet a képernyő forgatni külső alkalmazások nélkül. Itt van az egyik ilyen példa:
A parancsikon Windows + G gomb használata egyszerre, a rögzíteni kívánt alkalmazás megnyitása után. Sajnos az olyan alkalmazások, mint például a fájlkezelő vagy a teljes képernyőn felvételek, ezzel a módszerrel nem lehetséges. Ezzel a módszerrel is érvényesíteni kell ” Igen, ez egy játék Megnyitni az úgynevezett gambárot (Még ha nem is rögzít egy játékot, akkor ezt meg kell tennie, hogy rögzítse)). Ezután a mentés megkezdéséhez kattintson a gombra Felvétel megkezdése (vagy Win + Alt + R együtt).
Hogyan lehet online forgatni a képernyőn ?
Sok online alkalmazás létezik, amelyek lehetővé teszik Film a képernyőn, Bármi letöltése nélkül. Ugyanakkor mindig javasoljuk a HitPaw megoldást, mert a szoftver számos funkciót kínál. Van egy Online képernyő felvevő, ami lehetővé teszi, hogy mindent rögzítsen a képernyőn, az ablakon, vagy a böngésző füléről a hanggal.
Hogyan készítsünk videofelvételt a Windows 7 PC -n ?
A Windows 10 -vel ellentétben a Windows 7 -nek nincs konkrét funkciója a hivatkozásokkal, lehetővé teszi a képernyő mentését. Vagy külső alkalmazásokat kell használnia, vagy át kell mennie egy kis Windows segédprogramon, az úgynevezett ScreenRecarde néven. Ez csak lehetővé teszi, hogy alapvető rekordokat hajtson végre a képernyőn.