Windows 10: Hogyan lehet menteni a PC -képernyőn a videót a játéksorral, a videó képernyőképe Windows 10, Hogyan kell csinálni?
Windows 10 videofelvétel, hogyan kell csinálni
Contents
- 1 Windows 10 videofelvétel, hogyan kell csinálni
- 1.1 Windows 10: Hogyan lehet menteni a PC -képernyőn a videót a játék sávjával
- 1.2 Windows 10 videofelvétel, hogyan kell csinálni ?
- 1.3 Hogyan lehet filmezni az ingyenes Windows 10 PC képernyőt ?
- 1.4 Hogyan lehet menteni a Windows 10 képernyőt ?
- 1.5 Hogyan kell használni a PC videó rögzítést ?
- 1.6 Videó és audio rögzítés a Windows 10 -en
- 1.7 Hasznos billentyűzet -parancsok a Windows 10 videó rögzítéséhez
- 1.8 A Windows 10 videofelvétel nem működik, mit kell tennie ?
- 1.9 Hogyan lehet menteni a Mac képernyőt ?
- 1.10 Hogyan konvertálhatjuk a rögzített videókat a Windows 10 -rel ?
- 1.11 Hogyan készítsünk videofelvételt és mentsünk a Windows 10 képernyőn
- 1.12 Mentse el a számítógép képernyőjét az Xbox Game Bar segítségével
- 1.13 Video -rögzítés stúdióval
Ha aktiválta az opciót Jelenítse meg a lebegő matricát, Kattintson rá, miután a felvétel befejeződött, felülvizsgálja, módosíthatja vagy megoszthatja azt.
Windows 10: Hogyan lehet menteni a PC -képernyőn a videót a játék sávjával


Mentse el egy videót mindenről, ami a Windows 10 PC képernyőjén történik, az operációs rendszerbe integrált Xbox Game Bar segítségével.
Ha keresi a módját, hogy megtakarítsa azt, amit csinál a számítógépén, akkor valószínűleg nem kell telepítenie a harmadik parti szoftvert. A Windows 10 tartalmaz egy eszközt, az Xbox Game Bar -t, amely a játékosok számára készült, amely lehetővé teszi, hogy videofelvételeket készítsen arról, ami a képernyőn megjelenik.
A segédprogram elméletileg lehetővé teszi, hogy csak videojátékokat rögzítsen, de lehetséges, hogy elterelje felhasználását más tartalom rögzítésére néhány kivétellel.
Az Xbox Game Bar (Game Bar) nem képes elmenteni a File Explorer -t vagy a Windows 10 asztalát. Az összes többi alkalmazás esetében csak tegye rá, hogy higgye el, hogy ezek játékok. Demonstráció.
1. Aktiválja a játék sávot
Kattintson a menüre Elindulni Elmenni a Windows beállítások. Írja be a menüt Játékok És ellenőrizze, hogy a játéksor üzemmódban van -e Aktív.

Az alábbiakban feltüntetjük a különböző billentyűparancsokat a játéksor különböző funkcióinak használatához.
2. Konfigurálja a játéksor beállításait
Az oldalsó menüben most helyezze magát a dedikált lapon Besorolás. A játéksorral készített összes videokfogást alapértelmezés szerint rögzítik a könyvtárban:

Ezután görgessen a játéksor beállításait, és személyre szabja a preferenciákat. Ön dönthet úgy, hogy az audiosokat menti, meghatározhatja a rögzítés videokeretének gyakoriságát, választhat a rögzítés magas színvonalú rögzítését, vagy akár az egér kurzort rögzítheti a felvételekben, vagy sem.
3. Indítson el egy felvételt
Nyissa meg azt az alkalmazást (vagy játékot), amelyből videofelvételeket szeretne rögzíteni, és aktiválja a játék sávot a billentyűzet parancsikonja segítségével Windows + G.

A játék sáv megjelenik, és több összetevővel rendelkezik: rögzítés, audio, teljesítmény, valamint egy központi sáv, amely lehetővé teszi az egyes elemek megjelenítését vagy elrejtését. A videofelvétel összes műszaki beállítását ezekből a menükből kezelheti.
Ezután kattintson a Felvétel gombra a videofelvétel elindításához, majd kattintson a program ablakra.

Egy kis vezérlőablak jelenik meg az oldalán, és lehetővé teszi a videofelvételek leállítását, amikor befejezte azt, amit menteni szeretne.
Az MP4 formátumban generált videofájlt automatikusan elmenti a fent idézett repertoárban. Gyorsan hozzáférhet hozzá, ha a parancsikon segítségével ismét elküldheti a játék sávot Windows + G, Ezután a menüre kattintva Mutasd meg az összes rögzítést jelen van a redőnyben Elfog.

Akkor megjelenik egy galéria az összes rögzítéssel. Mindegyiket közvetlenül megtekintheti, vagy hozzáférhet a repertoárhoz, amelyben kattintva tárolják őket Nyissa meg a helyet Ha egy fájlt választ ki, vagy közvetlenül az ikonra kattintva megjelenik egy mappára.
Windows 10 videofelvétel, hogyan kell csinálni ?
A képernyőfelvétel meglehetősen gyakori művelet, és bármely PC -felhasználó tudja, hogyan kell nyomtatni a képernyőt vagy a képernyőképet az operációs rendszerbe integrált ingyenes programokkal. De tudta, hogy a Windows 10 -en az is lehetséges Készítsen videofelvételt a képernyőn Anélkül, hogy telepítenie kellene a harmadik parti szoftvert ? Valójában teljesen filmezheti a Windows 10 PC képernyőjét a Windows 10 képernyő használatával, egy gyakorlati funkcióval, amely lehetővé teszi
Tehát ha tudni akarod Hogyan lehet ingyen filmezni a számítógép képernyőjét, Kövesd a vezetőt !
Hogyan lehet filmezni az ingyenes Windows 10 PC képernyőt ?
Ön a Ingyenes videó- és audio -rögzítő szoftver ? Kerülni szeretné a fizetett képernyő -felvételi szoftver használatát ? Ne keressen tovább ! Ez a szolgáltatás, amely lehetővé teszi Film a Windows 10 PC képernyőjét szoftver nélkül.
Van egy ingyenes Windows Video Capture eszköz, amelyet előre telepítettek a Windows 10 -ben, amely az Xbox Game Bar Suite részét képezi, a Game DVR néven. Ez a szolgáltatás lehetővé teszi, hogy rögzítse bármely játék játékmenetét, de nem az. Például az adatkonferenciákat videokonferencia alapján rögzítheti a Microsoft csapatokról, a Skype -ról vagy a Zoomról. Egyetlen gesztusban a funkciót bármilyen programra kiterjesztheti, lehetővé téveMentse el a Windows 10 képernyőt ingyen És a harmadik parti szoftver használata nélkül.
Szüksége van távoli számítógépes segítségre, és vegye fel a kapcsolatot egy online technikussal ? Vegye fel a kapcsolatot a TechInclic -rel ! A számítógépes technikusok rendelkezésére állnak !
Hogyan lehet menteni a Windows 10 képernyőt ?
Az ingyenes Windows Video Capture eszköz használatához egyszerű, csak be kell tartania ezt a néhány lépést:
2 / A Game Bar részben ellenőrizze, hogy a játékbolton keresztül menti a játékklipeket, a képernyőképeket és a sugárzást a játéksor segítségével.
Ezen a képernyőn megváltoztathatja a billentyűzet -parancsikonokat a játéksor elindításához vagy egy videó mentéséhez is.
3 / A rögzítési szakasz lehetővé teszi bizonyos lehetőségek, például videó minőségének, maximális időtartamának vagy másodpercenkénti módjának módosítását.
4 / Nyisson meg egy választott programot, és nyomja meg a Win + G Key kombináció. Megnyílik a regisztrációs sáv, amellyel biztonságosan rögzítheti az irodáját. Amikor először használja a funkciót, akkor a tetején megjelenik egy jelölőnégyzet, hogy megkérdezze, hogy az alkalmazás valóban játék -e. Meg kell erősítenie választását, így A Windows 10 menti a videoklipet.
5 / Ezekkel az egyszerű lépésekkel a Windows 10 képernyőt csak a Microsoft operációs rendszerben található szolgáltatások felhasználásával mentheti el.
Szüksége van online számítógépes segítségre ? A TechInclic távoli és otthoni informatikai segítségnyújtási szolgáltatásokat kínál, függetlenül az Ön igényeitől !
Hogyan kell használni a PC videó rögzítést ?
Most, hogy a számítógép asztalán láthatja az Xbox Game Bar eszköztárat a PC képernyő mentéséhez, ennek megtételéhez:
- Kattintson a gombra a felvétel (az egyik pontos) elindításához, amelyet a Capture Widgetben talál. Ha nem tudja megtekinteni a widget a rögzítési vezérlőkkel, először kattintson a gombra az alkalmazássorban lévő kamerával, hogy aktiválja.
- Ezután, amikor szeretné, abbahagyhatja a felvételt, ha újra felhívja az Xbox Game Bar alkalmazást, és megnyomja a gombot a négyzetkel. Miután a felvétel befejeződött, a kapcsolódó videót a számítógép videó mappájába menti.
Videó és audio rögzítés a Windows 10 -en
Ha a képernyő rögzítésekor a mikrofon használatát szeretné aktiválni, az asztal forgatása előtt, ellenőrizze, hogy a videó rögzítésének megkezdése előtt a mikrofont ábrázoló gombot nem keresztezik, hogy ne kerüljön ki. Ha ez a helyzet, kattintson rá az aktiváláshoz. Mindig a mikrofon használatáról, az audio widgeten keresztül. Ha ez nem látható, akkor aktiválhatja azt, ha a gombra kattint, a hangszóróval az alkalmazás eszköztáron helyezve.
Beállíthatja a kötetet is, és meghatározhatja a rögzítőeszközt a menüből. Azt is tájékoztatom Önöket, hogy ha praktikusabbnak találja, akkor előre dönthet úgy, hogy csak 15 vagy 30 másodpercig rögzíti az irodát, ha a gombra kattint a kör alakú nyíllal, amelyet mindig a Capture widgetben talál.
Szüksége van egy online képzett technikus tanácsára ? Gyorsan vegye fel a kapcsolatot a TechInClic -rel ! Segítünk távolról és otthon minden igényedért !
Hasznos billentyűzet -parancsok a Windows 10 videó rögzítéséhez
És ha inkább a billentyűzet -parancsikonok használatát részesíti előnyben, akkor a következő billentyűzet -kombinációkat használhatja a fent leírt néhány lépés végrehajtása helyett.
- WIN + G: Elindítja az Xbox Game Bar -t
- Win + Alt + R: Lehetővé teszi a képernyő felvételének elindítását és leállítását.
- Win + Alt + G: Lehetővé teszi a képernyő 15 másodpercig mentését.
- WIN + ALT + M: Lehetővé teszi a mikrofon használatának aktiválását és deaktiválását a képernyő felvétele során.
A Windows 10 videofelvétel nem működik, mit kell tennie ?
Ha a Windows + G parancsikon nem működik, akkor beírhatja a beállításokat, és aktiválhatja a funkciókat. Használhatja a PowerPointot is. Ha a PowerPoint telepítve van a számítógépére, akkor nemcsak előadások létrehozására, hanem készítésére is felhasználhatja Video -rekordok a PC képernyőn.
Míg a képernyőfelvétel integrálódik egy dia -ba ezzel a módszerrel, úgy dönthet, hogy fájlként menti azt is.
Így lehet tovább folytatni:
- Először nyissa meg a Microsoft PowerPoint -t. Válassza a “Beszúrás”, majd a “Képernyőfelvétel” lehetőséget.
- Most válassza ki a menteni kívánt képernyőt a Select A Zone Tool segítségével. Ha az Office 2016 -ot vagy az azt követő verziót használja, akkor a Windows + Maj + billentyűparancsot is használhatja.
- Kattintson és csúsztassa el a retiklust a felvételi terület kiválasztásához. Ha nem akarja elmenteni audio -t, nyomja meg a Windows + Shift + U gombot a kikapcsoláshoz.
- Ha készen áll, kattintson a Regisztráció elemre.
- A kis kezelőpanel eltűnik, hacsak nem javítják meg, de a képernyő egérének felfelé mozgatásával újra megjelenhet, ha akarod.
- Ha kész vagy, nyomja meg újra a Mentés gombot.
A videó automatikusan integrálódik a csúszdába, és elmentheti a bemutatóját a Fájl> Mentés alsó részbe. Ha csak a videót szeretné menteni, válassza a Fájl> Mentse el a multimédiás elemet a név alatt, majd válassza ki a célmappát és a videó nevét.
Hogyan lehet menteni a Mac képernyőt ?
A MacOS Mojave lehetővé teszi a Videó felvétele a Mac képernyőn Standard képernyőképes eszközök használata.
- A videofelvétel -vezérlők és képernyőképek eléréséhez nyomja meg a gombot A frissítés + parancson (⌘) + 5 A billentyűzeten.
- Kattintson az Opciók elemre a felvételi beállítások testreszabásához. A helyi beállítások menüben először kiválaszthatja azt a helyet, ahol a macOS rögzíti a rögzítést.
- Ezután beállíthat egy időzítőt úgy, hogy a felvétel azonnal elinduljon, vagy 5 másodperc vagy 10 másodperc a kattintás után. Egyéb lehetőségek között: dönthet úgy, hogy megjeleníti a lebegő matricát, és a macO -k emlékezésére emlékezzen az utolsó választásra.
Dönthet úgy is, hogy egy kört jelenítsen meg a videóban, amelyre kattint, a felvétel során; És valószínűleg kiválaszthatja a mikrofont, és menthet egy hangot a Mac képernyőfilmhez.
A kezelőszervek között a Mac képernyő videó rögzítése azok, akiknek az ikonban, az ikonban, az ikonban, az Opciók bal oldalán, az ikonban van.
Az első egy film mentése a teljes Mac képernyőn. Kattintson rá, és a mutató kamerává alakul: kattintson a képernyőre, vagy kattintson a Mentés gombra a kezelőszervezéshez Mac képernyő videó felvétel. Ha beállított egy időzítőt, a felvételt visszaszámlálás előzi meg, különben azonnal elindul.
A MacOS megjeleníti a Stop gomb A menüsorban: Kattintson rá a felvétel leállításához. A Control Geys + Ctrl + Escape gombot is megnyomhatja a Mac billentyűzetén, hogy leállítsa a felvételt.
Ha aktiválta az opciót Jelenítse meg a lebegő matricát, Kattintson rá, miután a felvétel befejeződött, felülvizsgálja, módosíthatja vagy megoszthatja azt.
Az előnézeti ablakban, amely a matricára kattintva nyílik meg, a felső sávban vannak olyan gombok, amelyek megoszthatók, törölni és szerkeszteni a felvételt.
Ha rákattint a Módosítási gomb, Kivághatja a képernyő felvételi filmet. Hacsak nem csúsztatta a matricát, hogy egy másik pozícióba helyezze, akkor a regisztrációt a lehetőségekben meghatározott helyzetben találja meg.
Láttuk, hogyan Mentse el a Full Mac képernyőt : A részének megmentésének eljárása ugyanaz, de kattintson a gombra egy kiválasztási ikonnal, amelynek körfelvétele van a környéken, hogy megmentse a kiválasztás kiválasztásának filmjét.
Ebben az esetben a MACOS megjeleníti a képernyőn kiválasztott téglalapot, amelyen keresztül lehetősége van jelezni a mentendő területet: Ezután minden ugyanúgy zajlik: Kattintson a Mentés a konfigurációs panelen, hogy elindítsa a felvételt, és kattintson a gombra, és kattintson a gombra. Álljon le a menüsorban, hogy megállítsa.
IT tanácsadási igények ? A Mac vagy a számítógépe problematikus, ne habozzon, hívjon minket, és otthon kapcsolatba lépünk a számítógépes tudósával.
Hogyan konvertálhatjuk a rögzített videókat a Windows 10 -rel ?
Szeretné konvertálni a Windows 10 alatt rögzített videók formátumát? Vannak olyan ingyenes online szoftverek, amelyek segíthetnek a 4K / HD / SD videók MP4, HEVC, MKV, AVI, MOV, FLV, MP3 -ra konvertálásában egy kattintással. Ha a rögzített videó nagyon nehéz, akkor csökkentheti annak súlyát a romló minőség nélkül is.
Hogyan készítsünk videofelvételt és mentsünk a Windows 10 képernyőn
Videojáték -játék, video vita stb. Felvételéhez stb. A Windows PC -jének képernyőjének rögzítése nagyon praktikus lehet. A Microsoft natív rendszert kínál a Windows 10 -hez, de ha a számítógép nem kompatibilis, akkor kiváló alternatíva is van.
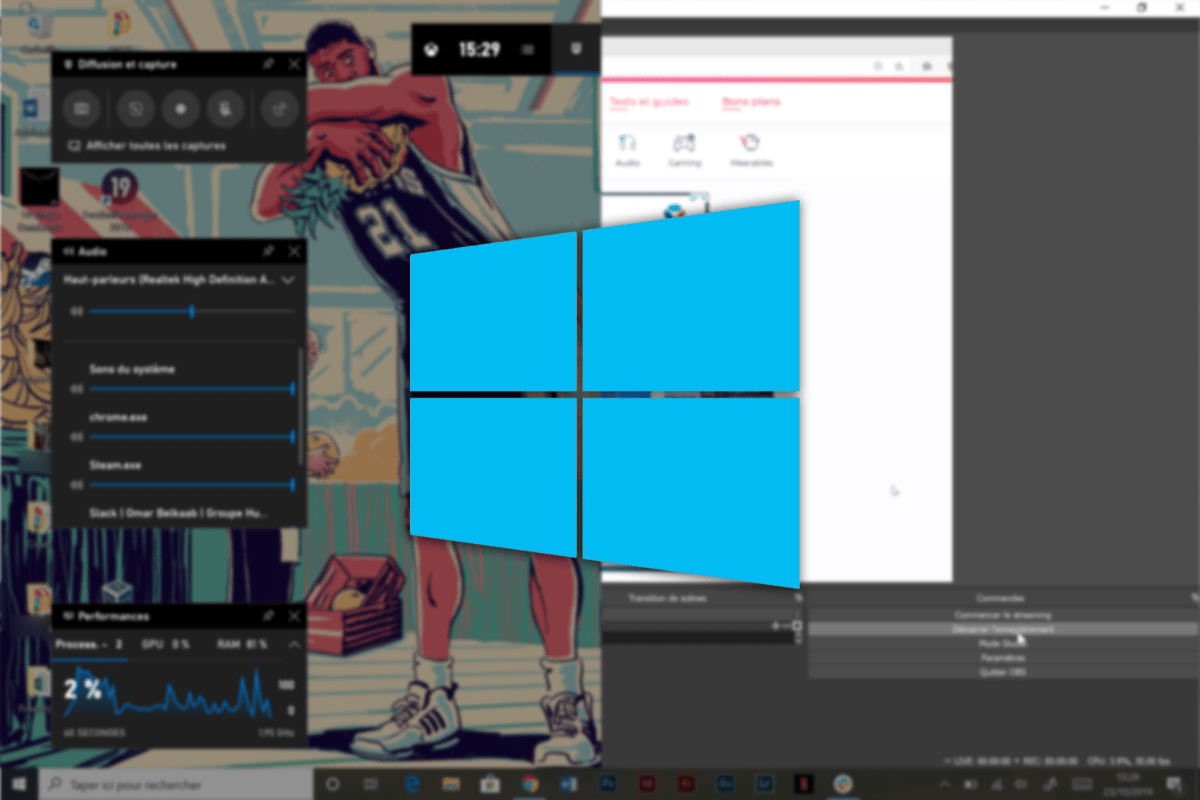
Hosszú ideig a Windows nem tudott egyszerű és praktikus rendszert kínálni a számítógépről szóló videóképernyők készítésére. De egy Xbox “ökoszisztéma” integrációjával a számítógépek és a Microsoft konzolok között egy Xbox játéksor megjelenik.
Ezzel könnyen mentheti a számítógép képernyőjét, de mindig van egy hátránya: nem kompatibilis az összes számítógéppel. A szerény konfigurációkkal rendelkező PC -k nem feltétlenül támogatottak. Szerencsére van egy kiváló alternatíva, amelyet még bonyolultabb kezelni.
Mentse el a számítógép képernyőjét az Xbox Game Bar segítségével
Az Xbox Game Bar a Windows 10 -en majdnem 2 évvel ezelőtt jelent meg. Különleges menüt kínál a játékosok számára, amelyek számos nagyon praktikus lehetőséget kínálnak, köztük: a képernyőfelvétel.
Általában a játékokhoz valósítva, ez a szolgáltatás nagyon jól működik minden szoftverrel. Az aktiváláshoz kattintson a Keys elemre Windows + G. A menünek többnek kell nyitnia kütyü. A rögzítésre szentelt dedikálva kattintson az ikonra a fehér ponttal a felvétel elindításához.

A képernyő jobb felső sarkában egy kis ablak nyílik meg, hogy bármikor megállítsa a felvételt vagy vágja le a mikrofont.
Csak kattintson a Stop gomb A felvétel leállításához. Ezután regisztrált egy nevű fájlban Besorolás A fájlban Videó.
De az Xbox Game Bar -t kis problémák kíséri. Például csak egy ablakot takaríthat meg regisztrációnként. Tehát ne engedje meg, hogy a szoftverről a szoftverre navigálhasson a képernyőképen. Végül, a számítógépével való kompatibilitása nem biztos, hogy a szerény konfigurációkat nem fogadják el, és a kellemetlen meglepetéssel járhat, hogy nem tudja használni.
Szerencsére léteznek néhány alternatíva. Kiválasztottunk egyet, amely számos funkciót kínál, ingyen a szoftveren keresztül nyílt forráskód : Obs stúdió.
Video -rögzítés stúdióval
Jól ismert szalagpirók, Az obs stúdió már régóta az egyik a vezetők A képernyő -rögzítés és az online disztribúciós szoftverek sokoldalúságának köszönhetően. Amellett, hogy sokkal több forrást kínál a mentéshez, mint egyetlen ablak, kiválaszthatja a felvétel minőségét és az exportálású fájl formátumot.
Telepítse az OBS -t a számítógépére a webhelyről, és lépjen a Beállítások elemre. A lapon Kijárat, Konfigurálja a rögzítés és az exportálás minőségét, ahogy szeretné (vigyázzon, hogy ne töltse túl a számítógépet túl magas színvonalú minőséggel).
Miután az összes konfigurálva van, elhagyhatja a beállításokat, itt az ideje, hogy hozzáadjon egy Forrás. A dedikált lapon kattintson a + Az összes lehetőség megtekintéséhez. Választ Képernyőkép hogy képes legyen megragadni mindent, ami a képernyőn történik, vagy akkor Ablakfogás Adott szoftverekhez.
Ha a második lehetőséget választja, válassza ki a rögzítendő és megerősítendő szoftvert a kattintással rendben.
Az ablak elutasítása, ahogy szeretné, és ezután hozzáadhat egy audioforrást. Választ Kijárat Hogy rögzítse azt a hangot, amelyet a számítógépe diffundál, ill Bejárat A mikrofon megragadására.
Nyilvánvaló, hogy több video- vagy audioforrást is hozzáadhat, lehetővé téve, hogy a felvétel során zsonglőrködjön az egyikről a másikra. Amikor minden helyezkedik el, csak muszáj Felvétel megkezdése A dedikált gombbal.
A felvétel befejezéséhez emlékezzen vissza az előző gombra, amely most a Állítsa le a felvételt. A rögzítés ezután megtalálható a korábban kiválasztott mappában.
Noha az OSB -nek nincs a leginkább barátságos felülete, továbbra is a leghatékonyabb a szabad oldalán és sokoldalúságán. Egyéb eszközök, mint például XSplit Hasonló megoldásokat kínálni egy kellemesebb felületgel, de ez megmarad ” freemium », Ahol az összes szolgáltatás feloldásához engedélyt kell fizetni az összes szolgáltatás feloldásához.
Ahhoz, hogy kövessünk minket, felkérjük Önt, hogy töltse le Android és iOS alkalmazásunkat. Elolvashatja cikkeinket, fájljainkat és megnézheti legújabb YouTube -videóinkat.













