Windows 11 asszisztens telepítés: Frissítés a Windows 11 -re – Minitool, Windows 11 telepítési módszerek – Microsoft Támogatás
Windows 11 telepítési módszerek
Contents
- 1 Windows 11 telepítési módszerek
- 1.1 Windows 11 asszisztens telepítés: Frissítse a Windows 11 -et
- 1.2 Mi az a Windows 11 asszisztens telepítése?
- 1.3 Hogyan lehet használni a Windows 11 asszisztens azonnali frissítést a Windows 11 -re?
- 1.4 Javítsa meg a Windows 11 telepítési asszisztensét
- 1.5 A szerzőről
- 1.6 Windows 11 telepítési módszerek
- 1.7 Mielőtt elkezded
- 1.8 Windows frissítés a beállításokban (ajánlott)
- 1.9 Egyéb Windows 11 telepítési módszerek (nem ajánlott)
Ha a Windows 11 asszisztens azonnali futtatását szeretné futtatni, hogy frissítse a számítógépet a Windows 11 -re, akkor az eszköznek meg kell felelnie a következő követelményeknek:
Windows 11 asszisztens telepítés: Frissítse a Windows 11 -et
A Windows 11 asszisztens telepítése jó eszköz a támogatható Windows 10 számítógép frissítéséhez a Windows 11 -re. Ebben a bejegyzésben a Minitool szoftver megmutatja, hogyan lehet ezt az eszközt a Windows 10 -re frissíteni. Emellett, ha a Windows 11 telepítése folyamatosan bezárja, vagy nem működik a számítógépen, akkor kipróbálhatja a bejegyzésben említett módszert annak kijavításához.
Mi az a Windows 11 asszisztens telepítése?
A Microsoft 2021. október 5 -én dobta ki a Windows 11 -et. Három Windows 11 telepítési és frissítési eszközt engedtek ki a Windows 11 -rel együtt, beleértve a Windows 11 telepítési asszisztenst, a Windows 11 Media Creation Tool -ot és a Windows 11 Disk Image (ISO) Letöltést.
A Windows 11 asszisztens telepítése egy Windows 11 telepítő eszköz a Windows 11 telepítéséhez a Windows 10 számítógépen. Ez azonban nem az ARM64 eszközök támogatása.
Vagyis ha a Windows 11 jelenleg nem jelenik meg a Windows Update -ben, akkor a Windows 11 telepítésének legjobb választása az, ha a Windows 11 telepítési asszisztens asszisztens használata. TIPP: A Rufus segítségével telepítheti a Windows 11 22H2 -et Microsoft -fiók nélkül.

A legjobban rögzített a Windows 10/11 média létrehozásához nem működik
Ha a Windows 10/11 média létrehozási eszköz nem működik a számítógépen, akkor kipróbálhatja a cikkben említett egyszerű és hatékony módszereket a probléma megoldására.
Hogyan lehet használni a Windows 11 asszisztens azonnali frissítést a Windows 11 -re?
1. lépés: Ellenőrizze, hogy a Windows 11 azonnali asszisztens futhat -e a számítógépen
Ha a Windows 11 asszisztens azonnali futtatását szeretné futtatni, hogy frissítse a számítógépet a Windows 11 -re, akkor az eszköznek meg kell felelnie a következő követelményeknek:
- Van Windows 10 licenc.
- Az eszköz a Windows 10 2004 vagy a High verzió verzió verzióját futtatja.
- A készülék megfelel a Windows 11 minimális hardver- és rendszerkövetelményeinek.
- A készülékének 9 GB -os ingyenes lemezterülettel kell rendelkeznie a Windows 11 letöltéséhez.
A Windows 11, 10. verzió: 2: 2 -kor kerül kiadásra 2022 második felében. A Registry Editor segítségével ellenőrizheti, hogy a számítógép kompatibilis -e a Windows 11 22H2 -vel.
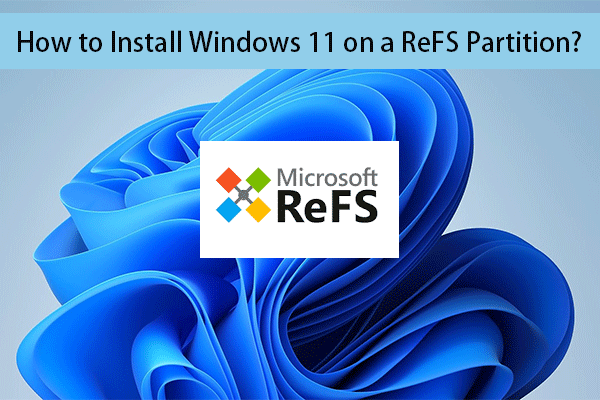
A Windows 11 telepítésének módja Refs Partition?
Ebben a bejegyzésben megmutatjuk Önnek egy részletes útmutatót a Windows 11 telepítéséhez.
2. lépés: Töltse le a Windows 11 asszisztens telepítését
- Lépjen a Windows 11 szoftver letöltési oldalára.
- Kattints a Letöltés most gomb a Windows 11 asszisztens telepítés Ezt az eszközt letöltik a konkrét letöltési elérési útra.
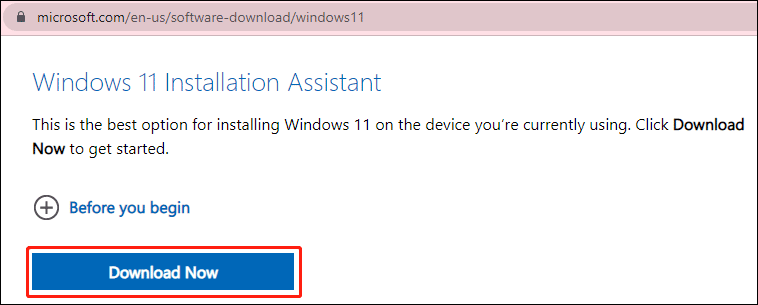
3. lépés: Futtassa a Windows 11 telepítési asszisztensét a Windows 11 -re történő frissítéshez
1. Nyissa meg a letöltött Windows 11 asszisztens telepítését.
2. Kattintás Igen Ha látja a felhasználói fiókvezérlő felületet.
3. Amikor meglátja a követő felületet, kattintson Fogadja el és telepítse folytatni.
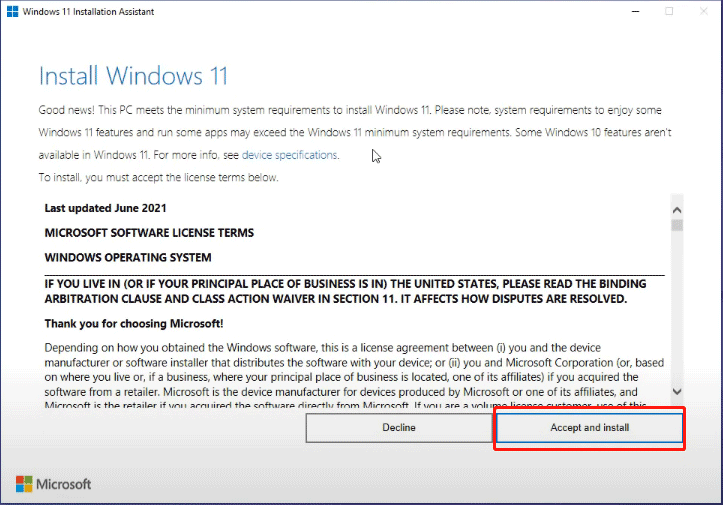
4. Az eszköz elkezdi letölteni és telepíteni a Windows 11 -et a számítógépére. Az egész folyamat egy ideig tart. A folyamat során továbbra is használhatja az eszközt a normál módon.
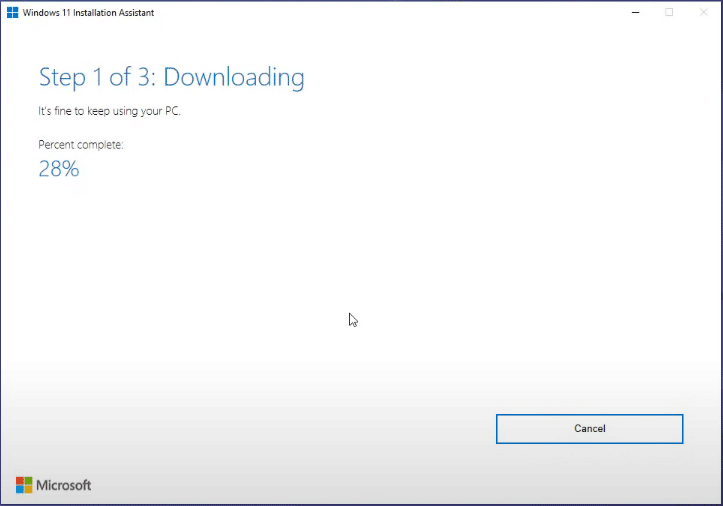
5. Amikor látja a következő felületet, mentse el munkáját. Ezután kattintson Újraindítás most. Még mindig be kell dugnia a számítógépet, és hagyja, hogy bekapcsolja.
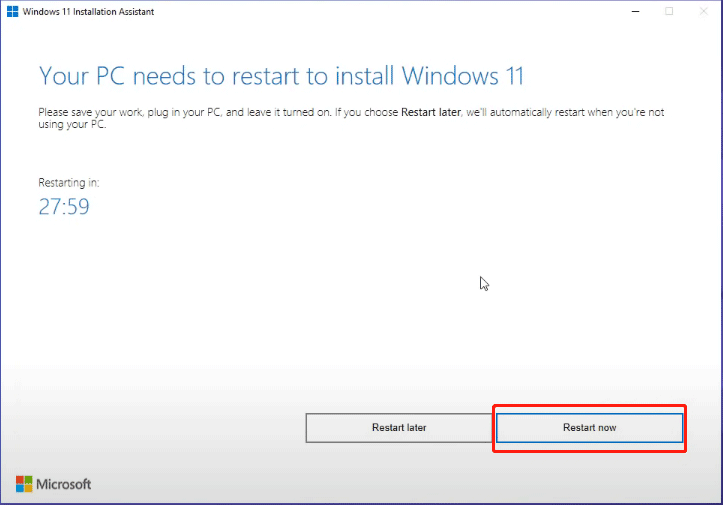
6. A számítógépe elkezdi a frissítések működését. Többször újraindul. Türelmesen kell várnia, hogy az egész folyamat véget ér.
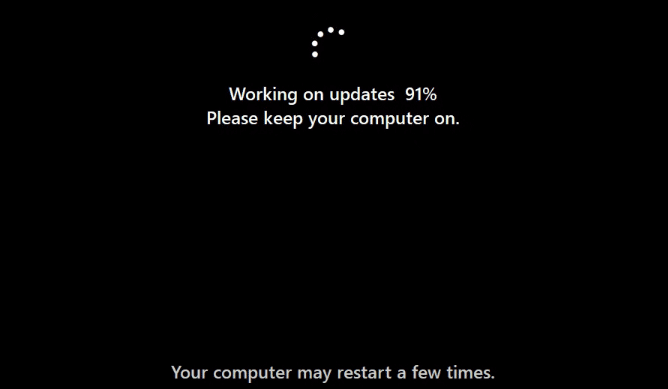
Ezen lépések után a Windows 11 -et sikeresen telepítik a számítógépére.
Ha egy másik számítógépre vagy egy ARM64 eszközre szeretné telepíteni a Windows 11 -et, akkor a Windows 11 média létrehozási eszközt kell használnia. Íme, hogyan lehet a Windows 11 -et az ISO -val telepíteni.
Javítsa meg a Windows 11 telepítési asszisztensét
A Windows 11 asszisztens telepítését a Windows 10 -ről a Windows 11 -re történő frissítésre használják. Ha jelenleg egy Windows 11 bennfentes előnézet készítését futtatja a DEV csatornán, akkor a Windows 11 Instant nem működik az ORole megnyitása a számítógépen.
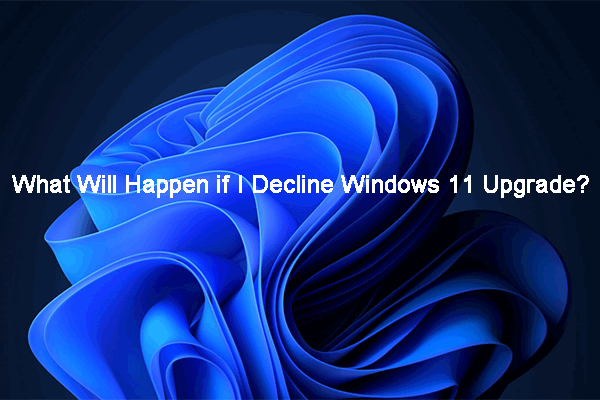
Mi fog történni, ha elutasítom a Windows 11 frissítését?
Mi fog történni, ha elutasítom a Windows 11 frissítését? Ebben a cikkben a Minitool szoftver megmutatja a tudni kívánt információkat.
A konkrét teljesítmény: Miután megnyitotta a Windows 11 telepítési asszisztensét, egy másodpercig megjelenik a képernyőn, majd gyorsan eltűnik/bezárja. Nem számít, hányszor próbálkozik, az eredmények ugyanazok. A Windows 11 telepítése Keepps asszisztens bezárása vagy összeomlása normális helyzet, ha a Windows Insider program dev Chanel -ben tartózkodik.
Ez nem érinti Önt, mert már van Windows 11. De ha továbbra is futtatni akarja, akkor kipróbálhatja a következő lépéseket a Windows 7 kompatibilitási módjának engedélyezéséhez.
- Kattintson a jobb gombbal a letöltött Windows 11 telepítési asszisztensre, és válassza ki Megfelelőség.
- Váltás a Kompatibilitás szakasz.
- Jelölje be Futtassa ezt a programot kompatibilitási módban és válasszon Windows 7 a legördülő listából Kompatibilitási módban.
- Kattintás Alkalmazás.
- Kattintás rendben.
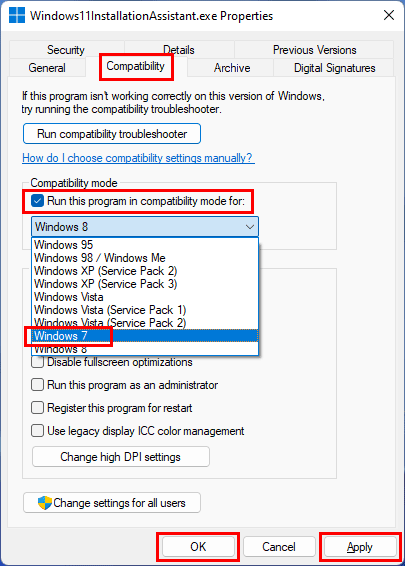
A legtöbb esetben a Windows 11 azonnali asszisztens Keepps bezárását a fenti módszer alkalmazásával oldják meg. De ha a probléma továbbra is fennáll, akkor további két eszközt (Windows 11 Media Creation Tool vagy Windows 11 ISO letöltés) használhat a Windows 11 számítógépére történő telepítéséhez.
![Hogyan lehet letölteni és telepíteni a Windows 11 -et a számítógépére? [5 út]](https://www.minitool.com/images/uploads/2021/08/how-to-download-windows-11-thumbnail.jpg)
Hogyan lehet letölteni és telepíteni a Windows 11 -et a számítógépére? [5 út]
Tudja, hogyan lehet biztonságosan és ingyenesen letölteni a Windows 11 -et a számítógépére? Ebben a bejegyzésben megmutatjuk néhány rendelkezésre álló módszert.
Most tudnia kell, hogyan kell használni a Windows 11 azonnali asszisztenst a Windows 10 számítógépének frissítéséhez a Windows 11 -re. Ha ez a szerszám keepps bezárul és eltűnik, akkor engedélyezheti a Windows 7 kompaatív módját, hogy ez normálisan működjön. Ha még mindig vannak más kapcsolódó problémái, amelyeket javítani kell, akkor a megjegyzésekben engedheti meg nekünk.
A szerzőről
A Stella több mint 7 éve dolgozik a Minitool szoftverben angol szerkesztőként. Cikkei elsősorban az adatok helyreállításának területeit fedik le, beleértve a média adatgyűjtését és a telefonos adatok helyreállítását, a YouTube -videók letöltését, a partíció kezelését és a video -konverziókat.
Windows 11 telepítési módszerek
Ez a cikk a Windows 11 telepítési módszereit írja le.
Megjegyezte : A Windows 11 -re történő frissítéshez az eszközöknek meg kell felelniük a Windows 11 -hez szükséges minimális rendszerkonfigurációnak. Néhány Windows 10 szolgáltatás nem érhető el a Windows 11 -ben. Az egyes Windows 11 funkciók és alkalmazások megtapasztalásához szükséges konfiguráció meghaladja a Windows 11 -hez szükséges minimális konfigurációt. Keresési specifikációk, szolgáltatások és minimális számítógépes konfiguráció a Windows 11 -hez
Mielőtt elkezded
Győződjön meg arról, hogy a Windows 11 telepítéséhez szükséges eszköz rendelkezik a szükséges minimális konfigurációval. Ha az eszköz jelenleg a Windows 10 -et futtatja, azt javasoljuk, hogy ellenőrizze a szükséges minimális konfigurációt a PC -integritás -vezérlő alkalmazás segítségével. Javasoljuk, hogy ne telepítse a Windows 11 -et olyan eszközre, amely nem reagál a szükséges konfigurációra. További információkért lásd a Windows 11 telepítését olyan eszközökön, amelyek nem felelnek meg a szükséges minimális rendszerkonfigurációnak.
Windows frissítés a beállításokban (ajánlott)
Ha a Windows 10 -ből állítja be, azt javasoljuk, hogy várja meg, hogy tájékozódjon a Windows Update segítségével, hogy a frissítés készen áll a készülékre. Annak ellenőrzéséhez, hogy a Windows 11 készen áll -e az eszközre, válassza ki Elindulni > Beállítások > Frissítés és biztonság > Windows Update > Keresési frissítések.
Az eszközt érintő ismert problémák esetén is konzultálhat a Windows Publication Status Hub -val is.
Egyéb Windows 11 telepítési módszerek (nem ajánlott)
A frissítéshez használja a telepítő asszisztenst
Javasoljuk, hogy várja meg, amíg az eszköz megkapja a Windows 11 frissítését, mielőtt a telepítési asszisztens használja. Ha készen áll, megtalálhatja a Windows 11 szoftver letöltési oldalán.
Hozzon létre egy Windows 11 telepítési támogatást
A Windows 11 szoftver letöltési oldalán válassza a válasszon Hozzon létre egy eszközt most, Ezután kövesse a Windows 11 telepítési utasításait.
Figyelem :
- A Microsoft azt javasolja, hogy ne telepítse a Windows 11 -et olyan eszközre, amely nem reagál a szükséges minimális konfigurációra a Windows 11 -re. Ha úgy dönt, hogy telepíti a Windows 11 -et egy olyan eszközre, amely nem felel meg ezeknek a követelményeknek, és elfogadja és megérti a kockázatokat, akkor létrehozhatja a következő nyilvántartási kulcsértékeket és megkerülheti a TPM 2 ellenőrzését.0 (TPM 1.Legalább 2 szükséges), valamint a család és a központi egység modell.
- Nyilvántartási kulcs: HKEY_LOCAL_MACHINE \ SYSTEM \ SETUP \ MOSETUP
- Név: EnvateUpgradeswithonsupportDtpMorcpu
- Típus: reg_dword
- Érték: 1
- MEGJEGYZÉS: Súlyos problémák merülhetnek fel, ha a nyilvántartást helytelenül változtatja meg a regisztrációs szerkesztő vagy más módszer használatával. Ezek a problémák megkövetelhetik az operációs rendszer áttelepítését. A Microsoft nem garantálja, hogy ezek a problémák megoldhatók. Változtassa meg a nyilvántartást a saját felelősségére.
Két telepítési út áll rendelkezésre:
-
Frissítsen a támogatás telepítésével a Windows 10 futtatása közben. Lehetősége van:
van. Csinálj egy Teljes frissítés, amely megtartja a személyes fájlokat (beleértve az illesztőprogramokat), a Windows alkalmazásokat és a beállításokat. Ez az alapértelmezett élmény, amelyet a telepítési asszisztens használ.
B. Csak az adatokat tartsa meg Személyes fájlokat (beleértve az illesztőprogramokat is), nem a Windows alkalmazásokat és a beállításokat tartja meg.
Fontos: Ellenőrizze, hogy az eszköz megfelel -e a minimális rendszerkövetelményeknek, mielőtt a támogatástól kezdené, mert ez lehetővé teszi a Windows 11 telepítését, ha legalább TPM 1 van.2 (a TPM 2 rendszerhez szükséges minimális konfiguráció helyett.0) És nem ellenőrzi, hogy a processzor szerepel -e a család és a processzor modell alapján jóváhagyott központi egységek listájában.
Hozzon létre egy képi telepítést
Használja a DIM vagy a harmadik parti eszközöket a meglévő Windows 11 kép közvetlen alkalmazásához a lemezen.
Fontos: A Windows 11 képek telepítése nem ellenőrzi a következő feltételeket: TPM 2.0 (legalább TPM 1.2 szükséges) és a család és a központi egységmodell.






